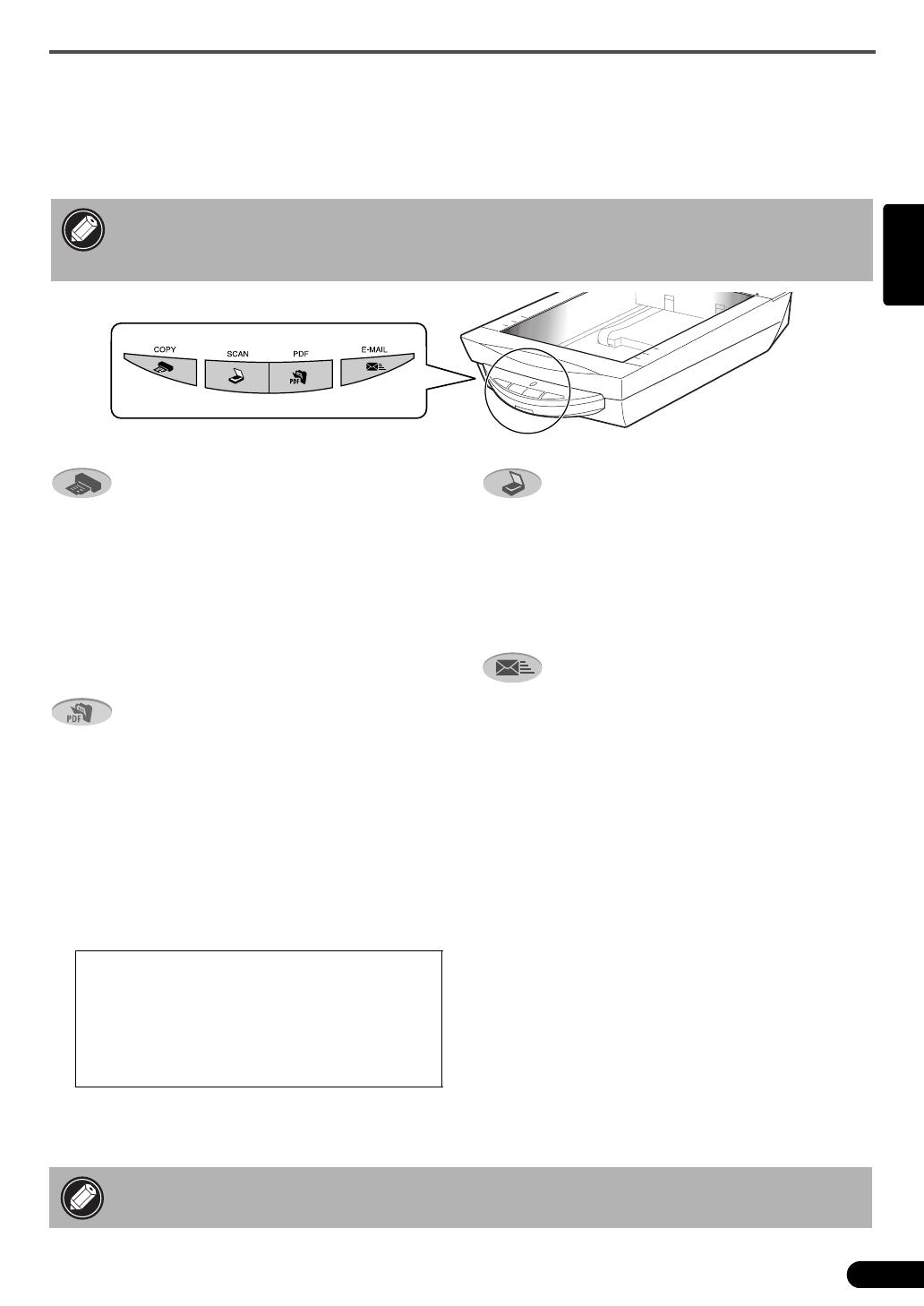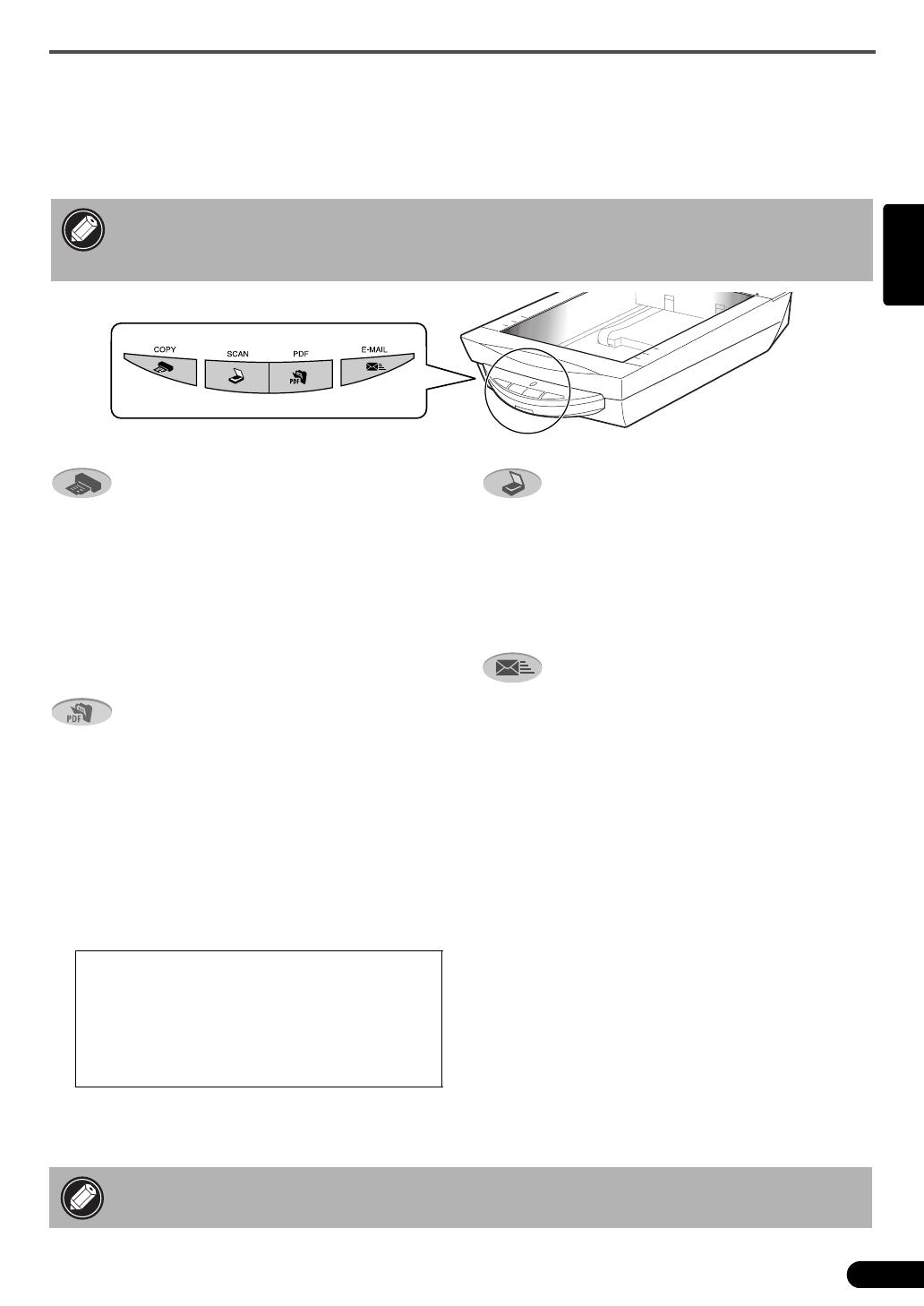
Utilisation des touches du scanner
11
Fran
çais
Utilisation des touches du scanner
La face avant du scanner est dotée de quatre touches pratiques vous permettant, d’une simple pression, de
numériser un document et de réaliser des tâches associées. Placez une photo ou une image sur le scanner
avant d’appuyer sur une touche.
• Pour utiliser ces touches, ScanGear CS, CanoScan Toolbox, ArcSoft PhotoStudio et
Presto! PageManager (Windows)/Adobe Acrobat Reader (Macintosh) doivent être
installés à partir du CD-ROM de l’Utilitaire d’installation CanoScan.
Touche [C O P Y]
Pour imprimer (copier) l’image numérisée :
1 Appuyez sur la touche [COPY].
Le document est numérisé.
L’image numérisée est imprimée.
• Cette fonction nécessite l'installation préalable
du pilote (gestionnaire) de l'imprimante, ainsi
que la connexion de l'imprimante.
Touche [PDF ]
Pour enregistrer l’image numérisée dans un fichier
PDF :
1 Appuyez sur la touche [PDF].
Le document est numérisé.
Plusieurs éléments peuvent être numérisés en
continu.
L’image numérisée est enregistrée en tant que
document PDF et s’affiche dans Presto!
PageManager (Windows) ou Adobe Acrobat
Reader (Macintosh).
Un document PDF (Portable Document
Format) est un format de fichier qui peut être
affiché et imprimé avec une application telle
que Adobe Acrobat Reader/Adobe Reader.
Vous pouvez aisément créer des fichiers PDF
pour vos images à l'aide de la touche [PDF] du
scanner ou de CanoScan Toolbox.
• Reportez-vous au Guide de numérisation (manuel au format HTML) pour plus
d’informations sur la modification des paramètres des boutons du scanner.
Touche [SCAN]
Pour ouvrir l’image numérisée dans la fenêtre de
PhotoStudio :
1 Appuyez sur la touche [SCAN].
Le document est numérisé.
L'image numérisée s'affiche dans la fenêtre de
PhotoStudio.
Touche [E-MAIL]
Pour joindre l'image numérisée à un nouveau
message électronique :
1 Appuyez sur la touche [E-MAIL].
2 La boîte de dialogue [Programme de
messagerie] s'affiche. Sélectionnez un
logiciel dans la liste et cliquez sur [OK].
Cette étape est nécessaire uniquement lors de la
première numérisation.
Le programme de messagerie est exécuté.
L'image numérisée est jointe à un nouveau
message.
Le document est numérisé.
Un programme de messagerie doit être installé
et activé pour utiliser cette fonctionnalité.
Pour Windows : Microsoft Outlook Express,
Microsoft Outlook, Eudora ou Netscape
Messenger. (Certains programmes de
messagerie sont nécessaires pour activer la
fonction MAPI.)
Pour Macintosh : Mail (Mac OS X 10.2 ou
ultérieur), Eudora ou MS Entourage.