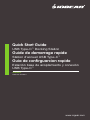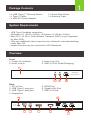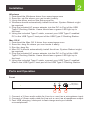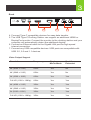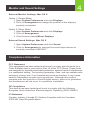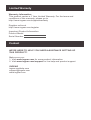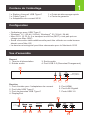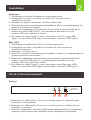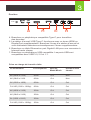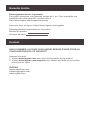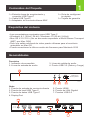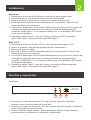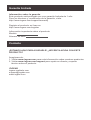iogear GUD3C01 Guide de démarrage rapide
- Taper
- Guide de démarrage rapide

GUD3C01
PART NO. Q1390-a
www.iogear.com
Quick Start Guide
USB Type-C
™
Docking Station
Guide de demarrage rapide
Station d’accueil USB Type-C
™
Guia de confirguarcion rapide
Estaciόn base de acoplamiento y conexiόn
USB Type-C
™
La page est en cours de chargement...
La page est en cours de chargement...
La page est en cours de chargement...
La page est en cours de chargement...
La page est en cours de chargement...

Contenu de l’emballage
1 x Station d’accueil USB Type-C
1 x Câble Type-C
1 x Adaptateur de courant 90 W
1 x Guide de démarrage rapide
1 x Carte de garantie
Vue d'ensemble
Devant
1. Témoin d’alimentation
2. Entrée audio
3. Sortie audio
4. Port USB 3.0 (Données/Chargement)
Derrière
1. Port d’entrée pour l’adaptateur de courant
2. Port hôte USB Type-C
3. Port de données USB Type-C
4. DisplayPort
1
Configuration
• Ordinateurs avec USB-Type C
• Windows
®
8.1 (32-bit / 64-bit), Windows
®
10 (32-bit / 64-bit)
• Mac OS X 10.10.5+ (Le transport multi-flux (MST) n’est pas pris en
charge par Mac OSX)
• Seule une sortie vidéo additionnelle peut être utilisée en mode bureau
étendu sous Mac OS
• Le dernier micrologiciel peut être nécessaire pour le Macbook 2016
5. Port HDMI
6. Port LAN Gigabit
7. Ports USB 3.0
USB Type-C
™
Docking Station
1
2 3 4
HDMI
DC IN
20V 4.5A
DisplayPort
7
6
5432
1

1. Branchez un câble audio 3.5mm sur l’entrée audio ou utilisez-la pour
brancher un microphone.
2. Branchez un câble audio 3.5mm sur la sortie audio ou utilisez-la pour
brancher un casque.
3. Port de chargement / données USB rapide dédié permet le chargement
rapide et synchroniser des tablettes et des téléphones intelligents.
Devant
2
Installation
Ports et fonctionnement
• Ordinateurs avec USB-Type C
• Windows
®
8.1 (32-bit / 64-bit), Windows
®
10 (32-bit / 64-bit)
• Mac OS X 10.10.5+ (Le transport multi-flux (MST) n’est pas pris en
charge par Mac OSX)
• Seule une sortie vidéo additionnelle peut être utilisée en mode bureau
étendu sous Mac OS
• Le dernier micrologiciel peut être nécessaire pour le Macbook 2016
Windows
1. Téléchargez le pilote Windows sur www.iogear.com.
2. Enregistrez le fichier .zip dans un endroit où vous pouvez le
localiser facilement.
3. Dézippez le pilote et exécutez le fichier Setup.exe.
4. Windows devrait automatiquement installer le pilote. Le redémarrage du
système peut être necessaire.
5. Branchez l’adaptateur d’alimentation fourni dans le port d’entrée de la
station d’accueil USB Type-C. Les utilisateurs devraient voir une
lumière LED vert s’allumer à l'avant.
6. En utilisant le câble Type-C inclus, connectez votre PC avec USB
Type-C au port hôte USB Type-C de la station d’accueil USB Type-C.
Mac OS X
1. Téléchargez le pilote Mac OS X sur www.iogear.com.
2. Enregistrez le fichier .dmg dans un endroit où vous pouvez le
localiser facilement.
3. Exécutez le fichier .dmg.
4. Mac OS X devrait automatiquement installer le pilote. Le redémarrage du
système peut être necessaire.
5. Branchez l’adaptateur d’alimentation fourni dans le port d’entrée de la
station d’accueil USB Type-C. Les utilisateurs devraient voir une
lumière LED vert s’allumer à l'avant.
6. En utilisant le câble Type-C inclus, connectez votre Mac avec USB
Type-C au port hôte USB Type-C de la station d’accueil USB Type-C.
USB Type-C
™
Docking Station
1 2 3

3
La Résolution
4K (3840 x 2160 60Hz Oui Non
4K (4096 x 2160) 60Hz Oui Non
2K (2560 x 1600) 60Hz Oui Oui
4K (4096 x 2160) 30Hz Oui Oui
2k (2560 x 1600) 30Hz Oui Oui
Full HD (1920 x 1080p) 60Hz Oui Oui
4K (3840 x 2160) 30Hz Oui Oui
Full HD (1920 x 1080p) 30Hz Oui Oui
La Fréquence Seul ou
Mode Miroir
Double Écran
étendu
Prise en charge de la sortie vidéo
4. Branchez un périphérique compatible Type-C pour transférer
des données.
5. La station d’accueil USB Type-C fonctionne avec un écran HDMI ou
DisplayPort supplémentaire. Branchez l’écran à la station d’accueil et
votre ordinateur détectera automatiquement l’écran supplémentaire.
6. Branchez un câble Ethernet au port Gigabit LAN pour une connexion à
Internet haute vitesse.
7. Branchez un périphérique USB compatible. Les ports USB sont
compatibles avec USB 3.0, 2.0 et 1.1.
Derrière
HDMI
DC IN
20V 4.5A
DisplayPort
75
64

Déclaration de la FCC
Cet équipement a été testé et est conforme aux limitations établies pour les
appareils numériques de classe B, conformément à la section 15 du
règlement de la FCC. Ces limitations sont destinées à fournir une protection
raisonnable contre les interférences nuisibles en environnement résidentiel.
Ce produit génère, utilise et peut émettre une énergie de radiofréquence et,
s’il n’est pas installé et utilisé conformément aux instructions, peut causer
des interférences nuisibles aux communications radio.
Conformité CE
Cet appareil a été testé et est conforme aux directives de l’Union
européenne suivantes: Capacité électromagnétique (2004/108/EC).
Avis d'Industrie Canada
Cet appareil numérique de la classe B est conforme à la norme NMB-003
du Canada.
Déclaration de Conformité
Paramètres d’écran et de son
Paramètres du moniteur externe: Mac OS X
Option 1: Mode Étendu
1. Ouvrez « System Preferences » (Préférences système)
et cliquez sur « Displays » (Ecrans).
2. Cliquez sur « Arrangement » (Disposition) pour changer la position
des écrans connectés.
Option 2: Mode Miroir
1. Ouvrez « System Preferences » (Préférences système) et cliquez
sur « Displays » (Ecrans).
2. Cliquez sur « Arrangement » (Disposition).
3. Cliquez sur la case « Mirror Displays » (Mode miroir).
Paramètres de son externe: Mac OS X
1. Ouvrez « System Preferences » (Préférences système) et cliquez
sur « Sound » (Son).
2. Cliquez sur « Arrangement » (Disposition) pour changer le disposi
tif de sortie de son sur USB DAC.
4. Branchez un périphérique compatible Type-C pour transférer
des données.
5. La station d’accueil USB Type-C fonctionne avec un écran HDMI ou
DisplayPort supplémentaire. Branchez l’écran à la station d’accueil et
votre ordinateur détectera automatiquement l’écran supplémentaire.
6. Branchez un câble Ethernet au port Gigabit LAN pour une connexion à
Internet haute vitesse.
7. Branchez un périphérique USB compatible. Les ports USB sont
compatibles avec USB 3.0, 2.0 et 1.1.
4

Contact
NOUS SOMMES LÀ POUR VOUS AIDER! BESOIN D'AIDE POUR LA
CONFIGURATION DE CE PRODUIT?
Assurez-vous de:
1. Visiter www.iogear.com pour plus d'information sur le produit
2. Visiter www.iogear.com/support pour obtenir de l'aide et un soutien
technique en ligne
IOGEAR
iogear.custhelp.com
support@iogear.com
www.iogear.com
Garantie limitée
Renseignements sur la garantie
Ce produit comporte une garantie limitée de 1 an. Pour connaître les
modalités de cette garantie, veuillez aller à
http://www.iogear.com/support/warranty
Inscrivez-vous en ligne à http://www.iogear.com/register
Renseignements importants sur le produit
Modèle du produit
Numéro de série
Paramètres du moniteur externe: Mac OS X
Option 1: Mode Étendu
1. Ouvrez « System Preferences » (Préférences système)
et cliquez sur « Displays » (Ecrans).
2. Cliquez sur « Arrangement » (Disposition) pour changer la position
des écrans connectés.
Option 2: Mode Miroir
1. Ouvrez « System Preferences » (Préférences système) et cliquez
sur « Displays » (Ecrans).
2. Cliquez sur « Arrangement » (Disposition).
3. Cliquez sur la case « Mirror Displays » (Mode miroir).
Paramètres de son externe: Mac OS X
1. Ouvrez « System Preferences » (Préférences système) et cliquez
sur « Sound » (Son).
2. Cliquez sur « Arrangement » (Disposition) pour changer le disposi
tif de sortie de son sur USB DAC.
La page est en cours de chargement...
La page est en cours de chargement...
La page est en cours de chargement...
La page est en cours de chargement...

Contacto
¡ESTAMOS AQUÍ PARA AYUDARLE! ¿NECESITA AYUDA CON ESTE
PRODUCTO?
Asegúrese de:
1. Visitar www.iogear.com para más información sobre nuestros productos
2. Visitar www.iogear.com/support para ayuda en directo y soporte
técnico sobre el producto
IOGEAR
iogear.custhelp.com
support@iogear.com
www.iogear.com
Garantía limitada
Información sobre la garantía
Este producto está protegido por una garantía limitada de 1 año.
Para los términos y condiciones de la garantía, visite
http://www.iogear.com/support/warranty
Registre el producto en línea en
http://www.iogear.com/register
Información importante sobre el producto
Modelo
Número de serie
Configuración del monitor externo: Mac OS X
Opción 1: Modalidad de extensión
1. Abre System Preferences y haga clic en Displays.
2. Haga clic en Arrangement para cambiar las posiciones de las
pantallas conectadas en ese momento.
Opción 2: Modalidad de espejo
1. Abre System Preferences y haga clic en Displays.
2. Haga clic en Arrangement.
3. Haga clic en la casilla identificada como Mirror Displays.
Configuración del sonido externo: Mac OS X
1. Abre System Preferences y haga clic en Sonido.
2. Haga clic en Arrangement para cambiar el dispositivo de salida de
sonido al DAC (convertidor digital análogo) USB conectado en
ese momento.
-
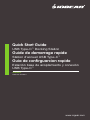 1
1
-
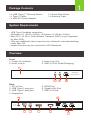 2
2
-
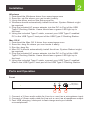 3
3
-
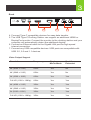 4
4
-
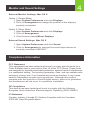 5
5
-
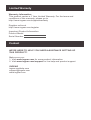 6
6
-
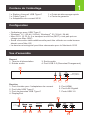 7
7
-
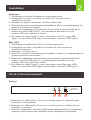 8
8
-
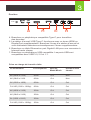 9
9
-
 10
10
-
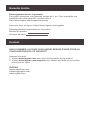 11
11
-
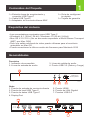 12
12
-
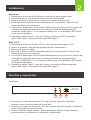 13
13
-
 14
14
-
 15
15
-
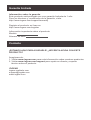 16
16
iogear GUD3C01 Guide de démarrage rapide
- Taper
- Guide de démarrage rapide
dans d''autres langues
- English: iogear GUD3C01 Quick start guide
- español: iogear GUD3C01 Guía de inicio rápido
Documents connexes
-
iogear GTD737 Guide de démarrage rapide
-
iogear GUD3C11 Guide de démarrage rapide
-
iogear GUD3C03 Guide de démarrage rapide
-
iogear GUD3C05 Guide de démarrage rapide
-
iogear GUD3C02 Guide de démarrage rapide
-
iogear GUD3C02B Guide de démarrage rapide
-
iogear GUC3100 Guide de démarrage rapide
-
iogear GUD3C09 Guide de démarrage rapide
-
iogear GUC3CDHD Guide de démarrage rapide
-
iogear Q1356 Guide de démarrage rapide