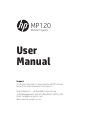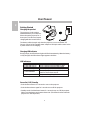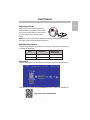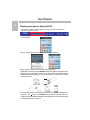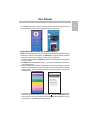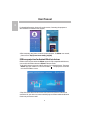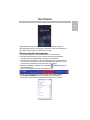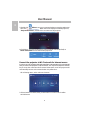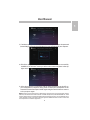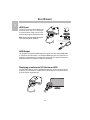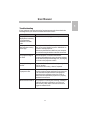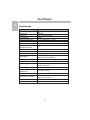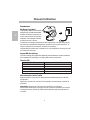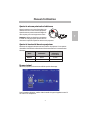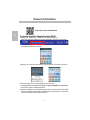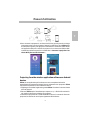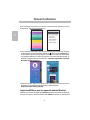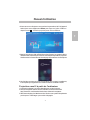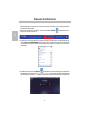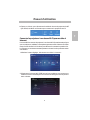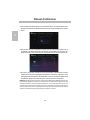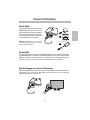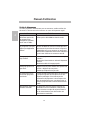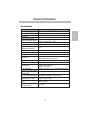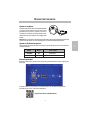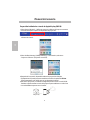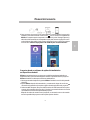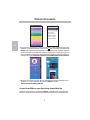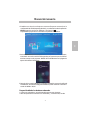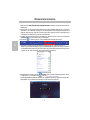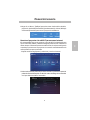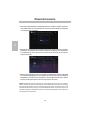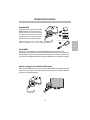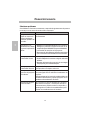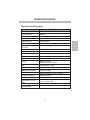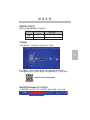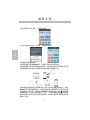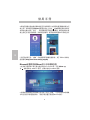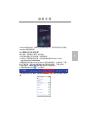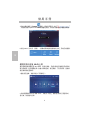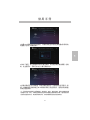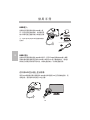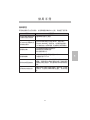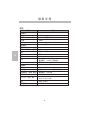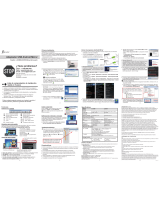HP Mobile Projector MP120 Manuel utilisateur
- Taper
- Manuel utilisateur

User
Manual
MP120
Support
For further information, download the HP MP120 User
Guide from: https://www.hp.com/support
Global Aiptek Inc. - HP Branded Product Group
1020 Milwaukee Ave, Suite 270, Deereld, IL 60015, USA
Email: [email protected]
Web: www.hp-projector.com
Mobile Projector

User Manual
1
MP120 Mobile Projector
Power Adapter
Tripod
Quick Start Guide
Warranty Card
Package Contents
Knowing your Mobile Projector
Volume Down
LED Indicator
DC IN
Volume Up
Focus Ring
Projection Lens
Power
Brightness
Adjustment
Service Use
Vents
Tripod Socket
Speaker
Earphone /
AUX Jack
Reset Hole
HDMI Output
Connector
HDMI Input
Connector
EN

User Manual
2
The battery will be charged only when the projector is not in use (Power off).
Connect one end of the supplied power adapter to DC IN jack and the other end to
a power outlet to start charging.
During charge, the LED indicator lights will ash intermittently. When the battery
is fully charged, the LED indicator lights appears solid blue.
• Push the Power button for 2 seconds to turn on the projector.
• Push the Power button again for 3 seconds to turn off the projector.
• Standby mode: Push the Power button for 1 second to turn on / off the projector
light to save the battery and system reboot time. (The LEDs are still on when the
projector is in standby mode.)
The projector is built with an
embedded battery for mobile use.
Please charge the projector for 5
hours prior to its rst use. Repeat
charging will take around 3 hours.
Charging the product
Charging LED Indicator
LED indicators
Power On / Off / Standby
Getting Started
3 blue LEDs stay on Power capacity is between 60% to 100%
2 blue LEDs stay on Power capacity is between 35% to 60%
1 blue LED stays on Power capacity is between 10% to 35%
Power capacity is below 10%, LED will
blink for 10 secs then turn off.
LED Marquee Projector is being charged
LED Status Indication
1 blue LED blinks
EN

User Manual
3
Place the projector on a at surface and
toward a wall or a projection screen. Adjust
the focus by turning the focus ring forward
or back until you see a sharp and clear
image.
Adjusting the Focus
Note: Use a tripod to increase the height of the projection image when necessary.
The tripod socket is located under the projector.
There is a brightness adjustment button on the top of the projector. It allows you
to change the brightness.
Adjusting the brightness
Power on the projector, the following screen will appear after the projector boots up.
For rst-time use, please install the EZCast app rst, on your PC or smartphone.
Main Screen
(HDMI mode)
Mode
Normal
Eco
Brightness
Battery Power
High 80 mins
120 mins
http://www.iezvu.com/download
Low
EN

User Manual
4
1.Tap Setting -> WiFi to connect iPhone to Projector-xxxxxxxx shown on
the top of projection screen.
2.Swipe up from the bottom bezel of the screen on your iOS device to bring up
Control Center.
Wireless projection via Airplay (iOS10)
3.Tap on “AirPlay Mirroring” then choose “ Projector-xxxxxxxx”.
4.After connecting, the screen will begin mirror projection .
*All iOS devices can project via the EZCast APP, the same applies fo Android devices.
5.During projection, the phone can only access the internet using mobile data on
3G/4G network. Alternatively, you can use the projector to link to a Wi-Fi network
for internet access.
6.To connect the projector to a wireless network for internet access during mirror
projection. Tap shown on the EZCast screen in the left top corner, Then, tap
"Settings" and use the keypad displayed on the mobile device to connect the projector
to an available wireless network.
EN

User Manual
5
EZCast is a mobile application that runs on your Android device (or iOS) and transmits
still images or videos to the projector. The EZCast app is only required for a wireless
connection to mirror the screen and audio on your smartphone.
Projecting from the mobile app on Android devices
For detailed information, please refer to the section, Connecting the projector to
Wi-Fi network for Internet access (page 8), further in this guide.
1.Download and install the free EZCast app. Refer to the section Main Screen(page 3)
for more details.
2.Run EZCast after installation then click shown on screen in right top corner to
search for projector.
3.Choose WiFi Projector (Name as SSID shown on the top of projection screen) and
enter the Login password shown on the projector screen as well. After connecting
to the projector , a blue connection icon will be shown on projection screen in the
top right corner.
4.You can also connect the projector to a wireless network to support mirror projection
and access the internet on Wi-Fi. To do this, tap shown on the EZCast screen
in the top left corner, tap "Settings" and use the keypad displayed to connect
the projector to an available wireless network.
EN

User Manual
6
EZMirror projection for Android MiraCast devices
For detailed information, please refer to the section, Connecting the projector to
Wi-Fi network for Internet access (page 8).
5.After connecting, tap “ Mirror ”to mirror screen to projector. For EZCast user manual,
please refer to: http://www.iezvu.com/os_help.php
EZMirror is the function within the EZCast app and is fully compatible with Miracast,
you can click the EZMirror button in EZCast to Miracast mode.
2.Tap “ON” button shown on the screen. Once you turn it on, there is a 60 second
countdown for your device to connect with the projector. Please enable the Miracast
function in your device as well.
1.Link with Projector-xxxxxxxx in Wi-Fi settings of your Android device. Then open
EZCast app, click <EZMirror> icon from the menu . The projected screen will
turn into the EZMirror screen.
EN

User Manual
7
Wireless projection from computer
3.Upon Miracast connection, the screen will be mirrored on the projector.
Note: Depending on how you setup your connection, access to the internet on
your device will be via Wi-Fi or mobile internet 3G/4G.
1. Connect the computer to an available network for Internet access.
2. Open the Internet browser on your computer then enter the IP Address
http://www.iezvu.com/download in the browser’s address bar.
3. Select the driver for Windows or Mac OS depending on your operating system
and then click <Download> to enter the download page. Follow on-Screen
instructions to complete the setup and reboot the computer.
4. When the installation completes, an icon labeled EZCast will appear on
your desktop screen.
5. Power on the projector and enter the main screen.
6.Connect your computer to the projector Wireless network by selecting
SSID: Projector-XXXXXXXX on the network list, enter the Password
shown on the top of projection main screen and click <OK> to conrm.
EN

7.Double-click EZCast icon on your computer desktop to start the application
then click . When the screen displays available projectors,
"Projector-xxxxxxxx", double-click it to connect to the projector.
User Manual
8
Connect the projector to Wi-Fi network for Internet access
In order to use your computer, tablet and smartphone at the sametime, it is recommended
that you connect the projector to a Wi-Fi network. You only need to input the network
key to set up the connection the rst time.Subsequent use of the projector will
automatically connect to the network when it is powered on .
8.Click“Mirror” to select the projection output method from Off (default) to
Mirror or Extension to start the wireless projection.
1.Go to Setting menu, select and enter ‘Internet’.
2.Select the Wi-Fi network (SSID) you would like to connect to and conrm
with OK button.
EN

User Manual
9
3. If wireless security is enabled on the Wi-Fi network, please input the password
(network key) by using the virtual keyboard on your smartphone or your computer.
4. Click OK to complete set up. It will take a while till the connection is successfully
established. In the home screen you will see the connection status in the top
right corner.
5. After the projector is connected to a Wi-Fi network, please close the APP on
your smartphone / computer. Next, please connect your smartphone to the
same Wi-Fi network and open the APP again using the serach button to connect
to the projector again.
Note:Internet access performance is affected by various factors such as physical objects,
distance, interference from other devices on similar frequencies, limited bandwidth etc. If the
internet speed drops or intermittently disconnects during projection, we recommend you to
select another access point with a stronger signal or disable internet access to ensure the
best experience for wireless projection.
EN

User Manual
10
HDMI Input
HDMI Output
Displaying on an External LCD Monitor or HDTV
The projector has a built-in HDMI input
port on the rear side. You can connect
an external video Input source to the
projector by using the appropriate cable.
The projector has a built-in HDMI output port on the rear side. Using a HDMI cable
to connect to an LCD monitor or a TV with an HDMI input port, the projector can
transform a conventional TV or monitor into a Smart TV via a wireless connection,
pushing content from a phone or tablet to the display.
Use the HDMI cable to connect the HDMI output port on the rear panel of the
projector to a LCD monitor or HDTV. After connecting, the screen switches to
the LCD monitor automatically.
Note: Apple Lightning Digital AV adapter
is not included in the package.
EN

User Manual
11
Troubleshooting
If your projector does not seem to be functioning properly, please check the
following before you contact an authorized service center.
The projector does not
display when connecting
to a smartphone,
notebook or PC with
cable.
Check if HDMI cable is plugged correctly.
• Enable your Wi-Fi on PC or smartphone and select
the access point labeled ‘Projector-XXXXXXXX’ to
connect with the projector.
• Disconnect the Ethernet cable from your computer
to avoid affecting the wireless network connection.
• Use the projector in a darker environment.
• Increase the brightness by using the power adapter.
• Scale down the projectional image size , by bringing
it closer to the projection surface.
1.Adjust the focus. Please refer to “ Adjusting the
Focus ” section.
2.Check if the lens is dirty , clean it if required.
Because of the high-luminance LED, it is normal
that this projector generates heat in long-time use.
It will not affect the performance of the projector.
Always keep the ventilation slots free of dirt or
obstructions and operate the projector in a properly
ventilated environment.
If the projector is running slow, freezing, crashing or
locking up during the operation, you can try to
insert a slim, pointy object into the reset hole to
trigger a hardware reset.
The projector can’t be
detected when running
EZCast app.
The projected image is
too dark.
The projected image is
blurred.
The surface temperature
of projector is hot.
Abnormal Performance
Symptom Check Point
EN

User Manual
12
Specications
Item Description
Optical Technology
Light Source
Resolution
Contrast Ratio
Projection Image Size
Projection Distance
Aspect Ratio
Throw Ratio
(Diagonal: Distance)
Brightness
Focus
Offset
Wi-Fi
Internal Speaker
Power Supply
Battery Type
Battery Power
(HDMI mode)
Power Consumption
Weight
Operating Temperature
DLP
RGB LED
854 x 480 Pixels (WVGA)
1500:1
51 cm ~ 305 cm ( 20" ~ 120" )
50 cm ~ 319 cm ( 20" ~ 125" )
16:9
Up to 120 Lumens
Manual
100%
HDMI In, HDMI Out
Audio Out: 3.5 mm mini jack
802.11 b/g/n
Yes
Input: 100 ~ 240V AC
Output: 12V, 2A DC
Embedded 7.4V / 1700 mAh Li-polymer battery
12 W (Normal mode) / 7W (Eco mode)
118 x 121 x 24.5 mm
4.65" x 4.76" x 0.96"
265 g / 0.58 lb
5°C – 35°C.
1.4
Eco mode: 120 min
*All specications are subject to change without notice.
Connectivity
Dimensions ( L x W x H )
EN

Manuel
d’utilisation
MP120
Soutien
Pour plus d’informations, téléchargez le guide d’utilisation
du HP MP120 - https://www.hp.com/support
Global Aiptek Inc. - Groupe des produits de marque HP
1020 Milwaukee Ave, Suite 270, Deereld, IL 60015, USA
Email: [email protected]
Web: www.hp-projector.com
Projecteur Portable

Manuel d’utilisation
1
Projecteur Pico
Adaptateur secteur
Fiches d'alimentation
Manuel d'utilisation
Trépied
Contenu de l'emballage
Découvrir votre projecteur Pico
Diminuer volume
Voyant DEL
Entrée CC
Augmenter
Objectif de
Alimentation
Augmenter
Réglage de
la luminosité
Utilisation pour
le service
Évents
Prise du trépied
Haut-parleur
Prise casque
Orice de
réinitialisation
Connecteur de
sortie HDMI
Connecteur
d'entrée HDMI
FR

2
Manuel d’utilisation
La batterie se recharge uniquement lorsque le projecteur n'est pas utilisé (arrêt).
Connectez une extrémité de l'adaptateur secteur fourni à la prise d'entrée CC, et
l'autre à une prise de courant pour commencer la recharge.
Lors de la recharge, les voyants DEL clignotent comme indicateur. Lorsque la batterie
est complètement rechargée, les voyants DEL passent au bleu xe.
Appuyez pendant 2 secondes sur le bouton Power (Alimentation) pour allumer
le projecteur.
Appuyez à nouveau sur le bouton Power pendant 3 secondes pour éteindre le
projecteur.
Mode Veille : Appuyez sur le bouton Power pendant 1 seconde pour
allumer/éteindre la lampe du projecteur, pour économiser la batterie et accélérer
le temps de mise en marche. (Les DEL restent allumées quand le projecteur est
en veille.)
Changez la prise (américaine, européenne, etc.) de l'adaptateur secteur pour celle
qui convient à votre pays.
Le projecteur dispose d'une batterie
intégrée pour une utilisation mobile.
Veuillez recharger le projecteur au
moins 5 heures avant sa première
utilisation. Les recharges suivantes
prendront environ 3 heures.
Recharger le produit
Voyant DEL de recharge
Témoins DEL
Mise en marche / arrêt / veille
Commencer
État DEL Indication
3 DEL bleues restent allumées
La capacité est entre 80 et 100 %
2 DEL bleues restent allumées
La capacité est entre 45 et 80 %
1 DEL bleue reste allumée
La capacité est entre 10 et 45 %
1 DEL bleue clignote
La capacité est inférieure à 10 %
Marquage DEL
Le projecteur est en cours de recharge
FR

Manuel d’utilisation
3
Un bouton de réglage de la luminosité sur le dessus du projecteur. Il vous permet
de modier la luminosité conformément à l'environnement et à la consommation
électrique.
Ajuster la luminosité de votre projecteur
Allumez le projecteur, l'écran suivant s'affiche après le démarrage.
Pour la première utilisation, veuillez d'abord installer le logiciel d'application sans l
sur votre PC ou smartphone.
Écran principal
Placez le projecteur sur une surface plate et en
direction d'un mur ou d'un écran de projection.
Ajustez la mise en point en tournant la bague de
mise au point, pour une image nette et claire.
Ajuster la mise au point selon la distance
Remarque : Utilisez un trépied pour augmenter
la taille de l'image projetée quand cela est
nécessaire.La prise du trépied est située sous le projecteur.
(mode HDMI)
Mode
Normal
Eco
Luminosité
Durée de vie de
la batterie
70 min
20 min
Haute
Faible
FR

4
Manuel d’utilisation
3.Appuyez sur « Mise en miroir AirPlay » puis choisissez « Projecteur-xxxxxxxx ».
4.Une fois connecté, l'écran est projeté par mise en miroir.
*Les appareils iOS peuvent également projeter via l'application EZCast, le fonctionnement
est le même qu'avec un appareil Android.
5.Pendant la projection, le smartphone peut accéder au Cloud via le réseau 3G/4G.
Cela peut également être fait par l'intermédiaire du projecteur pour se connecter
à un réseau sans l an d'accéder au Cloud.
1.Appuyez sur Paramètres -> Wi-Fi pour connecter l'iPhone au
Projecteur-xxxxxxxx affiché sur la partie supérieure de l'écran de projection.
2.Faites glisser vers le haut depuis le bord inférieur de l'écran de votre iPhone
pour afficher le Centre de contrôle.
Projection sans l via Apple Airplay (iOS10)
http://www.iezvu.com/download
FR

Manuel d’utilisation
5
EZCast est une application qui fonctionne sur votre smartphone Android ou
appareil Apple et transmet des images xes ou présentations au projecteur. EZCast
fonctionne uniquement sur des connexions sans l.
Projecting from the wireless application software on Android
devices
6.Pour connecter le projecteur à un réseau sans l, il doit pouvoir prendre en charge
la projection miroir et l'accès à Internet. Appuyez sur affiché sur l'écran EZCast dans
le coin supérieur gauche, puis appuyez sur « Paramètres » et utilisez le clavier affiché
sur l'appareil mobile pour connecter le projecteur à un réseau sans l disponible.
Le détail des opérations peut être consulté dans « Connecter le projecteur à un
réseau Wi-Fi pour accéder à Internet ».
1.Téléchargez et installez l'application gratuite EZCast. Consultez la section relative
à l'Écran principal.
2.Exécutez EZCast après l'installation puis cliquez sur affiché à l'écran dans le
coin supérieur droit pour rechercher un projecteur.
3.Choisissez le projecteur Wi-Fi (SSID semblable à celui sur le sommet de l'écran de
projection) et saisissez le mot de passe également affiché dessus.
FR

6
Manuel d’utilisation
Projection EZMirror pour les appareils Android MiraCast
5.Après la connexion, appuyez sur « Miroir activé » pour mettre l'écran en miroir sur le
projecteur. Pour le manuel d'utilisation EZCast, veuillez consulter :
http://www.iezvu.com/os_help.php
EZMirror est la fonction de l'application EZCast entièrement compatible avec Miracast,
vous pouvez cliquer sur le bouton EZMirror dans EZCast pour passer en mode Miracast.
Après connexion au projecteur, une icône de connexion bleue s'affiche sur l'écran
de projection, dans le coin supérieur droit.
4.Pour connecter le projecteur à un réseau sans l, il doit pouvoir prendre en charge la
projection miroir et l'accès à Internet. Appuyez sur affiché sur l'écran EZCast dans
le coin supérieur gauche, puis appuyez sur « Paramètres » et utilisez le clavier affiché
sur l'appareil mobile pour connecter le projecteur à un réseau sans l disponible. Le
détail des opérations peut être consulté dans « Connecter le projecteur à un réseau
Wi-Fi pour accéder à Internet ».
FR
La page est en cours de chargement...
La page est en cours de chargement...
La page est en cours de chargement...
La page est en cours de chargement...
La page est en cours de chargement...
La page est en cours de chargement...
La page est en cours de chargement...
La page est en cours de chargement...
La page est en cours de chargement...
La page est en cours de chargement...
La page est en cours de chargement...
La page est en cours de chargement...
La page est en cours de chargement...
La page est en cours de chargement...
La page est en cours de chargement...
La page est en cours de chargement...
La page est en cours de chargement...
La page est en cours de chargement...
La page est en cours de chargement...
La page est en cours de chargement...
La page est en cours de chargement...
La page est en cours de chargement...
La page est en cours de chargement...
La page est en cours de chargement...
La page est en cours de chargement...
La page est en cours de chargement...
La page est en cours de chargement...
La page est en cours de chargement...
La page est en cours de chargement...
La page est en cours de chargement...
La page est en cours de chargement...
La page est en cours de chargement...
La page est en cours de chargement...
La page est en cours de chargement...
-
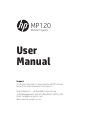 1
1
-
 2
2
-
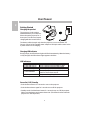 3
3
-
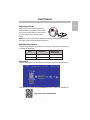 4
4
-
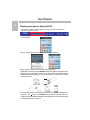 5
5
-
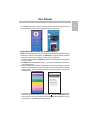 6
6
-
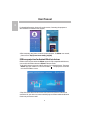 7
7
-
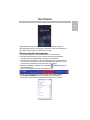 8
8
-
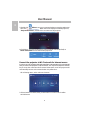 9
9
-
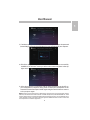 10
10
-
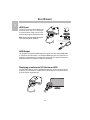 11
11
-
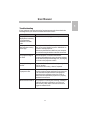 12
12
-
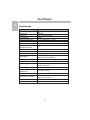 13
13
-
 14
14
-
 15
15
-
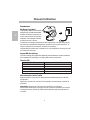 16
16
-
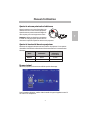 17
17
-
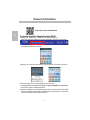 18
18
-
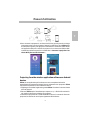 19
19
-
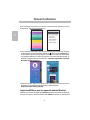 20
20
-
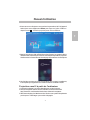 21
21
-
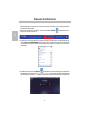 22
22
-
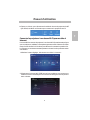 23
23
-
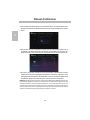 24
24
-
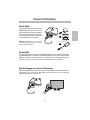 25
25
-
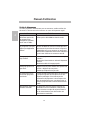 26
26
-
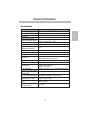 27
27
-
 28
28
-
 29
29
-
 30
30
-
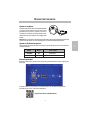 31
31
-
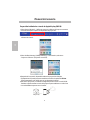 32
32
-
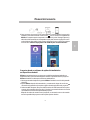 33
33
-
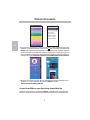 34
34
-
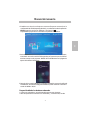 35
35
-
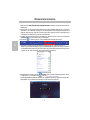 36
36
-
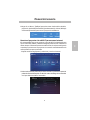 37
37
-
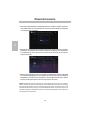 38
38
-
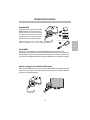 39
39
-
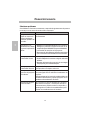 40
40
-
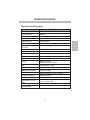 41
41
-
 42
42
-
 43
43
-
 44
44
-
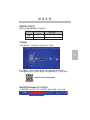 45
45
-
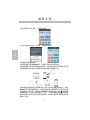 46
46
-
 47
47
-
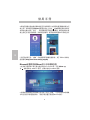 48
48
-
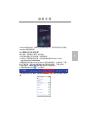 49
49
-
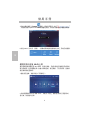 50
50
-
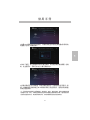 51
51
-
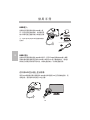 52
52
-
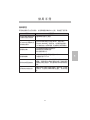 53
53
-
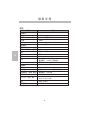 54
54
HP Mobile Projector MP120 Manuel utilisateur
- Taper
- Manuel utilisateur
dans d''autres langues
Autres documents
-
AIPTEK PocketCinema A100W Manuel utilisateur
-
AIPTEK PocketCinema A100W Manuel utilisateur
-
Acer C101i Manuel utilisateur
-
Vivitek Qumi Q6 Manuel utilisateur
-
Renkforce Renkcast Media streaming device 4K, HDR, AirPlay, DLNA, Miracast, Alexa control, Google Home control Le manuel du propriétaire
-
 NexiGo PJ10 LCD Projector Manuel utilisateur
NexiGo PJ10 LCD Projector Manuel utilisateur
-
Renkforce Renkcast 3 Le manuel du propriétaire
-
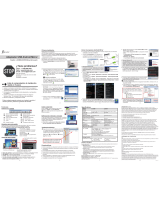 j5 create JUC600 Manuel utilisateur
j5 create JUC600 Manuel utilisateur
-
Salora Beamer 45BHM2550 Manuel utilisateur
-
AIPTEK iBeamBLOCK L400 Deluxe Manuel utilisateur