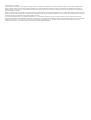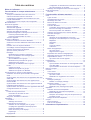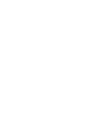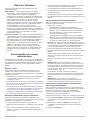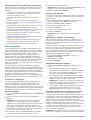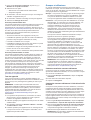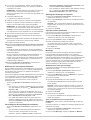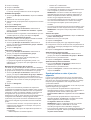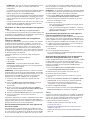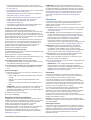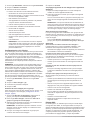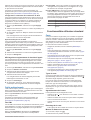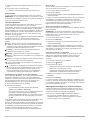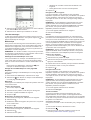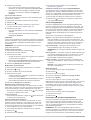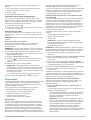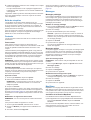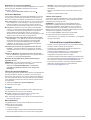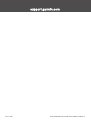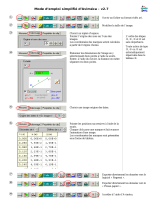AIDE WEB GARMIN EXPLORE
™
POUR LES
PROFESSIONNELS INREACH
®
Manuel d'utilisation

© 2018 Garmin Ltd. ou ses filiales
Tous droits réservés. Conformément aux lois relatives au copyright en vigueur, toute reproduction du présent manuel, qu'elle soit partielle ou intégrale, sans l'autorisation préalable écrite de
Garmin, est interdite. Garmin se réserve le droit de modifier ou d'améliorer ses produits et d'apporter des modifications au contenu du présent manuel sans obligation d'en avertir quelque
personne physique ou morale que ce soit. Consultez le site Web de Garmin à l'adresse www.garmin.com pour obtenir les dernières mises à jour, ainsi que des informations complémentaires
concernant l'utilisation de ce produit.
Garmin
®
, le logo Garmin, Earthmate
®
, GPSMAP
®
, inReach
®
, inReach Explorer
®
et inReach SE
®
sont des marques commerciales de Garmin Ltd. ou de ses filiales, déposées aux Etats-Unis et dans
d'autres pays. Garmin Connect
™
, Garmin Explore
™
, Garmin Express
™
et MapShare
™
sont des marques commerciales de Garmin Ltd. ou de ses filiales. Fourni par Garmin IERCC. Ces marques
commerciales ne peuvent pas être utilisées sans l'autorisation expresse de Garmin.
La marque et les logos BLUETOOTH
®
sont la propriété de Bluetooth SIG, Inc., et leur utilisation par Garmin est soumise à une licence. Facebook
™
et le logo Facebook sont des marques
commerciales de Facebook et de ses sociétés liées. Google Earth
™
© 2012 Google Inc. Tous droits réservés. Google Earth est une marque commerciale de Google Inc. Iridium
®
est une marque
déposée par Iridium Satellite LLC. microSD
®
et le logo microSD sont des marques commerciales de SD-3C, LLC. TWITTER
™
, TWEET, RETWEET et le logo Twitter sont des marques
commerciales de Twitter, Inc. ou de ses filiales. Wi‑Fi
®
est une marque déposée de Wi-Fi Alliance Corporation.

Table des matières
Rôles de l'utilisateur...................................................... 1
Fonctionnalités du compte administrateur.................. 1
Mise en route.............................................................................. 1
Quelques considérations avant de commencer..................... 1
Collecte de données avant de commencer........................... 1
Configuration et vérification des informations sur votre
compte administrateur........................................................... 1
Configuration de votre compte et de vos appareils............... 2
Mes informations........................................................................ 2
Formules et appareils................................................................. 2
Ajout d'un appareil................................................................. 2
Activation des appareils......................................................... 2
Attribution d'un appareil à un utilisateur................................. 2
Affichage des détails de l'appareil......................................... 2
Suspension d'appareils ou changement de formule.............. 2
Formules professionnelles Flex........................................ 3
Formules professionnelles en octets.................................3
Test des appareils..................................................................3
Groupes et utilisateurs................................................................ 3
Création manuelle de nouveaux utilisateurs.......................... 3
Création de nouveaux utilisateurs à l'aide d'une feuille de
calcul...................................................................................... 3
Définition d'un mot de passe utilisateur................................. 4
Verrouillage ou déverrouillage des utilisateurs...................... 4
Affichage de l'historique de l'appareil.....................................4
Ajout de contacts personnels................................................. 4
Messages...............................................................................4
Modification des messages prérédigés............................. 4
Ajout ou modification d'un message rapide...................... 4
Création d'un groupe............................................................. 5
Ajout d'utilisateurs à un groupe......................................... 5
Modification des paramètres du groupe............................ 5
Suppression d'un groupe.................................................. 5
Masquage des utilisateurs dans un groupe...................... 5
Profils..................................................................................... 5
Création d'un profil............................................................ 5
Attribution d'un profil à un groupe..................................... 5
Attribution d'un profil à un utilisateur................................. 5
Synchronisation ou mise à jour des appareils............................ 5
Vérification de l'état de synchronisation des appareils
actifs.......................................................................................6
Synchronisation des données sur les appareils à l'aide d'un
câble USB.............................................................................. 6
Synchronisation des données sur votre appareil via un
réseau satellite....................................................................... 6
Synchronisation des données sur votre appareil à l'aide de
l'application Garmin Explore.................................................. 6
Synchronisation des données avec les appareils à l'aide de la
Configuration basée sur un fichier......................................... 6
Carte........................................................................................... 6
Fenêtre de chat professionnel............................................... 7
Paramètres de la fenêtre de chat...................................... 7
Envoi de messages........................................................... 7
Waypoints, itinéraires et collections....................................... 7
Paramètres................................................................................. 7
Facturation............................................................................. 7
Affichage des factures.......................................................7
Configuration du suivi d'équipe.............................................. 8
Activation du suivi d'équipe pour un groupe..................... 8
Couplage des appareils de suivi d'équipe avec
l'application Earthmate®................................................... 8
Envoi de mises à jour de l'équipe..................................... 8
Dépannage........................................................................8
Réglage SOS......................................................................... 8
Configuration et vérification des notifications de SOS
...... 9
Ajout de remarques sur les SOS.......................................9
Affichage des enregistrements de données d'appels............ 9
Outils professionnels.................................................................. 9
Flux KML................................................................................ 9
Fonctionnalités utilisateur standard............................ 9
Carte........................................................................................... 9
Types de carte....................................................................... 9
Agrandissement de la carte................................................... 9
Recadrage de la carte............................................................9
Mesure de distance sur la carte............................................. 9
Votre position....................................................................... 10
Liste des utilisateurs............................................................ 10
Localisation de la position ou suivi d'un utilisateur.......... 10
Envoi d'un message à un utilisateur............................... 10
Envoi d'une position à un utilisateur................................10
Affichage des messages et du contenu utilisateur.............. 10
Liste des messages............................................................. 11
Bibliothèque......................................................................... 11
Affichage de votre bibliothèque sur la carte.................... 11
Partage de votre bibliothèque sur votre page Web
MapShare........................................................................11
Waypoints....................................................................... 11
Routes............................................................................. 11
Tracés et activités........................................................... 11
Collections.......................................................................12
Filtres cartographiques........................................................ 12
Ajout d'un signet..............................................................12
Suppression d'un signet.................................................. 12
Exportation des données cartographiques.......................... 12
Importation des données cartographiques.......................... 13
Disponibilité des cartes........................................................ 13
Ajout d'une carte à votre appareil................................... 13
Périphériques............................................................................13
Synchroniser........................................................................ 13
Synchronisation des données sur votre appareil à l'aide
d'un câble USB............................................................... 13
Synchronisation des données via votre smartphone...... 13
Boîte de réception.....................................................................14
Contacts....................................................................................14
Votre contact........................................................................ 14
Contacts personnels............................................................ 14
Ajout d'un contact............................................................14
Modification ou suppression d'un contact....................... 14
Messages................................................................................. 14
Messages prérédigés...........................................................14
Modifier un message prérédigé.......................................14
Messages rapides................................................................ 14
Ajout d'un message rapide..............................................14
Modification d'un message texte rapide.......................... 14
MapShare................................................................................. 14
Activation de la fonction MapShare..................................... 14
Modification de votre adresse MapShare....................... 15
Paramètres MapShare......................................................... 15
Réception de messages de la part des personnes qui
regardent la carte............................................................ 15
Filtrage des données MapShare.......................................... 15
Compte..................................................................................... 15
Mes informations..................................................................15
Test de votre appareil.......................................................... 15
Informations complémentaires................................... 15
Table des matières i


Rôles de l'utilisateur
Chaque compte d'utilisateur Garmin Explore a un rôle
d'utilisateur attribué.
Administrateur : votre entreprise dispose d'un compte
administrateur. L'administrateur est le principal point de
contact. Il dispose d'un accès pour configurer les
informations de facturation, les appareils, les utilisateurs et
les paramètres concernant l'entreprise dans son ensemble.
Votre entreprise doit configurer et vérifier le compte
administrateur avant de pouvoir configurer d'autres
utilisateurs ou appareils. Certaines fonctionnalités utilisateur
fonctionnent différemment pour le compte administrateur.
Votre administrateur doit se reporter à la section
Fonctionnalités du compte administrateur du manuel pour
obtenir de plus amples d'informations sur la configuration de
votre entreprise et l'utilisation de fonctionnalités propres au
compte administrateur (Fonctionnalités du compte
administrateur, page 1).
Utilisateur standard : tous les autres comptes d'utilisateur de
votre entreprise sont des comptes d'utilisateur standard. Les
utilisateurs standard ont accès aux fonctionnalités du site
Web Garmin Explore, aux fonctionnalités de messagerie et
aux appareils configurés qui leur ont été attribués par
l'administrateur. Un administrateur disposant d'un appareil
attribué peut également accéder aux fonctionnalités
utilisateur, mais dispose de plus d'options qu'un compte
utilisateur standard. Si nécessaire, un administrateur peut
restreindre l'accès des utilisateurs au site Web Garmin
Explore.
Fonctionnalités du compte
administrateur
L'administrateur de votre entreprise a accès à la configuration
des informations de facturation, aux appareils, aux utilisateurs et
aux paramètres. Les informations contenues dans ce chapitre
s'appliquent uniquement au compte administrateur Garmin
Explore.
Mise en route
Lorsque vous utilisez le site Web Garmin Explore pour la
première fois, passez en revue les points suivants pour en
savoir plus sur l'activation et la mise en œuvre de vos appareils,
utilisateurs et formules.
• Demandez-vous comment les appareils seront utilisés dans
votre organisation (Quelques considérations avant de
commencer, page 1).
• Rassemblez les informations sur vos utilisateurs, votre offre
de services et votre mode de paiement (Collecte de données
avant de commencer, page 1).
• Configurez l'accès à votre compte administrateur et vérifiez
vos informations de contact (Configuration et vérification des
informations sur votre compte administrateur, page 1).
• Configurez les appareils pour vos utilisateurs (Configuration
de votre compte et de vos appareils, page 2).
Quelques considérations avant de commencer
En tant qu'administrateur des appareils inReach de votre
entreprise, vous devez vous poser les questions suivantes avant
de distribuer des appareils à vos utilisateurs.
• Les appareils seront-ils attribués à des personnes
spécifiques dans l'organisation, ou partagés au sein de celle-
ci ?
• Serez-vous le seul utilisateur autorisé à gérer tous les
comptes, ou chaque propriétaire d'appareil gèrera-t-il son
propre compte ?
• Les appareils seront-ils utilisés pour envoyer des messages
de SOS uniquement, ou également des SMS ?
• Les appareils seront-ils utilisés comme appareils de suivi ?
• Les appareils seront-ils utilisés toute l'année ou seulement
durant certains mois ?
• Quelle offre de services sera utilisée pour chaque appareil ?
• Les appareils seront-ils connectés à un smartphone ou à une
tablette ?
Collecte de données avant de commencer
Avant de commencer à configurer des appareils, vous devez
effectuer les tâches suivantes.
• Sélectionner une option :
◦ Si les appareils sont attribués à des personnes
spécifiques pour utilisation, collectez le nom de chaque
utilisateur, les coordonnées du contact, les informations
de contact d'urgence si ces informations diffèrent des
informations de l'organisation.
◦ Si les appareils sont partagés au sein de l'organisation,
utilisez les mêmes informations pour tous les utilisateurs.
Cela inclut les noms de compte factices, les coordonnées
du contact et les informations de contact d'urgence.
ASTUCE : les contacts d'urgence professionnels, comme le
superviseur de l'utilisateur, doivent être utilisés à la place des
contacts d'urgence personnels. Ces contacts devraient être
en mesure d'aider le Garmin
®
International Emergency
Response Coordination Center (IERCC) en cas de SOS.
• Déterminez quelle offre de services sera utilisée pour chaque
appareil.
Chaque appareil peut bénéficier d'un niveau de service
différent. Vous pouvez ajuster les niveaux de service selon
vos besoins.
• Munissez-vous de votre carte de crédit avant de créer le
compte.
REMARQUE : le mode de paiement par défaut est la
facturation automatique mensuelle par carte de crédit. Si ce
n'est pas la méthode de paiement de votre choix, contactez
nos représentants commerciaux dédiés aux professionnels
pour discuter des autres options de paiement (Informations
complémentaires, page 15).
• Si nécessaire, munissez-vous de votre certificat
d'exonération d'impôt ou d'une image de la carte d'achat de
votre organisation révélant uniquement les quatre premiers
chiffres.
REMARQUE : vous pouvez envoyer une preuve
d'exonération d'impôt à l'équipe de facturation dédiée aux
professionnels (Informations complémentaires, page 15).
Configuration et vérification des informations sur
votre compte administrateur
Votre compte Garmin Explore possède un administrateur pour
l'organisation. L'administrateur est le principal point de contact. Il
dispose d'un accès pour configurer les informations de
facturation, les appareils, les utilisateurs et les paramètres.
1
Rendez-vous sur explore.garmin.com.
2
Suivez les instructions à l'écran pour configurer votre compte.
3
Sous l'onglet Paramètres, sélectionnez l'onglet Facturation,
puis vérifiez vos informations de contact et vos contacts
d'urgence.
4
Si nécessaire, cliquez sur Modifier pour apporter des
modifications à vos informations de contact et contacts
d'urgence.
5
Cliquez sur Enregistrer.
Rôles de l'utilisateur 1

Configuration de votre compte et de vos appareils
Avant de distribuer des appareils à vos utilisateurs, consultez
les tâches suivantes afin de vérifier que la configuration est
terminée.
• Vérifiez les informations de votre compte administrateur
(Configuration et vérification des informations sur votre
compte administrateur, page 1).
• Ajoutez des appareils au compte (Ajout d'un appareil,
page 2).
• Vérifiez les options de l'offre de services (Formules
professionnelles Flex, page 3, Formules professionnelles
en octets, page 3).
• Configurez de nouveaux utilisateurs (Création de nouveaux
utilisateurs à l'aide d'une feuille de calcul, page 3).
• Créez des groupes et des sous-groupes, et configurez des
profils de groupe (Création d'un groupe, page 5).
• Activez vos appareils pour utiliser les offres de services
(Activation des appareils, page 2).
• Attribuez des appareils à des utilisateurs (Attribution d'un
appareil à un utilisateur, page 2).
• Vérifiez votre protocole de SOS (Réglage SOS, page 8).
• Synchronisez vos appareils (Synchroniser, page 13).
• Testez vos appareils (Test des appareils, page 3).
Mes informations
Si un appareil individuel est attribué à l'administrateur sur le
compte administrateur, l'onglet Mes infos fournit des outils de
gestion pour l'appareil individuel. Il ne propose aucun outil de
gestion pour les autres appareils du compte. Il affiche
l'historique des conversations, les contacts personnels, les
adresses inReach, les messages prédéfinis et rapides de
l'administrateur. Un administrateur disposant d'un appareil actif
peut suivre les instructions destinées aux utilisateurs standard
pour accéder à la boîte de réception (Boîte de réception,
page 14), aux contacts (Contacts, page 14) et aux messages
(Messages, page 4).
L'onglet Mes infos des comptes administrateur comprend
également des options de gestion de la page MapShare
™
de
l'entreprise. Bien que la fonctionnalité MapShare soit également
disponible pour les utilisateurs standard, la page MapShare
créée dans le compte administrateur affiche tous les utilisateurs
du compte. Les utilisateurs doivent activer la fonction
MapShareavant qu'elle n'apparaisse sur la page MapShare de
l'administrateur (Activation de la fonction MapShare, page 14).
Formules et appareils
L'onglet Formules et appareils permet aux administrateurs
d'activer des appareils, de gérer les appareils actifs et de
consulter les informations d'utilisation à jour pour tous les
appareils du compte. Cela inclut la consommation des données,
les appareils actifs, les appareils récemment synchronisés et la
consommation cumulée pour le cycle de facturation en cours.
Ajout d'un appareil
1
Sous l'onglet Formules et appareils, cliquez sur Ajouter un
appareil.
2
Saisissez le numéro IMEI et le code d'autorisation de
l'appareil.
REMARQUE : le numéro IMEI et le code d'autorisation
s'affichent à l'écran la première fois que vous allumez
l'appareil. Vous pouvez également les trouver dans le menu
Info produit de l'appareil. Pour obtenir de l'aide afin de
déterminer le code IMEI et le code d'autorisation, contactez
nos représentants commerciaux dédiés aux professionnels
(Informations complémentaires, page 15).
3
Si nécessaire, cliquez sur Ajouter un autre pour ajouter
plusieurs appareils avec le même plan de données.
4
Sélectionnez un plan de données.
REMARQUE : vous pouvez choisir Aucune formule pour les
appareils qui seront activés ultérieurement.
5
Cliquez sur Ajouter des appareils.
Activation des appareils
Vous devez activer chaque appareil avant de pouvoir les utiliser
sur le terrain. La facturation et les frais mensuels commencent
après l'activation.
1
Dans l'onglet Formules et appareils, cochez la case en
regard de chaque numéro IMEI que vous activez.
2
Cliquez sur Actions en bloc > Activer.
3
Sélectionnez une offre de services.
4
Cliquez sur Continuer.
5
Confirmez la modification de la formule.
6
Cliquez sur Réactiver.
REMARQUE : des frais d'activation sont actuellement
appliqués.
Attribution d'un appareil à un utilisateur
Avant de pouvoir attribuer un appareil à un utilisateur, vous
devez activer l'appareil (Activation des appareils, page 2) et
créer de nouveaux utilisateurs (Création manuelle de nouveaux
utilisateurs, page 3).
Vous devez attribuer l'appareil à un utilisateur avant de pouvoir
l'utiliser sur le terrain. Les messages envoyés par un appareil
sont associés à l'utilisateur de cet appareil et les réponses
reçues sont destinées à l'utilisateur de l'appareil. Lors du suivi
avec un appareil, les points de carte représentent uniquement
l'utilisateur auquel l'appareil est attribué.
1
Dans l'onglet Formules et appareils, cliquez sur >
Attribuer un utilisateur.
2
Sélectionnez un utilisateur.
3
Cliquez sur Attribuer.
Affichage des détails de l'appareil
Sous l'onglet Formules et appareils, sélectionnez une
option :
• Pour afficher les appareils activés et désactivés,
sélectionnez une option dans la liste déroulante Formule.
• Pour savoir à qui un appareil est attribué, sélectionnez
une option dans la liste déroulante Attribué.
• Pour afficher le nombre total d'octets utilisés du forfait
mensuel des offres en octets, triez la colonne Utilisation
totale par volume croissant ou décroissant.
REMARQUE : le texte en rouge indique que l'appareil a
dépassé la quantité de données disponible pour le mois et
que des frais supplémentaires s'appliquent.
• Pour afficher le nombre total de messages envoyés pour
les formules professionnelles Flex, triez la colonne
Utilisation totale par ordre croissant ou décroissant.
Suspension d'appareils ou changement de formule
Les administrateurs peuvent suspendre des appareils ou
changer la formule pour tous les appareils de leur compte. Pour
les formules en octets, cela peut permettre de limiter les frais
supplémentaires ou d'économiser les octets généralement non
utilisés chaque mois. Vous pouvez changer de formule à
n'importe quel moment et autant de fois que nécessaire. Aucune
pénalité ne s'applique pour le passage à une formule
supérieure. Pour les formules en octets, des frais s'appliquent si
vous passez à une formule inférieure. Pour les formules
professionnelles Flex, aucuns frais ne s'appliquent si vous
passez à une formule inférieure.
REMARQUE : les appareils suspendus ne peuvent pas envoyer
ou recevoir de messages, ni lancer de procédure de sauvetage.
2 Fonctionnalités du compte administrateur

1
Dans l'onglet Formules et appareils, cliquez sur >
Modifier ou suspendre la formule.
2
Sélectionner une option :
• Sélectionner la nouvelle formule d'abonnement
• Suspendre l'appareil
3
Si nécessaire, cochez la case pour envoyer un message de
validation à l'appareil mis à jour.
4
Si nécessaire, saisissez le message à envoyer à l'appareil.
5
Sélectionnez Changer de service.
Formules professionnelles Flex
Les formules d'abonnement professionnelles Flex proposent de
nombreux niveaux de service pour répondre aux besoins
opérationnels de votre équipe ou entreprise. Rendez-vous sur
explore.garmin.com/inreach/professional pour en savoir plus sur
les offres et les tarifs des formules professionnelles Flex.
Toutes les formules professionnelles Flex proposent les
fonctionnalités suivantes :
• Abonnement mensuel avec engagement de 30 jours
• Possibilités de paiement par carte de crédit ou modalités de
paiement à 30 jours (après autorisation de crédit)
• Facturation centralisée sur un compte
• Possibilité de suspendre des services hors saison ou quand
vos équipes ne travaillent pas sur le terrain
• Possibilité de changer de formule gratuitement selon vos
besoins de suivi ou de communication
• Des équipes de vente et d'assistance client professionnelles
Formules professionnelles en octets
Les formules professionnelles en octets offrent six niveaux de
service. Contrairement aux formules professionnelles Flex et
aux offres pour les particuliers, les formules en octets sont
basées sur le nombre total d'octets utilisés plutôt que sur un
nombre donné de messages ou de points de tracé. Les formules
en octets permettent une fréquence de suivi plus rapide
(30 secondes par exemple) que les autres types de formules,
qui proposent des intervalles de deux minutes au minimum. Les
formules en octets proposent également la fonction Suivi
d'équipe, qui offre des fonctions de suivi d'équipe et de
messagerie sans connexion Wi‑Fi
®
ou cellulaire. Contactez nos
représentants commerciaux dédiés aux professionnels pour en
savoir plus sur les tarifs et détails des formules en octets
(Informations complémentaires, page 15).
Test des appareils
Vous pouvez exécuter un test des appareils attribués aux
utilisateurs de votre entreprise avant de les leur distribuer. Vous
pouvez envoyer cinq messages tests gratuits par mois et par
appareil.
REMARQUE : ne testez pas la fonctionnalité SOS sans
l'approbation préalable du Garmin International Emergency
Response Coordination Center (IERCC). Si vous testez la
fonctionnalité SOS sans approbation, tout effort de secours
déployé vous sera facturé. Rendez-vous sur
explore.garmin.com/Admin/SOSassignment pour plus
d'informations.
1
Pour optimiser les performances, sortez dans un endroit
découvert avec une vue dégagée sur le ciel et pointez
l'antenne de l'appareil en direction du ciel.
2
Patientez pendant que l'appareil communique avec le réseau
satellite Iridium
®
.
3
Sur l'appareil, sélectionnez Utilitaires inReach > Test des
communications > Test.
4
Patientez pendant que l'appareil envoie un message de test.
Lorsque vous recevez un message de confirmation, votre
appareil est prêt à être utilisé.
Groupes et utilisateurs
Un compte administrateur permet de voir tous les autres
utilisateurs du compte. Tous les utilisateurs sont visibles sur une
seule vue de la carte. Par défaut, tous les utilisateurs du compte
sont groupés dans une organisation.
Groupes : vous pouvez créer des groupes et des sous-groupes
au sein de l'organisation pour gérer vos utilisateurs. Cela
vous permet de filtrer les utilisateurs affichés sur la carte.
Vous pouvez également limiter la visibilité entre les groupes.
Utilisateurs : vous pouvez ajouter des utilisateurs à un compte
administrateur, en créant des sous-comptes utilisateur. Les
comptes utilisateur servent à gérer les informations de
contact des utilisateurs, les contacts d'urgence et les
messages. Les comptes utilisateur n'ont pas de droits
d'administrateur. Vous n'avez pas besoin de fournir aux
utilisateurs des informations de connexion. Les comptes
utilisateur peuvent être entièrement gérés par l'administrateur
au nom de l'utilisateur.
Vous pouvez créer des utilisateurs individuels si chaque
appareil est donné à une personne spécifique.
Vous pouvez créer des utilisateurs génériques pour les cas
où les appareils sont partagés au sein d'une organisation.
Par exemple, Utilisateur1 et Utilisateur2. Les comptes
utilisateur génériques peuvent utiliser une adresse e-mail
générique telle que [email protected]. Les
adresses e-mail génériques ne doivent pas nécessairement
être des adresses e-mail réelles, mais peuvent être utilisées
pour la connexion de l'utilisateur si nécessaire. Les seules
fonctions non autorisées lors de l'utilisation d'adresses e-mail
non fonctionnelles sont la réinitialisation automatique du mot
de passe et les courriels de notification de service de
Garmin. Les administrateurs et les représentants du service
d'assistance produit peuvent réinitialiser les mots de passe
pour les adresses e-mail non fonctionnelles.
REMARQUE : dans la plupart des cas, l'utilisation d'adresses
e-mail génériques ou de fausses adresses e-mail est la
meilleure option. Vous pouvez contacter nos représentants
commerciaux dédiés aux professionnels pour obtenir de
l'aide (Informations complémentaires, page 15).
Création manuelle de nouveaux utilisateurs
Vous pouvez créer de nouveaux utilisateurs manuellement en
ajoutant des utilisateurs individuels, ou si vous ouvrez le compte
avec moins de 10 utilisateurs.
1
Sous l'onglet Groupes et utilisateurs, cliquez sur Ajouter
utilisateur.
2
Entrez toutes les informations requises.
3
Cliquez sur Enregistrer.
Création de nouveaux utilisateurs à l'aide d'une feuille
de calcul
Vous pouvez créer plusieurs nouveaux utilisateurs, contacts et
messages à l'aide de l'option d'importation et d'exportation de
feuilles de calcul. Cette option est particulièrement utile si vous
souhaitez créer plusieurs nouveaux utilisateurs en même temps.
Vous trouverez des instructions supplémentaires sous le
premier onglet de la feuille de calcul. Vous pouvez consulter les
onglets supplémentaires de la feuille de calcul pour connaître le
format à utiliser pour certains champs. Par exemple pour le pays
ou le fuseau horaire.
1
Dans l'onglet Groupes et utilisateurs, cliquez sur Importer
des utilisateurs > Importer OU exporter des utilisateurs.
2
Dans la fenêtre Importer la feuille de calcul de l'utilisateur
cliquez sur Exporter pour télécharger une feuille de calcul
comprenant les appareils et utilisateurs existants.
3
Sélectionnez l'onglet Utilisateurs de la feuille de calcul.
REMARQUE : les informations utilisateur de l'administrateur
se trouvent dans la ligne supérieure.
Fonctionnalités du compte administrateur 3

4
Pour chaque nouvel utilisateur, ajoutez une nouvelle ligne
avec un nom d'utilisateur unique, une adresse e-mail et des
informations de contact.
REMARQUE : l'adresse utilisateur sert d'ID de connexion et
doit être unique. Il n'est pas nécessaire d'indiquer une
adresse e-mail valide, sauf si vous prévoyez de l'utiliser pour
la messagerie.
5
Laissez l'ID utilisateur vide.
Le système vous attribue un ID unique.
6
Indiquez le fuseau horaire pour chaque nouvel utilisateur.
7
Attribuez un appareil à chaque utilisateur en copiant et en
collant un numéro IMEI unique depuis l'onglet IMEI.
REMARQUE : le numéro IMEI doit être activé sur un plan de
service pour que vous puissiez l'ajouter à un utilisateur.
ASTUCE : il est recommandé d'apposer sur chaque appareil
une étiquette avec le nom d'utilisateur ou un autre identifiant.
8
Ajoutez des contacts d'urgence pour chaque utilisateur.
9
Ajoutez du contenu et des destinataires de message pour
chaque utilisateur.
10
Sélectionnez l'onglet Carnet d'adresses de la feuille de calcul
et ajoutez des contacts pour chaque nouvel utilisateur.
11
Enregistrez la feuille de calcul.
12
Dans la fenêtre Importer la feuille de calcul de l'utilisateur,
sélectionnez la feuille de calcul mise à jour, puis cliquez sur
Importer.
La feuille de calcul est validée et les nouveaux utilisateurs
sont créés sur le compte. Chaque nouvel utilisateur reçoit un
e-mail automatique.
Si vous rencontrez un problème pendant l'importation, un
message s'affiche et vous indique ce que vous devez
corriger. Vous pouvez apporter vos modifications à l'aide de
l'option d'importation et d'exportation ou manuellement, en
modifiant chaque utilisateur.
13
Sous l'onglet Groupes et utilisateurs, vérifiez que les
nouveaux utilisateurs ont bien été créés.
Définition d'un mot de passe utilisateur
Si vous utilisez des adresses e-mail réelles pour vos comptes
utilisateur, vous pouvez envoyer un e-mail de réinitialisation de
mot de passe pour permettre à un utilisateur de définir un
nouveau mot de passe.
Vous pouvez également modifier manuellement le mot de passe
pour un utilisateur. Cela s'avère particulièrement utile lorsque
vous utilisez des adresses e-mail de compte utilisateur
génériques qui ne sont associées à aucun compte de
messagerie réel.
Sous l'onglet Groupes et utilisateurs, sélectionnez une
option :
• Pour envoyer un e-mail de réinitialisation de mot de passe
à un seul utilisateur, cliquez sur > Réinitialiser le mot
de passe > OK.
• Pour envoyer des e-mails de réinitialisation de mot de
passe à plusieurs utilisateurs, cochez les cases situées à
côté des noms d'utilisateur, puis cliquez sur Actions en
bloc > Réinitialiser le mot de passe > OK.
• Pour définir manuellement le mot de passe d'un seul
utilisateur, sélectionnez-en un en cliquant sur son nom,
sélectionnez Modifier le mot de passe, puis saisissez un
nouveau mot de passe.
Verrouillage ou déverrouillage des utilisateurs
Sous l'onglet Groupes et utilisateurs, sélectionnez une
option :
• Pour verrouiller ou déverrouiller plusieurs utilisateurs,
cochez les cases correspondant aux noms des
utilisateurs, cliquez sur Actions en bloc, sélectionnez
Verrouiller utilisateur ou Déverrouiller utilisateur, puis
cliquez sur Déverrouiller utilisateur.
• Pour verrouiller ou déverrouiller un seul utilisateur, cliquez
sur , sélectionnez Verrouiller utilisateur ou
Déverrouiller utilisateur, puis cliquez sur OK.
Affichage de l'historique de l'appareil
1
Dans l' onglet Groupes et utilisateurs, sélectionnez un
utilisateur en cliquant sur son nom.
2
Dans l'onglet Historique, vous pouvez consulter l'historique
de l'utilisateur.
ASTUCE : vous pouvez filtrer l'historique en saisissant une
plage de dates et d'heures, ou le trier en sélectionnant un en-
tête de colonne.
3
Cliquez sur Terminé.
Ajout de contacts personnels
Les contacts personnels sont uniquement visibles sur le compte
utilisateur pour lequel ils ont été créés.
1
Sous l'onglet Groupes et utilisateurs, sélectionnez un
utilisateur en cliquant sur un nom d'utilisateur.
2
Sous l'onglet Contacts, cliquez sur Ajouter.
3
Entrez les informations relatives au contact.
Un contact peut avoir une adresse e-mail, un numéro de
portable et une adresse inReach. Tous les champs ne sont
pas obligatoires.
4
Cliquez sur Terminé.
Messages
Vous pouvez envoyer des messages prérédigés à l'aide du
bouton Message sur l'appareil inReach. Les messages
prérédigés vous permettent d'envoyer un message prédéfini à
une liste prédéterminée de destinataires. Des messages rapides
peuvent être sélectionnés et envoyés lors de la saisie d'un
nouveau message texte. Les messages rapides permettent de
gagner du temps lors de la saisie et de réduire le coût des
services satellites pour les formules en octets.
Modification des messages prérédigés
Vous pouvez modifier les messages prérédigés pour les
utilisateurs du compte.
1
Sous l'onglet Groupes et utilisateurs, sélectionnez un
utilisateur en cliquant sur un nom d'utilisateur.
2
Sous l'onglet Messages, cliquez sur Modifier en regard du
message que vous voulez modifier.
3
Entrez un message.
4
Ajoutez des destinataires pour votre message.
Les différents destinataires peuvent être séparés par des
points-virgules.
ASTUCE : quand vous commencez à entrer un numéro de
téléphone ou une adresse e-mail qui ont été ajoutés à vos
contacts, vous pouvez ajouter le contact comme destinataire
du message prérédigé.
5
Cliquez sur Terminé.
6
Synchronisez vos appareils.
Le texte et les destinataires du message s'affichent sur
l'écran de l'appareil.
Ajout ou modification d'un message rapide
REMARQUE : cette fonction n'est pas disponible sur tous les
modèles.
Vous pouvez ajouter ou modifier les messages rapides pour les
utilisateurs du compte.
1
Dans l' onglet Groupes et utilisateurs, sélectionnez un
utilisateur en cliquant sur son nom.
2
Sous l'onglet Messages, cliquez sur Ajouter ou Modifier
4 Fonctionnalités du compte administrateur

3
Entrez un message.
4
Cliquez sur Terminé.
5
Synchronisez vos appareils.
Le texte du message s'affiche sur l'écran de l'appareil.
Création d'un groupe
1
Sous l'onglet Groupes et utilisateurs, cliquez sur Créer un
groupe.
2
Saisissez le nom du nouveau groupe.
3
Sélectionnez le groupe parent dans lequel placer le nouveau
groupe.
4
Cliquez sur Enregistrer.
Ajout d'utilisateurs à un groupe
1
Sous l'onglet Groupes et utilisateurs, sélectionnez un
groupe, puis cliquez sur Modifier des membres > Ajouter
des utilisateurs.
2
Cochez les cases en regard des noms d'utilisateur que vous
souhaitez ajouter au groupe, puis cliquez sur Ajouter.
Modification des paramètres du groupe
Vous pouvez modifier le nom du groupe et modifier la visibilité
des contacts dans les paramètres du groupe.
1
Sous l'onglet Groupes et utilisateurs, sélectionnez un
groupe, puis cliquez sur Paramètres du groupe > Modifier.
2
Sélectionnez une option.
3
Cliquez sur Enregistrer.
Suppression d'un groupe
1
Sous l'onglet Groupes et utilisateurs, sélectionnez un
groupe, puis cliquez sur Paramètres du groupe.
2
Cliquez sur Supprimer un groupe.
REMARQUE : cette option n'est pas disponible pour
l'organisation parente par défaut.
Le groupe est supprimé de l'organisation parente. Les
utilisateurs de ce groupe ne sont pas supprimés du compte
administrateur.
Masquage des utilisateurs dans un groupe
Par défaut, la page Web MapShare affiche tous les utilisateurs
du compte. Les administrateurs peuvent modifier les paramètres
du groupe afin de masquer tous les utilisateurs d'un groupe.
1
Sous l'onglet Groupes et utilisateurs, sélectionnez un
groupe, puis cliquez surParamètres du groupe > Modifier.
2
Cochez la case pour masquer tous les utilisateurs d'un
groupe afin qu'ils ne puissent pas se voir les uns les autres.
MapShare et les contacts ne seront pas partagés avec le
groupe.
3
Cliquez sur Enregistrer.
Profils
Un profil est un ensemble de paramètres et d'options de
configuration de l'appareil qui peut être attribué à des groupes
d'utilisateurs. Les profils vous aident à fournir une expérience
cohérente en créant une interface utilisateur commune à tous
les appareils d'un groupe associés au même profil. Les
paramètres du profil de groupe prévalent sur les paramètres de
configuration des utilisateurs. Chaque appareil doit être
synchronisé pour pouvoir recevoir les modifications de profil.
Vous pouvez configurer les paramètres suivants à l'aide des
profils :
• Icônes de l'écran d'accueil : vous pouvez les ajouter, les
supprimer et les réorganiser. Par exemple, vous pouvez
supprimer l'icône météo.
REMARQUE : cette option est disponible uniquement sur
ces appareils :
◦ inReach Explorer
®
et inReach Explorer+
◦ inReach SE
®
et inReach SE+
◦ Certains appareils inReach hérités
• Les paramètres de l'appareil, tels que les intervalles de suivi
et de consignation, peuvent être modifiés.
REMARQUE : vous devez confirmer la sélection du type
d'appareil approprié avant de modifier les paramètres. Le
tableau des paramètres affiche différents paramètres en
fonction du type d'appareil sélectionné.
• Les messages prédéfinis peuvent être ajoutés ou modifiés
tout comme les destinataires et le contenu du message.
• Les messages texte rapides peuvent être ajoutés ou
modifiés.
• Les cartes synchronisées peuvent être personnalisées. Vous
pouvez choisir les cartes à synchroniser avec les appareils.
REMARQUE : cette option n'est pas disponible sur tous les
modèles.
Création d'un profil
1
Sous l'onglet Groupes et utilisateurs, cliquez sur Gérer les
profils > Nouveau profil.
2
Saisissez un nom pour votre profil.
3
Cliquez sur Enregistrer.
4
Sélectionnez l'onglet pour le type d'appareil configuré.
5
Configurez les icônes de l'écran d'accueil, les paramètres de
l'appareil, les messages prérédigés et les messages rapides
pour le profil.
6
Cliquez sur Enregistrer les modifications.
Attribution d'un profil à un groupe
1
Sous l'onglet Groupes et utilisateurs, sélectionnez un
groupe, puis cliquez surParamètres du groupe > Modifier.
2
Sélectionnez un profil dans la liste.
3
Cliquez sur Enregistrer > Attribuer > Terminé.
Attribution d'un profil à un utilisateur
1
Sous l'onglet Groupes et utilisateurs, sélectionnez un
utilisateur, puis cliquez sur Modifier.
2
Sélectionnez un profil dans la liste.
3
Cliquez sur Enregistrer, confirmez votre sélection, puis
cliquez sur Attribuer.
Synchronisation ou mise à jour des
appareils
Lorsque vous modifiez des données sur le site Web Garmin
Explore, par exemple lorsque vous mettez à jour des contacts,
des cartes, des messages prérédigés ou rapides, un message
indiquant que les appareils de votre compte doivent être
synchronisés s'affiche.
La meilleure méthode de synchronisation ou de mise à jour des
appareils dépend du type d'appareil.
• Pour synchroniser les paramètres de compte avec les
appareils inReach Explorer+, inReach SE+, inReach Mini et
les appareils inReach hérités, utilisez l'option de
Synchronisation USB avec l'application de bureau inReach
Sync.
• Pour synchroniser les paramètres de compte avec les
appareils GPSMAP
®
GPSMAP 66i et modèles plus récents,
utilisez l'application Garmin Explore ou l'option
Configuration basée sur un fichier.
REMARQUE : l'option Configuration basée sur un fichier
vous permet d'utiliser un câble USB ou une carte
microSD
®
pour apporter des modifications à l'appareil.
• Pour synchroniser à distance les modifications apportées aux
paramètres de l'appareil, utilisez l'option Synchronisation
du profil réseau satellite.
Fonctionnalités du compte administrateur 5

REMARQUE : des frais de données supplémentaires seront
facturés pour cette option, en fonction de la taille des
modifications.
• Pour mettre à jour le microprogramme des appareils inReach
Explorer+, inReach SE+ et les appareils inReach hérités,
utilisez l'application de bureau inReach Sync.
• Pour mettre à jour le microprogramme des appareils inReach
Mini ou des appareils GPSMAP 66i et modèles plus récents,
utilisez l'application de bureau Garmin Express
™
(garmin.com
/express).
Pour plus d'informations sur la mise à jour des cartes et des
logiciels à l'aide de l'application Garmin Express, reportez-
vous au manuel d'utilisation de l'appareil.
Vérification de l'état de synchronisation des appareils
actifs
Sélectionnez l'onglet Mise à jour et synchronisation.
La section Utilisateurs nécessitant la synchronisation affiche des
informations sur les utilisateurs et les appareils à synchroniser, y
compris le profil attribué à chacun d'entre eux.
Synchronisation des données sur les appareils à
l'aide d'un câble USB
Lorsque vous sélectionnez une carte ou modifiez vos données
(contacts, messages prédéfinis ou rapides), vous devez les
synchroniser avec chacun des appareils concernés. En ce qui
concerne les appareils pris en charge, vous pouvez utiliser
l'application de bureau inReach Sync et un câble USB pour
synchroniser les modifications. Vous devez également disposer
de l'application inReach Sync pour la mise à jour des cartes et
du microprogramme de l'appareil.
L'application inReach Sync prend en charge les appareils
suivants :
• inReach Explorer et inReach Explorer+
• inReach SE et inReach SE+
• inReach Mini
REMARQUE : vous devez utiliser l'application Garmin
Express pour installer les mises à jour du microprogramme
pour l'appareil inReach MINI.
• Appareils inReach hérités
REMARQUE : d'autres appareils Garmin, notamment certains
appareils Garmin dotés de la technologie inReach, doivent être
synchronisés à l'aide de l'application Garmin Explore. Pour plus
d'informations sur l'installation des mises à jour logicielles,
reportez-vous au manuel d'utilisation de ces appareils.
1
Connectez votre câble USB à votre appareil et à votre
ordinateur.
2
Dans l'onglet Mise à jour et synchronisation, cochez la
case en regard de l'appareil que vous souhaitez
synchroniser.
3
Si vous n'avez pas encore installé l'application inReach
Sync, sélectionnez Télécharger et installer inReach Sync
et installez l'application sur votre ordinateur.
4
Sélectionnez Lancer inReach Sync pour ouvrir l'application.
5
Suivez les instructions à l'écran pour terminer la
synchronisation.
L'application inReach Sync copie les modifications et les mises
à jour cartographiques et du microprogramme disponibles sur
l'appareil. Vous devrez peut-être redémarrer votre appareil pour
appliquer les mises à jour du microprogramme.
Synchronisation des données sur votre appareil via
un réseau satellite
Les administrateurs peuvent apporter des modifications aux
profils lorsque les utilisateurs et les appareils sont sur le terrain,
et synchroniser les modifications du profil via le réseau satellite
ou une connexion USB. Si vous utilisez une formule en octets,
la synchronisation via le réseau satellite utilise des octets du
plan de données. Le nombre total d'octets requis pendant la
synchronisation sera indiqué.
REMARQUE : les messages prérédigés, les messages rapides,
les cartes et les contacts ne peuvent pas être synchronisés via
le réseau satellite en raison de la taille des données.
1
Dans l'onglet, Mise à jour et synchronisation, sélectionnez
l'onglet Synchronisation du profil réseau satellite.
2
Assurez-vous que les appareils sont allumés et que vous
avez une vue dégagée du ciel.
3
Sélectionner une option :
• Pour synchroniser tous les appareils du compte, cliquez
sur Tout synchroniser.
• Pour synchroniser des appareils spécifiques, cochez les
cases en regard des noms des appareils, puis cliquez sur
Synchroniser la sélection.
Synchronisation des données sur votre appareil à
l'aide de l'application Garmin Explore
Après avoir sélectionné une carte ou apporté des modifications
à vos données, vous devez synchroniser les modifications sur
chaque appareil concerné. L'application Garmin Explore prend
en charge les appareils GPSMAP 66i et modèles plus récents.
1
À partir de la boutique d'applications sur votre smartphone,
installez l'application Garmin Explore.
2
Rapprochez votre smartphone à moins de 10 m (33 pi) de
votre appareil.
3
Ouvrez l'application Garmin Explore.
La synchronisation des modifications apportées aux données
commence automatiquement.
Synchronisation des données avec les appareils à
l'aide de la Configuration basée sur un fichier
L'option Configuration basée sur un fichier vous permet d'utiliser
un câble USB ou une carte microSDpour apporter des
modifications à l'appareil. L'option Configuration basée sur un
fichier est compatible avec les appareils GPSMAP 66i et
modèles plus récents.
1
Dans l'onglet Mise à jour et synchronisation, sélectionnez
l'onglet Configuration basée sur un fichier.
2
Sélectionnez un profil (Création d'un profil, page 5).
3
Si besoin, ajoutez des contacts.
4
Si nécessaire, ajoutez un groupe (Création d'un groupe,
page 5).
5
Sélectionnez Conserver le fichier de configuration après
la mise à jour. si vous mettez à jour plusieurs appareils.
Cette option vous permet de stocker le fichier de
configuration sur une carte microSDaprès la mise à jour.
6
Cliquez sur Exporter le fichier.
7
Suivez les instructions à l'écran de l'onglet Configuration
basée sur un fichier pour configurer un appareil.
Carte
Vous pouvez utiliser l'onglet Carte pour surveiller les appareils,
chatter et envoyer des messages à des appareils actifs sur le
terrain. Vous pouvez également afficher des informations de
suivi et sur la position des utilisateurs de votre compte.
La carte inclut les fonctions suivantes :
• Fenêtre de chat professionnel (Fenêtre de chat
professionnel, page 7)
• Données sur les utilisateurs de votre compte (Liste des
utilisateurs, page 10)
• Waypoints, itinéraires, tracés et activités (Bibliothèque,
page 11)
6 Fonctionnalités du compte administrateur

• Cartes topographiques, aériennes et routières avec des
commandes permettant de basculer de l'une à l'autre (Types
de carte, page 9)
• Commandes de zoom à l'aide de la souris ou du pavé tactile
(Agrandissement de la carte, page 9)
• Commandes d'ajout de nouveaux waypoints et itinéraires
(Waypoints, page 11, Routes, page 11)
• Outil de mesure (Mesure de distance sur la carte, page 9)
• Options d'exportation des cartes sous la forme de
fichiers .kml ou .gpx (Exportation des données
cartographiques, page 12)
• Commandes de sélection de cartes supplémentaires pour
votre appareil (Disponibilité des cartes, page 13)
Fenêtre de chat professionnel
La fenêtre de chat dans l'onglet Carte permet aux
administrateurs de comptes professionnels de contrôler toutes
les activités de messagerie, de suivi et des appareils dans un
groupe d'utilisateurs. Elle permet aux administrateurs d'envoyer
des messages directement à tous les utilisateurs d'un appareil à
partir d'une fenêtre de chat centralisée.
Le flux d'activité sur la carte répertorie tous les messages, les
points de tracé, les notes et les activités d'un appareil. Vous
pouvez cliquer sur une activité dans le flux pour agrandir et
recadrer la carte sur la position de l'activité. Vous pouvez
également filtrer les activités affichées sur la carte et
sélectionner les utilisateurs à afficher.
Paramètres de la fenêtre de chat
Les administrateurs peuvent personnaliser les paramètres de la
fenêtre de chat professionnel.
Sous l'onglet Carte, cliquez sur Paramètres.
Alertes sonores : permet de recevoir des alertes audio en cas
de nouveaux messages et points de tracé.
Faire défiler jusqu'au fond : permet de faire défiler
automatiquement la fenêtre de chat jusqu'au bas de l'écran
afin d'afficher l'activité la plus récente.
Si un SOS est actif, n'afficher que les appareils concernés. :
permet d'afficher uniquement les appareils avec un SOS
actif.
Envoi de messages
1
Sélectionnez une option pour envoyer un message à un ou
plusieurs utilisateurs :
• Saisissez @ suivi du nom de l'utilisateur dans la fenêtre
du chat.
• Cliquez sur les noms des destinataires dans le flux
d'activité.
• Cliquez sur les points de données de l'utilisateur sur la
carte.
REMARQUE : si vous ne sélectionnez aucun utilisateur, le
message est publié sous forme de note. Les notes sont
ajoutées au flux d'activité, mais elles ne sont pas visibles en
dehors de la fenêtre du chat.
2
Saisissez le contenu du message.
3
Cliquez sur Envoyer.
Waypoints, itinéraires et collections
L'onglet Carte du compte administrateur fournit des outils de
création de waypoints, d'itinéraires et de collections. Ces outils
ne sont utiles que si l'administrateur dispose d'un appareil
attribué. Pour la plupart des entreprises, il n'est pas
recommandé d'attribuer un appareil au compte
administrateur. Toutefois, si un appareil vous a été attribué en
tant qu'administrateur, vous pouvez suivre les mêmes
instructions qu'un utilisateur standard pour créer, gérer et
synchroniser votre bibliothèque de waypoints et d'itinéraires
(Bibliothèque, page 11).
REMARQUE : les waypoints et les itinéraires créés sur un
compte administrateur ne peuvent pas être synchronisés avec
les appareils attribués aux utilisateurs standard. Pour partager
des waypoints et des itinéraires entre des comptes, vous devez
exporter les données d'un compte (Exportation des données
cartographiques, page 12) et importer les données vers un
autre compte (Importation des données cartographiques,
page 13).
Paramètres
L'onglet Paramètres affiche vos informations de facturation et
vos factures. Vous pouvez également personnaliser vos
réglages SOS et activer la fonction Portal Connect si vous
utilisez l'API de compte.
Facturation : affiche les informations et préférences du compte,
les offres de services et d'autres informations sur l'appareil
(Facturation, page 7).
Suivi d'équipe : permet aux administrateurs de configurer la
fonction Suivi d'équipe pour les utilisateurs disposant d'un
compte en octets (Configuration du suivi d'équipe, page 8).
Cette fonction n'est pas disponible pour les formules
professionnelles Flex. Contactez nos représentants
commerciaux dédiés aux professionnels pour plus
d'informations ou pour obtenir de l'aide sur le changement de
type de formule (Informations complémentaires, page 15).
Réglage SOS : permet de personnaliser les SOS afin de
contacter le Garmin International Emergency Response
Coordination Center (IERCC) ou les contacts de votre
organisation que vous avez indiqués pour tous les appareils
de votre compte professionnel (Réglage SOS, page 8).
Portal Connect : fournit de la documentation relative à l'API
Garmin inReach aux développeurs de logiciels.
Unités : permet de définir la version des coordonnées et les
unités de mesure pour la distance.
Test : fournit des instructions pour le test de votre appareil (Test
des appareils, page 3).
REMARQUE : sur le compte administrateur, la fonction de
test ne fonctionne que lorsqu'un appareil est attribué à
l'administrateur. Pour tester les appareils attribués à d'autres
utilisateurs de votre organisation, lancez le test à partir de
l'appareil (Test des appareils, page 3)
Facturation
Vous pouvez modifier les informations de votre entreprise,
notamment les contacts d'urgence. Il est recommandé d'avoir
des informations et des contacts d'urgence à jour.
Vous pouvez mettre à jour vos informations de facturation,
comme les informations de votre carte bancaire. Vous pouvez
payer des services à l'avance pour éviter l'interruption de votre
couverture à cause de l'expiration ou du blocage de votre carte
bancaire ou d'un changement de son numéro.
Vous pouvez aussi apporter quelques modifications aux SMS
que vos destinataires reçoivent des appareils de votre
organisation. Pour les destinataires dont le téléphone ne prend
pas en charge les liens vers les pages Web, vous pouvez
envoyer des coordonnées sous forme de texte dans le
message. Vous pouvez masquer le lien si vous voulez garder la
position de l'expéditeur secrète.
ASTUCE : vous pouvez masquer le nom de l'expéditeur pour
économiser de l'espace dans le message et éviter les répétitions
pour le destinataire.
Affichage des factures
Les factures sont envoyées chaque mois à l'adresse e-mail du
contact du compte de facturation. Pour ajouter des contacts de
facturation supplémentaires, contactez l'équipe de facturation
dédiée aux professionnels (Informations complémentaires,
page 15). Les factures des douze derniers mois sont
disponibles en ligne.
Fonctionnalités du compte administrateur 7

1
Sous l'onglet Paramètres, sélectionnez l'onglet Facturation.
2
Cliquez sur Afficher les factures.
3
Sélectionnez la facture à afficher.
Le résumé de la facture inclut les éléments suivants :
• Informations de contact pour la facturation
• Montant total à régler, y compris la consommation du mois
en cours et tout paiement arriéré
• Date d'échéance de la facture
• Taux applicable aux retards de paiement si le paiement
n'est pas effectué à la date d'échéance
• Frais de retard de paiement, le cas échéant
La consommation détaillée inclut les éléments suivants :
• Numéro IMEI de l'appareil
• Offre de services utilisée
• Frais mensuels pour l'offre
• Date d'enregistrement des données
• Nombre d'octets (unités) utilisés à cette date (offre en
octets)
• Frais d'utilisation
REMARQUE : si la consommation d'octets ne dépasse
pas le forfait de l'offre, les frais sont de 0,00 €. Si l'appareil
a utilisé tous les octets disponibles, des frais s'appliquent.
Des frais supplémentaires s'appliquent aux formules
professionnelles Flex.
Configuration du suivi d'équipe
Le suivi d'équipe permet aux utilisateurs d'envoyer des mises à
jour de la position directement d'un appareil compatible à un
autre. Lorsque le suivi d'équipe est activé, tous les utilisateurs
d'un groupe peuvent voir la position des autres appareils
compatibles sur un appareil mobile couplé. Le suivi d'équipe ne
s'affiche pas sur les appareils inReach. Seuls les
administrateurs de comptes professionnels peuvent activer le
suivi d'équipe.
REMARQUE : le suivi d'équipe n'est pas disponible pour les
formules professionnelles Flex. Il est uniquement disponible
dans le cadre des offres en octets. Pour recevoir les messages
de suivi d'une équipe, les appareils doivent être en mode de
suivi. Seuls les appareils inReach Explorer+, inReach SE+,
inReach Mini et inReach hérités sont entièrement compatibles
avec le suivi d'équipe. Les appareils GPSMAP 66i et modèles
plus récents peuvent signaler leur emplacement, mais ne
peuvent pas afficher d'autres appareils ou messages de groupe.
1
Sous l'onglet Paramètres, sélectionnez l'onglet Suivi
d'équipe.
2
Cliquez sur Suivi d'équipe : {0}.
3
Confirmez les précautions d'emploi.
4
Cliquez sur km.
Activation du suivi d'équipe pour un groupe
Avant de pouvoir activer le suivi d'équipe pour un groupe, vous
devez configurer le suivi d'équipe (Configuration du suivi
d'équipe, page 8).
1
Sous l'onglet Groupes et utilisateurs, sélectionnez un
groupe, puis cliquez sur Paramètres du groupe.
2
Dans l'onglet Suivi d'équipe, sélectionnez Faire de ce
groupe un groupe de suivi d'équipe.
3
Sélectionnez les membres du groupe qui contribueront au
suivi d'équipe et ceux qui le recevront.
REMARQUE : les utilisateurs peuvent contribuer au suivi
d'équipe, recevoir le suivi d'équipe ou contribuer au suivi
d'équipe et le recevoir.
4
Envoyez un message aux utilisateurs du groupe pour
confirmer leur statut de suivi d'équipe.
5
Cliquez sur Terminé.
Couplage des appareils de suivi d'équipe avec l'application
Earthmate
®
1
Depuis la boutique d'applications sur votre smartphone,
installez et ouvrez l'application Earthmate.
2
Suivez les instructions à l'écran pour coupler votre appareil
avec l'application.
Si vous vous trouvez dans un groupe de suivi d'équipe, une
option de suivi d'équipe apparaît automatiquement dans le
menu.
REMARQUE : vous pouvez sélectionner des utilisateurs et
cliquer sur Centrer pour automatiquement centrer la carte sur
les utilisateurs sélectionnés. Vous pouvez afficher la position,
la vitesse et la direction de chacun d'entre eux. Pour envoyer
des messages à l'équipe, cliquez sur Message Equipe.
Envoi de mises à jour de l'équipe
Lorsque vous apportez des modifications à un groupe de suivi
d'équipe (ajout ou suppression de membres ou modification des
noms, par exemple), vous devez envoyer un message de mise
à jour de l'équipe.
Sous l'onglet Groupes et utilisateurs, sélectionnez un
groupe, puis cliquez sur Paramètres du groupe > Envoyer.
Dépannage
Quel est mon nom dans la liste de suivi d'équipe ?
L'appareil doit être en mesure d'identifier l'utilisateur. Cela
devrait être automatiquement défini lors de l'activation.
Restaurez les réglages d'usine de l'appareil, puis réactivez-le
afin d'identifier correctement l'utilisateur.
Pourquoi l'heure mise à jour est-elle incorrecte ?
Si l'heure mise à jour est imprécise et que des chiffres négatifs
sont affichés pour les différences d'horodatage, vous pouvez
essayer de suivre ces conseils.
• Vérifiez que l'heure sur votre appareil mobile est correcte.
• Vérifiez que le fuseau horaire sur votre appareil mobile est
correct.
Pourquoi la liste des utilisateurs de mon équipe est-elle
incorrecte ?
Envoyez un message signalant la mise à jour de l'équipe.
Toutes les modifications récentes sont ainsi appliquées au
groupe.
Pourquoi mon équipe n'est-elle pas mise à jour ?
Si votre équipe n'est pas mise à jour, testez les astuces
suivantes.
• Vérifiez que les utilisateurs sont sélectionnés pour recevoir
les messages de suivi d'équipe dans les paramètres du
groupe.
• Assurez-vous que tous les appareils disposent d'une vue
dégagée sur le ciel pour l'acquisition des signaux satellites.
• Activez le suivi sur tous les appareils.
• Vérifiez votre intervalle de récupération.
Si vous utilisez un intervalle de récupération plus lent que
l'intervalle en déplacement, cela peut empêcher l'envoi de
messages.
• Vérifiez la connexion Bluetooth
®
.
• Redémarrez l'appareil et couplez-le de nouveau avec
l'appareil mobile.
Réglage SOS
En cas d'urgence, un utilisateur peut envoyer un SOS depuis
son appareil. Par défaut, le message de SOS est envoyé au
Garmin International Emergency Response Coordination Center
(IERCC), qui informe l'équipe d'intervention appropriée de votre
situation. Le SOS inclut la position actuelle de l'appareil. Les
comptes professionnels proposent plusieurs options pour
personnaliser les réglages SOS, y compris la possibilité
8 Fonctionnalités du compte administrateur

d'ajouter des contacts qui reçoivent une alerte en cas de SOS et
d'envoyer des informations supplémentaires au Garmin IERCC
en plus des données de SOS.
Contactez nos représentants commerciaux dédiés aux
professionnels pour en savoir plus sur la personnalisation des
réglages SOS (Informations complémentaires, page 15).
Configuration et vérification des notifications de SOS
Vous pouvez ajouter jusqu'à 20 adresses e-mail et numéros de
portable de personnes à informer en cas de SOS. Par exemple,
vous pouvez alerter vos supérieurs ou d'autres membres de
l'organisation, en plus du Garmin International Emergency
Response Coordination Center (IERCC).
1
Sous l'onglet Paramètres, sélectionnez l'onglet Réglage
SOS.
2
Saisissez une adresse e-mail ou un numéro de portable pour
chaque contact d'urgence.
3
Si nécessaire, cliquez sur Test pour vérifier les informations
de contact.
Des messages tests sont envoyés à toutes les adresses e-
mail ou à tous les numéros de portable.
Ajout de remarques sur les SOS
Vous pouvez ajouter des informations et instructions
supplémentaires dans le SOS envoyé au Garmin International
Emergency Response Coordination Center (IERCC). telles que
des informations sur le trajet, le nombre de participants et des
informations relatives aux assurances.
1
Sous l'onglet Paramètres, sélectionnez l'onglet Réglage
SOS.
2
Saisissez les informations ou instructions supplémentaires.
3
Cliquez sur Enregistrer.
Affichage des enregistrements de données d'appels
Les enregistrements de données d'appels incluent toutes les
activités de données des appareils enregistrés avec le client.
Ces enregistrements sont mis à jour chaque jour à 2 h UTC
pour le jour précédent. Les enregistrements se terminent à 12 h
UTC.
1
Sous l'onglet Paramètres, sélectionnez l'onglet Facturation.
2
Cliquez sur Afficher les factures.
3
Sélectionnez la plage de dates pour le rapport sur les
enregistrements de données d'appels.
4
Sélectionnez le format de sortie.
Les enregistrements de données d'appels peuvent être
téléchargés au format XML ou CSV.
5
Cliquez sur Télécharger.
6
Si nécessaire, cliquez sur ? pour afficher la description
schématique des enregistrements de données d'appels.
Outils professionnels
L'API Garmin Explore peut être configurée par un développeur
Web ou logiciel pour alimenter une plateforme tierce avec des
informations entrantes et sortantes.
Dans l'onglet Paramètres, sélectionnez l'onglet Portal Connect
pour configurer l'API.
Contactez nos représentants commerciaux dédiés aux
professionnels pour obtenir la documentation sur l'API
(Informations complémentaires, page 15).
Flux KML
Les flux KML sont associés aux paramètres sélectionnés pour la
page MapShare. Les types de messages dont la visualisation a
été désactivée sur les pages MapShare ne sont pas affichés
dans le flux KML.
Dans l'onglet Paramètres, sélectionnez l'ongletRéseaux
sociaux, puis Flux. Deux types de flux sont disponibles.
Chargeur KML : permet de consulter les données KML dans
une application compatible avec la visualisation de ce type
de données. Par exemple, Google Earth
™
.
Données KML brutes : permet de consulter les données
Garmin Explore dans une application, telle que Google Earth.
Par défaut, seul le message ou le tracé le plus récent envoyé
sur la page MapShare est affiché. Les paramètres suivants
peuvent être ajoutés aux données KML brutes afin de
personnaliser une plage de dates.
Paramètres Description
d1 Date de début de la requête, en heure UTC.
d2 Date de fin de la requête, en heure UTC.
imei Liste séparée par des virgules des numéros IMEI à
afficher.
Fonctionnalités utilisateur standard
Carte
Vous pouvez utiliser l'onglet Carte pour surveiller les appareils,
suivre les utilisateurs et envoyer des messages aux appareils
actifs sur le terrain. Certaines fonctionnalités peuvent ne pas
être disponibles en raison de la configuration des utilisateurs et
des groupes par votre administrateur.
La carte inclut les fonctions suivantes :
• Waypoints, itinéraires, tracés et activités (Bibliothèque,
page 11)
• Cartes topographiques, aériennes et routières avec des
commandes permettant de basculer de l'une à l'autre (Types
de carte, page 9)
• Commandes de zoom à l'aide de la souris ou du pavé tactile
(Agrandissement de la carte, page 9)
• Commandes d'ajout de nouveaux waypoints et itinéraires
(Waypoints, page 11, Routes, page 11)
• Outil de mesure (Mesure de distance sur la carte, page 9)
• Options d'exportation des cartes sous la forme de
fichiers .kml ou .gpx (Exportation des données
cartographiques, page 12)
• Commandes de sélection de cartes supplémentaires pour
votre appareil (Disponibilité des cartes, page 13)
Types de carte
Vous pouvez basculer entre les types de cartes topographiques,
OpenStreetMap, aériennes et routières en utilisant le bouton
situé dans l'angle supérieur gauche de la carte.
Les types de cartes changent également automatiquement
lorsque vous effectuez un zoom avant, si vous atteignez les
limites d'un type de carte spécifique.
Si vous passez à un type de carte mais que le zoom est trop
important pour ce type, la carte effectue automatiquement un
zoom arrière.
Agrandissement de la carte
Il existe plusieurs façons d'agrandir la carte.
• Cliquez sur et pour effectuer un zoom avant ou arrière
d'un niveau.
• Utilisez la molette de la souris ou le pavé tactile compatible
avec les zooms avant et arrière.
• Cliquez deux fois sur une zone pour effectuer un zoom avant
dessus.
Recadrage de la carte
Faites glisser la carte à l'aide de la souris ou du pavé tactile.
Mesure de distance sur la carte
1
Sur la carte, cliquez sur .
2
Sélectionnez une position de départ.
Fonctionnalités utilisateur standard 9

3
Sélectionnez des points supplémentaires pour créer une
ligne.
4
Cliquez deux fois sur le dernier point.
La distance totale s'affiche au-dessus du dernier point.
Votre position
La carte charge les nouvelles positions toutes les 5 minutes.
REMARQUE : si vous regardez quelqu'un qui effectue un tracé
ou envoie des messages, il n'est pas nécessaire de recharger la
carte pour voir les nouvelles données.
Liste des utilisateurs
La liste des utilisateurs contient des informations concernant
chaque utilisateur, notamment son nom, la couleur
d'identification qu'il utilise sur la carte et des données relatives à
son dernier trajet. Si vous êtes administrateur, la liste affiche
tous les utilisateurs du compte de votre entreprise. Si vous êtes
utilisateur standard et que votre administrateur a autorisé les
utilisateurs de votre groupe à se voir, la liste affiche tous les
utilisateurs de votre groupe.
Les options de la liste des utilisateurs vous permettent d'afficher
un utilisateur sur la carte, d'envoyer des messages à un
utilisateur ou d'envoyer et de recevoir des informations de
position.
Suivre : permet d'activer le suivi sur l'appareil inReach de
l'utilisateur. Cela vous permet de recevoir des mises à jour
régulières de la position de l'utilisateur et d'afficher le tracé et
la position actuelle de l'utilisateur sur la carte.
Localiser : permet de demander la position actuelle de
l'utilisateur et de l'afficher sur la carte.
Message : permet d'envoyer un message à l'utilisateur.
Envoyer : permet d'envoyer une position et un message à un
utilisateur.
Centrer : Vous permet de déplacer la carte afin de la centrer
sur la position la plus récente de l'utilisateur.
: vous permet d'afficher ou de masquer les données d'un
utilisateur sur la carte.
: vous permet de développer ou de réduire les messages
et les points de tracé d'un utilisateur sur la carte. Cela vous
permet d'afficher plus facilement d'autres tracés ou de
réduire les parasites visuels lorsque vous souhaitez voir
uniquement la position la plus récente d'un utilisateur.
Localisation de la position ou suivi d'un utilisateur
Dans la liste des utilisateurs, vous pouvez demander la position
actuelle d'un utilisateur ou activer le suivi sur l'appareil de
l'utilisateur. Lorsque le suivi est activé, l'appareil de l'utilisateur
envoie régulièrement des mises à jour des positions à un
intervalle défini jusqu'à ce que le suivi soit désactivé.
1
Sur la carte, sélectionnez un utilisateur.
2
Sélectionner une option :
• Pour demander la position actuelle de l'utilisateur,
sélectionnez Localiser > Demander.
• Pour recevoir des mises à jour des positions périodiques
en activant le suivi sur l'appareil de l'utilisateur,
sélectionnez Suivre, sélectionnez un intervalle de mise à
jour des positions dans le menu déroulant, puis cliquez
sur OK.
Le système envoie la demande à l'appareil de l'utilisateur. Pour
recevoir une réponse à la demande de mise à jour des
positions, l'appareil de l'utilisateur doit être allumé et le ciel doit
être dégagé. La réception d'une réponse émanant de l'appareil
de l'utilisateur peut prendre jusqu'à 20 minutes. S'il n'est pas
possible de joindre l'appareil de l'utilisateur, le système
continuera à envoyer la demande dans un délai maximum de
5 jours.
Arrêt du suivi
Si vous suivez la position d'un utilisateur, vous pouvez arrêter le
suivi de ce dernier à tout moment.
1
Sur la carte, sélectionnez l'utilisateur.
2
Sélectionnez Suivre.
3
Dans le menu déroulant, sélectionnez Arrêter le suivi, puis
sélectionnez OK.
Le système envoie la demande d'annulation de suivi à l'appareil
de l'utilisateur. La réception par l'appareil de la demande
d'annulation peut prendre jusqu'à 20 minutes. Il se peut que
vous receviez des mises à jour de position jusqu'à ce que
l'appareil reçoive la demande d'annulation.
Envoi d'un message à un utilisateur
Vous pouvez envoyer un message court à un utilisateur de votre
liste d'utilisateurs.
REMARQUE : si vous êtes administrateur, cette interface n'est
pas disponible et vous devez envoyer un message à l'aide de la
fenêtre de discussion professionnelle (Fenêtre de chat
professionnel, page 7).
1
Sur la carte, sélectionnez un utilisateur.
2
Sélectionnez Message.
3
Saisissez un message de 160 caractères maximum, puis
sélectionnez Envoyer.
Le système envoie le message à l'utilisateur. Pour recevoir un
message, l'appareil de l'utilisateur doit être allumé et le ciel doit
être dégagé. La réception du message par l'utilisateur peut
prendre jusqu'à 20 minutes.
Envoi d'une position à un utilisateur
Vous pouvez envoyer une position et un message court à un
utilisateur. Si l'appareil de l'utilisateur prend en charge la
navigation, l'utilisateur peut naviguer jusqu'à la position
envoyée.
1
Sur la carte, sélectionnez un utilisateur.
2
Sélectionnez Envoyer.
3
Sélectionner une option :
• Saisissez les coordonnées de latitude et de longitude.
• Cliquez sur une position sur la carte.
La latitude et la longitude de la position sélectionnée
apparaissent automatiquement dans le formulaire.
4
Saisissez un message de 160 caractères maximum
(facultatif).
5
Sélectionnez Envoyer.
Le système envoie la position et le message à l'utilisateur. Pour
recevoir un message, l'appareil de l'utilisateur doit être allumé et
le ciel doit être dégagé. La réception du message par l'utilisateur
peut prendre jusqu'à 20 minutes.
Affichage des messages et du contenu utilisateur
Vous pouvez afficher les messages inReach envoyés par un
utilisateur, ainsi que les waypoints, les itinéraires et les tracés
synchronisés à partir de l'appareil d'un utilisateur.
1
Sur la carte, sélectionnez en regard d'un utilisateur.
Les messages, la bibliothèque et les collections de
l'utilisateur s'affichent. Le nombre d'éléments de chaque
catégorie apparaît entre parenthèses.
10 Fonctionnalités utilisateur standard

2
Sélectionnez en regard d'une catégorie ou d'une collection
pour afficher la liste des éléments.
3
Sélectionnez un élément pour l'afficher sur la carte.
Liste des messages
La liste des messages affiche les messages récents envoyés
depuis l'appareil d'un utilisateur. Vous pouvez cliquer sur pour
afficher davantage de messages.
Bibliothèque
Vous pouvez créer des waypoints et des itinéraires, puis les
afficher dans l'onglet Carte. Vous pouvez afficher des tracés et
activités sous l'onglet Carte, et les convertir en itinéraires. Si
vous utilisez l'application mobile, vous pouvez synchroniser la
bibliothèque sur votre smartphone.
REMARQUE : sur certains modèles, vous pouvez synchroniser
les waypoints et les itinéraires sur votre appareil. Cette fonction
n'est pas disponible sur tous les modèles.
Affichage de votre bibliothèque sur la carte
Vous pouvez afficher ou masquer votre bibliothèque sur une
carte. Cette option est utile si vous avez de nombreux objets
dans une zone et devez réduire le nombre d'informations sur la
carte.
Dans la liste de la bibliothèque, sélectionnez pour
masquer ou afficher des objets sur la carte.
Partage de votre bibliothèque sur votre page Web
MapShare
Vous pouvez partager votre bibliothèque sur votre page Web
MapShare.
1
Dans la liste de la bibliothèque, sélectionnez un objet.
2
Sélectionnez pour afficher ou masquer votre bibliothèque
sur votre page Web MapShare.
Waypoints
Les waypoints sont utilisés pour marquer les positions avec des
noms et des icônes.
Création d'un waypoint
1
Sur la carte, cliquez sur .
2
Sélectionnez une position sur la carte pour le waypoint.
3
Au besoin, modifiez les détails du waypoint.
4
Cliquez sur .
Modification des détails du waypoint
1
Dans la liste des waypoints, sélectionnez un waypoint.
2
Sélectionnez .
3
Modifiez les détails du waypoint, tels que le nom, le symbole
et les coordonnées.
4
Cliquez sur .
Modification d'une position de waypoint
1
Dans la liste des waypoints, sélectionnez un waypoint.
2
Sélectionnez .
3
Sélectionnez une option :
• Saisissez de nouvelles coordonnées de latitude et de
longitude.
• Faites glisser l'icône vers une nouvelle position.
4
Cliquez sur .
Navigation vers un waypoint
Lors de la navigation, votre appareil et votre page Web
MapShare reçoivent des mises à jour pour afficher votre position
et votre destination. Cela permet aux personnes qui suivent
votre trajet de savoir où vous allez. Une ligne orange indique le
trajet prévu.
REMARQUE : le suivi MapShare n'est disponible que sur les
appareils dotés de la technologie inReach. Dans le cas de
certains appareils, tels que l'appareil GPSMAP 66i et modèles
plus récents, vous pouvez activer ou désactiver le suivi
MapShare pendant la navigation.
1
Sur votre appareil, sélectionnez un waypoint.
2
Sélectionnez Naviguer.
Routes
Les itinéraires fournissent la navigation sur votre appareil et
permettent aux invités MapShare de voir où vous vous rendez.
Vous pouvez créer des itinéraires sur certains appareils Garmin,
tels que les appareils GPSMAP 66i et modèles plus récents. S'il
vous est impossible de créer un itinéraire sur votre appareil
Garmin, vous pouvez utiliser le site Web Garmin Explore ou
l'application mobile Garmin Explore pour créer un itinéraire et le
synchroniser avec votre appareil.
REMARQUE : dans le cas de certains appareils, tels que les
appareils GPSMAP 66i et modèles plus récents, vous pouvez
activer ou désactiver le suivi MapShare pendant la navigation.
Création d'un itinéraire
1
Sur la carte, sélectionnez .
2
Sélectionnez une position de départ.
3
Sélectionnez des points supplémentaires pour créer une
ligne pour votre itinéraire.
4
Cliquez deux fois sur le dernier point pour terminer l'itinéraire.
5
Si nécessaire, entrez un nom pour l'itinéraire.
6
Cliquez sur .
Navigation d'une route
Lors de la navigation, votre appareil et votre page Web
MapShare reçoivent des mises à jour pour afficher votre position
et votre destination. Cela permet aux personnes qui suivent
votre trajet de savoir où vous allez. Une ligne orange indique le
trajet prévu.
REMARQUE : le suivi MapShare n'est disponible que sur les
appareils dotés de la technologie inReach. Dans le cas de
certains appareils, tels que l'appareil GPSMAP 66i et modèles
plus récents, vous pouvez activer ou désactiver le suivi
MapShare pendant la navigation.
1
Sur votre appareil, sélectionnez un itinéraire.
2
Sélectionnez Naviguer.
Tracés et activités
Vous pouvez visualiser les tracés enregistrés avec votre
appareil inReach. Si vous couplez un autre appareil Garmin
avec l'application Garmin Explore, vous pouvez voir vos activités
sur la carte. Vous pouvez convertir des tracés et des activités et
les ajouter à vos collections.
Conversion d'un tracé
Vous pouvez convertir un tracé en itinéraire pour y naviguer plus
tard.
1
Dans la liste des tracés, sélectionnez un tracé.
2
Sélectionnez .
3
Sélectionnez une collection existante ou créez-en une
nouvelle (Création d'une collection, page 12).
Fonctionnalités utilisateur standard 11

4
Sélectionner une option :
• Pour conserver le tracé d'origine et ajouter le nouvel
itinéraire à une collection, sélectionnez Faire une copie.
• Pour supprimer le tracé d'origine et ajouter le nouvel
itinéraire à une collection, sélectionnez Supprimer
l'original.
Conversion d'une activité
Vous pouvez convertir une activité en tracé ou itinéraire, puis
l'ajouter à une collection.
1
Dans la liste des activités, sélectionnez une activité.
2
Sélectionnez .
3
Sélectionnez une collection existante ou créez-en une
nouvelle (Création d'une collection, page 12).
4
Sélectionner une option :
• Pour convertir l'activité en tracé, sélectionnez Convertir
en tracé.
• Pour convertir l'activité en itinéraire, sélectionnez
Convertir en itinéraire.
Collections
Vous pouvez enregistrer des waypoints, itinéraires et tracés liés
dans des collections. Vous pouvez synchroniser des collections
avec vos appareils et l'application Garmin Explore sur votre
smartphone.
REMARQUE : les collections ne sont pas disponibles dans
l'application Earthmate.
Création d'une collection
1
Dans la liste des collections, sélectionnez .
2
Saisissez le nom de la collection.
3
Sélectionner une option :
• Cochez la case pour ajouter des waypoints, des itinéraires
ou des tracés à la collection.
• Sélectionnez Tout sélectionner sur la carte pour ajouter
tous les éléments visibles sur la carte à la collection.
4
Sélectionnez Enregistrer la collection.
Modification d'une collection
1
Dans la liste des collections, sélectionnez une collection.
2
Sélectionnez ou .
3
Si besoin, modifiez le nom de la collection.
4
Sélectionner une option :
• Cochez la case pour ajouter des waypoints, des itinéraires
ou des tracés à la collection.
• Sélectionnez Tout sélectionner sur la carte pour ajouter
tous les éléments visibles sur la carte à la collection.
5
Sélectionnez Enregistrer la collection.
Affichage d'une collection sur la carte
Vous pouvez afficher ou masquer une collection sur une carte.
Cette option est utile si vous avez de nombreux objets dans une
zone et devez réduire le nombre d'informations sur la carte.
Dans la liste des collections, sélectionnez pour masquer
ou afficher la collection sur la carte.
Tri des collections
Dans la liste des collections, cliquez sur , puis sélectionnez
un élément pour effectuer le tri.
Synchronisation d'une collection
Vous pouvez choisir les collections à synchroniser sur votre
appareil ou votre smartphone. Cette fonction est utile si vous
avez de nombreux objets dans votre bibliothèque, mais que
vous n'avez pas besoin de tous les transférer sur votre appareil
ou votre smartphone pour un trajet spécifique.
1
Dans la liste des collections, sélectionnez une collection.
2
Sélectionnez .
3
Sélectionnez vos appareils.
4
Synchroniser votre appareil ou votre smartphone
(Synchroniser, page 13).
Partage de collections sur votre page Web MapShare
Vous pouvez choisir les collections à partager sur votre page
Web MapShare. Certains utilisateurs utilisent cette fonction à
des fins de confidentialité. Vous pouvez également utiliser cette
fonction pour réduire le nombre d'informations sur la carte.
1
Dans la liste des collections, sélectionnez une collection.
2
Sélectionnez pour afficher ou masquer la collection sur
votre page Web MapShare.
Filtres cartographiques
Les filtres cartographiques servent à modifier l'affichage des
données, comme les tracés et les messages, sur la carte. Les
filtres cartographiques peuvent également être utilisés lorsque
vous avez trop de données à charger. Un message s'affiche sur
la carte lorsqu'il y a plus d'un million de points. Vous pouvez
utiliser des filtres cartographiques pour réduire la quantité de
données.
Sur la carte, ouvrez les filtres cartographiques.
Signets : cette option permet d'enregistrer un affichage de
données spécifique sur une carte à un moment donné. Par
exemple, si vous rentrez de week-end, vous pouvez créer un
signet sur votre tracé et définir une date pour ce week-end.
Vous pouvez ainsi revenir sur cette vue à tout moment.
Types de message : cette option permet d'afficher ou de
masquer différents types de message sur la carte.
REMARQUE : les messages de SOS s'affichent toujours sur
la carte.
Date et période : : cette option permet de définir la période pour
les données cartographiques que vous voulez voir. Il existe
quelques options prédéfinies dans le menu, mais vous
pouvez définir une période personnalisée.
Effacer les filtres : cette option supprime tous les filtres de
données cartographiques : signets, types de message, date
et période.
ASTUCE : vous pouvez effacer les filtres pour exporter les
données cartographiques.
Ajout d'un signet
1
Sur la carte, ouvrez les filtres cartographiques.
2
Sélectionnez .
3
Entrez un nom pour le signet.
4
Si besoin, sélectionnez Conserver la plage de dates.
5
Sélectionnez Ajouter.
Une fois un signet ajouté, vous ne pouvez plus modifier
l'affichage de la carte. Pour faire des modifications, vous pouvez
sélectionner un signet existant, effectuer les changements
nécessaires, puis ajouter un nouveau signet. Si besoin, vous
pouvez supprimer le signet précédent (Suppression d'un signet,
page 12).
Suppression d'un signet
1
Sur la carte, ouvrez les filtres cartographiques.
2
Sélectionnez un signet.
3
Sélectionnez .
Exportation des données cartographiques
Vous pouvez exporter des waypoints ou des itinéraires depuis
votre compte sous la forme de fichiers KML ou GPX. Cette
option exporte l'affichage actuel des données sur la carte pour
que vous puissiez l'enregistrer sur votre ordinateur et l'utiliser
dans d'autres applications.
REMARQUE : la fonction d'exportation exporte toutes les
données non filtrées. Ceci inclut les données qui ne se trouvent
pas sur l'affichage actuel de la carte, comme les données très
éloignées, mais n'inclut pas les données filtrées à l'aide de
12 Fonctionnalités utilisateur standard

signets, selon le type de messages et selon la date et la
période.
1
Sur la carte, faites un zoom sur les données à exporter
(Agrandissement de la carte, page 9).
2
Cliquez sur .
3
Sélectionnez le type de fichier.
Importation des données cartographiques
Vous pouvez importer des parcours depuis votre compte
Garmin Connect
™
ainsi que des fichiers GPX, KML ou KMZ à
partir d'un autre appareil ou application. Vous devez convertir
les fichiers pour les ajouter à une collection.
1
Sur la carte, cliquez sur .
2
Suivez les instructions à l'écran pour importer les fichiers et
les ajouter à une collection.
Disponibilité des cartes
Les cartes préchargées sont accompagnées d'une icône en
forme de verrou. Vous ne pouvez pas les supprimer de votre
appareil.
REMARQUE : les cartes ne sont pas disponibles pour tous les
modèles.
Ajout d'une carte à votre appareil
Si votre appareil inReach Explorer+ contient des cartes
préchargées, vous pouvez y télécharger des cartes
supplémentaires.
REMARQUE : pour les autres appareils, comme les appareils
GPSMAP 66i et modèles plus récents, vous devez vous rendre
sur le site Web Garmin pour acheter et installer des cartes.
1
Dans l'onglet Carte, sélectionnez un utilisateur affecté à un
appareil inReach Explorer+.
2
Cliquez sur Obtenir plus de cartes.
3
Cliquez sur pour afficher les zones de couverture de la
carte, comme les continents, les pays, les États ou les
provinces.
4
Sélectionnez un type de carte spécifique.
REMARQUE : votre appareil dispose d'un espace de
stockage limité. L'espace de stockage restant s'affiche près
du sommet de la page et se met à jour à mesure que vous
sélectionnez des cartes. La taille des fichiers s'affiche à côté
de chaque type de carte.
Le nom de la carte et le symbole de deviennent verts.
5
Synchronisez votre appareil (Synchroniser, page 13).
Périphériques
L'onglet Appareils affiche tous les appareils enregistrés sur votre
compte Garmin Explore. Il peut s'agir d'appareils inReach
comme d'autres appareils compatibles Garmin, tels que les
appareils portables et les GPS.
Vous pouvez utiliser l'onglet Appareils pour accéder aux
fonctionnalités de gestion des appareils suivantes :
• Synchronisation de vos appareils inReach
• Gestion des collections synchronisées
• Définition de la collection active
• Affichage des informations de l'appareil
Synchroniser
Lorsque vous modifiez des données sur le site Web Garmin
Explore, par exemple lorsque vous mettez à jour des contacts
ou modifiez des cartes, des messages prédéfinis ou rapides,
vous devez synchroniser ces modifications avec votre appareil
pour qu'elles soient disponibles sur ce dernier. Vous devez
également synchroniser votre appareil lorsque l'administrateur
apporte des modifications aux profils ou aux paramètres ayant
une incidence sur votre appareil. Lorsque des modifications sont
disponibles, s'affiche dans l'onglet Appareils. Cela vous
avertit que vous devez synchroniser votre appareil.
Vous pouvez synchroniser votre appareil à l'aide de l'application
mobile sur un smartphone couplé (recommandé). Dans le cas
de certains appareils, vous pouvez également effectuer la
synchronisation à l'aide d'un câble USB.
Synchronisation des données sur votre appareil à l'aide
d'un câble USB
Lorsque vous sélectionnez une carte ou modifiez vos données
(contacts, messages prédéfinis ou rapides), vous devez les
synchroniser avec votre appareil. En ce qui concerne les
appareils pris en charge, vous pouvez utiliser l'application de
bureau inReach Sync et un câble USB pour synchroniser les
modifications. Vous devez également disposer de l'application
inReach Sync pour la mise à jour des cartes et du
microprogramme de l'appareil.
L'application inReach Sync prend en charge les appareils
suivants :
• inReach Explorer et inReach Explorer+
• inReach SE et inReach SE+
• inReach Mini
REMARQUE : vous devez utiliser l'application Garmin
Express pour installer les mises à jour du microprogramme
pour l'appareil inReach MINI.
• Appareils inReach hérités
REMARQUE : d'autres appareils Garmin, notamment certains
appareils Garmin dotés de la technologie inReach, doivent être
synchronisés à l'aide de l'application mobile Garmin Explore.
1
Connectez votre câble USB à votre appareil et à votre
ordinateur.
2
Dans l'onglet Appareils, cliquez sur Synchroniser et mettre
à jour en regard de l'appareil que vous souhaitez
synchroniser.
3
Si vous n'avez pas encore installé l'application inReach
Sync, sélectionnez Télécharger et installer inReach Sync
et installez l'application sur votre ordinateur.
4
Sélectionnez Lancer inReach Sync pour ouvrir l'application.
5
Suivez les instructions à l'écran pour terminer la
synchronisation.
L'application inReach Sync copie les modifications et les mises
à jour cartographiques et du microprogramme disponibles sur
l'appareil. Vous devrez peut-être redémarrer votre appareil pour
appliquer les mises à jour du microprogramme.
Synchronisation des données via votre smartphone
Après avoir apporté des modifications à votre compte, vous
pouvez les synchroniser sur votre appareil à l'aide de
l'application mobile.
1
Dans l'onglet Appareils, sélectionnez Synchroniser et
mettre à jour.
Le panneau Synchroniser et mettre à jour fournit un lien vers
l'application mobile appropriée.
• Les appareils inReach Explorer, inReach SE et inReach
Mini synchronisent les données utilisateur telles que les
waypoints, les itinéraires et les tracés à l'aide de
l'application Earthmate.
REMARQUE : vous devez utiliser l'application inReach
Sync pour synchroniser d'autres modifications, telles que
les messages prédéfinis et les messages texte rapides.
• D'autres appareils Garmin, notamment les appareils
GPSMAP 66i et modèles plus récents dotés de la
technologie inReach, synchronisent les données
utilisateur telles que les contacts, les messages prédéfinis
et les messages texte rapides à l'aide de l'application
Garmin Explore.
Fonctionnalités utilisateur standard 13

2
Installez l'application mobile sur votre smartphone et couplez-
la avec votre appareil.
Pour plus d'informations sur le couplage de l'appareil avec
l'application mobile, reportez-vous au manuel d'utilisation de
votre appareil.
L'application mobile synchronise automatiquement les données
avec votre appareil lorsque celui-ci est couplé et connecté à
votre smartphone.
Boîte de réception
L'onglet Boîte de réception affiche l'historique de vos
conversations. Vous pouvez y voir tous les messages envoyés
et reçus. Quand une position est associée à un message, le
message contient un lien qui ouvre la carte et la centre sur la
position associée au message.
Vous ne pouvez pas composer de messages à partir de l'onglet
Boîte de réception. Vous pouvez supprimer des messages
individuels ou des conversations entières.
Contacts
L'onglet Contacts contient une liste de vos contacts et de leurs
informations.
Votre contact
Votre contact se trouve toujours en tête de liste. Vos
informations de contact comprennent votre adresse e-mail, votre
numéro de portable et l'adresse inReach associée à votre
compte.
L'adresse inReach ([email protected]) permet à
d'autres propriétaires d'appareils inReach de vous envoyer des
messages directement. Si vous connaissez d'autres personnes
qui possèdent des appareils inReach, vous pouvez échanger
vos adresses afin de pouvoir vous envoyer des messages
directement.
REMARQUE : l'adresse inReach n'est pas une adresse e-mail.
Il est impossible d'envoyer un message à une adresse inReach
à partir d'un client de messagerie électronique. Elle ne sert qu'à
la communication directe entre les appareils.
Contacts personnels
Les contacts personnels sont des contacts que vous ajoutez,
mais qui ne sont pas visibles par les autres utilisateurs de votre
compte (le cas échéant). Vous pouvez avoir jusqu'à
200 contacts personnels.
Ajout d'un contact
1
Sous l'onglet Contacts, cliquez sur Ajouter.
2
Entrez les informations relatives au contact.
REMARQUE : vous devez entrer un nom et au moins une
adresse e-mail, une adresse inReach ou un numéro de
téléphone portable.
3
Cliquez sur Terminé.
Après avoir ajouté un contact, vous devez synchroniser votre
appareil ou votre smartphone avant d'utiliser votre appareil sur
le terrain (Synchroniser, page 13). Vous devez vérifier que les
informations sur votre appareil correspondent à celles de votre
compte.
Modification ou suppression d'un contact
REMARQUE : ceci ne concerne pas les contacts de réseaux
sociaux.
Vous pouvez modifier ou supprimer un contact.
1
Sous l'onglet des Contacts, sélectionnez un contact.
2
Cliquez sur Modifier pour apporter des modifications au
contact.
3
Au besoin, sélectionnez Supprimer.
Après avoir modifié ou supprimé un contact, vous devez
synchroniser votre appareil ou votre smartphone (Synchroniser,
page 13).
Messages
Messages prérédigés
Les messages prérédigés sont un moyen pratique d'envoyer
des messages à un groupe spécifique de destinataires. Les
messages prérédigés vous permettent de faire savoir à vos
proches que tout va bien. Vous pouvez créer trois messages
prérédigés personnalisés.
Modifier un message prérédigé
1
Sous l'onglet des Messages, cliquez sur Modifier à côté du
message prérédigé que vous voulez modifier.
2
Entrez un message.
3
Ajoutez des destinataires pour votre message.
ASTUCE : quand vous commencez à entrer un numéro de
téléphone ou une adresse e-mail qui ont été ajoutés à vos
contacts, vous pouvez ajouter le contact comme destinataire
du message prérédigé.
4
Cliquez sur Terminé.
5
Synchronisez vos appareils.
Le texte et les destinataires du message s'affichent sur
l'écran de l'appareil.
Messages rapides
Vous pouvez gagner du temps en envoyant un message rapide
au lieu de composer un nouveau message ou de répondre à
l'aide du clavier sur l'écran. Vous pouvez saisir et enregistrer
des phrases et réponses courantes en tant que messages
rapides avant de les utiliser.
Ajout d'un message rapide
REMARQUE : cette fonction n'est pas disponible sur tous les
modèles.
1
Sous l'onglet Messages, cliquez sur Ajouter dans la liste
Messages rapides.
2
Entrez un message.
3
Cliquez sur Enregistrer.
4
Synchronisez vos appareils.
Modification d'un message texte rapide
1
Sous l'onglet Messages, cliquez sur Modifier en regard du
message texte rapide que vous voulez modifier.
2
Entrez un message.
3
Cliquez sur Terminé.
4
Synchronisez vos appareils.
MapShare
MapShare est une page Web similaire à l'onglet Carte du site
Web Garmin Explore. Elle permet à d'autres personnes de voir
votre position sur la carte. Ces personnes peuvent alors suivre
vos voyages en temps réel et vous envoyer des messages.
Activation de la fonction MapShare
Les utilisateurs doivent activer la fonction MapShareavant
qu'elle n'apparaisse sur la page MapSharede l'administrateur.
Sous l'onglet Réseaux sociaux, cliquez sur Réseaux
sociaux.
Une fois la fonction MapShare activée, votre lien s'affiche. Les
autres personnes peuvent voir votre position et tous les
messages que vous avez publiés ici.
14 Fonctionnalités utilisateur standard

Modification de votre adresse MapShare
Avant de pouvoir modifier votre adresse MapShare, vous devez
activer la fonction MapShare (Activation de la fonction
MapShare, page 14).
Sous l'onglet des Réseaux sociaux, cliquez sur .
Paramètres MapShare
Vous pouvez configurer votre page Web MapShare en fonction
de vos besoins, par exemple en ajoutant un mot de passe, en
activant le contrôle des visiteurs et en affichant des waypoints.
Nom et description : permet de donner un nom à votre voyage
et de rédiger une courte description. Vous pouvez décrire
l'activité spécifique que vous êtes sur le point de faire en
donnant un peu de contexte aux personnes qui vous suivent.
Mot de passe : définissez un mot de passe pour restreindre
l'accès. Le mot de passe est automatiquement inclus quand
vous utilisez la fonction de partage depuis le site Web ou
depuis l'appareil et l'application mobile. Vous pouvez
désactiver l'accès aux visiteurs qui ne font pas partie de votre
famille et de vos amis une fois le voyage terminé.
Permet aux personnes regardant la carte de vous envoyer
des messages. : vous permet de recevoir des messages de
la part des personnes qui regardent la carte lorsqu'elles
consultent votre page Web MapShare. En restreignant
l'utilisation de cette fonction, vous empêchez les visiteurs
d'affecter votre abonnement mensuel.
Permettre aux personnes qui regardent la carte de vous
localiser. : autorise les visiteurs à demander à connaître
votre position même si vous ne la partagez pas d'une autre
manière.
Afficher sur MapShare les waypoints créés sur le terrain. :
permet d'afficher les waypoints créés sur un appareil actif sur
le terrain sur votre page WebMapShare.
Réception de messages de la part des personnes qui
regardent la carte
REMARQUE : les commentaires Facebook
™
et les réponses
Twitter
™
ne sont pas envoyés sur votre appareil.
Sélectionnez Paramètres MapShare > Permet aux
personnes regardant la carte de vous envoyer des
messages..
Filtrage des données MapShare
Vous pouvez permettre de sélectionner depuis votre appareil les
données d'activité à montrer aux visiteurs, en fonction d'une
date choisie. Par exemple, vous pouvez autoriser les visiteurs à
voir votre randonnée à venir, mais pas celle du mois précédent.
Vous choisissez une date et toutes les données plus anciennes
sont masquées.
1
Sélectionnez Filtrer les données MapShare.
2
Sélectionnez une date.
Compte
L'onglet Compte affiche les détails sur votre compte ainsi que
des informations sur le test de votre appareil.
Mes infos : affiche des informations sur le compte et les
préférences (Mes informations, page 15).
Test : fournit des instructions pour le test de votre appareil (Test
des appareils, page 3).
Mes informations
L'onglet Mes infos vous permet de modifier les informations et
préférences de votre compte.
• Informations personnelles
• Contacts d'urgence
• Préférences SMS, notamment les informations de position à
envoyer et l'option d'inclure ou non votre nom à la signature
ASTUCE : vous pouvez masquer votre nom pour économiser
de l'espace dans le message et éviter les répétitions pour le
destinataire.
• Rapports de position pour les services de suivi de vol en
direct
• Préférence d'abonnement e-mail
Test de votre appareil
Vous devez tester les appareils liés à votre compte utilisateur
avant de les utiliser sur le terrain. Vous pouvez envoyer cinq
messages tests gratuits par mois.
REMARQUE : ne testez pas la fonctionnalité SOS sans
l'approbation préalable du Garmin International Emergency
Response Coordination Center (IERCC). Si vous testez la
fonctionnalité SOS sans approbation, tout effort de secours
déployé vous sera facturé. Contactez l'administrateur de votre
entreprise pour organiser un test de SOS.
1
Sous l'onglet Compte, sélectionnez l'onglet Test.
2
Suivez les instructions présentées à l'écran.
Après avoir reçu un message de confirmation, votre appareil
est prêt à être utilisé.
Informations complémentaires
• Rendez-vous sur support.garmin.com pour profiter d'autres
manuels, articles et mises à jour logicielles.
• Contactez nos représentants commerciaux dédiés aux
professionnels par e-mail à l'adresse
[email protected] ou par téléphone au
1-207-846-7025 pour toute question concernant la
configuration et la gestion de votre compte.
• Contactez l'équipe de facturation dédiée aux professionnels
par e-mail à l'adresse[email protected] pour
toute question concernant les factures et la facturation.
• Pour toute autre question, contactez l'équipe d'assistance
dédiée aux professionnels par e-mail à l'adresse
Informations complémentaires 15

support.garmin.com
GUID-6F08F6FB-5258-4A8E-8390-B99FC7774B86 v4Février 2021
-
 1
1
-
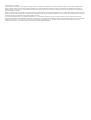 2
2
-
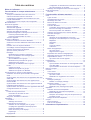 3
3
-
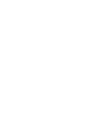 4
4
-
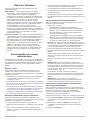 5
5
-
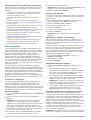 6
6
-
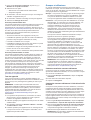 7
7
-
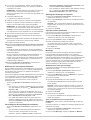 8
8
-
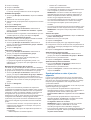 9
9
-
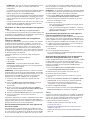 10
10
-
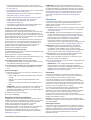 11
11
-
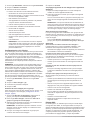 12
12
-
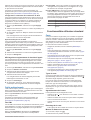 13
13
-
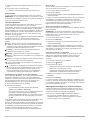 14
14
-
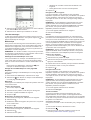 15
15
-
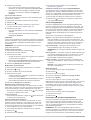 16
16
-
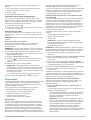 17
17
-
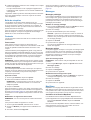 18
18
-
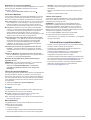 19
19
-
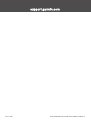 20
20
Garmin InReach Professional Le manuel du propriétaire
- Taper
- Le manuel du propriétaire
- Ce manuel convient également à
Documents connexes
-
Garmin inReach® Mini Le manuel du propriétaire
-
Garmin inReach SE+ Le manuel du propriétaire
-
Garmin inReach SE plus Manuel utilisateur
-
Garmin GPS Map 66i Manuel utilisateur
-
Garmin inReach Mini 2 Le manuel du propriétaire
-
Garmin A04354 Manuel utilisateur
-
Garmin Montana® 700 Le manuel du propriétaire
-
Garmin Explore Website Le manuel du propriétaire
-
Garmin inReach Explorer Guide de démarrage rapide
-
Garmin GPSMAP 86i Le manuel du propriétaire
Autres documents
-
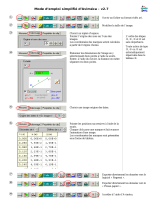 AVIMECA AVIMECA 2.7 Le manuel du propriétaire
AVIMECA AVIMECA 2.7 Le manuel du propriétaire
-
 DeLorme inReach SE Guide de démarrage rapide
DeLorme inReach SE Guide de démarrage rapide
-
 DeLorme inReach Explorer Guide de démarrage rapide
DeLorme inReach Explorer Guide de démarrage rapide
-
 DeLorme inReach Explorer Guide de démarrage rapide
DeLorme inReach Explorer Guide de démarrage rapide
-
 DeLorme inReach Explorer Guide de démarrage rapide
DeLorme inReach Explorer Guide de démarrage rapide
-
 DeLorme inReach SE Guide de démarrage rapide
DeLorme inReach SE Guide de démarrage rapide
-
 Omenex 618347 Le manuel du propriétaire
Omenex 618347 Le manuel du propriétaire