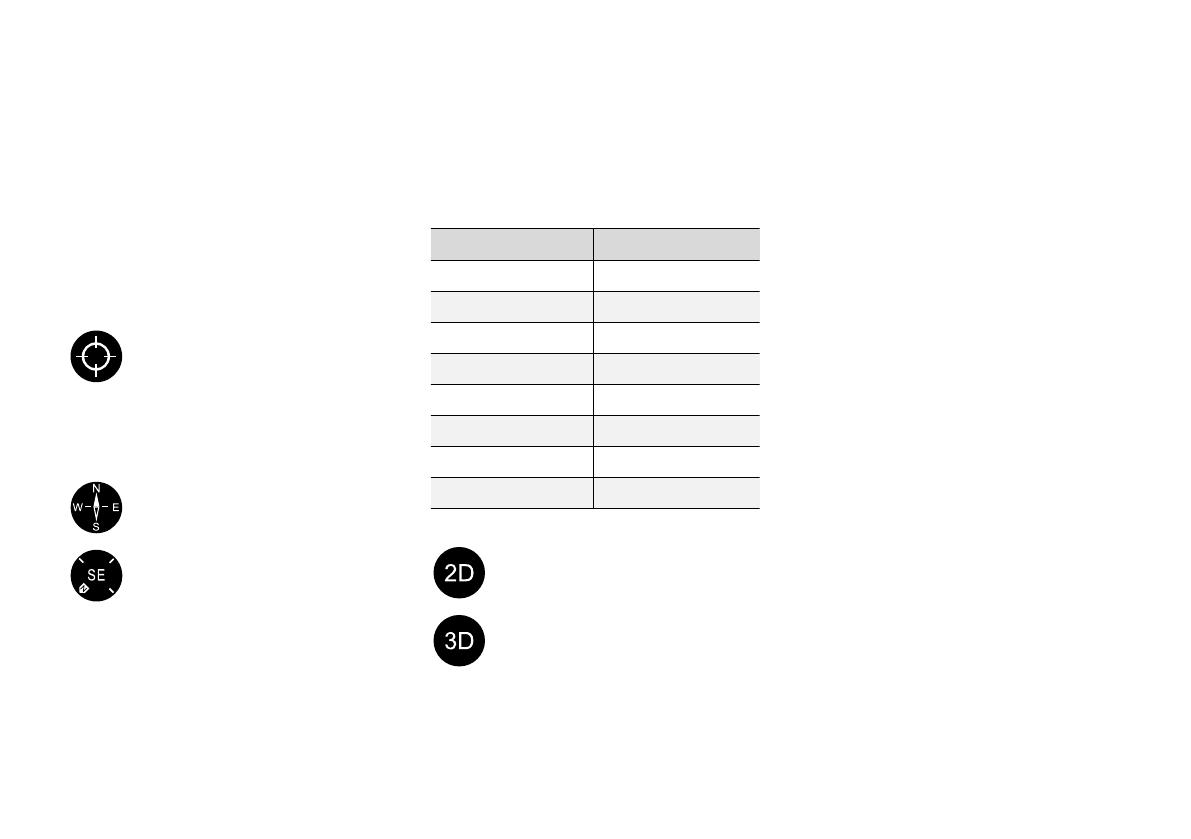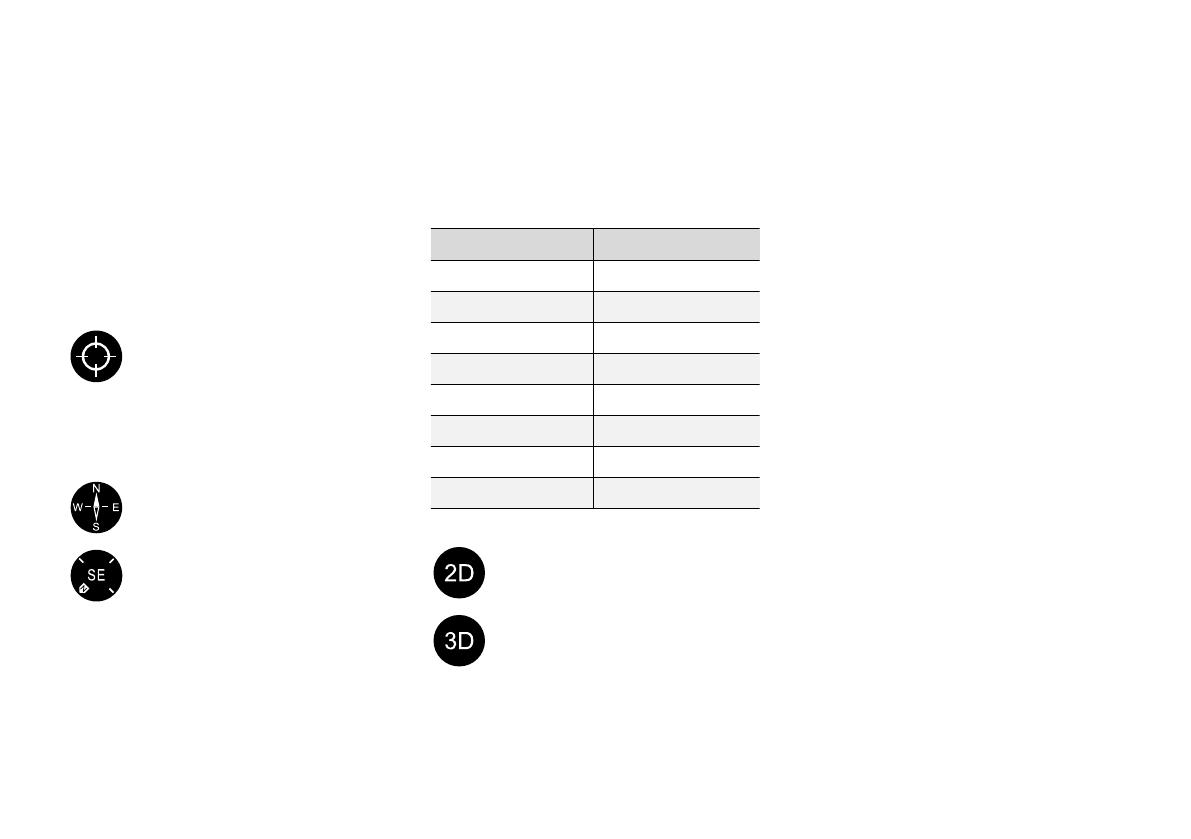
NAVIGATION
}}
7
If the map image is not shown in the center dis-
play - tap on the home view's top tile for naviga-
tion.
Where am I?
What is the vehicle's current geographic loca-
tion?
•
Tap the vehicle symbol (blue triangle) on the
map to display information directly on the
map.
Find the vehicle symbol on the map
After zooming out/in or moving the
map, it may be difficult to find the vehi-
cle's location on the map again. Tap
the crosshairs to reset the map to fol-
low the vehicle symbol.
North or direction of travel facing up on
the map
There are two ways to show the vehi-
cle's movement in relation to the map.
Tap the symbols to toggle between the
vehicle's direction of travel or north
shown facing up on the map.
When the map is shown with north fac-
ing up, the vehicle symbol moves in the
actual compass direction on the map. If the vehi-
cle is moving west, it will be shown moving left on
the map (east is right, south is down, etc.).
When the vehicle symbol is pointing up, the map
rotates under the vehicle symbol following the
turns made by the vehicle. The compass symbol
indicates which direction is north (N) on the map
and the direction in which the front of the vehicle
is pointing is shown in the center of the compass:
Compass symbols Compass direction
N North
NE Northeast
E East
SE Southeast
S South
SW Southwest
W West
NW Northwest
2D or 3D view
Tap the symbols to toggle between 2D
and 3D display.
With 3D display, the vehicle's direction of travel is
always up. The map rotates under the vehicle
symbols following the turns made by the vehicle.
The compass indicates which direction is north
(N) on the map and the direction in which the
front of the vehicle is pointing is shown in the
center of the compass: The map scale is not
shown in 3D mode.
With 2D display, the map is shown with north fac-
ing up, and the vehicle symbols moves in the
actual compass direction on the map.
Zoom in
To make the map larger, tap the center display
twice in quick succession with one finger or place
two fingers on the center display and move them
apart ("stretch").
Zoom out
To make the map smaller, tap the center display
once with two fingers or place two fingers on the
center display and move them together ("pinch").
Scroll
Place one finger on the map, swipe in the desired
direction and release. The scroll function is only
possible with the map in maximized view, not
minimized.
Change the headers displayed
Maximize the map and tap the map heading at
the top of the center display. The following head-
ers can be displayed on the map: