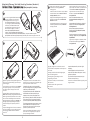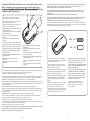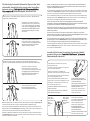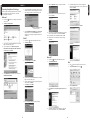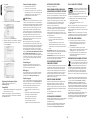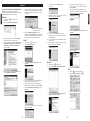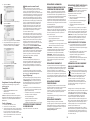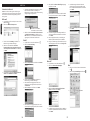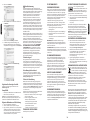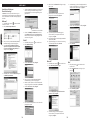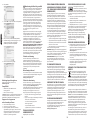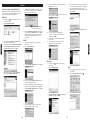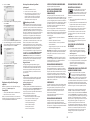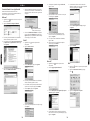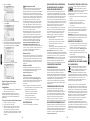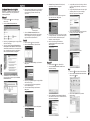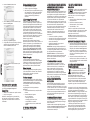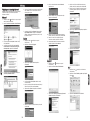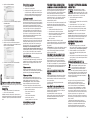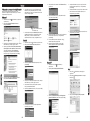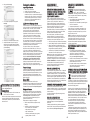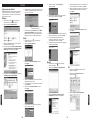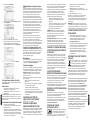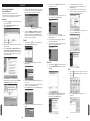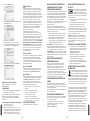Kensington K72330US spécification
- Catégorie
- Souris
- Taper
- spécification
La page est en cours de chargement...

Getting Started / Démarrage / Erste Schritte / Aan de slag / Introduzione / Introducción /
E
E
l
l
s
s
ő
ő
l
l
é
é
p
p
é
é
s
s
e
e
k
k
/
Z
Z
a
a
č
č
í
í
n
n
á
á
m
m
e
e
/
P
P
r
r
z
z
y
y
g
g
o
o
t
t
o
o
w
w
a
a
n
n
i
i
e
e
d
d
o
o
p
p
r
r
a
a
c
c
y
y
/
/
риступая к работе
/ Introdução
2 3
1
30' (10 m) max.
2
ab
dc
Do not use rechargeable alkaline batteries inside
this mouse. / N’utilisez pas de piles alcalines
rechargeables dans cette souris. / Legen Sie
keine aufladbaren Alkali-Batterien in die Maus
ein. / Gebruik geen oplaadbare alkalinebatterijen
in deze muis. / Non utilizzare batterie alcaline
ricaricabili all’interno di questo mouse. /No usar
baterías alcalinas recargables con este ratón. /
Ne használjon újratölthető alkálielemeket ezzel
az egérrel.
/
Do myši nevkládejte nabíjecí alkalické baterie.
/
Z tą myszą nie wolno uywać alkalicznych baterii doładowywanych.
/
е устанав- ливайте в эту мышь
перезаряжаемые щелочные аккумуляторные батареи.
/ Não utilize pilhas alcalinas recarregáveis com este rato.
Follow connection instructions on your computer
as described in
Connecting Using Bluetooth
Technology, below.
S
uivez les instructions de connexion sur votre ordinateur
comme décrit dans la section
Connexion à l’aide de la
technologie Bluetooth
, ci-dessous.
Befolgen Sie die Verbindungsanweisungen auf Ihrem
Bildschirm, wie im Folgenden unter
Verbinden über
Bluetooth beschrieben.
Volg de aansluitingsinstructies op uw computer zoals
beschreven bij Aansluiten met behulp van
Bluetooth-
technologie hieronder.
Seguire le istruzioni sulla connessione specifiche per il
proprio computer come descritto successivamente nella
sezione
Connessione tramite tecnologia Bluetooth.
S
iga las instrucciones de conexión de su equipo
descritas en el apartado
Conexión utilizando la
tecnología
Bluetooth.
Kövesse a csatlakoztatási utasításokat a lenti,
Csatlakoztatás
Bluetooth
technológiával című
rész szerint.
P
ostupujte podle pokynů k připojení ve svém počítači
popsaných v níže uvedené části Připojení pomocí
technologie
Bluetooth
.
Wykonaj instrukcje podłączania do komputera
opisane w poniszej sekcji Podłączanie za pomocą
technologii
Bluetooth
.
ледуйте инструкциям по установке подключения к
компьютеру, приведенным в разделе
одключение
через
Bluetooth.
Siga as instruções de ligação no computador, conforme
descritas abaixo em Efectuar ligação
utilizando a
tecnologia
Bluetooth.
Light flashes green when connecting. NOTE: If light does not
flash green or turns off after flashing, repeat these steps to
try connecting again.
Le voyant clignote en vert pendant la connexion. REMARQUE :
Si le voyant ne clignote pas en vert ou qu’il s’éteint après
avoir clignoté, répétez ces étapes pour tenter de vous
reconnecter.
Die Anzeige blinkt bei der Verbindungsherstellung grün.
HINWEIS: Wenn die Anzeige nicht grün blinkt oder nach dem
Blinken ausgeschaltet wird, wiederholen Sie diese Schritte,
um einen erneuten Verbindungsversuch zu unternehmen.
Bij aansluiting knippert het lampje groen. OPMERKING: als
het lampje niet groen knippert of uitgaat na knipperen,
herhaalt u deze stappen om opnieuw te proberen aan
te sluiten.
La spia verde lampeggia durante la connessione. NOTA: se la
spia verde non lampeggia o si spegne subito dopo, ripetere
questi passaggi per tentare di avviare nuovamente la
connessione.
La luz parpadea en ver
de al conectarse. NOTA: Si la luz no
parpadea en verde o se apaga después de parpadear, repita
los pasos para intentar conectarse de nuevo.
Csatlakozáskor a fény zöld színnel villog. MEGJEGYZÉS:
Ha a fény nem villog zöld színnel vagy villogás után kialszik,
ismételje meg a csatlakoztatás lépéseit.
Při připojování indikátor bliká zeleně. POZNÁMKA: Pokud
indikátor nebliká zeleně nebo se po zablikání vypne,
zopakujte tyto kroky a zkuste provést připojení znovu.
Miga na zielono przy podłączaniu. UWAGA: Jeeli lampka nie
miga na zielono lub wyłącza się po mignięciu, powtórz te
czynności, eby ponownie spróbować nawiązać połączenie.
ри установке подключения индикатор мигает зеленым
цветом. А. сли индикатор не мигает
зеленым или отключается после мигания, повторите
действия по у
становке подключения.
A luz pisca a verde durante a ligação. NOTA: Se a luz não
piscar a verde ou se se desligar após piscar, repita estes
passos para tentar ligar novamente.
Light glows solid green for 3 seconds when connected.
Le voyant s’allume en vert pendant 3 secondes lorsque vous
êtes connecté.
Die Anzeige leuchtet für 3 Sekunden dur
chgehend grün,
wenn eine Verbindung besteht.
Indien aangesloten, gaat het lampje 3 seconden
onafgebroken groen branden.
La spia verde si accende per 3 secondi al momento
della connessione.
La luz brilla en verde sólido 3 segundos cuando
está conectado.
A kapcsolat létrejöttekor a fény zöld színnel világít 3
másodpercig.
Indikátor po připojení trvale svítí po dobu 3 sekund.
Lampka świeci stałym kolorem zielonym przez 3 sekundy
po nawiązaniu połączenia.
ри установленном подключении индикатор горит
зеленым в течении трех секунд.
A luz acende-se continuamente durante 3 segundos, quando
a ligação se efectuar.
3

4 5
When your computer goes into standby or sleep mode, your mouse goes into power-saving mode. When your computer goes back
into active mode, simply move or click the mouse to wake it up—you do not need to switch it on.
NOTE: There is a slight delay while your mouse reconnects with your computer.
Lorsque votre ordinateur entre en mode attente ou veille, votre souris entre en mode économie d’énergie. Lorsque votre ordinateur
revient en mode actif, il vous suffit de déplacer ou de cliquer sur la souris pour la réveiller (vous n’avez pas besoin de l’allumer).
REMARQUE : Vous devez patienter quelques instants lorsque votre souris se reconnecte à votre ordinateur.
Wenn Ihr Computer in den Standby- oder Ruhemodus übergeht, schaltet Ihre Maus in den leistungssparenden Modus um. Wenn
Ihr Computer wieder in den aktiv
en Modus übergeht, bewegen Sie einfach die Maus oder klicken Sie, um sie „aufzuwecken“ – Sie
müssen sie nicht anschalten.
HINWEIS:
Während die Maus wieder eine Verbindung zum Computer herstellt, tritt eine kleine Verzögerung auf.
Wanneer uw computer overschakelt op stand-by- of slaapmodus, schakelt uw muis over op de energiebesparingsmodus. Wanneer
uw computer weer terugschakelt naar de actieve modus, beweegt of klikt u gewoon met de muis om deze te activeren—u hoeft
deze niet in te schakelen.
OPMERKING: wanneer u uw muis opnieuw aansluit op uw computer, ontstaat er een kleine vertraging.
Quando il computer è in modalità standby o di sospensione, il mouse passa alla modalità di risparmio energetico. Quando il
computer viene riattivato, è sufficiente muovere il mouse o fare clic senza doverlo riaccendere.
NOTA: è normale che si verifichi un leggero ritardo durante la riconnessione del mouse al computer.
Cuando el ordenador pasa a modo de reposo, el modo del ratón cambia a ahorro de energía. Cuando el ordenador vuelve a modo
activo, mueva o haga clic en el ratón para activarlo: no necesita encenderlo.
NOTA: Existe un ligero retraso hasta que el ratón se reconecta al equipo.
Amikor a számítógép készenléti vagy alvó üzemmódba lép, az egér energiatakarékos módra vált. Amikor a számítógép visszatér aktív
módba, csak mozgassa az egeret vagy kattintson egyet a használatához, nem kell újra bekapcsolnia.
MEGJEGYZÉS: Az egér újracsatlakozásakor tapasztalhat kisebb késést.
Green > 10%
Red < 10%
When you turn the mouse on or insert new batteries, the
indicator light flashes green if the batteries are charged and
flashes red if the batteries are low.
Lorsque vous allumez la souris ou insérez de nouvelles
piles, le voyant clignote en vert si les piles sont chargées
et en rouge si elles sont presque vides.
Wenn Sie die Maus anschalten oder neue Batterien einlegen,
blinkt die Anzeige grün, wenn die Batterien geladen sind,
und blinkt
rot, wenn der Ladestand niedrig ist.
Wanneer u de muis inschakelt of nieuwe batterijen plaatst,
knippert het indicatorlampje groen als de batterijen zijn
opgeladen en knippert het rood als de batterijen bijna
leeg zijn.
Quando si accende il mouse o si inseriscono nuove batterie,
l’indicatore luminoso lampeggia in verde se le batterie
sono cariche e in rosso se il livello di carica è basso.
Cuando enciende el ratón o coloca unas baterías nuevas, el
indicador parpadea en verde si las baterías están cargadas y
parpadea en rojo si el nivel de las baterías es bajo.
Amikor bekapcsolja az egeret vagy kicseréli a benne lévő
elemeket, a jelzőfény zöld fénnyel villog, ha az elemek fel
vannak töltve, és pirossal, ha le vannak merülve.
Když myš zapnete nebo do ní vložíte nové baterie, indikátor
začne blikat zeleně, pokud jsou baterie nabité, nebo začne
blikat červeně, pokud jsou vybité.
Po włączeniu myszki lub włoeniu nowych baterii lampka
wskaźnikowa miga kolorem zielonym, jeeli baterie są
naładowane lub miga na czerwono, jeeli są rozładowane.
ри включении мыши или у
становке новых батарей
индикатор мигает зеленым, если батареи заряжены,
или красным, если они разряжены.
Quando ligar o rato ou introduzir pilhas novas,
o indicador luminoso acende-se a verde se as pilhas
estiverem carregadas ou pisca a vermelho se as
pilhas estiverem fracas.
Turning Mouse On-Off / Activation-Désactivation de la souris / Anschalten-Abschalten der Maus /
Muis in- of uitschakelen / Accensione-spegnimento del mouse / Encender-Apagar el ratón /
A
A
z
z
e
e
g
g
é
é
r
r
b
b
e
e
-
-
é
é
s
s
k
k
i
i
k
k
a
a
p
p
c
c
s
s
o
o
l
l
á
á
s
s
a
a
/
Z
Z
a
a
p
p
í
í
n
n
á
á
n
n
í
í
-
v
v
y
y
p
p
í
í
n
n
á
á
n
n
í
í
m
m
y
y
š
š
i
i
/
W
W
ł
ł
ą
ą
c
c
z
z
a
a
n
n
i
i
e
e
-
w
w
y
y
ł
ł
ą
ą
c
c
z
z
a
a
n
n
i
i
e
e
m
m
y
y
s
s
z
z
k
k
i
i
/
/
ключение
и выключение мыши
/ Ligar-Desligar o rato
Press and hold for at least 3 seconds to turn mouse on.
Press and hold for at least 5 seconds to turn mouse off.
Appuyez sur le bouton et maintenez-le enfoncé pendant au
moins 3 secondes pour allumer la souris.
Appuyez sur le bouton et maintenez-le enfoncé pendant au
moins 5 secondes pour éteindre la souris.
Drücken und halten Sie die Taste mindestens 3 Sekunden lang,
um die Maus anzuschalten.
Drücken und halten Sie die Taste mindestens 5 Sekunden lang,
um die Maus abzuschalten.
Houd ten minste 3 seconden ingedrukt om de muis in
te schakelen.
Houd ten minste 5 seconden ingedrukt om de muis uit
te schakelen.
Tenere premuto per almeno 3 secondi per accendere il mouse.
Tenere premuto per almeno 5 secondi per spegnere il mouse.
Mantenga pulsado al menos 3 segundos para encender el ratón.
Mantenga pulsado al menos 5 segundos para apagar el ratón.
Nyomja meg Оs legalbb 3 msodpercig tartsa nyomva az
egОr bekapcsolshoz.
Nyomja meg Оs legalbb 5 msodpercig tartsa nyomva az
egОr kikapcsolshoz.
Myд zapnete stisknutm a pёidrмenm tlatka po
dobu 3 sekund.
Myд vypnete stisknutm a pёidrмenm tlatka po
dobu 5 sekund.
Naciжnij i przytrzymaj przez przynajmniej 3 sekundy, эeby
wЄczy myszk.
Naciжnij i przytrzymaj przez przynajmniej 5 sekund, эeby
wyЄczy myszk.
тобы включить мышь, нажмите и удерживайте кнопку в
течение 3 секунд или более.
тобы выключить мышь, нажмите и удерживайте кнопку
в течение 5 секунд или более.
Carregue sem soltar durante pelo menos 3 segundos para
ligar o rato.
Carregue sem soltar durante pelo menos 5 segundos para
desligar o rato.
Při přechodu počítače do úsporného režimu nebo režimu spánku přejde myš do úsporného režimu. Jakmile se počítač přepne
z
pět do aktivního režimu, stačí jen s myší pohnout nebo na ni klepnout, abyste ji probudili – nemusíte ji zapínat.
POZNÁMKA: Opětovné připojení myši k počítači proběhne po krátkém zpoždění.
K
iedy komputer przechodzi do trybu uśpienia lub stanu gotowości, myszka przechodzi do trybu oszczędzania energii.
Kiedy komputer przechodzi do trybu aktywnego, wystarczy przesunąć lub kliknąć myszkę, eby ją wybudzić – nie trzeba jej
ponownie włączać.
U
WAGA: Podczas ponownego podłączania myszki do komputera moe wystąpić krótkie opóźnienie.
ри переходе компьютера в режим ожидания мышь также переходит в энергосберегающий режим. ри возвращении
компьютера в активный режим для включения мыши следует просто пошевелить ей или нажать на кнопку.
А. ля возобновления подключения мыши к компьютеру требуется несколько секунд.
Quando o computador entra no modo de espera ou de suspensão, o rato entra no modo de poupança de energia. Quando o
computador regressa ao modo activo, basta mover ou clicar num botão do rato para o activar—não é necessário voltar a ligá-lo.
NOTA: Há um pequeno atraso quando o rato se voltar a ligar ao computador.

6 7
Presenter Mode / Mode Présentation / Presenter-Modus / Presentatormodus / Modalità di
presentazione / Modo presentador /
B
B
e
e
m
m
u
u
t
t
a
a
t
t
ó
ó
m
m
ó
ó
d
d
/
R
R
e
e
ž
ž
i
i
m
m
P
P
r
r
e
e
z
z
e
e
n
n
t
t
a
a
c
c
e
e
/
T
T
r
r
y
y
b
b
p
p
r
r
e
e
z
z
e
e
n
n
t
t
e
e
r
r
a
a
/
ежим презентации
/ Modo Apresentador
Tilt Scroll Functionality / Fonctionnalité de défilement incliné / Neigbares Scrollrad / Kantel-
scrollfunctionaliteit / Funzionalità della rotella di scorrimento inclinato / Funcionalidad de
desplazamiento transversal /
D
D
ö
ö
n
n
t
t
ö
ö
t
t
t
t
g
g
ö
ö
r
r
g
g
e
e
t
t
é
é
s
s
i
i
f
f
u
u
n
n
k
k
c
c
i
i
ó
ó
/
F
F
u
u
n
n
k
k
c
c
e
e
p
p
o
o
s
s
u
u
n
n
o
o
v
v
á
á
n
n
í
í
k
k
o
o
l
l
e
e
č
č
k
k
e
e
m
m
/
F
F
u
u
n
n
k
k
c
c
j
j
a
a
p
p
r
r
z
z
e
e
c
c
h
h
y
y
l
l
a
a
n
n
e
e
j
j
r
r
o
o
l
l
k
k
i
i
/
ункции колеса прокрутки
/ Funcionalidade Tilt Scroll
To switch between presenter and mouse modes, press twice.
The arrow lights flash 10 times.
Pour basculer entre les modes pr
ésentation et souris, appuyez deux
fois. Les voyants fléchés clignotent 10 fois.
Um zwischen dem Präsentations- und dem Mausmodus
umzuschalten, drücken Sie zweimal. Die Pfeilanzeigen blinken 10 Mal.
Voor het schakelen tussen de presentatie- en de muismodus drukt u
twee maal. De pijllampjes knipperen 10 maal.
Per passare dalla modalità di presentazione all'utilizzo del mouse,
premere due volte. Le spie a forma di freccia lampeggiano per 10 volte.
Para cambiar entre los modos presentador y ratón, pulse dos veces.
Las luces de la flecha parpadean 10 veces.
A bemutató és egér módok közötti váltáshoz kétszer nyomja meg.
A nyílfények 10szer felvillanak.
Chcete-li přepnout mezi režimy prezentace a myši, stiskněte tlačítko
dvakrát. Indikátory šipek zablikají desetkrát.
eby przełączyć pomiędzy trybem prezentacji i
pracy myszy, naciśnij ten przycisk dwa razy. Lampka
w kształcie strzałki zamiga 10 razy.
ажмите дважды для переключения между
стандартным режимом и режимом презентации.
ндикаторы-стрелки мигают 10 раз.
Para alternar entre o modo apresentação e o
modo r
ato, carregue duas vezes. As luzes em
forma de seta piscam 10 vezes.
Previous / Précédent /
Zurück / Vorige/
Indietro / Anterior /
Vissza
/
Predchozí
/
Wstecz
/
редыдущий
/
Anterior
Next / Suivant /
Weiter / Volgende /
Avanti / Siguiente /
Tovább
/
Další
/
Dalej
/
ледующий
/
Seguinte
Blank screen-resume presentation
Écran vide-reprendre la présentation
Leere Präsentation mit Bildschirm-Wiederaufbau
Blanco scherm-presentatie hervatten
Schermo nero-Riprendi presentazione
Pantalla en blanco: reanudar presentación
Üres képernyo-bemutató folytatása
Prázdná obrazovka-pokracovat v prezentaci
Pusty ekran-wznów prezentacje
резентация по восстановлению пустого экрана
Ecrã em branco-retomar apresentação
Gebruikers van uitsluitend Windows® XP en Windows Vista® dienen stuurprogrammasoftware voor de kantelwielfunctionaliteit te
i
nstalleren. Ga naar
w
ww.kensington.com
o
m het stuurprogramma te downloaden en installeren. Gebruikers van Mac® (Tiger OS en
hoger) hebben de kantelwielfunctionaliteit automatisch.
SOLO gli utenti di Windows® XP e Windows Vista® devono installare il driver software per la funzionalità della rotella di scorrimento
inclinato. Visitare il sito
www.kensington.com per effettuare il download e installare il driver. Gli utenti Mac® (con sistema operativo
Tiger e versione successiva) dispongono automaticamente della funzionalità della rotella di scorrimento inclinato.
Los usuarios de Windows® XP y Windows Vista® SÓLO deben instalar el software del controlador para la funcionalidad de rueda de
desplazamiento transversal. Vaya a
www.kensington.com para descargar e instalar el controlador. Los usuarios de Mac® (Tiger OS y
superior) tienen la funcionalidad de rueda de desplazamiento transversal de forma automática.
A Windows
®
XP és Windows Vista
®
felhasználóinak CSAK a döntött görgetőgomb funkció használatához kell telepíteniük
illesztőprogramot. Az illesztőprogram a www.kensington.com címről tölthető le és telepíthető. A Mac
®
rendszerek felhasználói (Tiger
vagy újabb rendszer esetén) automatikusan rendelkeznek a döntött görgetőgomb funkcióval.
POUZE uživatelé systémů Windows
®
XP a Windows Vista
®
musí nainstalovat software ovladače pro funkci posunování kolečkem. Ovladač
si můžete stáhnout a nainstalovat ze stránek www.kensington.com. Uživatelé systému Mac
®
(OS Tiger a vyšší) mají funkci posunování
kolečkem k dispozici automaticky.
Do korzystania z funkcji przechylanej rolki TYLKO uytkownicy systemów Windows
®
XP i Windows Vista
®
muszą zainstalować
odpowiedni sterownik. W celu jego pborania i zainstalowania prosimy odwiedzić witrynę www.kensington.com. Uytkownicy systemów
Mac
®
(Tiger OS i nowsze wersje) automatycznie posiadają funkcję przechylnej rolki.
ОЬО пользователям операционных систем Windows
®
XP и Windows Vista
®
необходимо установить драйвер для использования
функции колеса прокрутки. осетите сайт
www.kensington.com для загрузки и установки драйвера. ользователям Mac
®
(Tiger OS
или более поздние версии) для использования функции колеса прокрутки установка драйверов не требуется.
Os utilizadores do Windows® XP e do Windows Vista® APENAS precisam de instalar o software do controlador para a funcionalidade
Tilt Wheel. Vá a
www.kensington.com para transferir e instalar o controlador. Os utilizadores de Mac® (SO Tiger e superior) têm
acesso automático à funcionalidade Tilt Wheel.
Mouse mode / Mode souris / Maus-Modus / Muismodus / Modalità mouse / Modo de ratón /
Egér mód
/
režim myši
/
Tryb pracy myszy
/
ежим мыши
/ Modo Rato
Standard vertical scroll / Défilement vertical standard /
Standardmäßiges vertikales Scrollen / Standaard verticaal
scrollen / Scorrimento verticale standard / Desplazamiento
vertical estándar /
Normál függőleges görgetés
/
standardní
vertikální posunování
/
Standardowe przewijanie w pionie
/
тандартная вертикальная прокрутка
/ Deslocamento
adrão na vertical
Horizontal scroll / Défilement horizontal / Horizontales
Scrollen / Horizontaal scrollen / Scorrimento orizzontale /
Desplazamiento horizontal /
Vízszintes görgetés
/
horizontální
posunování
/
Przewijanie w poziomie
/
оризонтальная
прокрутка
/ Deslocamento na horizontal
Presentation mode / Mode présentation / Präsentationsmodus / Presentatiemodus / Modalità di presentazione /
Modo de presentación /
Bemutató mód
/
režim prezentace
/
Tryb prezentacji
/
ежим презентации
/ Modo Apresentação
Quick vertical scroll / Défilement vertical rapide /
Schnelles vertikales Scrollen / Snel verticaal scrollen /
Scorrimento verticale rapido / Desplazamiento vertical rápido /
Gyors függőleges görgetés
/
rychlé vertikální posunování
/
Szybkie przewijanie w pionie
/
ыстрая вертикальная
прокрутка
/ Deslocamento rápido na vertical
No function / Aucune fonction / Keine Funktion /
Geen functie / Nessuna funzione / Sin función /
Nincs funkció
/
žádná funkce
/
Brak funkcji
/
ез использования функций
/ Nenhuma função
Windows® XP and Windows Vista® users ONLY must install driver software for Tilt Wheel functionality. Go to
www.kensington.com
to download and install the driver. Mac® users (Tiger OS and higher) automatically have Tilt Wheel Functionality.
SEULS les utilisateurs de Windows® XP et Windows Vista® doivent installer le logiciel du pilote pour la fonctionnalité de roulette
multidirectionnelle. Accédez au site
www.kensington.com pour télécharger et installer le pilote. Les utilisateurs de Mac® (Tiger OS et
supérieur) bénéficient automatiquement de la fonctionnalité de roulette multidirectionnelle.
NUR Benutzer von Windows® XP und Windows Vista® müssen die Treibersoftware für die neigbare Scrollrad-Funktion installieren.
Unter
www.kensington.com können Sie den Treiber herunterladen und installieren. Mac®-Benutzer (Tiger OS und höher) verfügen
automatisch über die neigbare Scrollrad-Funktion.
2x
La page est en cours de chargement...
La page est en cours de chargement...

8. Lorsque l’écran Paramètres Bluetooth apparaît,
cliquez sur
OK.
9. (Facultatif) Saisissez un nom et/ou sélectionnez une icône
pour votre souris. Cliquez sur
Suivant.
10.
Sur votre souris, le voyant lumineux clignote en vert.
Sélectionnez la souris sur l’écran de votre ordinateur puis
cliquez sur
Suivant.
11. Si vous êtes invité à vous connecter à Windows Update,
cliquez sur
Non.
12. Suivez les instructions apparaissant à l’écran pour mettre
fin à la connexion. Cliquez sur
Terminer.
Microsoft®
1. Double-cliquez sur en bas de l’écran.
2. Cliquez sur
Assistant Ajout de périphérique Bluetooth.
3. Cochez la case Mon périphérique est préparé et prêt à
être détecté
puis cliquez sur Suivant.
4. Le voyant lumineux de la souris clignote en vert.
Sélectionnez la souris sur l’écran de votre ordinateur puis
cliquez sur Suivant.
5. Le voyant lumineux de la souris reste allumé en vert
pendant trois secondes. Sélectionnez la souris sur l’écran
de votre ordinateur puis cliquez sur
Suivant.
6. Sélectionnez Ne pas utiliser de clé de sécurité puis cliquez
sur
Suivant.
7. Cliquez sur Terminer.
Mac®
1. Cliquez sur en haut à gauche de l’écran.
2. Cliquez sur
Préférences Système puis sur .
3. Cliquez sur
Config. nouvel appareil.
13
Connexion à l’aide de la technologie
Bluetooth
REMARQUE : Le voyant lumineux vert décrit dans ces
procédures est le voyant situé sur le côté de la souris, et non les
deux voyants triangulaires situés sur les boutons.
Widcomm®
1. Double-cliquez sur sur votre bureau ou en
bas de l’écran.
2. Cliquez sur
Assistant d’installation Bluetooth.
3. Sur votre souris, appuyez sur le bouton de
découverte. Le
voyant lumineux de la souris clignote en vert.
4. Sur votre ordinateur, sélectionnez
Je souhaite trouver un
périphérique
Bluetooth spécifique et configurer le mode
d’utilisation de ses services par mon ordinateur
puis
cliquez sur
Suivant.
5. Sur l’écran Sélection de périphérique Bluetooth, double-
cliquez sur
SlimBlade Presenter Mouse.
6. Cliquez pour confirmer la sélection de la souris à l’aide de
votre boule de commande SlimBlade. Le voyant lumineux
de la souris reste allumé en bleu pendant trois secondes
puis disparaît.
7.
Sélectionnez SlimBlade Presenter Mouse sur l’écran
Sélection de périphérique
Bluetooth puis cliquez sur Suivant.
Attendez qu’un message indiquant que vous pouvez utiliser
la souris apparaisse sur l’écran de votre ordinateur.
Toshiba®
1. Double-cliquez sur en bas de l’écran.
2. Cliquez sur
Nouvelle connexion.
3. Sélectionnez Mode Express (recommandé) puis cliquez
sur
Suivant.
4. Sur votre souris, appuyez sur le bouton de découverte. Le
voyant lumineux de la souris clignote en vert.
5.
Sur votre ordinateur, lorsqu’un écran apparaît pour vous
inviter à sélectionner un périphérique, cliquez sur
Actualiser.
6. Sélectionnez Mode Express (recommandé) puis cliquez
sur
Suivant.
7. Si un écran vous demandant de saisir une clé de sécurité
apparaît, cliquez sur
OK.
12
FRANÇAIS
FRANÇAIS
FRANÇAIS
Utilisez la SlimBlade Presenter
Mouse pour cliquer ici.

DECLARATION DE LA COMMISSION
FEDERALE DES COMMUNICATIONS (FCC) SUR
L’INTERFERENCE DES FREQUENCES RADIO
Remarque : Ce dispositif a été testé et déclaré conforme aux
limitations s’appliquant aux dispositifs numériques de classe
B, conformément à l’article 15 de la réglementation de la FCC.
Ces restrictions ont pour but d’offrir une protection raisonnable
contre toute interférence nuisible dans une installation
résidentielle. Cet appareil peut produire, utiliser et émettre des
fréquences radio. S’il n’est pas installé ni utilisé conformément
aux instructions, il risque d’engendrer des interférences nuisibles
aux communications radio.
Tout risque d’interférences ne peut toutefois pas être
entièrement exclu. Si cet équipement provoque des
interférences avec la réception de la radio ou de la télévision
(à déterminer en allumant puis éteignant l’équipement), vous
êtes invité à y remédier en prenant une ou plusieurs des
mesures citées ci-dessous :
• Réorienter ou déplacer l’antenne de réception.
• Éloigner l’équipement du récepteur.
• Consulter le revendeur ou un technicien radio/TV
expérimenté.
• Connecter l’appareil sur une prise appartenant à un circuit
différent de celui auquel est branché le récepteur.
MODIFICATIONS : les modifications qui n’ont pas été
explicitement approuvées par Kensington peuvent annuler
votre autorisation d’utiliser l’appareil dans le cadre des
réglementations FCC et sont expressément interdites.
CABLES BLINDES : afin d’être reconnues conformes à la
réglementation FCC, toutes les connexions établies sur un
équipement utilisant un périphérique d’entrée Kensington
doivent être effectuées uniquement à l’aide des câbles
blindés fournis.
DÉCLARATION DE CONFORMITÉ FCC
Ce produit est conforme à la section 15 de la réglementation
FCC. Son utilisation est soumise aux deux conditions suivantes :
(1) il ne doit pas provoquer d’interférences gênantes et (2) il
doit tolérer les interférences reçues, notamment celles
susceptibles d’en perturber le fonctionnement. Comme défini
dans la Section 2.909 du règlement FCC, la partie responsable
pour ce périphérique est Kensington Computer Products Group,
333 Twin Dolphin Drive, Sixth Floor, Redwood Shores, CA 94065,
Etats-Unis.
DECLARATION DE CONFORMITE
D’INDUSTRIE CANADA
Ce périphérique a été testé et reconnu conforme aux limites
spécifiées dans RSS-210. Son utilisation est soumise aux deux
conditions suivantes : (1) il ne doit pas provoquer
d’interférences gênantes et (2) il doit tolérer les interférences
reçues, notamment celles susceptibles d’en perturber le
fonctionnement.
Cet appareil numérique de classe [B] est conforme à la norme
canadienne ICES-003.
DÉCLARATION DE CONFORMITÉ CE
Kensington déclare que ce produit est conforme aux
principales exigences et aux autres dispositions des directives
CE applicables. P
our l’Europe, une copie de la Déclaration de
conformité pour ce produit peut être obtenue en cliquant sur
le lien
Documen
tation de conformité
sur le site
www.support.kensington.com.
DÉCLARATION DE SÉCURITÉ LASER DE CLASSE 1
Ce périphérique laser est conforme au
standard international IEC 60825-1: 2001-08,
produit laser de classe 1 et est également
conforme à 21 CFR 1040.10 et 1040.1, sauf pour le
manquement concernant la notice du laser
nº 50, datée du 24 juin 2007 :
1. Émission d’un rayon parallèle de lumière infrarouge
invisible pour l’utilisateur.
2. Puissance maximum de 716 microwatts CW, plage de
longueur d’onde 832-865 nanomètres.
3. Température de fonctionnement comprise entre
0° C et 40° C.
Le laser de Classe 1 dans ce produit n’est pas nocif dans des
conditions normales d’utilisation, mais le rayon laser (qui est
invisible à l’ceil nu mais qui est émis de la partie inférieure de
la souris) ne doit pas être dirigé dans les yeux de quelqu’un.)
ATTENTION : Vous ne devez pas tenter de réparer ce dispositif.
L’utilisation de commandes, de réglages ou l’exécution de
procédures autres que celles mentionnées ici risquent de
provoquer une exposition dangereuse aux radiations.
DIRECTIVES DE SÉCURITÉ ET D’UTILISATION
1. En cas de mauvais fonctionnement et si le dépannage
entamé par le client s’avère infructueux, éteindre le
dispositif et appeler l’assistance technique de Kensington.
www.kensington.com.
2. Ne pas démonter le produit ou le faire entrer en contact
avec des liquides, l’exposer à l’humidité ou à des
températures sortant des plages opérationnelles
spécifiées, qui vont de 0° C à 40° C.
3. Si votre produit est exposé à des températures extrêmes,
l’
éteindre et laisser la température revenir à la plage
opérationnelle normale.
INFORMATIONS APPLICABLES UNIQUEMENT
DANS LES PAYS MEMBRES DE L’UNION
EUROPEENNE
L’utilisation de ce symbole indique que ce produit
ne peut pas être traité comme un déchet ménager
ordinaire. En vous débarrassant de ce produit
dans le respect de la réglementation en vigueur,
vous contribuez à éviter les effets négatifs potentiels
sur l’environnement et sur la santé humaine. Pour plus
d’informations détaillées concernant le recyclage de ce
produit, veuillez contacter votre municipalité, votre service
de collecte des déchets ménagers ou le magasin où vous
avez acheté le produit.
Kensington et ACCO sont des marques déposées d’ACCO
Brands. SlimBlade est une marque commerciale d’ACCO Brands.
The Kensington Promise est une marque de service d’ACCO
Br
ands.
Bluet
ooth
est
une marque commerciale de
Bluet
ooth
SIG, Inc. Windows Vista et Windows sont des marques
déposées ou des marques commerciales de Microsoft
Corporation aux États-Unis et/ou dans d’autres pays. Mac et
Mac OS sont des marques commerciales d’Apple Computer, Inc.
enregistrées aux États-Unis et dans d’autres pays. Toutes les
autres marques déposées ou non sont la propriété de leurs
détenteurs r
espectifs. Brevets en cours.
© 2008 Kensington Computer Products Group, une division
d’ACCO Brands. Toute copie, duplication ou autre reproduction
non autorisée du contenu de ce manuel est interdite sans le
consentement écrit de Kensington Computer Products Group.
Tous droits réservés. 1/08
15
4. Cliquez sur Continuer.
5. Sélectionnez
Souris dans la liste des dispositifs puis
cliquez sur
Continuer.
6. Sur votre souris, appuyez sur le bouton de
découverte.
7. Le voyant lumineux de la souris clignote en vert. La
Kensington SlimBlade Presenter Mouse apparaît sur
l’écran de votre ordinateur. Cliquez sur
Continuer.
8. Sur l’écran Conclusion, cliquez sur
Quitter.
Enregistrement de votre produit Kensington
Enregistrez votre produit Kensington en ligne à l’adresse
www.kensington.com.
Compatibilité
• Systèmes d’exploitation Windows® XP SP2 et
Windows Vista®
• Mac OS X versions 10.4 ou ultérieure
REMARQUE : Le défilement incliné fonctionne uniquement
dans Microsoft Office (Basic) 2003/2007, Internet Explorer® et
PowerPoint® sur les systèmes d’exploitation Windows XP et
Windows Vista.
Conseils de dépannage
1. Installez des piles neuv
es dans la souris.
2. Testez la souris sur un autre ordinateur.
3. Certaines surfaces peuvent “ tromper ”le capteur optique,
comme par exemple les surfaces réfléchissantes telles que
le verre ou les miroirs. C’est pourquoi ce produit ne
fonctionnera pas bien sur des surfaces en verre ou sur des
miroirs. Le capteur devrait fonctionner correctement sur
toutes les autres surfaces.
Avertissement concernant la santé
L
’utilisation d’un clavier ou d’une souris peut entraîner
des blessures ou des troubles graves. Au cours de ces dernières
années, les recherches médicales dans le domaine des
m
aladies professionnelles ont porté sur des activités normales
et apparemment inoffensives, susceptibles de provoquer toute
une série de problèmes désignés sous le terme générique de
Syndrome de Stress Répétitif (RSI en anglais). De nombreux
facteurs peuvent entraîner l’apparition du Syndrome de Stress
Répétitif, notamment la condition physique et médicale d’une
personne, son état de santé général, et la position qu’elle
adopte pour travailler ou exercer d’autres activités (dont
l’utilisation d’un clavier ou d’une souris). Certaines études
indiquent que la durée d’utilisation d’un clavier ou d’une
souris peut également représenter un facteur. Consultez un
professionnel de la santé qualifié pour toute question
concernant ces facteurs de risque.
Lorsque vous utilisez un clavier ou une souris, il se peut que
vous ressentiez des sensations pénibles au niveau des mains,
des bras, des épaules, du cou ou d’autres parties de votre corps.
Néanmoins, si vous êtes victime de symptômes tels qu’un
malaise persistant ou récurrent, des douleurs, des pulsations
rythmées, des endolorissements, des fourmillements, des
engourdissements, des sensations de brûlure, ou des raideurs,
même si ces symptômes apparaissent lorsque vous
n’utilisez pas votre ordinateur.
N’IGNOREZ PAS CES SIGNES
D’AVERTISSEMENT. FAITES APPEL AU PLUS VITE A UN
PROFESSIONNEL DE LA SANTE.
Ces symptômes peuvent être les
signes de troubles de Syndrome de Stress Répétitif invalidant
parfois à vie les nerfs, les muscles, les tendons, ou d’autres
parties du corps (syndrome du canal carpien, tendinite,
paraténonite, et autres conditions, par exemple)
Assistance technique
Une assistance technique est disponible pour tous les
utilisateurs de produits Kensington enregistrés. L’assistance
technique est gratuite sauf en cas de déplacement longue
distance, selon les tarifs applicables. Les coordonnées de
l’assistance technique sont indiquées au dos de cette notice.
Assistance Web
Il se peut
que vous trouviez une solution à votre problème
dans la Foire aux questions (FAQ) de la zone Assistance du site
Web de Kensington :
www.support.kensington.com.
Support téléphonique
L’assistance technique est gratuite, à l’exception des coûts
d’appel longue distance, le cas échéant. Veuillez visiter le
site
www.kensington.com pour les heures d’ouverture de
l’assistance téléphonique. En Europe, l’assistance technique
est disponible par téléphone du lundi au vendredi, de
9h00 à 21h00.
Veuillez noter ce qui suit lors d’une demande d’assistance :
• Vous devez avoir accès à votre ordinateur lorsque vous
appelez l’assistance technique
• Les informations suivantes vous seront demandées :
- Nom, adresse et numéro de téléphone
- Nom du produit Kensington
- Fabricant et modèle de votre ordinateur
- Logiciel et version de votre système
- Symptômes du problème et faits qui en sont à l’origine
SPÉCIFICATIONS TECHNIQUES CONCERNANT
LES FRÉQUENCES RADIO
Fréquence de fonctionnement : 2,4 –2,4835 GHz
14
FRANÇAIS
FRANÇAIS
La page est en cours de chargement...
La page est en cours de chargement...
La page est en cours de chargement...
La page est en cours de chargement...
La page est en cours de chargement...
La page est en cours de chargement...
La page est en cours de chargement...
La page est en cours de chargement...
La page est en cours de chargement...
La page est en cours de chargement...
La page est en cours de chargement...
La page est en cours de chargement...
La page est en cours de chargement...
La page est en cours de chargement...
La page est en cours de chargement...
La page est en cours de chargement...
La page est en cours de chargement...
La page est en cours de chargement...
-
 1
1
-
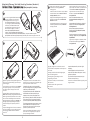 2
2
-
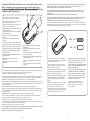 3
3
-
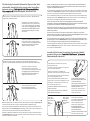 4
4
-
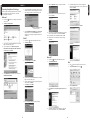 5
5
-
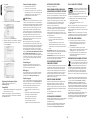 6
6
-
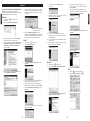 7
7
-
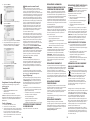 8
8
-
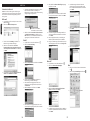 9
9
-
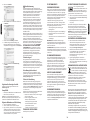 10
10
-
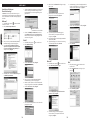 11
11
-
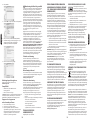 12
12
-
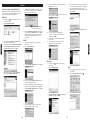 13
13
-
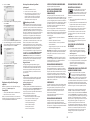 14
14
-
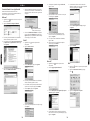 15
15
-
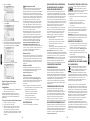 16
16
-
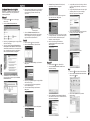 17
17
-
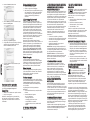 18
18
-
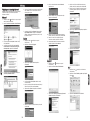 19
19
-
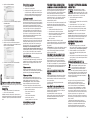 20
20
-
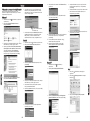 21
21
-
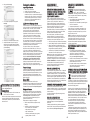 22
22
-
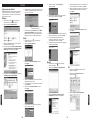 23
23
-
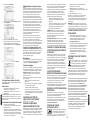 24
24
-
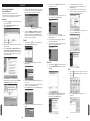 25
25
-
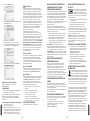 26
26
Kensington K72330US spécification
- Catégorie
- Souris
- Taper
- spécification
dans d''autres langues
- italiano: Kensington K72330US specificazione
- English: Kensington K72330US Specification
- español: Kensington K72330US Especificación
- Deutsch: Kensington K72330US Spezifikation
- русский: Kensington K72330US Спецификация
- Nederlands: Kensington K72330US Specificatie
- português: Kensington K72330US Especificação
- polski: Kensington K72330US Specyfikacja
- čeština: Kensington K72330US Specifikace
Documents connexes
-
Kensington SlimBlade Presenter Mouse Manuel utilisateur
-
Kensington K72335US spécification
-
Kensington 72285 Manuel utilisateur
-
Kensington 72281US Manuel utilisateur
-
Kensington 33902EU Manuel utilisateur
-
Kensington 72281US Fiche technique
-
Kensington SlimBlade Presenter Mouse Fiche technique
-
Kensington Orbit Trackball Manuel utilisateur
-
Kensington SlimBlade Media Mouse Fiche technique
-
Kensington Pro Fit Manuel utilisateur
Autres documents
-
Apple 034-5283-A Mode d'emploi
-
Dicota BLUELIGHT Le manuel du propriétaire
-
Asus BX701 Manuel utilisateur
-
Philips SPM6950/10 Manuel utilisateur
-
iogear GME422RW6 Guide de démarrage rapide
-
3M Wired Ergonomic Mouse, Large, EM500GPL Manuel utilisateur
-
Gigabyte M7700B Manuel utilisateur
-
Gigabyte M7700B Manuel utilisateur
-
Philips SPM6950/10 Manuel utilisateur
-
Genius NAVIGATOR 905BT Manuel utilisateur