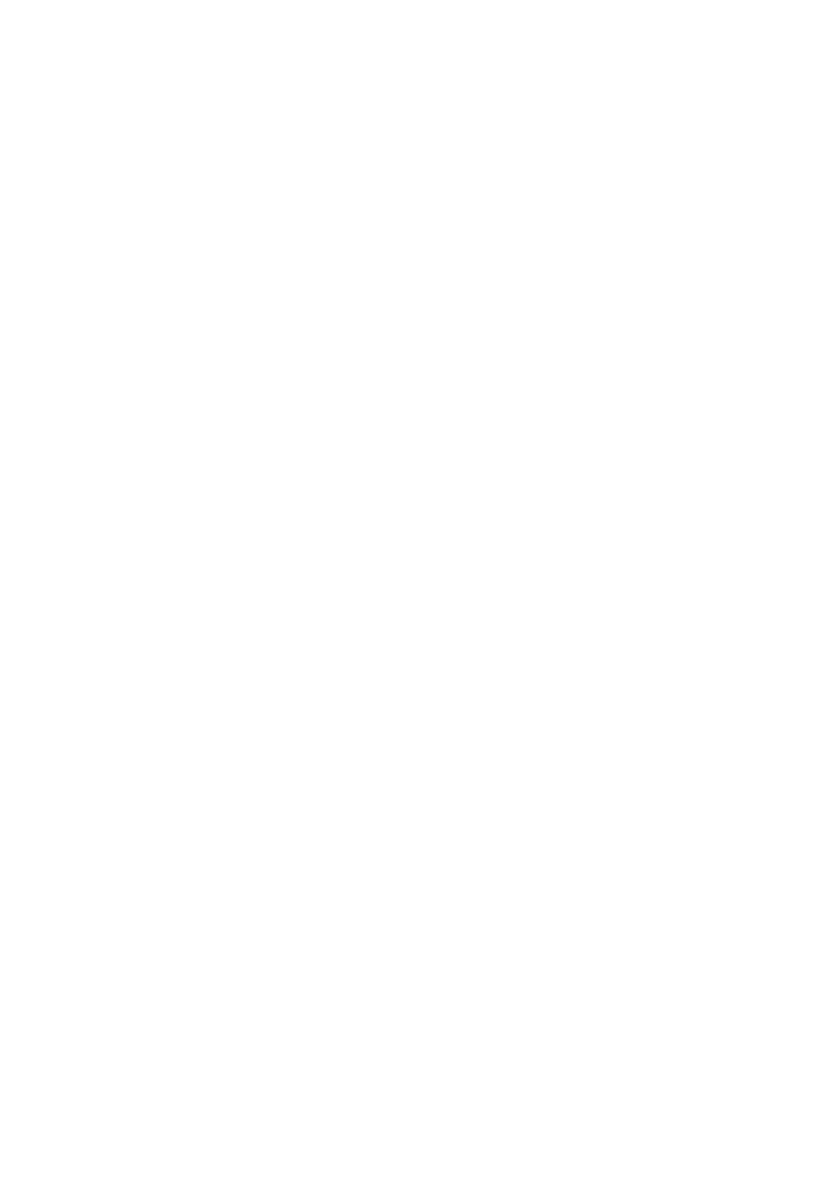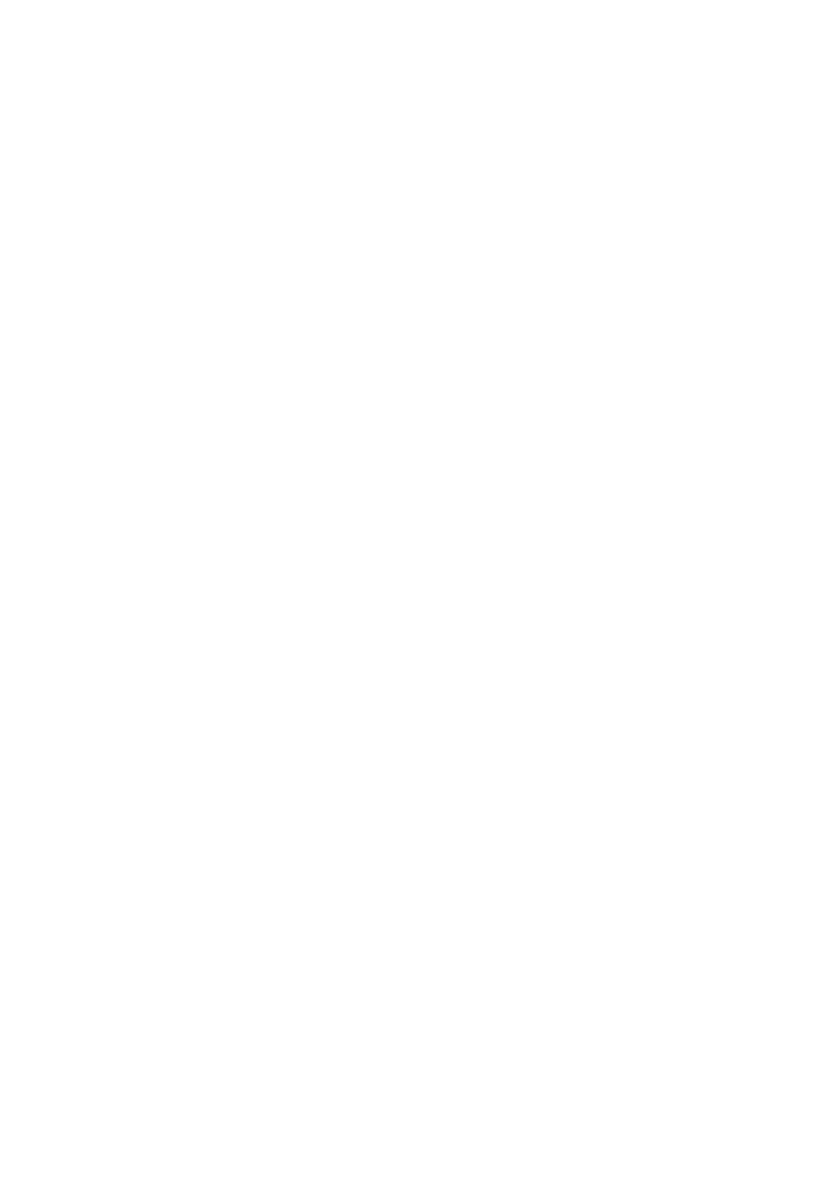
44 Problèmes et solutions
Problèmes et solutions
Consultez les solutions des pages suivantes lorsque des problèmes se produisent pendant
l’utilisation du produit Epson.
Remarque : Si l’écran ACL s’est assombri, appuyez sur n’importe quel bouton pour
annuler le mode veille de l’appareil.
Résolution des problèmes de réseau
■ Tentez de connecter votre ordinateur ou un autre appareil à votre routeur ou point
d’accès pour confirmer qu’il fonctionne correctement.
■ Réinitialisez votre routeur (éteignez-le et rallumez-le), puis essayez de vous
reconnecter au routeur.
■ Imprimez une feuille d’état réseau (voyez la page 45). Vérifiez que les paramètres
réseau sont corrects et vérifiez la puissance du signal. Si le signal est faible, déplacez le
produit pour le rapprocher du routeur ou du point d’accès. Évitez de placer
l’imprimante près d’un four micro-ondes, d’un téléphone sans fil 2,4 GHz ou d’objets
métalliques de grande taille, comme un classeur.
■ Si votre routeur sans fil ne diffuse pas le nom du réseau (SSID), consultez le Guide de
l’utilisateur en ligne pour obtenir des directives sur l’entrée manuelle du nom de votre
réseau sans fil.
■ Si la sécurité est activée sur votre routeur sans fil, assurez-vous d’avoir saisi
correctement la clé WEP ou la phrase passe WPA.
■ Lorsque vous utilisez TCP/IP, assurez-vous que l’option DHCP du réseau est activée
(le fabricant de votre routeur pourra vous aider à cet égard).
■ Retirez et réinsérez le CD ou téléchargez le programme d’installation de nouveau pour
réinstaller le logiciel de votre imprimante.
■ Désactivez temporairement le pare-feu pour voir s’il ne serait pas à l’origine du
problème. Communiquez avec le fabricant du pare-feu pour obtenir de l’aide.
■ Assurez-vous que le pare-feu ou le logiciel de sécurité n’est pas configuré pour bloquer
le port 3629 (TCP/UDP). Communiquez avec le fabricant du pare-feu pour obtenir
de l’aide.
Impossible de numériser sur le réseau
■ Si vous n’êtes pas en mesure de numériser depuis le panneau de commande du
produit, il est possible que vous ayez oublié de redémarrer votre ordinateur après
l’installation des logiciels. Assurez-vous que Epson Event Manager n’est pas bloqué
par un logiciel de sécurité ni un pare-feu. Essayez de désactiver votre pare-feu.