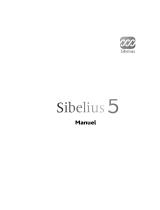La page est en cours de chargement...

Copyright © 1998 Data Becker GmbH & Co. KG
Merowingerst 30
40223 Düsseldorf
© 1998 Micro Application
20-22, rue des Petits-Hôtels
75010 Paris
Téléphone : 01 53 34 20 20
Télécopie : 01 53 34 20 00
Internet : http://www.microapp.com
CompuServe : 100270,744
Auteur Magic Systems et Passport Designs
Traduction WOLF Pierre M.
‘Toute représentation ou reproduction, intégrale ou partielle, faite
sans le consentement de MICRO APPLICATION est illicite (Loi du
11 Mars 1957, article 40, 1
er
alinéa).
Cette représentation ou reproduction illicite, par quelque procédé
que ce soit, constituerait une contrefaçon sanctionnée par les
articles 425 et suivants du Code Pénal.
La Loi du 11 Mars 1957 n’autorise, aux termes des alinéas 2 et 3 de
l’article 41, que les copies ou reproductions strictement réservées à
l’usage privé du copiste et non destinées à l’utilisation collective d’une
part, et d’autre part, que les analyses et les courtes citations dans un
but d’exemple et d’illustration’.
Avertissement aux utilisateurs :
Les informations contenues dans ce produit sont données à titre
indicatif et n’ont aucun caractère exhaustif. Elles ne sauraient engager
la responsabilité de l’éditeur. La société MICRO APPLICATION ne
pourra être tenue pour responsable de toute omission, erreur ou
lacune qui aurait pu se glisser dans cet ouvrage ainsi que des
conséquences, quelles qu’elles soient, qui résulteraient de l’utilisation
des informations et indications fournies.
ISBN : 2-7429-1168-5
DB : 446379 /VM/MA
Tous les produits cités dans cet ouvrage sont des marques déposées de leur société respective.

S O M M A I R E
1. Utilisation du Navigateur Micro Application 7
2. Installation du programme 12
3. Lancement du programme 14
4. Les premiers pas 15
5. Les menus 40
6. Les paramètres MIDI 86
7. Mise à jour de Compositeur 90

À nos chers clients !
La qualité est notre "cheval de bataille"
Avant de publier un produit, nous le testons consciencieusement. Il n'existe cependant
aucun programme fonctionnant sans problème sous tout système d'exploitation. Nous vous
conseillons de consulter le fichier Lisezmoi se trouvant sur la disquette ou le CD-ROM. Vous
y découvrirez toutes les informations de dernière minute absentes du manuel.
Un logiciel original et abordable
Nous proposons aux utilisateurs des logiciels à forte valeur ajoutée avec un excellent
rapport qualité-prix. Toutefois, nous ne pouvons fournir un support qu'en cas de
problèmes techniques. Nos logiciels ont été développés de manière à ce que la
familiarisation avec les produits se fasse le plus facilement possible. En outre, ce
manuel, rédigé par nos experts, propose une aide complémentaire.
C'est votre opinion qui compte !
Si vous avez des remarques ou des idées concernant de nouvelles versions ou si vous
avez rencontré des problèmes techniques lors de l'utilisation de nos produits, n'hésitez
pas à nous en faire part. Toutes les erreurs de fonctionnement du programme rencon-
trées, indépendantes de la configuration de l'ordinateur, seront transmises aux program-
meurs qui en tiendront compte pour la mise à jour.
Comment nous contacter ?
En nous retournant la carte d'enregistrement dûment remplie sans oublier le nom du
produit, par simple lettre, en utilisant le 3615 MicroApp, le fax 01 53 34 20 00 ou
encore en envoyant un message à [email protected] depuis notre web
http://www.microapp.com.

Licence d’utilisation de ce progiciel
Micro Application
Article 1 : Acceptation des conditions d’utilisation
Par le seul fait d’installer le logiciel contenu sur le support du progiciel, le client
s’engage à respecter les conditions d’utilisation figurant ci-après.
Article 2 : Licence d’utilisation
En acquérant le support inclus, le client bénéficie d’une licence d’utilisation du
progiciel contenu sur ce support et que lui consent Micro Application.
Ce progiciel livré dans sa version code-objet est directement lisible par l’ordinateur.
Cette licence est valable pour la durée légale de la protection du progiciel et donne au client
uniquement le droit de mettre en œuvre le progiciel sur le matériel précité.
Article 3 : Limites du droit d’utilisation
Le client ne détenant sur le progiciel qu’un droit d’utilisation de sa version objet, aucun
droit ne lui étant conféré, il s’interdit de céder la licence. Il s’interdit également de céder,
louer, prêter le progiciel, même à titre gratuit, ou encore de l’utiliser commercialement.
Le client s’engage à ne pas reproduire en totalité ou en partie ce progiciel sauf un
exemplaire à titre de sauvegarde ; cet exemplaire devra reproduire obligatoirement les
mentions de propriété pouvant figurer sur l’exemplaire de l’original sous licence.
Le client s’engage également à ne pas chercher à le modifier, le compléter, l’adapter à
un autre système d’exploitation, à le décompiler.
Tout usage du progiciel, toute opération technique sur le progiciel, non prévus par la
présente licence sont interdits.
Article 4 : Garantie
Dans le cas où le client constaterait une défectuosité du support, il dispose d’un mois
à compter de son achat pour en faire retour à Micro Application.
Pour bénéficier de cette garantie, le client doit obligatoirement adresser à ses frais à Micro
Application le support accompagné de la photocopie du bon de garantie imprimé dans ce
manuel ou de la carte d’enregistrement (si celle-ci n’a pas déjà été envoyée).

Micro Application retourne alors à ses frais, au client, à l’adresse indiquée sur le bon de
garantie ou la carte d’enregistrement, un nouveau support.
Il n’est fourni par Micro Application aucune autre garantie, le progiciel et la documenta-
tion étant livrés en l’état.
AVERTISSEMENT SUR L’ÉPILEPSIE
A lire avant toute utilisation d’un jeu vidéo par vous-même ou votre enfant
Certaines personnes sont susceptibles d’avoir des crises d’épilepsie ou d’avoir des
pertes de conscience à la vue de certains types de lumières clignotantes ou d’éléments
fréquents dans notre environnement quotidien.
Ces personnes s’exposent à des crises d’épilepsie lorsqu’elles regardent certaines
images télévisées ou lorsqu’elles jouent à certains jeux vidéo. Ces phénomènes peuvent
apparaître alors même que le sujet n’a pas d’antécédent médical ou n’a jamais été
confronté à une crise d’épilepsie.
Si vous-même ou un membre de votre famille avez déjà présenté des symptômes liés à
l’épilepsie (crise ou perte de conscience) en présence de stimulations lumineuses,
veuillez consulter votre médecin avant toute utilisation.
Nous conseillons aux parents d’être attentifs à leurs enfants lorsqu’ils jouent avec des
jeux vidéo. Si vous-même ou votre enfant présentez un des symptômes suivants :
vertige, trouble de la vision, contraction des yeux ou des muscles, mouvements
involontaires ou convulsions, veuillez immédiatement cesser de jouer et consulter un
médecin.
Précautions à prendre dans tous les cas pour l’utilisation d’un jeu vidéo.
Ne vous tenez pas trop près de l’écran. Jouez à bonne distance de l’écran de télévision
et aussi loin que le permet le cordon de raccordement.
Utilisez de préférence les jeux vidéo sur un écran de petite taille. Évitez de jouer si vous
êtes fatigué ou si vous manquez de sommeil.
Assurez-vous que vous jouez dans une pièce bien éclairée.
En cours d’utilisation, faites des pauses de dix à quinze minutes toutes les heures.

1. Utilisation du Navigateur Micro Application
L'installation du présent logiciel requiert l'utilisation du Navigateur
Micro Application. Ce navigateur vous permet également de consulter
le manuel au format Acrobat et de parcourir le contenu du CD-ROM.
Vous pouvez également, via l'interface du navigateur, vous connecter à
l'Internet grâce à l'offre Compuserve, visualiser des démos ou installer
des versions d'évaluation de logiciels Micro Application.
Démarrage sous Windows 95
Le démarrage du navigateur sous Windows 95 est automatique : insérez
le CD-ROM dans le lecteur et patientez quelques instants. Vous pouvez
également activer la commande Exécuter du menu Démarrer. Dans la
boîte de dialogue qui s'affiche, saisissez, dans la zone Ouvrir, la com-
mande suivante :
D:\NAVIGMA.EXE
Remarque : Définir le CD-ROM
La lettre D correspond au lecteur de CD-ROM. Si ce n'est pas le cas, modifiez
la lettre en conséquence.
Validez en appuyant sur la touche Entrée ou bien en cliquant sur le
bouton OK.
Démarrage sous Windows 3.1
Activez la commande Fichier/Exécuter du Gestionnaire de programme.
Dans la boîte de dialogue qui s'affiche, saisissez, dans la zone Exécuter,
la commande suivante :
D:\NAVIGMA.EXE
_____________________________
Compositeur
_____________________________
7

Remarque : Définir le CD-ROM
La lettre D correspond au lecteur de CD-ROM. Si ce n'est pas le cas, modifiez
la lettre en conséquence.
1.1. Utiliser le navigateur
Après l'exécution de la vidéo Micro Application, le Navigateur s'affiche.
C'est à partir de ce dernier que vous allez non seulement pouvoir
démarrer le programme d'installation mais également consulter la do-
cumentation en ligne, profiter de l'offre de connexion à Compuserve ou
bien encore visualiser les démonstrations d'autres produits Micro Ap-
plication.
4Le Navigateur de Micro Application
_____________________________
Compositeur
_____________________________
8

Démarrer l'installation du logiciel
Le bouton Installer le logiciel permet de démarrer l'installation du
programme. Pour plus d'informations sur l'utilisation du programme
d'installation, reportez-vous au chapitre décrivant la procédure d'instal-
lation du logiciel.
Consulter le manuel du logiciel
Le Navigateur Micro Application vous permet de consulter directement
le manuel d'utilisation de votre logiciel au format Acrobat Reader à partir
du CD-ROM.
Pour ce faire, cliquez simplement sur le bouton Consulter le manuel. Le
manuel s'ouvre alors dans Acrobat Reader. Pour le fermer, utilisez la
commande Fichier/Quitter (ou File/Exit ) ou la combinaison de touches
Alt + F4.
Remarque : Si vous ne disposez pas d'Acrobat Reader
Si vous ne disposez pas d'Acrobat Reader, le Navigateur vous proposera de
l'installer sur votre disque dur. Cette installation est très rapide et le logiciel est
de petite taille. Si, lorsque vous cliquez sur le bouton Consulter le manuel, le
navigateur vous répond qu'il ne peut pas lire le fichier, installez vous-même
Acrobat Reader. Choisissez la commande Exécuter du menu Démarrer, puis
tapez la commande
D:\mm_ress\acrobat\acrofren.exe
(D est la
lettre représentant votre CD-ROM).
4Cliquez sur ce bouton pour installer le logiciel
4Consultez la documentation au format Acrobat
_____________________________
Compositeur
_____________________________
9

Découvrir d'autres produits Micro Application
Vous avez la possibilité de découvrir et d'évaluer d'autres produits Micro
Application.
Cliquez à cet effet sur le bouton Cadeaux dans l'écran principal
du navigateur. Un nouvel écran s'affiche, vous proposant des
démos et des versions d'évaluation de produits Micro
Application.
Le bouton Retour vous permet de revenir à l'écran principal du
navigateur.
Le bouton Quitter permet de quitter le navigateur.
Obtenir plus d'informations sur nos produits
Remarque : Consulter des pages Internet
La rubrique Web MA ne peut être activée que si un navigateur Internet
(Microsoft Internet explorer, Netscape Navigator, etc.) est installé sur votre
machine. Si vous n'en possédez pas, reportez-vous à l'offre Compuserve :
l'installation de Compuserve 3 entraîne celle de Microsoft Internet Explorer.
En activant le bouton Web MA à partir de l'écran principal du
navigateur, vous ouvrez une page HTML qui vous permet de
consulter l'Annuaire Interactif de Micro Application, ainsi que
d'établir une connexion Internet sur le serveur de Micro
Application (www.microapp.com).
Vous y trouverez des infos sur les derniers produits Micro Application,
ainsi que les bons de commande pour vous les procurer. Vous pourrez
également vous inscrire au Club MA, afin de recevoir des démos et de
gagner des cadeaux !
_____________________________
Compositeur
_____________________________
10

Également présent sur le site Web Micro Application, le support tech-
nique répondra à toutes vos questions par e-mail.
Le bouton Retour vous permet de revenir à l'écran principal du naviga-
teur. Le bouton Quitter permet de quitter le navigateur.
Bénéficier de l'offre Compuserve
La société Compuserve vous offre un kit de connexion. Ce kit offre le
premier mois d'abonnement gratuit (coût de la communication télépho-
nique non compris) pour 10 heures de connexion. Il vous appartient
ensuite de continuer votre abonnement aux tarifs Compuserve.
Pour bénéficier de cette offre, activez le bouton Compuserve à
partir de l'écran principal.
Le bouton Installer le Kit Compuserve vous permet d'installer le kit
Compuserve. Indiquez à l'étape suivante si vous disposez de Windows
3.1x ou de Windows 95. Une fois l'installation démarrée, reportez-vous
aux indications du programme d'installation.
4Profitez de l'Offre Compuserve
_____________________________
Compositeur
_____________________________
11

Le bouton Consulter les tarifs vous permet de consulter les tarifs de
Compuserve et de vous renseigner sur les conditions de l'Offre Com-
puserve.
Le bouton Retour vous permet de revenir à la page précédente du
navigateur. Pour quitter le navigateur, cliquez sur le bouton Quitter.
Parcourir le CD-ROM
Pour parcourir le contenu du CD-ROM, cliquez sur le bouton
Parcourir à partir de l'écran principal du navigateur. Sous
Windows 3.1, c'est le Gestionnaire de fichiers qui s'ouvre ; sous
Windows 95, c'est l'Explorateur Windows.
Quitter le Navigateur Micro Application
Pour quitter le Navigateur Micro Application, cliquez sur le bouton
Quitter. Une demande de confirmation s'affiche alors à l'écran. Répon-
dez par Oui pour fermer le navigateur.
2. Installation du programme
Insérez le CD-ROM dans le lecteur. Si l'option Détection automatique
d'insertion de CD-ROM est activée dans le Panneau de configuration de
Windows 95, ou si vous exécutez, depuis Windows 3.1x ou Windows
95, le programme NAVIGMA.EXE qui se trouve à la racine du CD-
ROM de Compositeur, le Navigateur MA s'affiche.
Après que vous aurez cliqué sur le bouton Installer le logiciel, le
programme Compositeur commencera à s'installer sur votre ordinateur.
Après avoir pris connaissance de l'écran de bienvenue et de la licence
d'utilisation Micro Application, vous serez invité à indiquer le dossier
dans lequel vous souhaitez installer le programme.
_____________________________
Compositeur
_____________________________
12

Cliquez sur le bouton Parcourir si vous préférez utiliser un dossier différent
de celui indiqué par défaut, sinon cliquez sur le bouton Suivant.
Une boîte de dialogue s'affiche, qui contient le nom du groupe de
programmes depuis lequel Compositeur sera accessible.
Vous pouvez modifier les indications par défaut par l'indication d'un
autre nom dans la zone Dossiers programme. Si vous installez Compo-
siteur sous Windows 3.1x, le groupe de programme ne peut pas en
contenir d'autres comme sous Windows 95. Ainsi, le nom affiché sera
uniquement Micro Application, sans autre sous dossier. Si le nom par
défaut vous convient, cliquez sur le bouton Suivant.
Une barre d'état indique alors la progression de l'installation.
_____________________________
Compositeur
_____________________________
13

Un message vous annonce la fin de l'installation.
Vous pouvez alors lire le fichier LISEZMOI, qui contient éventuelle-
ment des informations intéressantes relatives au programme. Sélection-
nez la première case à cocher à l'aide du bouton gauche de la souris, puis
cliquez sur le bouton Terminer. Pour lancer directement le programme,
sélectionnez la deuxième case puis cliquez sur le bouton Terminer.
3. Lancement du programme
Pour exécuter compositeur sous Windows 95, cliquez sur le bouton
Démarrer dans l'angle inférieur gauche de l'écran. Faites glisser le
pointeur de la souris sur Programmes, jusqu'à ce que le sous-menu
correspondant apparaisse. Placez alors le pointeur de la souris sur la
ligne Micro Application, puis sur Compositeur. Cliquez enfin à l'aide
du bouton gauche de la souris sur le nom du programme.
Après quelques secondes, l'écran d'accueil du programme s'affiche.
_____________________________
Compositeur
_____________________________
14

4. Les premiers pas
Lors du premier démarrage de Compositeur, la fenêtre de partition et
la palette de notes s'affichent sur l'écran. C'est ainsi que vous pourrez
créer vos partitions. La barre d'outils de la fenêtre de partition donne
accès à différents outils (pointeur, gomme, crayon) et affiche des
informations concernant la partition (voix courante, numéro de mesure
et canal Thru MIDI). Elle permet également d'accéder aux fonctions
d'enregistrement et de lecture de la musique.
La palette des notes permet la sélection des notes et des silences pour
l'écriture de la partition. Il existe encore d'autres palettes dotées d'autres
outils et d'autres icônes.
La taille et l'emplacement de la fenêtre de partition et de la palette des
notes, ainsi que des autres palettes, peuvent s'enregistrer par la com-
mande Options/Enregistrer les Préférences.
D'autres moyens permettent d'enregistrer de la musique dans Compo-
siteur. Vous pouvez ainsi utiliser la souris pour sélectionner les notes
une à une, comme si vous écriviez de la musique au crayon sur une feuille
de notes. La musique peut également être enregistrée grâce à un clavier
MIDI ou à un autre contrôleur, en temps réel ou note à note. Enfin,
vous pouvez ouvrir un fichier et transcrire automatiquement son con-
tenu, enregistré sous le format Master Tracks Pro ou le format standard
des fichiers MIDI.
4.1. Ouvrir un fichier
Compositeur peut ouvrir des fichiers dans l'un des quatre formats
suivants : le format spécifique de Compositeur, le format Master Tracks
Pro, le format Trax et le format standard des fichiers MIDI. Pour ouvrir
un fichier généré par Compositeur, sélectionnez la commande Fi-
chier/Ouvrir ou Fichier/Importer. Lors de l'importation d'un fichier
_____________________________
Compositeur
_____________________________
15

Master Tracks Pro ou standard MIDI, Compositeur affecte une portée
à chaque piste du fichier. En outre, Compositeur génère automa-
tiquement la durée des notes et des silences et lie les notes entre elles si
l'option Options/Évaluer/lier auto est cochée.
4.2. Sélectionner dans Compositeur
Il n'est possible de modifier les notes et des objets que s'ils sont
sélectionnés. Vous pouvez sélectionner quatre types d'objets : les notes,
les éléments graphiques, les mesures et les portées. Cette sélection
s'opère grâce à l'action conjointe de la souris et de la touche Maj.
La sélection à l'aide du pointeur de la souris, de la manière habituelle sous
Windows, n'est pas toujours la meilleure solution pour sélectionner une zone.
La flèche est idéale pour un petit groupe de notes à l'intérieur d'une mesure.
Pour sélectionner des mesures ou des systèmes entiers, il existe d'autres
méthodes, qui offrent des résultats plus fiables.
Sélection par glissement
_____________________________
Compositeur
_____________________________
16

Cliquez grâce à la flèche à gauche et au-dessus de la note ou de l'élément
graphique que vous voulez sélectionner. Maintenez le bouton de la
souris appuyé et faites glisser la souris en diagonale de l'angle supérieur
gauche vers l'angle inférieur droit de la zone. La portion de la partition
délimitée par le rectangle de sélection s'affiche en vidéo inverse.
Extension d'une sélection
Compositeur permet d'étendre une sélection sans perdre la portion déjà
sélectionnée, par exemple si une même modification doit se réaliser à
plusieurs endroits de la page.
Pour cela, maintenez la touche Maj enfoncée pendant que vous procédez
à la sélection de l'extension.
Remarque : Zones de sélection superposées
Compositeur gère difficilement des zones superposées. Évitez-les. Ne
conservez donc pas de zones superposées, vous serez assuré que toutes
les sélections sont bien prises en compte.
4.3. La fenêtre de partition
La plus grande partie du travail effectué avec Compositeur se réalise
dans cette fenêtre. Vous pouvez la déplacer, en modifier la taille et
la faire défiler pour afficher plus de notes, comme avec toutes les
fenêtres Windows. La musique s'affiche de la même manière qu'elle
sera imprimée.
Le composant le plus inhabituel de la fenêtre de partition est sa barre
d'outils.
4.4. La barre d'outils
_____________________________
Compositeur
_____________________________
17

La barre d'outils permet d'écrire, de déplacer, de sélectionner et d'effacer
les objets de la partition. Elle comporte également des boutons de
commande pour le pilotage de la lecture MIDI, de MIDI Thru, et de
l'enregistrement en temps réel. En outre, la barre d'outils vous indique
l'endroit où vous vous trouvez dans la partition et quelle voix est active.
Le sélecteur de voix affiche la voix sélectionnée. Il permet la
sélection d'une voix pour son affichage et sa modification. Si
l'indication 1-4 s'affiche, les quatre voix s'affichent. Les notes
et les silences que vous saisissez sont affectés à la voix 1, mais
les modifications sont possibles sur toutes les voix.
Vous pouvez également cliquer sur un seul numéro de voix pour
n'afficher qu'une voix à la fois. Tous les notes et les silences sont alors
affectés à cette voix, et les modifications ne concernent que celle-ci.
La Flèche s'utilise pour la plupart des fonctions d'édition et de
mise en pages qui impliquent la sélection et le déplacement
d'objets. Elle sert également à modifier la taille et la forme des
zones de texte, des arcs, de l'inclinaison des barres et des autres
objets graphiques.
La Gomme sert à effacer les objets de la fenêtre de partition.
Certains objets ne peuvent pas s'effacer à l'aide de la gomme.
Les signes que vous avez affectés à une note en font partie. Pour
les effacer, cliquez simplement sur la tête de la note, pendant
que le même signe est sélectionné. Vous trouverez d'autres
informations concernant les signes dans le passage relatif à la
palette des signes.
Il est nécessaire de sélectionner le Crayon pour inclure des
objets des différentes palettes dans la partition. C'est également
le cas lorsque vous utilisez la fonction MIDI "Step" pour saisir
_____________________________
Compositeur
_____________________________
18

des notes. La seule exception à cette règle est l'enregistrement
de musique en temps réel.
Cliquez sur le Bouton d'enregistrement, ou appuyez sur la
touche Entrée, pour démarrer l'enregistrement en temps réel.
Si le clic du métronome est activé (Options/Métronome/Clics),
ce qui est recommandé pour l'enregistrement en temps réel,
une mesure est jouée avant que l'enregistrement commence.
Cliquez à nouveau sur ce bouton pour arrêter l'enregistrement.
Cliquez sur le Bouton de lecture ou appuyez sur la barre
d'espacement pour lire votre partition par MIDI. La lecture
commence toujours au début de la mesure qui contient le curseur
d'insertion (clignotant). Pour placer le point de départ, cliquez à
l'aide du pointeur dans la mesure où la lecture doit commencer.
Le bouton Thru a deux fonctions. Il permet d'activer et de
désactiver la fonction MIDI Thru de Compositeur, et affiche
le canal MIDI Thru actif. Si le canal Thru est actif, les données
MIDI reçues par Compositeur sont transférées sur le port
MIDI de sortie du canal désigné par le commutateur.
L'affichage de la mesure indique le numéro de la mesure courante
active. Il s'agit de celle qui est sélectionnée, de celle qui contient
le curseur d'insertion ou de celle qui est en cours de lecture.
L'affichage de la mesure permet de passer d'un point à un autre
de la partition. Lorsque vous cliquez sur l'affichage de la mesure
(ou tapez M ou Ctrl+M), la boîte de dialogue Passer à la mesure
s'affiche. Tapez le numéro de la mesure que vous voulez atteindre.
Pour atteindre la fin de la partition, cliquez simplement sur la
flèche à droite de la zone de texte, puis cliquez sur OK.
Les icônes des pages représentent les différentes pages de votre partition.
Cliquez sur la page que vous voulez atteindre.
_____________________________
Compositeur
_____________________________
19

Astuce : Sélection d'une page complète
Double-cliquez sur l'icône de page pour sélectionner une page complète.
4.5. Les palettes
Compositeur comporte huit palettes permettant de définir des nota-
tions, des graphiques, du texte, des signes et des dessins. Cliquez dans
la partie supérieure d'une palette et faites-la glisser à un autre endroit si
vous voulez la déplacer.
Astuce : Affichage des palettes
Un clic dans la barre de nom d'une palette la masque, et fait s'afficher la
palette précédente ou la palette suivante.
La palette des notes
La palette des notes s'affiche en même temps que la fenêtre
de partition, lors du premier démarrage de Compositeur.
Comme son nom l'indique, cette palette permet de
sélectionner les notes, les silences et les signes.
_____________________________
Compositeur
_____________________________
20

Notes et silences
Le crayon permet de sélectionner des notes ou des silences dans la
palette des notes et de les ajouter à n'importe quel endroit de la partition.
Pour accélérer la définition des durées habituelles, vous pouvez sélec-
tionner les notes et les silences d'une ronde à une quintuple croche en
utilisant les touches 0 à 8 du pavé numérique. La touche R bascule des
notes aux silences. L'utilisation d'un raccourci pour la palette des notes
sélectionne le crayon et ouvre simultanément la palette des notes.
Points
Le point allonge la durée d'une note de la moitié de sa valeur. Un double
point allonge la durée d'une note des trois quarts de sa valeur. Le point
se sélectionne par la touche D (en anglais : dotted). Le double point se
sélectionne par la combinaison de touches Maj + D. Les points peuvent
être indiqués après que la durée d'une note est définie, et sont automa-
tiquement supprimés lorsque la durée est modifiée.
Remarque : Raccourcis clavier
Lorsque Compositeur est en mode AZERTY, il est possible de sélectionner
les points et les doubles points grâce à la touche . (point) et la combinaison
de touches Maj + . (point).
Triolets, etc.
Pour définir un triolet ou une autre subdivision spéciale, sélectionnez la
durée de note souhaitée. Cliquez ensuite sur le bouton de désignation
des triolets dans la partie inférieure de la palette des notes ou appuyez
sur la touche T, puis insérez le triolet dans la partition.
_____________________________
Compositeur
_____________________________
21
/