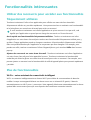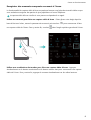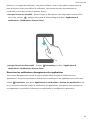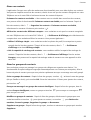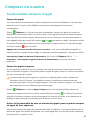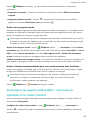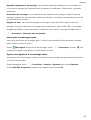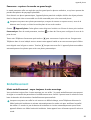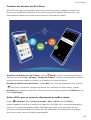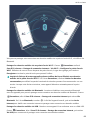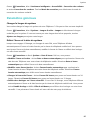Guide de l'utilisateur
&

Sommaire
Fonctionnalités intéressantes
Utiliser des raccourcis pour accéder aux fonctionnalités
fréquemment utilisées
1
Plus de fonctionnalités 1
Nouvel appareil
Conguration
d'un nouvel appareil 4
Gestes et fonctionnement
Captures d'écran et captures vidéo d'écran
7
Écran d'accueil
Changement rapide
10
Barre d'état et de notication 11
Verrouillage et déverrouillage de l'écran 14
Revenir aux fondamentaux avec le mode simple 16
Gestion de l'écran d'accueil 17
Contacts
Gérer les cartes de visite
21
Gérer les contacts 22
Fusionner les contacts d'applications tierces 24
Composer un numéro
Fonctionnalités basiques d'appel
26
Intercepter les appels indésirables : retrouver la quiétude et le calme
mérités
28
Message
Fonctionnalités de base de la messagerie
29
Appareil photo
Fonctionnalités de base de l'appareil photo
31
Panorama 35
Embellissement 36
Découvrir de nouvelles possibilités avec les modes de prise de
photos personnalisés
37
Galerie
Gestion des photos
38
Gestion. tél.
Utiliser la fonctionnalité d'optimisation en un seul geste
42
Gérer les données mobiles 42
i

Économie d'énergie 43
Utiliser la fonctionnalité Analyse de virus pour que votre appareil
reste sécurisé
44
Email
Ajouter des comptes e-mail 46
Gérer des comptes e-mail 46
Gérer les contacts de messagerie VIP 47
Agenda
Agenda : votre centre de gestion des évènements
48
Parcourir Agenda 48
Voir les jours fériés mondiaux 49
Horloge
Utiliser l'application Horloge
50
Bloc-notes
Gérer vos notes de façon à ce qu'elles soient ordonnées
52
Utilitaires
Utiliser Enregistreur sonore pour prendre des notes audio
53
Connectivité de l'appareil
Bluetooth
54
Transférer des données entre votre Téléphone et un périphérique
USB
56
Sécurité et vie privée
Protection des informations de localisation
58
Utiliser la fonctionnalité Verrouillage des applications pour
verrouiller les applications importantes
59
Protection améliorée des données : défendre votre vie privée 59
Sauvegarde et restauration
Sauvegarde de données : éviter de perdre des données
61
Sauvegarder vos données sur une carte micro SD 61
Sauvegarder vos données vers la mémoire de stockage interne 62
Sauvegarder vos données sur un périphérique de stockage USB 62
Sauvegarder vos données sur un ordinateur 63
Wi-Fi et réseau
Wi-Fi
64
Gérer deux cartes SIM 67
Se connecter à Internet 67
Partager votre connexion aux données mobiles avec d'autres
appareils
67
Sommaire
ii

Son et afchage
Paramétrer le mode Ne pas déranger 70
Congurer les paramètres son 70
Activation du mode « Confort des yeux » pour prévenir les tensions
oculaires
71
Paramètres supplémentaires d'afchage 72
Stockage
Nettoyeur de stockage 75
Assistance intelligente
Barre de navigation et dock de navigation
76
Système
Langue et méthode de saisie
77
Accessibilité 77
Paramètres généraux 80
Mise à jour du système
Faire une mise à jour en ligne
85
Sommaire
iii

Fonctionnalités intéressantes
Utiliser des raccourcis pour accéder aux fonctionnalités
fréquemment utilisées
Touchez et maintenez l'icône d'une application pour afcher un menu des fonctionnalités
fréquemment utilisées et y accéder rapidement. Vous pouvez toucher et maintenir une fonctionnalité
et la faire glisser vers votre écran d'accueil pour créer un raccourci.
Si vous touchez et maintenez une icône d'application et qu'un raccourci n'est pas créé, cela
signie que l'application ne prend pas en charge les raccourcis sur l'écran d'accueil.
Accès rapide aux fonctionnalités fréquemment utilisées : Touchez et maintenez une icône
d'application sur votre écran d'accueil puis touchez une fonctionnalité fréquemment utilisée pour y
accéder. Chaque application prend en charge au maximum 4 fonctionnalités fréquemment utilisées.
Elles sont présélectionnées par l'application et ne peuvent pas être changées. Par exemple, pour
prendre un sele, touchez et maintenez l'icône d'Appareil photo, puis touchez Sele dans le menu
pop-up.
Ajouter des raccourcis sur votre écran d'accueil : Touchez et maintenez une icône d'application
sur votre écran d'accueil pour faire apparaître le menu. Touchez et maintenez la fonctionnalité
souhaitée puis faites-la glisser vers votre écran d'accueil pour créer un raccourci. Par exemple, vous
pouvez ajouter un raccourci vers la fonctionnalité de sele d'appareil photo pour pouvoir rapidement
y accéder.
Plus de fonctionnalités
Wi-Fi+ : votre assistant de connectivité intelligent
Wi-Fi+ se connecte intelligemment aux réseaux Wi-Fi pour réduire la consommation de données
mobiles. Lorsque votre appareil détecte un réseau connu ou un réseau Wi-Fi gratuit, il bascule
automatiquement en Wi-Fi pour s'y connecter. Votre appareil sélectionne automatiquement le réseau
optimal dans votre secteur pour que vous disposiez de la meilleure connexion Internet.
1

Une fois que vous avez activé Wi-Fi+, votre appareil va :
l Sélectionner et se connecter automatiquement au meilleur réseau : Sélectionne et se
connecte automatiquement aux meilleurs réseaux auxquels vous vous êtes connecté auparavant,
aux réseaux gratuits ou au réseau de données mobiles en fonction de la force du signal à votre
emplacement actuel.
l Activer ou désactiver automatiquement le Wi-Fi : En fonction des réseaux Wi-Fi auxquels vous
vous êtes connecté auparavant, le Wi-Fi est automatiquement activé ou désactivé dans des lieux
spéciques. Cela empêche votre appareil de chercher en permanence de nouveaux réseaux.
l Évaluer la qualité des réseaux disponibles : Recherche les réseaux en hotspot disponibles et
empêche votre appareil de se connecter automatiquement aux réseaux sans connexion Internet.
Nettoyer la mémoire pour des performances accrues
Votre Téléphone est, avec le temps, plus lent ? Souhaitez-vous nettoyer le stockage système, mais ne
savez pas quels chiers supprimer ? La fonctionnalité de nettoyage de la mémoire vous aide à effacer
le cache et à supprimer les chiers volumineux, résiduels et inutilisés d'applications pour accroître les
performances du système et maintenir votre Téléphone en condition optimale.
Quand les performances du système ralentissent, ou que l'espace de stockage restant est faible,
Gestionnaire téléphone vous rappelle d'effectuer un nettoyage. Vous pouvez suivre les instructions à
l'écran pour nettoyer la mémoire de votre Téléphone et libérer de l'espace de stockage.
Nettoyer : Recherchez et nettoyez les chiers indésirables et le cache système pour libérer rapidement
la mémoire et de l'espace de stockage interne sans affecter l'utilisation de votre Téléphone.
Fonctionnalités intéressantes
2

Faire un nettoyage approfondi : Recherchez des chiers redondants, dont les chiers WeChat,
vidéos, images, chiers d'applications résiduels, chiers musicaux, packages d'installation inutiles,
chiers inutilisés et chiers volumineux ; et bénéciez de suggestions basées sur les résultats de
l'analyse. Cela vous aide à libérer de l'espace de stockage sans supprimer des chiers importants par
inadvertance .
Fonctionnalités intéressantes
3

Nouvel appareil
Conguration d'un nouvel appareil
Se connecter à Internet
Connectez-vous facilement aux réseaux Wi-Fi à l'aide de votre appareil.
Se connecter à un réseau Wi-Fi
1 Faites glisser la barre d'état vers le bas pour ouvrir le panneau de notication.
2 Maintenez appuyé pour ouvrir l'écran des paramètres Wi-Fi.
3 Activez le Wi-Fi. Votre appareil répertorie tous les réseaux Wi-Fi disponibles à proximité.
4 Sélectionnez le réseau Wi-Fi auquel vous souhaitez vous connecter. Si vous sélectionnez un réseau
chiffré, vous devez également entrer le mot de passe Wi-Fi.
Se connecter à l'aide de données mobiles
Avant d'utiliser les données mobiles, assurez-vous que vous avez un forfait de données auprès de
votre opérateur pour éviter de payer des frais de données excessifs.
1 Faites glisser la barre d'état vers le bas pour ouvrir le panneau de notication.
2 Touchez pour activer les données mobiles.
Lorsque vous n'avez pas accès à Internet, vous pouvez désactiver les données mobiles pour
économiser votre batterie et réduire l'utilisation de données.
Gérer deux cartes SIM
Vous pouvez activer et désactiver une carte SIM en fonction de vos besoins d'utilisation. Vous pouvez
également dénir la carte SIM par défaut pour accéder à Internet ou passer des appels.
Ouvrez > Sans l & réseaux et touchez Gestion des cartes SIM. Congurez les cartes SIM en
fonction de vos besoins. Une carte SIM désactivée ne peut pas être utilisée pour appeler, envoyer des
messages ou accéder à Internet.
Activer le transfert d'appel : Transfert d'appel entre cartes SIM. Lorsque vous êtes en train de
passer un appel via une carte SIM, les appels entrants sur la deuxième carte sont transférés sur la carte
SIM via laquelle vous appelez. Vous pouvez dès lors y répondre ou pas.
Il se peut que certains opérateurs ne prennent pas prendre en charge cette fonctionnalité.
Mention légale
Copyright © Huawei Technologies Co., Ltd. 2018. Tous droits réservés.
Aucune partie de ce manuel ne peut être reproduite ou transmise dans toute forme ou par tout
moyen que ce soit sans accord préalable par écrit de Huawei Technologies Co., Ltd. et de ses afliés
(« Huawei »).
4

Le produit décrit dans ce manuel peut inclure des logiciels sous licence de Huawei et d'éventuels
concédants. Les clients ne peuvent en aucun cas reproduire, distribuer, modier, décompiler,
désassembler, décrypter, extraire, faire de l'ingénierie inversée, louer ou transférer ledit logiciel, ni en
accorder des sous-licences d'utilisation, sauf si la législation en vigueur interdit ces restrictions ou si
ces actions sont approuvées par les détenteurs des droits d'auteur concernés.
Marques de commerce et autorisations
, , et sont des marques de commerce ou des marques déposées de Huawei
Technologies Co., Ltd.
Android™ est une marque commerciale de Google Inc.
Le nom et les logos Bluetooth
®
sont des marques déposées Bluetooth SIG, Inc. et toute utilisation de
ces marques par Huawei Technologies Co., Ltd. est effectuée sous licence.
et sont des marques déposées de Qualcomm Inc.
(NASDAQ : QCOM).
Les autres marques de commerce, produits, services ou noms d'entreprise mentionnés appartiennent
à leurs propriétaires respectifs.
Avis
Certaines caractéristiques du produit et certains accessoires décrits dans le présent manuel dépendent
du logiciel installé, de ses capacités et des paramètres du réseau local. Par conséquent, ils peuvent ne
pas être activés ou être limités par les opérateurs de réseaux locaux ou par les prestataires de services
réseau.
De ce fait, les descriptions de ce manuel peuvent ne pas correspondre exactement au produit ou aux
accessoires achetés.
Huawei se réserve le droit de changer ou de modier les informations ou spécications de ce manuel
sans préavis et sans obligation.
Déclaration concernant les logiciels tiers
Huawei ne détient aucun droit de propriété intellectuelle sur les logiciels ou applications tiers fournis
avec ce produit. Par conséquent, Huawei n'accorde aucune garantie pour les logiciels et les
applications tiers. En outre, Huawei ne délivre pas d'assistance aux clients qui utilisent des logiciels ou
des applications tiers et n'est pas responsable de leur fonctionnement et de leur performance.
Ces services tiers peuvent être interrompus ou résiliés à tout moment et Huawei ne garantit pas la
disponibilité des contenus ou services. Le contenu et les services sont fournis par des opérateurs tiers
via le réseau ou des outils de transmission qui échappent au contrôle de Huawei. Sous réserve des
dispositions de la législation en vigueur, il est explicitement indiqué que Huawei ne procède à aucune
indemnisation au titre des services rendus par les fournisseurs de services tiers, de l'interruption ou de
la résiliation du contenu ou des services tiers et n'en sera nullement responsable.
Nouvel appareil
5

Huawei ne pourra être tenu responsable de la légalité, de la qualité ou de tout autre aspect des
logiciels installés sur ce produit, du chargement ou du téléchargement de contenus tiers, notamment
les textes, images, vidéos ou logiciels. Les clients sont responsables des conséquences indésirables,
dont l'incompatibilité entre le logiciel et le produit pouvant résulter de l'installation d'un logiciel ou
d'un logiciel intégré tiers chargé ou téléchargé.
Ce produit a été développé pour la plate-forme libre Android™. Huawei a opéré les modications
nécessaires sur la plate-forme. Par conséquent, le produit ne prend pas en charge toutes les fonctions
de la plate-forme Android standard et peut être incompatible avec le logiciel tiers. Huawei n'offre
aucune garantie ou représentation en lien avec cette compatibilité et exclut explicitement toute
implication en rapport avec ce surjet.
AVIS DE NON-RESPONSABILITÉ
LES INFORMATIONS DE CE MANUEL SONT FOURNIES « TELLES QUELLES ». SAUF EXIGENCES DES LOIS
EN VIGUEUR, AUCUNE GARANTIE, EXPRESSE OU IMPLICITE, N'EST FAITE EN CE QUI CONCERNE LA
PRÉCISION, LA FIABILITÉ OU LE CONTENU DU PRÉSENT MANUEL, Y COMPRIS LES GARANTIES
IMPLICITES DE QUALITÉ MARCHANDE ET D'ADÉQUATION À UNE FIN PARTICULIÈRE.
DANS LES LIMITES PRÉVUES PAR LA LOI EN VIGUEUR, HUAWEI NE POURRA EN AUCUN CAS ÊTRE
TENU RESPONSABLE DE DOMMAGES SPÉCIFIQUES, CONNEXES, INDIRECTS OU CONSÉCUTIFS, OU DE
PERTES DE PROFIT, DE REVENU DE L'ENTREPRISE, DE DONNÉES, DE CLIENTÈLE OU D'ÉCONOMIES ;
QUE CES ÉLÉMENTS SOIENT PRÉVISIBLES OU NON.
LA RESPONSABILITÉ MAXIMALE DE HUAWEI (CETTE LIMITATION NE S'APPLIQUE PAS À LA
RESPONSABILITÉ DES DOMMAGES CORPORELS DANS LA MESURE OÙ LA LOI EN VIGUEUR AUTORISE
CETTE LIMITATION), RÉSULTANT DE L'UTILISATION DU PRODUIT DÉCRIT DANS LE PRÉSENT
DOCUMENT EST LIMITÉE AU MONTANT PAYÉ PAR LES CLIENTS À L'ACHAT DU PRODUIT.
Réglementations relatives à l'importation/exportation
Les clients doivent se conformer aux lois et aux réglementations en vigueur relatives à l'exportation et
à l'importation et il leur incombe d'obtenir toutes les autorisations et licences administratives
nécessaires pour l'exportation, la réexportation ou l'importation du produit mentionné dans ce
manuel, y compris le logiciel et les données techniques.
Nouvel appareil
6

Gestes et fonctionnement
Captures d'écran et captures vidéo d'écran
Faire des captures d'écran délant pour conserver des écrans entiers
Vous en avez assez de prendre plusieurs captures d'écran pour conserver des articles longs ou
l'historique d'un chat ? Vous pouvez utiliser la fonctionnalité de capture d'écran délant de votre
Téléphone an de faire une capture d'écran qui déle jusqu'en bas de l'écran, en capturant toutes les
informations en une seule capture d'écran.
Utiliser des raccourcis pour faire une capture d'écran délant : Faites glisser votre doigt depuis
la barre d'état vers le bas, ouvrez les raccourcis puis touchez pour faire une capture d'écran
délant. Touchez dans les trois secondes qui suivent la capture d'écran et ce dernier délera
automatiquement alors que la capture d'écran se poursuit. Durant le processus de délement, touchez
la zone de délement pour stopper la capture d'écran.
Après la capture d'écran, touchez ou pour la modier ou la partager. La capture d'écran
sera par défaut enregistrée dans Galerie.
7

Enregistrer des moments marquants survenant à l'écran
La fonctionnalité de capture vidéo d'écran est pratique lorsque vous faites des tutoriels vidéo ou que
vous souhaitez enregistrer des parties de jeux palpitantes sur votre Téléphone.
La capture vidéo d'écran s'arrête si vous passez ou répondez à un appel.
Utiliser un raccourci pour faire une capture vidéo d'écran : Faites glisser votre doigt depuis la
barre d'état vers le bas, ouvrez le panneau de raccourcis puis touchez pour commencer à faire
une capture vidéo de l'écran. Pour y mettre n, touchez dans l'angle supérieur gauche de l'écran.
Utiliser une combinaison de touches pour faire une capture vidéo d'écran : Appuyez
simultanément sur le bouton marche/arrêt et le bouton volume haut pour commencer une capture
vidéo de l'écran. Pour y mettre n, appuyez à nouveau simultanément sur les même boutons.
Gestes et fonctionnement
8

Vous pouvez voir les captures vidéo d'écran faites dans Galerie.
Faire une capture d'écran de l'intégralité de votre écran
Utiliser une combinaison de touches pour faire une capture d'écran : Appuyez et maintenez
simultanément le bouton marche/arrêt et le bouton volume bas pour faire une capture de l'écran dans
son intégralité.
Utiliser un bouton de raccourci pour faire une capture d'écran : Faites glisser votre doigt depuis
la barre d'état vers le bas, ouvrez le panneau de raccourcis puis touchez pour faire une capture
intégrale d'écran.
Après la capture d'écran, touchez ou pour la modier ou la partager. La capture d'écran
sera par défaut enregistrée dans Galerie.
Gestes et fonctionnement
9

Écran d'accueil
Changement rapide
Utiliser des boutons raccourci pour activer rapidement les fonctionnalités
fréquemment utilisées
Vous voulez rapidement activer ou désactiver les données mobiles ou le Wi-Fi ? Faites glisser votre
doigt depuis la barre d'état vers le bas, ouvrez le panneau de raccourcis puis touchez un bouton
raccourci pour activer ou désactiver une fonctionnalité correspondant. Touchez et maintenez l'icône
du bouton raccourci pour aller à l'écran de paramétrage de la fonctionnalité.
Toucher et maintenir
pour accéder aux
paramètres
Repositionner les
boutons raccourci
Acher tous les
boutons raccourci
Toucher un bouton pour
activer la fonctionnalité
correspondante
Ajuster l'emplacement des boutons raccourci à votre convenance
Ajuster l'emplacement des boutons raccourci an de mettre en haut ceux que vous utilisez
régulièrement.
Faites glisser le doigt depuis la barre d'état vers le bas, ouvrez le panneau de raccourcis, puis touchez
. À partir du panneau de raccourcis, vous pouvez :
Repositionner les boutons raccourci : Touchez et maintenez un bouton raccourci puis déplacez
l'icône à l'emplacement de votre choix.
Ajouter un bouton de raccourci : Déplacez un bouton raccourci depuis la zone dissimulée du
panneau vers la zone visible, puis touchez RETOUR.
10

Supprimer les boutons raccourci : Déplacez un bouton raccourci depuis la zone visible du panneau
vers la zone dissimulée, puis touchez RETOUR.
Barre d'état et de notication
Comprendre les icônes de la barre d'état
Vous pouvez voir les informations de connexion, vérier le niveau restant de batterie et vérier les
nouvelles notications depuis la barre d'état.
Icônes de statut : Les icônes de statut vous indiquent le statut de fonctions, dont les connexions
réseau, la force du signal, le niveau de batterie et l'heure, de votre Téléphone.
Les icônes de statut peuvent varier en fonction de votre région ou opérateur.
Force du signal Aucun signal
Connecté en 4G+ Connecté en 3G
Écran d'accueil
11

Connecté en 4G Connecté en HSPA+
Connecté en 2G Connecté en 4G (LTE)
Connecté en HSPA NFC activé
Appels via 4G (VoLTE) activés Mode avion activé
Frais d'itinérance Connecté en Wi-Fi
Bluetooth activé
Réception de données de
positionnement GPS en cours
Réseau Wi-Fi disponible Mode silencieux activé
Mode vibreur activé Chargement en cours
Alarme activée Batterie faible
Batterie pleine Aucune carte SIM trouvée
Casque branché
Icônes de notication : Les icônes de notication s'afchent sur le côté gauche de la barre d'état
quand vous recevez de nouveaux messages, notications ou rappels.
Appel manqué
Nouvel e-mail
Téléchargement de données en
cours
Nouveau message vocal
Évènements à venir Transfert de données en cours
Synchronisation de données Mémoire du téléphone pleine
Erreur de connexion ou de
synchronisation
Échec de synchronisation
Connecté à un VPN Plus de notications
Ouvrir le panneau de notications pour obtenir des informations importantes
Vous souhaitez vous assurer de ne manquer aucune
notication importante ? Depuis la barre d'état de
votre Téléphone, vous pouvez voir les informations de notication en temps réel ainsi que l'état de
fonctionnement de votre appareil.
Écran d'accueil
12

Quand il y a un rappel de notication, vous pouvez allumer l'écran et faire glisser le doigt depuis la
barre d'état vers le bas pour afcher la notication. Vous pouvez accéder aux paramètres de
notication et de la barre d'état de plusieurs façons :
l Lorsque l'écran est verrouillé : Allumez l'écran et faites glisser votre doigt depuis la barre d'état
vers le bas, touchez , saisissez votre mode de déverrouillage puis allez à Applications &
notications > Notications & barre d'état.
l Lorsque l'écran est déverrouillé : Touchez Paramètres puis allez à Applications &
notications > Notications & barre d'état.
Désactiver les notications dérangeantes des applications
Vous trouvez dérangeant de recevoir en grand nombre différents types de notications des
applications ? Vous pouvez paramétrer et désactiver les notications des applications pour éviter cela.
Ouvrez
Paramètres, puis allez à Applications & notications > Gestion des notications. Dès
lors, vous pouvez désactiver toutes les notications des applications. Vous pouvez aussi sélectionner
une application en particulier et désactiver ses notications en congurant les paramètres.
Écran d'accueil
13

Personnaliser les notications selon vos goûts
Vous n'appréciez pas trop les rappels des notications par défaut ? Vous pouvez personnaliser les
rappels des notications an de voir les notications que vous souhaitez.
Ouvrez Paramètres, puis allez à Applications & notications > Notications & barre d'état.
Vous pouvez ainsi :
l Autoriser les notications à activer l'écran : Activez Allumage de l'écran lors de
notications. Dès lors, l'écran de votre Téléphone s'allumera à la réception d'une notication.
l Activer les notications via témoin lumineux : Activez Témoin de notication et le témoin
lumineux clignotera à la réception de nouvelles notications.
l Afcher plus d'informations dans la barre d'état : Selon vos préférences, vous pouvez activer
Afchage du nom de l'opérateur et Afchage de la vitesse de connexion au réseau. Vous
pouvez aussi dénir la Méthode de notication et choisir comment le Pourcentage de batterie
s'afche.
Verrouillage et déverrouillage de l'écran
Paramétrer la fonctionnalité Déverrouillage magazine
La fonctionnalité Déverrouillage magazine afche une image différente sur l'écran verrouillé à chaque
fois que vous déverrouillez votre appareil, pour vous éviter un lassitude éventuelle provoquée par le
même fond d'écran toujours afché.
Écran d'accueil
14

Pour activer le panneau de raccourcis de Déverrouillage magazine, faites glisser votre doigt depuis le
bas de l'écran verrouillé vers le haut.
Souscrire pour de nouvelles couvertures : Touchez et ajoutez les types de magazine que vous
aimez à la liste de souscription.
Ajouter vos propres images en tant que couvertures : Touchez . Touchez , sélectionnez
les images à ajouter puis touchez .
Dénir un mode de déverrouillage pour protéger votre vie privée
Photos personnelles, informations de contact et applications bancaires, votre Téléphone contient
beaucoup de données sensibles. Dénissez un mode de déverrouillage pour que celui-ci soit demandé
à chaque fois que vous déverrouillez votre Téléphone. Un mode de déverrouillage vous aide à protéger
vos informations personnelles si votre appareil est perdu ou qu'un autre utilisateur y accède.
Dénir le mode de déverrouillage : Ouvrez Paramètres, allez à Sécurité & condentialité >
Écran de verrouillage, et dénissez le type de mode de déverrouillage que vous préférez.
l Création d'un code : Un code est un ensemble de chiffres. Saisir un code pour déverrouiller votre
appareil est rapide et simple. Pour plus de sécurité, utilisez une longue séquence de chiffres
aléatoirement comme code. Allez à Mode de déverrouillage de l'écran > Code, suivez les
instructions pour dénir un code, puis touchez OK.
l Dénir un schéma : Déverrouillez votre appareil en dessinant un schéma de déverrouillage
prédéni sur l'écran. Pour plus de sécurité, utilisez un schéma qui comprend des segments linéaires
qui s'entrecroisent. Allez à Mode de déverrouillage de l'écran > Schéma et dessinez le même
schéma de déverrouillage deux fois. Le schéma de déverrouillage doit relier au moins 4 points.
l Dénir un mot de passe : Un mot de passe contenant plusieurs chiffres, lettres et caractères
spéciaux est plus sécurisé qu'un code ou un schéma de déverrouillage. Pour plus de sécurité, utilisez
un mot de passe ayant au minimum 8 caractères et comprenant des chiffres, lettres et des
caractères spéciaux. Veuillez mémoriser le mot de passe car vous ne pourrez plus déverrouiller votre
appareil si vous l'oubliez. Allez à Mode de déverrouillage de l'écran > Mot de passe, suivez les
instructions pour dénir un mot de passe, puis touchez OK.
l Déverrouiller votre appareil à l'aide d'un bracelet connecté : Si votre appareil prend en charge
le déverrouillage avec un bracelet connecté, l'écran s'allumera automatiquement quand le bracelet
est à une distance de 80 cm de votre appareil. Faire glisser votre doigt sur l'écran déverrouillera
instantanément l'appareil. Touchez Déverrouillage intelligent et laissez-vous guider par les
instructions qui s'afchent pour terminer le paramétrage.
Écran d'accueil
15

l Pour des raisons de sécurité, veuillez ne pas désactiver le mode de déverrouillage : Un
mode de déverrouillage empêche l'accès non-autorisé à votre appareil. Pour la sécurité de votre
appareil, ne sélectionnez pas Aucun comme mode de déverrouillage.
l Des demandes régulières du mode de déverrouillage vous aident à vous en souvenir :
Si vous n'avez pas saisi votre mode de déverrouillage pendant 3 jours, le système vous
demandera de le saisir pour déverrouiller votre appareil.
Verrouiller l'écran pour rapidement sécuriser votre Téléphone
Si vous n'utilisez pas votre Téléphone pendant une durée
dénie, l'écran s'éteindra et se verrouillera.
Tant que l'écran reste allumé, vous pouvez utiliser votre Téléphone sans avoir besoin de déverrouiller
l'écran. Verrouillez votre écran lorsque vous n'utilisez pas votre Téléphone pour protéger votre vie
privée et prévenir les saisies involontaires.
Dénir
un mode de déverrouillage pour protéger votre vie privée. Vous pouvez verrouiller votre
appareil de plusieurs manières :
Verrouiller l'écran instantanément avec le bouton marche/arrêt : Appuyez sur le bouton
marche/arrêt pour verrouiller l'écran à tout moment.
Verrouiller l'écran avec le verrouillage de l'écran en un geste : Pincez deux doigts ensemble sur
l'écran d'accueil pour accéder au mode édition. Touchez Widgets > Verrouillage d'écran et ajoutez
le widget Verrouillage d'écran à votre écran d'accueil. Cela aidera à réduire l'usure de votre bouton
marche/arrêt. Après avoir quitté le mode édition de l'écran d'accueil, touchez le widget Verrouillage
d'écran pour instantanément verrouiller votre écran. Pour verrouiller votre écran de cette façon, allez
tout d'abord sur l'écran d'accueil où le widget Verrouillage d'écran se trouve.
Verrouiller l'écran avec le dock de navigation : Vous pouvez verrouiller l'écran avec le dock de
navigation an de ne pas devoir à basculer vers l'écran d'accueil ou appuyer sur le bouton marche/
arrêt. Cela verrouille votre écran, économise la batterie et réduit l'usure de votre bouton marche/arrêt.
Si vous avez activé le dock de navigation, vous pouvez personnaliser la fonction de son écran de
verrouillage pour verrouiller l'écran facilement.
Vous pouvez personnaliser le style de l'écran de verrouillage en fonction de vos préférences :
Changer de style d'écran de verrouillage : Votre appareil utilise Déverrouillage magazine par
défaut. Ouvrez Paramètres. Allez à Sécurité & condentialité > Écran de verrouillage > Style
d'écran verrouillé et sélectionnez le style d'écran de verrouillage que vous souhaitez.
Dénir
un message personnalisé comme signature d'écran verrouillé : Touchez Signature
d'écran verrouillé pour afcher un message personnalisé sur l'écran verrouillé à chaque fois où il
s'allume.
Revenir aux fondamentaux avec le mode simple
Votre écran d'accueil est-il encombré par des icônes d'applications et du texte de petite taille ? Le
mode simple présente sur l'écran d'accueil des icônes et polices de caractère plus grandes, ce qui
donne une disposition plus claire et vous permet de naviguer plus facilement.
Écran d'accueil
16
La page est en cours de chargement...
La page est en cours de chargement...
La page est en cours de chargement...
La page est en cours de chargement...
La page est en cours de chargement...
La page est en cours de chargement...
La page est en cours de chargement...
La page est en cours de chargement...
La page est en cours de chargement...
La page est en cours de chargement...
La page est en cours de chargement...
La page est en cours de chargement...
La page est en cours de chargement...
La page est en cours de chargement...
La page est en cours de chargement...
La page est en cours de chargement...
La page est en cours de chargement...
La page est en cours de chargement...
La page est en cours de chargement...
La page est en cours de chargement...
La page est en cours de chargement...
La page est en cours de chargement...
La page est en cours de chargement...
La page est en cours de chargement...
La page est en cours de chargement...
La page est en cours de chargement...
La page est en cours de chargement...
La page est en cours de chargement...
La page est en cours de chargement...
La page est en cours de chargement...
La page est en cours de chargement...
La page est en cours de chargement...
La page est en cours de chargement...
La page est en cours de chargement...
La page est en cours de chargement...
La page est en cours de chargement...
La page est en cours de chargement...
La page est en cours de chargement...
La page est en cours de chargement...
La page est en cours de chargement...
La page est en cours de chargement...
La page est en cours de chargement...
La page est en cours de chargement...
La page est en cours de chargement...
La page est en cours de chargement...
La page est en cours de chargement...
La page est en cours de chargement...
La page est en cours de chargement...
La page est en cours de chargement...
La page est en cours de chargement...
La page est en cours de chargement...
La page est en cours de chargement...
La page est en cours de chargement...
La page est en cours de chargement...
La page est en cours de chargement...
La page est en cours de chargement...
La page est en cours de chargement...
La page est en cours de chargement...
La page est en cours de chargement...
La page est en cours de chargement...
La page est en cours de chargement...
La page est en cours de chargement...
La page est en cours de chargement...
La page est en cours de chargement...
La page est en cours de chargement...
La page est en cours de chargement...
La page est en cours de chargement...
La page est en cours de chargement...
La page est en cours de chargement...
La page est en cours de chargement...
-
 1
1
-
 2
2
-
 3
3
-
 4
4
-
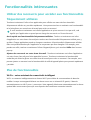 5
5
-
 6
6
-
 7
7
-
 8
8
-
 9
9
-
 10
10
-
 11
11
-
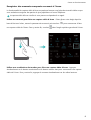 12
12
-
 13
13
-
 14
14
-
 15
15
-
 16
16
-
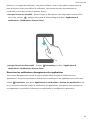 17
17
-
 18
18
-
 19
19
-
 20
20
-
 21
21
-
 22
22
-
 23
23
-
 24
24
-
 25
25
-
 26
26
-
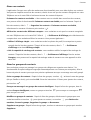 27
27
-
 28
28
-
 29
29
-
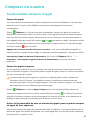 30
30
-
 31
31
-
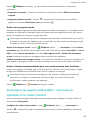 32
32
-
 33
33
-
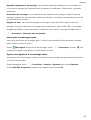 34
34
-
 35
35
-
 36
36
-
 37
37
-
 38
38
-
 39
39
-
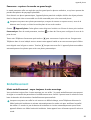 40
40
-
 41
41
-
 42
42
-
 43
43
-
 44
44
-
 45
45
-
 46
46
-
 47
47
-
 48
48
-
 49
49
-
 50
50
-
 51
51
-
 52
52
-
 53
53
-
 54
54
-
 55
55
-
 56
56
-
 57
57
-
 58
58
-
 59
59
-
 60
60
-
 61
61
-
 62
62
-
 63
63
-
 64
64
-
 65
65
-
 66
66
-
 67
67
-
 68
68
-
 69
69
-
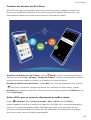 70
70
-
 71
71
-
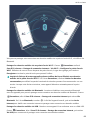 72
72
-
 73
73
-
 74
74
-
 75
75
-
 76
76
-
 77
77
-
 78
78
-
 79
79
-
 80
80
-
 81
81
-
 82
82
-
 83
83
-
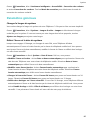 84
84
-
 85
85
-
 86
86
-
 87
87
-
 88
88
-
 89
89
-
 90
90
Honor View 10 Le manuel du propriétaire
- Catégorie
- Les smartphones
- Taper
- Le manuel du propriétaire
Documents connexes
Autres documents
-
Huawei PSMARTP SMART Le manuel du propriétaire
-
Huawei MediaPad M5 Pro Le manuel du propriétaire
-
Huawei HUAWEI MediaPad M5 lite Mode d'emploi
-
Huawei P Smart+ Mode d'emploi
-
Huawei HUAWEI P20 lite Mode d'emploi
-
Huawei ASCEND MATE 8 Le manuel du propriétaire
-
Huawei P20 Le manuel du propriétaire
-
Motorola MOTO Z Le manuel du propriétaire
-
Huawei Nova 10 Pro Manuel utilisateur
-
Huawei MatePad Manuel utilisateur