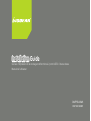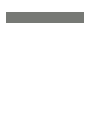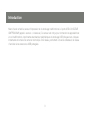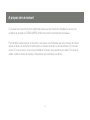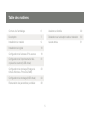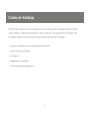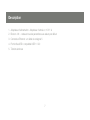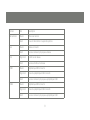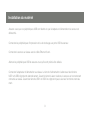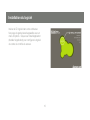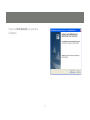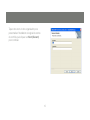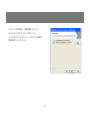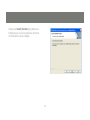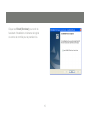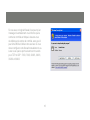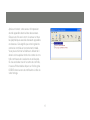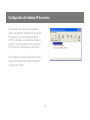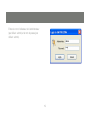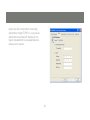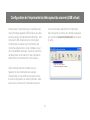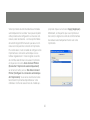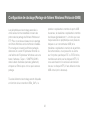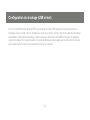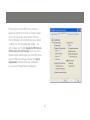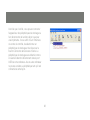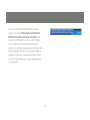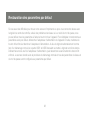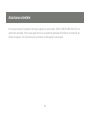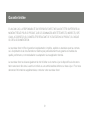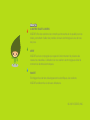iogear GMFPSU22W6 Le manuel du propriétaire
- Taper
- Le manuel du propriétaire

1
GMFPSU22W6
PART NO. M0389F
Installation
Installation Guide
Serveur d’impression et de stockage multifonctions à 2 ports USB 2.0 haute vitesse
Manuel de l’utilisateur

3

3
Introduction
Merci d’avoir acheté le serveur d’impression et de stockage multifonctions à 2 ports USB 2.0 IOGEAR
GMFPSU22W6 (appelé « serveur » ci-dessous). Ce serveur est conçu pour connecter vos appareils tout
en un/multifonctions, imprimantes standards et périphériques de stockage USB (disques durs, disques
instantanés et lecteurs de carte de mémoire) à votre réseau, permettant à tous les utilisateurs du réseau
d’accéder à ces ressources USB partagées.

4
5
A propos de ce manuel
Ce manuel fournit des informations préliminaires ainsi que des instructions détaillées sur la façon de
congurer et de gérer le IOGEAR GMFPSU22W6 dans divers environnements de réseaux.
Pour bénécier pleinement de ce document, vous devez vous familiariser avec les principes de mise en
réseau de base. Les instructions décrites dans ce manuel se basent sur les paramètres d’un nouveau
serveur. En cas de besoin, vous pouvez réinitialiser le serveur aux paramètres par défaut. Pour plus de
détails, veuillez consulter le chapitre « Restauration des paramètres par défaut ».

4
5
Table des matières
Contenu de l’emballage 6
Description 7
Installation du matériel 9
Installation du logiciel 10
Conguration de l’adresse IP du serveur 18
Conguration de l’imprimante/du télé-
copieur/du scanner (USB virtuel)
21
Conguration de stockage (Partage de
chiers Windows /Protocole SMB)
23
Conguration du stockage (USB virtuel) 24
Restauration des paramètres par défaut 28
Assistance clientèle 29
Déclaration sur la réception radio et television 30
Garantie limitée
31

6
7
Contenu de l’emballage
Vériez la liste ci-dessous pour vous assurer que rien ne manque dans l’emballage. Veuillez contacter
votre revendeur si quelque-chose manque ou est endommagé. Tous les matériaux d’emballage sont
recyclables. Veuillez conrmer la présence des éléments suivants dans l’emballage :
1 x serveur d’impression et de stockage multifonctions USB
1 x Guide de démarrage rapide
1 x CD logiciel
1 x Adaptateur d’alimentation
1 x Carte de garantie/enregistrement

6
7
Description
1. Adaptateur d’alimentation : Adaptateur d’entrée cc 12 V/1 A
2. Bouton « Init » : restaure tous les paramètres aux valeurs par défaut
3. Connecteur Ethernet : un câble de catégorie 5
4. Ports hôtes USB : compatible USB 1.1/2.0
5. Témoins lumineux

8
9
Témoin Etat Description
Alimentation Allumé Mise sous tension
Eteint Erreur d’alimentation coupée/de système
Lien Allumé Réseau connecté
Eteint Aucune connexion physique au réseau
État Clignotant Activité sur le réseau
Eteint Aucune activité sur le réseau
USB1 Allumé Périphérique USB connecté
Clignotant Erreur du périphérique USB connecté
Eteint Aucune connexion physique au périphérique USB
USB2 Allumé Périphérique USB connecté
Clignotant Erreur du périphérique USB connecté
Eteint Aucune connexion physique au périphérique USB

8
9
Installation du matériel
Assurez-vous que vos périphériques USB sont éteints et que l’adaptateur d’alimentation du serveur est
débranché.
Connectez les périphériques d’impression et/ou de stockage aux ports USB du serveur.
Connectez le serveur au réseau avec le câble Ethernet fourni.
Allumez les périphériques USB et assurez-vous qu’ils sont prêts à être utilisés.
Connectez l’adaptateur d’alimentation au réseau. Le témoin d’alimentation s’allumera et les témoins
USB1 et USB2 clignoteront alternativement. Quand le témoin Liaison s’allume, le serveur est correctement
connecté au réseau. Quand les témoins USB1 et USB2 ne clignotent pas, le serveur fonctionne normale-
ment.

10
11
Installation du logiciel
Insérez le CD logiciel dans votre ordinateur.
Une page de garde devrait apparaître avec un
menu d’options. Cliquez sur Install Application
(Installer l’application) pour congurer le logiciel
du centre de contrôle du serveur.

10
11
Cliquez sur Next (Suivant) pour poursuivre
l’installation.

12
13
Tapez votre nom et votre organisation pour
personnaliser l’installation du logiciel de centre
de contrôle, puis cliquez sur Next (Suivant)
pour continuer.

12
13
Cliquez sur Change …(Changer...) si vous
souhaitez installer le logiciel ailleurs qu’à
l’emplacement par défaut, puis cliquez sur Next
(Suivant) pour continuer.

14
15
Cliquez sur Install (Installer) et patientez un
instant jusqu’à ce que le logiciel du centre de
contrôle termine de se charger.

14
15
Cliquez sur Finish (Terminer) pour sortir de
l’assistant d’installation et démarrez le logiciel
du centre de contrôle pour la première fois.

16
17
Si vous avez un logiciel rewall, il se peut qu’un
message d’avertissement vous informe que le
centre de contrôle est bloqué. Assurez-vous
de débloquer le centre de contrôle, sans quoi il
peut être difcile d’utiliser votre serveur. Si vous
devez congurer votre rewall manuellement, as-
surez-vous que les ports suivants sont ouverts
pour TCP et UDP : 7303, 7305, 20005, 30201,
30202 et 30203.
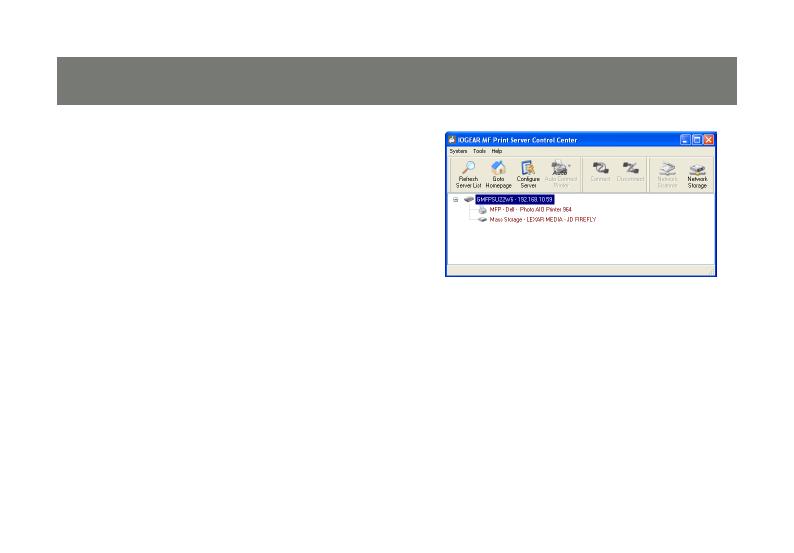
16
17
Après un instant, votre serveur d’impression
devrait apparaître dans la liste des serveurs.
Cliquez une fois sur le nom du serveur et tous
les périphériques associés devraient apparaître
en dessous. Cela signie que votre logiciel de
centre de contrôle est correctement installé.
Vous pouvez fermer la fenêtre en utilisant le X
dans le coin supérieur droit et le centre de con-
trôle continuera de s’exécuter en arrière-plan.
Si vous souhaitez rouvrir le centre de contrôle,
il vous suft de double-cliquer sur l’icône grise
IOGEAR dans la zone de notication à côté de
votre horloge.

18
19
Dans certains cas, vous pouvez souhaiter at-
tribuer une adresse IP manuellement au serveur.
Par exemple, si vous n’avez pas de serveur
DHCP sur le réseau. La plupart des utilisateurs
qui ont un routeur agissant en tant que serveur
DHCP peuvent toutefois passer cette section.
Pour congurer l’adresse IP du serveur, double-
cliquez sur le serveur dans la liste de serveurs
du centre de contrôle.

18
19
Entrez le nom d’utilisateur de l’administrateur
(par défaut : admin) et le mot de passe (par
défaut : admin).

20
21
Après vous être correctement connecté(e),
sélectionnez l’onglet TCP/IP. Ici, vous pouvez
sélectionner une adresse IP statique et con-
gurer manuellement tous les paramètres de
réseau pour le serveur.
La page est en cours de chargement...
La page est en cours de chargement...
La page est en cours de chargement...
La page est en cours de chargement...
La page est en cours de chargement...
La page est en cours de chargement...
La page est en cours de chargement...
La page est en cours de chargement...
La page est en cours de chargement...
La page est en cours de chargement...
La page est en cours de chargement...
La page est en cours de chargement...
-
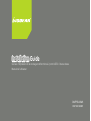 1
1
-
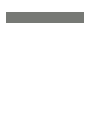 2
2
-
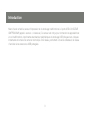 3
3
-
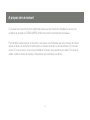 4
4
-
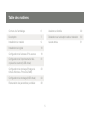 5
5
-
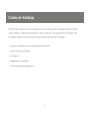 6
6
-
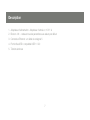 7
7
-
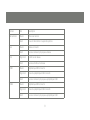 8
8
-
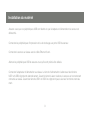 9
9
-
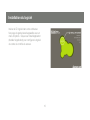 10
10
-
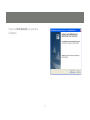 11
11
-
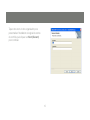 12
12
-
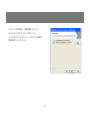 13
13
-
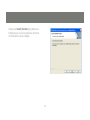 14
14
-
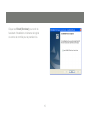 15
15
-
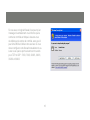 16
16
-
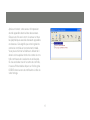 17
17
-
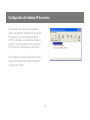 18
18
-
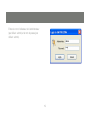 19
19
-
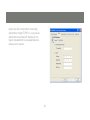 20
20
-
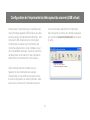 21
21
-
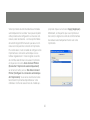 22
22
-
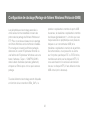 23
23
-
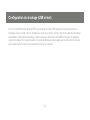 24
24
-
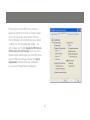 25
25
-
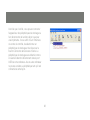 26
26
-
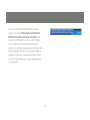 27
27
-
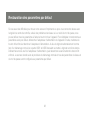 28
28
-
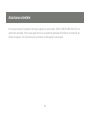 29
29
-
 30
30
-
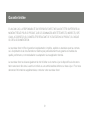 31
31
-
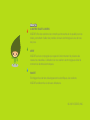 32
32
iogear GMFPSU22W6 Le manuel du propriétaire
- Taper
- Le manuel du propriétaire
Documents connexes
Autres documents
-
Asus RT-N13U Le manuel du propriétaire
-
Samsung WM55H Manuel utilisateur
-
Samsung WM65R Manuel utilisateur
-
Samsung WM55H Manuel utilisateur
-
Xerox AltaLink C8130 / C8135 / C8145 / C8155 / C8170 Administration Guide
-
Xerox AltaLink B8045 / B8055 / B8065 / B8075 / B8090 Administration Guide
-
Samsung SCX-5935FN Le manuel du propriétaire
-
D-Link DNS-343 Le manuel du propriétaire
-
Samsung SL-M4580FX Manuel utilisateur