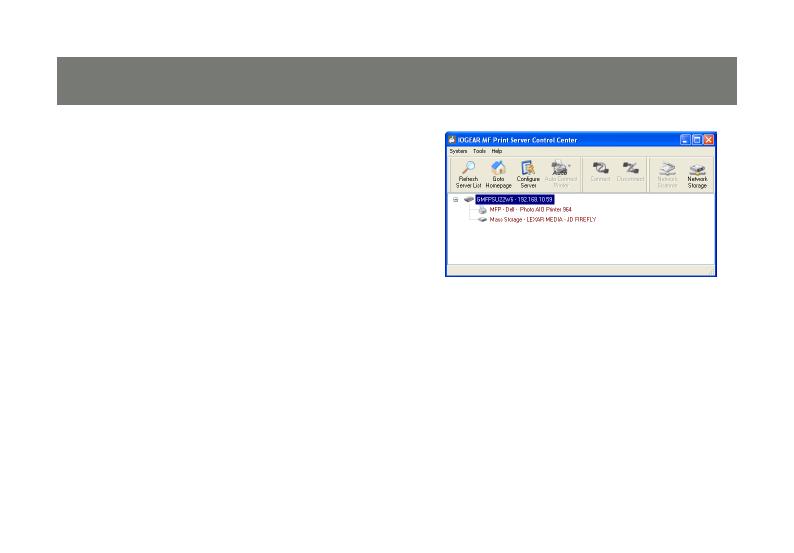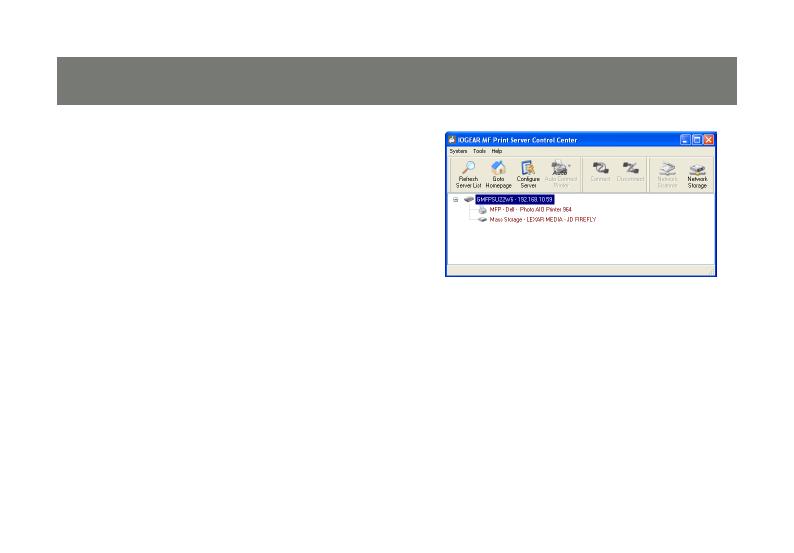
17
Après un instant, votre serveur d’impression
devrait apparaître dans la liste des serveurs.
Cliquez une fois sur le nom du serveur et tous
les périphériques associés devraient apparaître
en dessous. Cela signie que votre logiciel de
centre de contrôle est correctement installé.
Vous pouvez fermer la fenêtre en utilisant le X
dans le coin supérieur droit et le centre de con-
trôle continuera de s’exécuter en arrière-plan.
Si vous souhaitez rouvrir le centre de contrôle,
il vous suft de double-cliquer sur l’icône grise
IOGEAR dans la zone de notication à côté de
votre horloge.