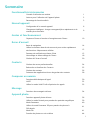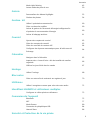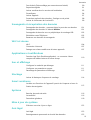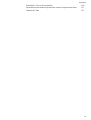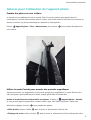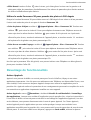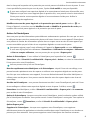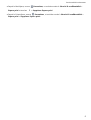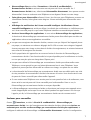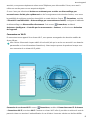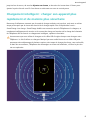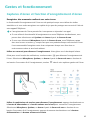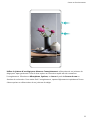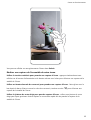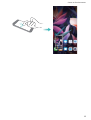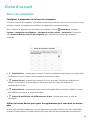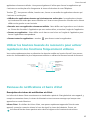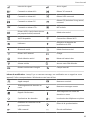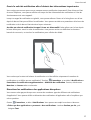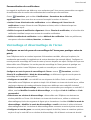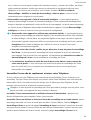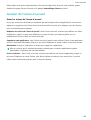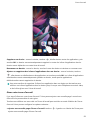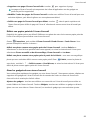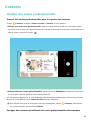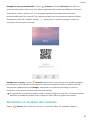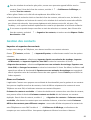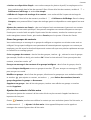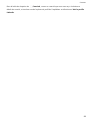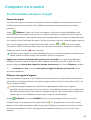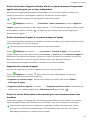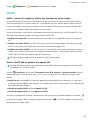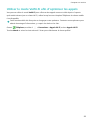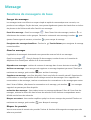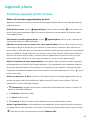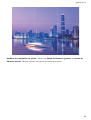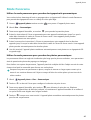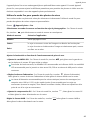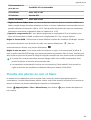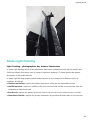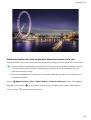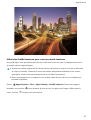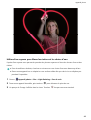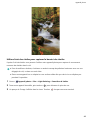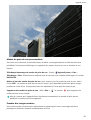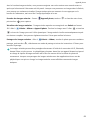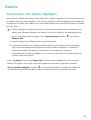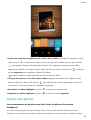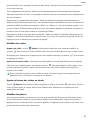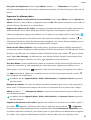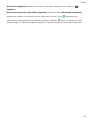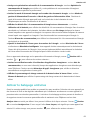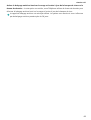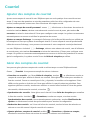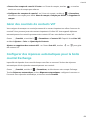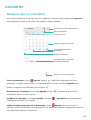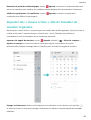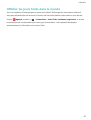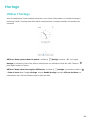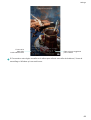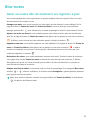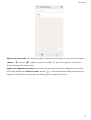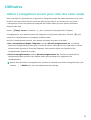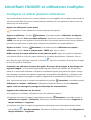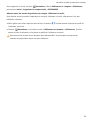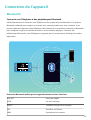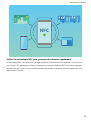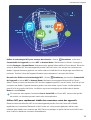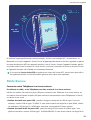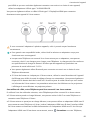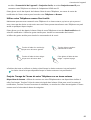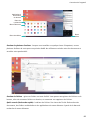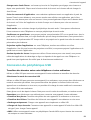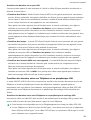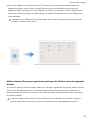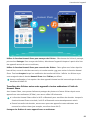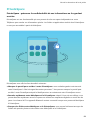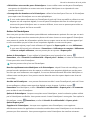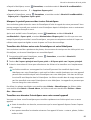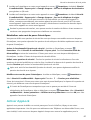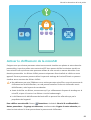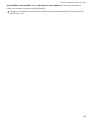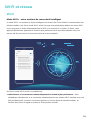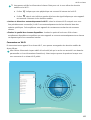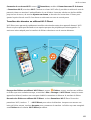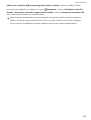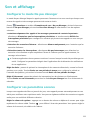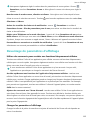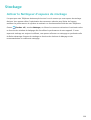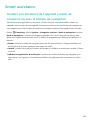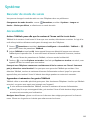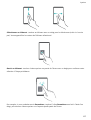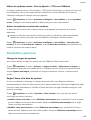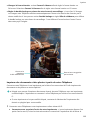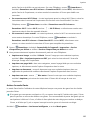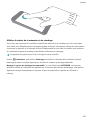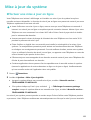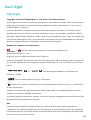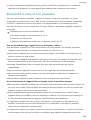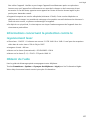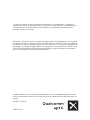Huawei HUAWEI Mate 20 Pro Mode d'emploi
- Catégorie
- Les smartphones
- Taper
- Mode d'emploi
Ce manuel convient également à

Guide de l'utilisateur

Sommaire
Fonctionnalités intéressantes
Conseils d’utilisation en vedette 1
Astuces pour l’utilisation de l’appareil photo 2
Davantage de fonctionnalités 3
Nouvel appareil
Conguration
d’un nouvel appareil 6
Chargement intelligent : charger son appareil plus rapidement et de
manière plus sécuritaire
9
Gestes et fonctionnement
Captures d’écran et fonction d’enregistrement d’écran
10
Écran d’accueil
Barre de navigation
14
Utiliser les boutons bascule de raccourcis pour activer rapidement
des fonctions fréquemment utilisées
15
Panneau de notications et barre d’état 15
Verrouillage et déverrouillage de l’écran 18
Gestion de l’écran d’accueil 20
Contacts
Gestion des cartes professionnelles
24
Rechercher et localiser des Contacts 25
Gestion des contacts 26
Fusionner des applications tierces de gestion des contacts 28
Composer un numéro
Fonctionnalités basiques d’appel
30
VoLTE 32
Utiliser le mode VoWi-Fi an d’optimiser les appels 33
Message
Fonctions de messagerie de base
34
Appareil photo
Fonctions appareil photo de base
36
Utiliser le mode Portrait pour prendre des portraits magniques 39
Mode Panorama 40
Utilisez le mode Panorama 3D pour prendre des photos à
360 degrés
41
Mode Pro 41
Prendre des photos en noir et blanc 44
i

Mode Light Painting 45
Autres modes de prise de vue 50
Galerie
Personnaliser des albums Highlights 53
Gestion des photos 54
Gestion. tél.
Utiliser l'optimisation monotouche 60
Gérer vos données mobiles 60
Activer la gestion de l'économie d'énergie intelligente an
d'optimiser la consommation d'énergie
60
Activer le balayage antivirus 61
Courriel
Ajouter des comptes de courriel
63
Gérer des comptes de courriel 63
Gérer des courriels de contacts VIP 64
Congurer des réponses automatiques pour la boîte courriel
Exchange
64
Calendrier
Naviguer dans le Calendrier
65
Importer des « choses à faire » an de travailler de manière
organisée
66
Afcher les jours fériés dans le monde 67
Horloge
Utiliser l’horloge
68
Bloc-notes
Gérer ses notes
an de maintenir ses registres à jour 70
Utilitaires
Utiliser l'enregistreur sonore pour créer des notes audio
72
Identiant HUAWEI et utilisateurs multiples
Congurer
et utiliser plusieurs utilisateurs 73
Connexion de l’appareil
Bluetooth
75
NFC 77
Mode Bureau 80
Connexion du périphérique USB 84
Huawei Share 86
Sécurité et Protection de la vie privée
Sommaire
ii

Face Unlock (Déverrouillage par reconnaissance faciale) 90
Empreinte digitale 91
Activer ou désactiver les services de localisation 93
PrivateSpace 94
Activer AppLock 97
Protection renforcée des données : Protéger sa vie privée 98
Activer le chiffrement de la microSD 99
Sauvegarde et récupération des données
Sauvegarde des données : comment éviter la perte de vos données
101
Sauvegarde des données à l’aide de HiSuite 101
Sauvegarde de données vers un périphérique de stockage USB 102
Réinitialiser votre Téléphone 102
Restaurer vos données de sauvegarde 103
Wi-Fi et réseau
Wi-Fi
104
Connexion à Internet 107
Partager son réseau mobile avec d'autres appareils 107
Applications et notications
Fonction App Twin (Double application) : se connecter à deux
comptes de médias sociaux en même temps
110
Son et afchage
Congurer
le mode Ne pas déranger 111
Congurer ses paramètres sonores 111
Davantage de paramètres d’afchage 112
Stockage
Activer le Nettoyeur d’espaces de stockage
114
Smart assistance
Accéder aux Fonctions de l’appareil à partir de n’importe où avec la
Station de navigation
115
Système
Basculer de mode de saisie
116
Accessibilité 116
Paramètres généraux 118
Mise à jour du système
Effectuer une mise à jour en ligne
122
Avis légal
Avis légal
123
Renseignements personnels et sécurité des données 125
Sommaire
iii

Fonctionnalités intéressantes
Conseils d’utilisation en vedette
Accéder aux Fonctions de l’appareil à partir de n’importe où avec la Station de
navigation
An de fermer une application ou de revenir à l’écran d’accueil, vous devez utiliser la barre de
navigation située au bas de votre appareil. Vous pouvez activer la fonction Station de navigation sur
votre appareil pour éviter d’utiliser les boutons et manipuler aisément votre appareil avec une main.
Ouvrez Paramètres. Allez à Système > Navigation système > Dock de navigation et activez
Dock de navigation. La Station de navigation apparaîtra sur l’écran. Vous pourrez alors la faire
glisser vers l’emplacement de votre choix. La Station de navigation peut effectuer les opérations ci-
dessous :
l Retour : touchez la Station de navigation une seule fois pour retourner à l’étape précédente, ou
touchez-la deux fois pour retourner deux étapes en arrière.
l Accueil : touchez sans relâcher la Station de navigation, et libérez-la ensuite pour accéder à l’écran
d’accueil.
l Afchez les applications d’arrière-plan : touchez sans relâcher la Station de navigation, puis
faites glisser vers la gauche ou la droite pour afcher des applications qui s’exécutent en arrière-
plan.
Fonction App Twin (Double application) : se connecter à deux comptes de
médias sociaux en même temps
Avez-vous déjà rêvé que vous puissiez vous connecter à deux comptes WeChat et Facebook sur votre
Téléphone sans vous soucier de constamment alterner entre ces derniers? App Twin vous permet de
vous connecter à deux comptes WeChat et Facebook en même temps, vous offrant la possibilité de
séparer votre travail de votre vie personnelle.
La fonction App Twin fonction est actuellement limitée à WeChat, QQ Messenger, LINE,
Facebook, Snapchat, WhatsApp et Messenger. Veuillez télécharger et installer la dernière version
de ces applications avant d’utiliser la fonction App Twin.
Touchez Paramètres, et accédez ensuite à Applications > Application jumelle. Activez App
Twin selon vos besoins.
Lorsqu’App Twin est activé pour une application, deux icônes apparaissent pour l’application sur
l’écran d’accueil. Cela signie que vous pouvez vous connecter à deux comptes en même temps.
Touchez sans relâcher l’icône d’une application jumelée sur l’écran d’accueil an de rapidement
désactiver App Twin.
1

Astuces pour l’utilisation de l’appareil photo
Prendre des photos en noir et blanc
Le monde est incroyablement haut en couleur. Mais l’excès de couleurs peut parfois gêner la
concentration. Le mode Monochrome ltre la couleur, aide à faire ressortir la lumière et les ombres et
donner et donner aux photos davantage de caractère et d’atmosphère.
Ouvrez Appareil photo > Plus > Monochrome, puis touchez pour prendre des photos en
noir et blanc.
Utiliser le mode Portrait pour prendre des portraits magniques
Voulez-vous rendre vos égoportraits ou photos de groupe plus magniques? Le mode Portrait vous
offre des options personnalisées pour rendre chaque photo belle et mémorable.
Activer le mode Portrait et faites briller vos photos: Accédez à Appareil photo > Portrait,
et vous pouvez régler les paramètres suivants suivants pour faire briller vos photos. Après avoir
effectué les réglages, touchez
pour prendre des photos.
l Effet de ou: touchez l'icône dans le viseur et sélectionnez l'effet de ou.
l Éclairage de scène: touchez l'icône dans le viseur et sélectionnez l'effet d'éclairage de scène.
Fonctionnalités intéressantes
2

l Effet Beauté: touchez l'icône dans le viseur, puis faites glisser le viseur vers la gauche ou la
droite pour régler les paramètres d'embellissement. Des valeurs de paramètres plus élevées rendront
les effets d'embellissement plus distincts.
Utilisez le mode Panorama 3D pour prendre des photos à 360 degrés
Essayez la fonction Panorama 3D pour réaliser une vue à 360 degrés d’une scène ou d’une personne.
Il existe trois modes de prise de vue pour la fonction Panorama 3D :
l Prise de photos d’objets: accédez à Appareil photo > Plus > Panorama 3D. Touchez sans
relâcher , puis suivez les invites à l’écran pour déplacer lentement votre Téléphone autour de
votre sujet dans la même direction. Relâchez
pour mettre n à la prise de vue. Après avoir
effectué la prise de vue, touchez la miniature de l’appareil photo, et touchez ensuite
3D
au-dessus
de la photo an de générer une photo panoramique 3D.
l Prise de vue en mode Paysage: accédez à Appareil photo > Plus > Panorama 3D. Touchez
sans relâcher , puis suivez les invites à l’écran pour déplacer lentement votre Téléphone autour
de votre sujet dans la même direction. Relâchez pour mettre n à la prise de vue. Après avoir
effectué la prise de vue, touchez la miniature de l’appareil photo, et touchez ensuite
3D
au-dessus
de la photo an de générer une photo panoramique 3D.
Une fois que le panorama 3D a été généré, vous pouvez incliner votre Téléphone ou faites glisser la
photo pour visualiser l’effet 3D.
Davantage de fonctionnalités
Activer AppLock
AppLock vous permet de dénir un mot de passe pour l’accès à WeChat, Alipay et aux autres
applications importantes. Une fois que vous redémarrez votre Téléphone ou déverrouillez l’écran, vous
serez invité(e) à saisir votre mot de passe AppLock lorsque vous ouvrez les applications pour la
première fois. AppLock renforce la protection de vos renseignements personnels et empêche les accès
non autorisés aux applications importantes installées sur votre appareil.
Activer AppLock: ouvrez Paramètres. Accédez à Sécurité & condentialité > Verrouillage
des applications. Lorsque vous accédez à l’application pour la première fois, suivez les instructions à
l’écran an de dénir un mot de passe et de saisir le verrouillage de l’application (AppLock). Lors des
accès ultérieurs, vous pourrez directement saisir le mot de passe AppLock. Sur l’écran AppLock,
activez AppLock pour les applications que vous voulez protéger. Lorsque vous accédez à une
application verrouillée pour la première fois, vous pouvez saisir le mot de passe dans la zone de texte
Mot de passe. Si vous avez oublié le mot de passe, appuyez sur Code oublié, saisissez la réponse
Fonctionnalités intéressantes
3

dans le champ de la question de la protection par mot de passe et réinitialisez le mot de passe. Si vous
n’avez pas déni la protection par mot de passe, l’option Code oublié ne sera pas disponible.
Si vous avez conguré une empreinte digitale et la reconnaissance faciale pour déverrouiller votre
Téléphone et que vous ouvrez AppLock pour la première fois, vous pouvez suivre les instructions à
l’écran pour associer votre empreinte digitale et la reconnaissance faciale pour faciliter le
déverrouillage des applications.
Modier votre mot de passe AppLock et la protection par mot de passe: touchez sur
l’écran d’AppLock, et touchez ensuite Modier le code ou Modier la protection du code pour
modier votre mot de passe AppLock ou la protection par mot de passe.
Activer le PrivateSpace
Avez-vous peur que des informations potentiellement embarrassantes puissent être vues par vos amis
et collègues lorsque vous leur montrez des photos et d’autres choses sur votre appareil? PrivateSpace
vous permet de stocker des informations privées dans un espace secret au sein de votre appareil qui
ne sont accessibles que par le biais de vos empreintes digitales ou votre mot de passe.
Vous pouvez ajouter jusqu’à trois utilisateurs à l’appareil et Espace privé sur votre Utilisateurs.
Si vous avez déjà ajouté trois utilisateurs à Paramètres > Utilisateurs et comptes > Utilisateurs
> Créer un compte utilisateur, vous ne pouvez plus en rajouter à Espace privé.
Activer le PrivateSpace : Si vous utilisez le PrivateSpace pour la première fois, ouvrez
Paramètres, allez à Sécurité & condentialité > Espace privé > Activer, et suivez les instructions à
l’écran pour créer votre PrivateSpace.
Vous ne pouvez créer qu’un seul PrivateSpace.
Basculer rapidement entre MainSpace et le PrivateSpace : depuis l’écran de verrouillage, vous
pouvez basculer rapidement entre les espaces en utilisant votre empreinte digitale ou mot de passe.
Une fois que vous redémarrez votre appareil, il vous sera d’abord demandé d’accéder MainSpace en
utilisant votre mot de passe. Vous pourrez ensuite basculer entre les espaces depuis votre écran de
verrouillage.
Accéder au PrivateSpace : vous pouvez directement accéder à votre PrivateSpace à partir de l’écran
de verrouillage en utilisant votre empreinte digitale ou mot de passe. À défaut, ouvrez
Paramètres dans MainSpace, et allez à Sécurité & condentialité > Espace privé > Se connecter
pour accéder à votre PrivateSpace.
Quitter le PrivateSpace : lorsque vous quittez votre PrivateSpace, toute la mémoire système utilisée
par le PrivateSpace sera libérée. Vous pouvez revenir à votre PrivateSpace à votre guise. Pour quitter le
PrivateSpace, ouvrez Paramètres, et allez à Sécurité & condentialité > Espace privé >
Quitter Espace privé.
Supprimer le PrivateSpace : Lorsque vous supprimez votre PrivateSpace, vous supprimez
dénitivement toutes les applications et données stockées dans votre PrivateSpace et ces données ne
pourront pas être restaurées. Vous pouvez supprimer votre PrivateSpace des manières suivantes :
Fonctionnalités intéressantes
4

l Depuis le MainSpace, ouvrez Paramètres, et accédez ensuite à Sécurité & condentialité >
Espace privé et touchez > Supprimer Espace privé.
l Depuis le PrivateSpace, ouvrez Paramètres, et accédez ensuite à Sécurité & condentialité >
Espace privé > Supprimer Espace privé.
Fonctionnalités intéressantes
5

Nouvel appareil
Conguration d’un nouvel appareil
Connexion à Internet
Connectez-vous sans effort à des réseaux Wi-Fi avec votre appareil.
Se connecter à un réseau Wi-Fi
1 Faites glisser vers le bas depuis la barre d’état pour ouvrir le volet de notication.
2 Touchez sans relâcher pour aller à l’écran des paramètres Wi-Fi.
3 Allumez Wi-Fi. Votre appareil
afchera la liste de réseaux Wi-Fi disponibles à l’endroit où vous
vous trouvez.
4 Sélectionnez le réseau Wi-Fi auquel vous voulez vous connecter. Si vous sélectionnez un réseau
chiffré, vous devrez également saisir le mot de passe du Wi-Fi.
Se connecter en utilisant des données mobiles
Avant d’utiliser les données mobiles, assurez-vous d’avoir un forfait de données avec votre
opérateur an d’éviter de payer des frais de traitement des données excessifs.
1 Faites glisser vers le bas depuis la barre d’état pour ouvrir le volet de notication.
2 Touchez pour activer les données mobiles.
Lorsque vous n'avez pas besoin d'accéder à Internet, désactivez les données mobiles pour
économiser la batterie et réduire l'utilisation des données.
Enregistrer ses données relatives à la reconnaissance faciale et activer le
Déverrouillage par reconnaissance faciale
Vous voulez déverrouiller rapidement votre Téléphone ou effectuer des paiements sans avoir à saisir
votre mot de passe de l'écran verrouillé? Huawei Téléphone vous permet de proter d'une
fonctionnalité de déverrouillage par reconnaissance faciale. Après avoir enregistré vos données
relatives à la reconnaissance faciale, vous pouvez rapidement déverrouiller l'écran ou effectuer un
paiement de manière sécurisée à l'aide de votre visage sans avoir à utiliser un mot de passe.
1 Ouvrez Paramètres. Accédez à Sécurité & condentialité > Reconnaissance faciale et
saisissez votre mot de passe de l'écran verrouillé.
2 Activer en soulevant pour accéder au déverrouillage par reconnaissance faciale plus
rapidement est sélectionné par défaut. Votre Téléphone allumera l'écran et reconnaîtra votre
visage
an de déverrouiller automatiquement l'écran chaque fois que vous soulevez votre
Téléphone et le tenez face à votre visage. Si vous ne souhaitez pas utiliser cette fonctionnalité,
vous pouvez désactiver cette option. Touchez Enregistrer un visage et suivez les instructions à
l'écran pour enregistrer votre visage.
3 Méthodes pour congurer le Déverrouillage par reconnaissance faciale :
6

l Déverrouillage direct: accédez à Paramètres > Sécurité & condentialité >
Reconnaissance faciale et saisissez votre mot de passe de l'écran verrouillé. Sur l'
Reconnaissance faciale écran, sélectionnez Déverrouiller directement. Vous pouvez ensuite
déverrouiller l'écran en soulevant votre Téléphone et en alignant l'écran sur votre visage
l Faire glisser pour déverrouiller: allumez l'écran. Une fois que votre Téléphone a reconnu vos
informations faciales, faites glisser votre doigt sur l'écran verrouillé pour déverrouiller votre
appareil.
l Afchage des notications de l'écran verrouillé intelligent: Notications d'écran
verrouillé intelligentes est activé par défaut. Les détails des notications ne s'afcheront pas
sur l'écran verrouillé jusqu'à ce que votre Téléphone identie vos caractéristiques faciales.
l Accès au Verrouillage des applications: si vous activez Déverrouillage des applications,
la fonction de déverrouillage par reconnaissance faciale pourra être utilisée pour accéder aux
applications actives et aux applications verrouillées.
l Lorsque vous enregistrez des données faciales, assurez-vous que l'objectif de l'appareil photo
est propre, et maintenez une distance dégagée de 20 à 50 cm entre votre visage et l'appareil.
Assurez-vous que votre visage se situe dans la fenêtre d'enregistrement, et orientez lentement
votre tête
an d'enregistrer les données.
l Seul le propriétaire de l'appareil est en mesure d'activer la fonction de Déverrouillage par
reconnaissance faciale. Cette fonctionnalité n'est pas disponible pour les utilisateurs ou invités,
et n'est pas non plus prise en charge dans l'Espace privé.
l Lorsque vous utilisez le Déverrouillage par reconnaissance faciale pour déverrouiller votre
Téléphone, ouvrez grands les yeux en faisant directement face à votre Téléphone. Votre
appareil ne pourra pas être déverrouillé en utilisant une image, une photo ou une vidéo.
l La fonctionnalité de Déverrouillage par reconnaissance faciale sera verrouillée après une série
de cinq tentatives de reconnaissance faciale infructueuses à la suite. Vous devrez saisir le mot
de passe de l'écran verrouillé pour déverrouiller l'appareil.
l Si vous mettez votre Téléphone sous tension pour la toute première fois ou le redémarrez, vous
devez saisir le mot de passe de l'écran verrouillé pour le déverrouiller. Dans ce cas, le
Déverrouillage par reconnaissance faciale ne sera pas disponible.
l Le Déverrouillage par reconnaissance faciale ne fonctionne pas lorsque votre appareil est en
mode d'appel rapide ou lorsque l'écran est allumé pendant un appel entrant. Une fois que
l'appel a pris n, le Déverrouillage par reconnaissance faciale sera de nouveau activé.
Soulever pour verrouiller
Ouvrez Paramètres, accédez à Sécurité & condentialité > Déverrouillage par
reconnaissance faciale. Lors de l’enregistrement des données faciales, sélectionnez Activer en
soulevant pour accéder au déverrouillage par reconnaissance faciale plus rapidement, et
congurez la méthode de déverrouillage sur Déverrouiller directement. Une fois la conguration
Nouvel appareil
7

terminée, vous pouvez simplement relever votre Téléphone pour déverrouiller l’écran, sans avoir à
utiliser un mot de passe ou une empreinte digitale.
Si vous n’avez pas sélectionné Activer en soulevant pour accéder au déverrouillage par
reconnaissance faciale plus rapidement lors de l’enregistrement des données faciales, vous aurez
la possibilité de congurer cette fonctionnalité à un stade ultérieur. Ouvrez Paramètres, accédez
à Sécurité & condentialité > Déverrouillage par reconnaissance faciale, congurez la méthode
de déverrouillage sur Déverrouiller directement. Puis ouvrez Paramètres, accédez à
Assistance intelligente > Contrôle par les mouvements > Soulever, et sélectionnez Activation
de l'appareil.
Connexion au Wi-Fi
En connectant votre appareil à un réseau Wi-Fi, vous pouvez sauvegarder des données mobiles de
façon efcace.
An
d'éviter d'éventuels risques relatifs à la sécurité (tels qu'un accès non autorisé à vos données
personnelles et à vos informations nancières), faites toujours preuve de prudence lorsque vous
vous connectez à un réseau Wi-Fi public.
Connexion à un réseau Wi-Fi: ouvrez Paramètres, accédez à Paramètres sans l & réseaux
> Paramètres Wi-Fi, et activez Wi-Fi. Touchez un réseau Wi-Fi an d'y accéder et saisissez le mot de
passe du réseau ou terminez l'authentication le cas échéant. Une autre solution est de faire déler
Nouvel appareil
8

jusqu'en bas du menu, de toucher Ajouter un réseau, et de suivre les instructions à l'écran pour
ajouter le point d'accès sans l d'un réseau en saisissant son nom et mot de passe.
Chargement intelligent : charger son appareil plus
rapidement et de manière plus sécuritaire
Beaucoup d’utilisateurs trouvent que le mode de charge ordinaire est trop lent, mais sont en même
temps préoccupés par le niveau de sécurité de la charge rapide. Plus d’inquiétudes à avoir :
SmartCharge s’en charge. SmartCharge établit une connexion entre le Téléphone et le chargeur, et
coordonne intelligemment la tension et le courant de charge en fonction de la charge de la batterie
du Téléphone an de fournir un chargement intelligent, rapide et sécuritaire.
Assurez-vous que vous utilisez le chargeur et le câble USB d’origine lorsque vous chargez votre
Téléphone. Le fait d’utiliser un chargeur fabriqué par une société tierce ou un câble USB peut
provoquer des redémarrages à plusieurs reprises, des temps de charge plus longs, une surchauffe,
et dans les cas extrêmes, Téléphone des dommages au niveau de la batterie, ou dans le pire des
cas une explosion.
Nouvel appareil
9

Gestes et fonctionnement
Captures d’écran et fonction d’enregistrement d’écran
Enregistrer des moments exaltants sur votre écran
La fonctionnalité d’enregistrement de l’écran est très pratique lorsque vous réalisez des vidéos
tutorielles ou si vous voulez enregistrer vos exploits de jeu pour les partager avec vos amis à l’aide de
votre appareil Téléphone.
l L’enregistrement de l’écran prendra
n si vous passez ou répondez à un appel.
l Si vous utilisez la fonctionnalité d’enregistrement sur votre Téléphone simultanément, vous
pouvez alors sélectionner soit Système soit Aucun à partir de Source du son.
l Si vous avez sélectionné Microphone à partir de Source du son, votre Téléphone captera
alors tous les sons et actions, y compris ceux que vous produisez lorsque vous touchez l’écran.
Il est recommandé d’enregistrer votre écran uniquement lorsque vous êtes dans un
environnement calme et sans bruit ambiant.
Utiliser un raccourci pour démarrer l’enregistrement: faites glisser vers le bas depuis la barre
d’état pour ouvrir le volet des notications, touchez ensuite pour démarrer l’enregistrement de
l’écran. Sélectionnez Microphone, Système, ou Aucun à partir de Source du son en fonction de
vos besoins. Pour mettre n à l’enregistrement, touchez dans le coin supérieur gauche de l’écran.
Utiliser la combinaison de touches pour démarrer l’enregistrement: appuyez simultanément sur
le bouton d’alimentation et le bouton volume vers le haut pour commencer l’enregistrement.
Sélectionnez Microphone, Système, ou Aucun à partir de Source du son en fonction de vos
besoins. Pour mettre n à l’enregistrement, appuyez de nouveau simultanément sur le bouton
d’alimentation et le bouton volume vers le haut.
10

Utiliser la jointure d’un doigt pour démarrer l’enregistrement: utilisez deux de vos jointures de
doigts pour taper gentiment l’écran à deux reprises en succession rapide an de commencer
l’enregistrement. Sélectionnez Microphone, Système, ou Aucun à partir de Source du son en
fonction de vos besoins. Pour mettre n à l’enregistrement, tapotez légèrement et rapidement l’écran
à deux reprises en utilisant deux de vos jointures de doigts.
Gestes et fonctionnement
11

Vous pouvez afcher vos enregistrements d’écran dans Galerie.
Réaliser une capture de l’ensemble de votre écran
Utiliser la touche combinée pour prendre une capture d’écran : appuyez simultanément sans
relâcher sur le bouton d’alimentation et le bouton volume vers le bas pour effectuer une capture de la
totalité de l’écran.
Utiliser un bouton bascule du raccourci pour prendre une capture d’écran : faites glisser vers le
bas depuis la barre d’état et ouvrez le volet des raccourcis, touchez ensuite pour effectuer une
capture de la totalité de l’écran.
Utiliser la jointure de votre doigt pour prendre capture d’écran : utilisez une jointure de votre
doigt pour taper gentiment à deux reprises en succession rapide an de prendre la capture de la
totalité de l’écran.
Gestes et fonctionnement
12

Gestes et fonctionnement
13

Écran d’accueil
Barre de navigation
Congurer la disposition de la barre de navigation
À l’aide de la barre de navigation, vous pouvez facilement accéder à l’écran d’accueil, revenir à l’écran
précédent, quitter une application ou afcher les applications récemment utilisées.
Pour congurer la disposition de votre barre de navigation, ouvrez Paramètres, accédez à
Système > Navigation du téléphone > Navigation à trois touches > Paramètres. Touchez en
suite Dissimulation des touches de navigation pour sélectionner la touche de navigation
souhaitée.
l Touche Retour : touchez pour retourner à l’écran précédente ou pour quitter une application.
Touchez pour fermer le clavier virtuel lorsque vous saisissez du texte.
l
Touche Accueil : touchez pour retourner à l’écran d’accueil. Touchez sans relâcher pour
afcher l’icône HiVoice et faites déler du bas vers le haut sur l’icône an d’activer les
fonctionnalités HiVoice.
l Touche Récent : touchez pour ouvrir une liste des applications récemment utilisées. Touchez
sans relâcher pour activer le mode écran divisé.
l Touche de notication de délement vers le bas : touchez pour ouvrir le volet de
notication.
Utiliser la touche Récent pour gérer les applications qui s’exécutent en arrière-
plan
Si vous voulez basculer rapidement vers une application récemment utilisée, vous avez la possibilité
d’utiliser la touche Récent. La touche Récent peut vous aider à alterner rapidement entre plusieurs
14

applications récemment utilisées. Vous pouvez également l’utiliser pour fermer les applications qui
s’exécutent en arrière-plan an d’augmenter la vitesse d’exécution de votre Téléphone.
Touchez . Vous pouvez afcher, basculer vers, fermer ou verrouiller les applications récentes qui
s’exécuter en arrière-plan :
l Afcher des applications récentes qui s’exécutent en arrière-plan : les applications récentes
qui s’exécutent en arrière-plan seront afchées sur l’écran et vous pouvez les consulter en les faisant
déler vers la gauche ou vers la droite.
l Basculer vers une application récemment utilisée : faites déler vers la gauche ou vers la droite
sur l’écran an d’accéder à l’application que vous voulez utiliser, et touchez l’onglet de l’application.
l Fermer une application : faites déler vers le haut ou vers le bas sur l’onglet de l’application pour
fermer l’application correspondante.
l Fermer toutes les applications : touchez pour fermer toutes les applications.
Utiliser les boutons bascule de raccourcis pour activer
rapidement des fonctions fréquemment utilisées
Vous voulez rapidement activer ou désactiver les données mobiles ou le point d’accès? Vous pouvez
activer les fonctionnalités les plus fréquemment utilisées en utilisant les boutons bascule de raccourci.
Afficher tous les
boutons-bascule
de raccourci
Toucher un
bouton-bascule de
raccourci pour activer
la fonction
Toucher sans relâcher
pour saisir les
paramètres
Réorganiser les
boutons-bascules de
raccourcis
Panneau de notications et barre d’état
Description des icônes de notication et d'état
Les icônes de la barre d’état vous donnent un visualisation rapide de l’état général de votre appareil, y
compris sa connexion réseau, le niveau de la batterie et tout nouveau message reçu lorsque votre
appareil est en mode Silencieux.
Icônes d’état : En vériant les icônes d’état, vous pouvez rapidement apprendre l’état de votre
appareil, comme la connexion réseau, la force du signal, le niveau de la batterie, l’heure, etc.
Les icônes d’état du réseau peuvent varier selon les régions et les fournisseurs de services.
Écran d’accueil
15
La page est en cours de chargement...
La page est en cours de chargement...
La page est en cours de chargement...
La page est en cours de chargement...
La page est en cours de chargement...
La page est en cours de chargement...
La page est en cours de chargement...
La page est en cours de chargement...
La page est en cours de chargement...
La page est en cours de chargement...
La page est en cours de chargement...
La page est en cours de chargement...
La page est en cours de chargement...
La page est en cours de chargement...
La page est en cours de chargement...
La page est en cours de chargement...
La page est en cours de chargement...
La page est en cours de chargement...
La page est en cours de chargement...
La page est en cours de chargement...
La page est en cours de chargement...
La page est en cours de chargement...
La page est en cours de chargement...
La page est en cours de chargement...
La page est en cours de chargement...
La page est en cours de chargement...
La page est en cours de chargement...
La page est en cours de chargement...
La page est en cours de chargement...
La page est en cours de chargement...
La page est en cours de chargement...
La page est en cours de chargement...
La page est en cours de chargement...
La page est en cours de chargement...
La page est en cours de chargement...
La page est en cours de chargement...
La page est en cours de chargement...
La page est en cours de chargement...
La page est en cours de chargement...
La page est en cours de chargement...
La page est en cours de chargement...
La page est en cours de chargement...
La page est en cours de chargement...
La page est en cours de chargement...
La page est en cours de chargement...
La page est en cours de chargement...
La page est en cours de chargement...
La page est en cours de chargement...
La page est en cours de chargement...
La page est en cours de chargement...
La page est en cours de chargement...
La page est en cours de chargement...
La page est en cours de chargement...
La page est en cours de chargement...
La page est en cours de chargement...
La page est en cours de chargement...
La page est en cours de chargement...
La page est en cours de chargement...
La page est en cours de chargement...
La page est en cours de chargement...
La page est en cours de chargement...
La page est en cours de chargement...
La page est en cours de chargement...
La page est en cours de chargement...
La page est en cours de chargement...
La page est en cours de chargement...
La page est en cours de chargement...
La page est en cours de chargement...
La page est en cours de chargement...
La page est en cours de chargement...
La page est en cours de chargement...
La page est en cours de chargement...
La page est en cours de chargement...
La page est en cours de chargement...
La page est en cours de chargement...
La page est en cours de chargement...
La page est en cours de chargement...
La page est en cours de chargement...
La page est en cours de chargement...
La page est en cours de chargement...
La page est en cours de chargement...
La page est en cours de chargement...
La page est en cours de chargement...
La page est en cours de chargement...
La page est en cours de chargement...
La page est en cours de chargement...
La page est en cours de chargement...
La page est en cours de chargement...
La page est en cours de chargement...
La page est en cours de chargement...
La page est en cours de chargement...
La page est en cours de chargement...
La page est en cours de chargement...
La page est en cours de chargement...
La page est en cours de chargement...
La page est en cours de chargement...
La page est en cours de chargement...
La page est en cours de chargement...
La page est en cours de chargement...
La page est en cours de chargement...
La page est en cours de chargement...
La page est en cours de chargement...
La page est en cours de chargement...
La page est en cours de chargement...
La page est en cours de chargement...
La page est en cours de chargement...
La page est en cours de chargement...
La page est en cours de chargement...
La page est en cours de chargement...
La page est en cours de chargement...
La page est en cours de chargement...
La page est en cours de chargement...
La page est en cours de chargement...
-
 1
1
-
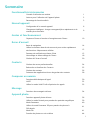 2
2
-
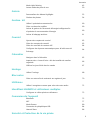 3
3
-
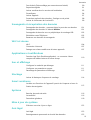 4
4
-
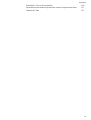 5
5
-
 6
6
-
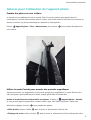 7
7
-
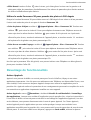 8
8
-
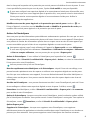 9
9
-
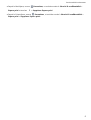 10
10
-
 11
11
-
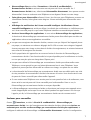 12
12
-
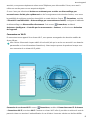 13
13
-
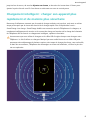 14
14
-
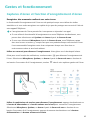 15
15
-
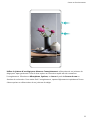 16
16
-
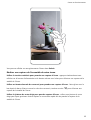 17
17
-
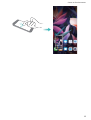 18
18
-
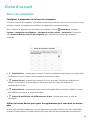 19
19
-
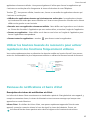 20
20
-
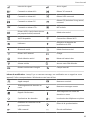 21
21
-
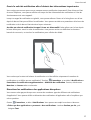 22
22
-
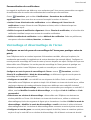 23
23
-
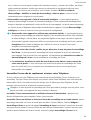 24
24
-
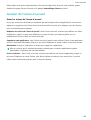 25
25
-
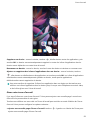 26
26
-
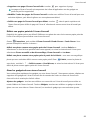 27
27
-
 28
28
-
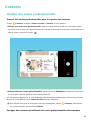 29
29
-
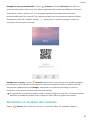 30
30
-
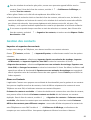 31
31
-
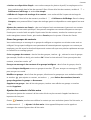 32
32
-
 33
33
-
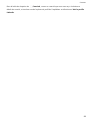 34
34
-
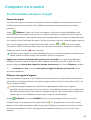 35
35
-
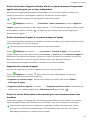 36
36
-
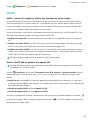 37
37
-
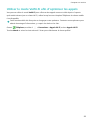 38
38
-
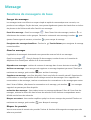 39
39
-
 40
40
-
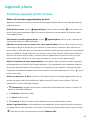 41
41
-
 42
42
-
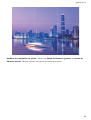 43
43
-
 44
44
-
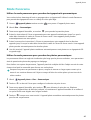 45
45
-
 46
46
-
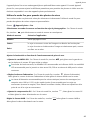 47
47
-
 48
48
-
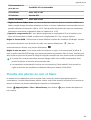 49
49
-
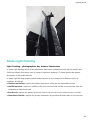 50
50
-
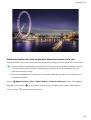 51
51
-
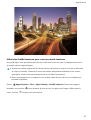 52
52
-
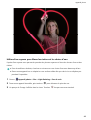 53
53
-
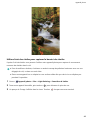 54
54
-
 55
55
-
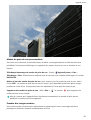 56
56
-
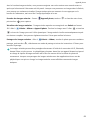 57
57
-
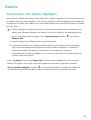 58
58
-
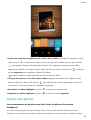 59
59
-
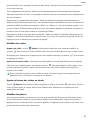 60
60
-
 61
61
-
 62
62
-
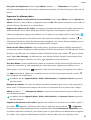 63
63
-
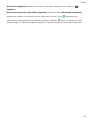 64
64
-
 65
65
-
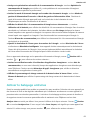 66
66
-
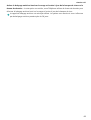 67
67
-
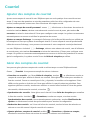 68
68
-
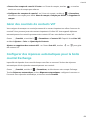 69
69
-
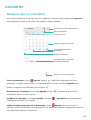 70
70
-
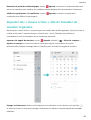 71
71
-
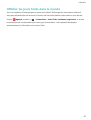 72
72
-
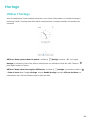 73
73
-
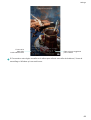 74
74
-
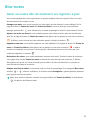 75
75
-
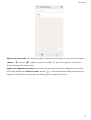 76
76
-
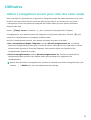 77
77
-
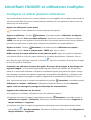 78
78
-
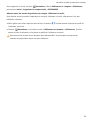 79
79
-
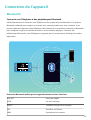 80
80
-
 81
81
-
 82
82
-
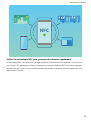 83
83
-
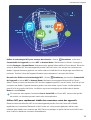 84
84
-
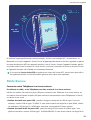 85
85
-
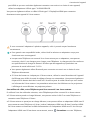 86
86
-
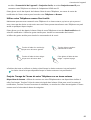 87
87
-
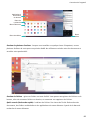 88
88
-
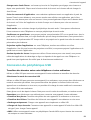 89
89
-
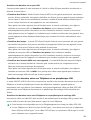 90
90
-
 91
91
-
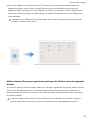 92
92
-
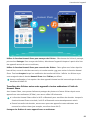 93
93
-
 94
94
-
 95
95
-
 96
96
-
 97
97
-
 98
98
-
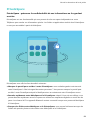 99
99
-
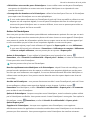 100
100
-
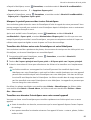 101
101
-
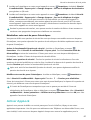 102
102
-
 103
103
-
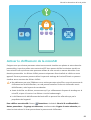 104
104
-
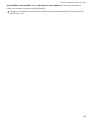 105
105
-
 106
106
-
 107
107
-
 108
108
-
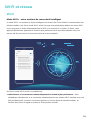 109
109
-
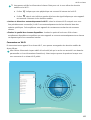 110
110
-
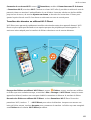 111
111
-
 112
112
-
 113
113
-
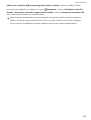 114
114
-
 115
115
-
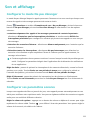 116
116
-
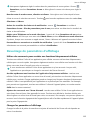 117
117
-
 118
118
-
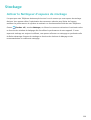 119
119
-
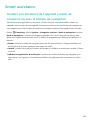 120
120
-
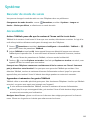 121
121
-
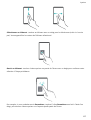 122
122
-
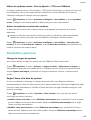 123
123
-
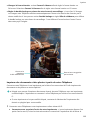 124
124
-
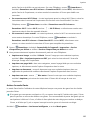 125
125
-
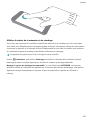 126
126
-
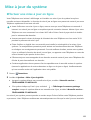 127
127
-
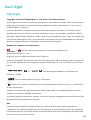 128
128
-
 129
129
-
 130
130
-
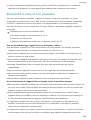 131
131
-
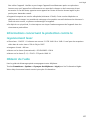 132
132
-
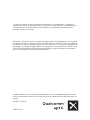 133
133
Huawei HUAWEI Mate 20 Pro Mode d'emploi
- Catégorie
- Les smartphones
- Taper
- Mode d'emploi
- Ce manuel convient également à
Documents connexes
-
Huawei HUAWEI P20 lite Mode d'emploi
-
Huawei Ascend Y 201 Pro Le manuel du propriétaire
-
Huawei HUAWEI Mate 20 Pro Mode d'emploi
-
Huawei Y540 Mode d'emploi
-
Huawei Ascend Y210 Le manuel du propriétaire
-
Huawei HUAWEI P20 Mode d'emploi
-
Huawei Ascend G7 Le manuel du propriétaire
-
Huawei Mate7 Mode d'emploi
-
Huawei HUAWEI MediaPad M5 lite Mode d'emploi
-
Huawei Watch Buds Manuel utilisateur