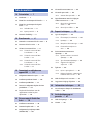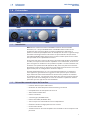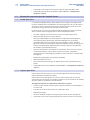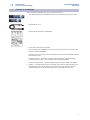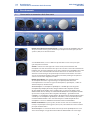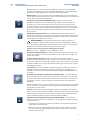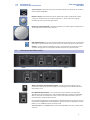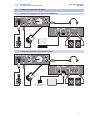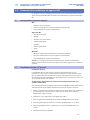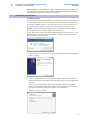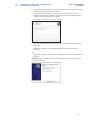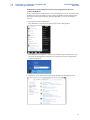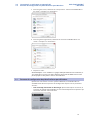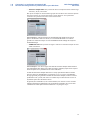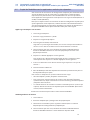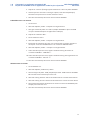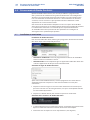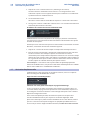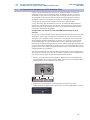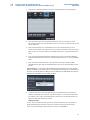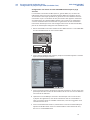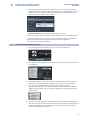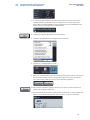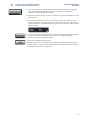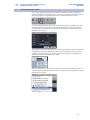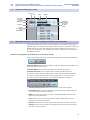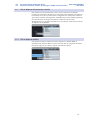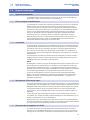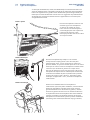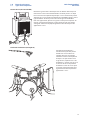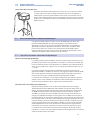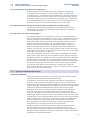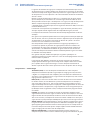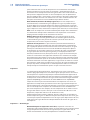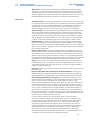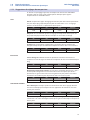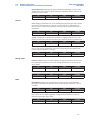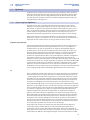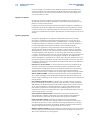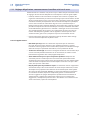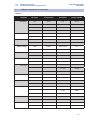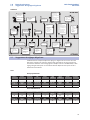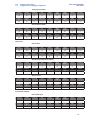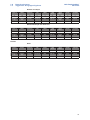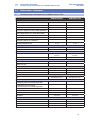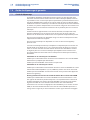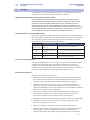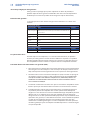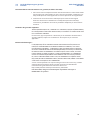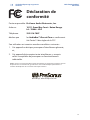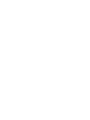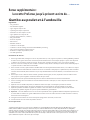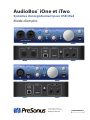PRESONUS AudioBox iTwo Studio Le manuel du propriétaire
- Catégorie
- Instruments de musique
- Taper
- Le manuel du propriétaire
Ce manuel convient également à

AudioBox
™
iOne et iTwo
Systèmes d'enregistrement pour USB/iPad
Mode d'emploi
www.presonus.com
®
Français

Table des matières
1.0 Présentation — 1
1.1 Introduction — 1
1.2 Résumé des caractéristiques de l'interface — 1
1.3 Résumé des caractéristiques des logiciels
fournis — 2
1.3.1 Studio One Artist — 2
1.3.2 Capture pour iPad — 2
1.4 Contenu de l'emballage — 3
2.0 Branchements — 4
2.1 Commandes et connexions de la face avant — 4
2.2 Connexions de la face arrière — 6
2.3 Schémas de connexion de base — 8
2.3.1 Schéma de connexion de l'iOne
à un ordinateur — 8
2.3.2 Schéma de connexion de l'iOne
à un iPad — 8
2.3.3 Schéma de connexion de l'iTwo
à un ordinateur — 9
2.3.4 Schéma de connexion de l'iTwo
à un iPad — 9
3.0 Connexion à un ordinateur ou
appareil iOS — 10
3.1 Configurations minimales requises — 10
3.2 Installation pour Mac OS X et iOS — 10
3.3 Installation pour Windows — 11
3.4 Panneau de configuration du pilote PreSonus
pour Windows — 14
3.5 Emploi de l'AudioBox avec les
applications audio les plus
répandues — 16
4.0 Prise en main de Studio One
Artist — 18
4.1 Installation et autorisation — 18
4.2 Activation du pilote audio — 19
4.3 Configuration de périphériques MIDI
(AudioBox iTwo) — 20
4.4 Création d'un nouveau morceau — 23
4.5 Création de pistes audio — 26
4.5.1 Anatomie d'une piste audio — 27
4.6 Ajout d'instruments virtuels et de plug-ins
d'effet à votre morceau — 27
4.6.1 Glisser-déposer d'instruments
virtuels — 28
4.6.2 Glisser-déposer d'effets — 28
5.0 Exposés techniques — 29
5.1 Types de microphones — 29
5.1.1 Électrostatique (à condensateur) — 29
5.1.2 Dynamique — 29
5.1.3 Microphones USB et autres types — 29
5.1.4 Placement des microphones en
stéréo — 29
5.2 Brève introduction au traitement
dynamique — 32
5.2.1 Questions courantes concernant la
dynamique — 32
5.2.2 Types de traitement dynamique — 33
5.2.3 Suggestions de réglages de
compression — 37
5.3 Égaliseurs — 39
5.3.1 Qu'est-ce qu'un égaliseur ? — 39
5.3.2 Réglages d'égalisation : comment trouver
le meilleur et laisser le reste — 41
5.4 Guide des fréquences de correction — 42
5.5 Suggestions de réglages d'égaliseur — 43
6.0 Informations techniques — 46
6.1 Caractéristiques techniques des AudioBox iOne
et iTwo — 46
7.0 Guide de dépannage et
garantie — 47
7.1 Guide de dépannage — 47
7.2 Garantie — 48

1.0 Présentation
1.1 Introduction
Mode d'emploi AudioBox
™
iOne et iTwo
1
1.0 Présentation
1.1 Introduction
Merci d'avoir acheté une interface AudioBox
™
PreSonus. PreSonus Audio
Electronics, Inc. a conçu l'AudioBox iOne et l'AudioBox iTwo en utilisant des
composants de haut niveau afin d'assurer des performances optimales et
pérennes. Dotées de préamplificateurs de microphone de classe A à grande marge,
d'un moteur d'enregistrement et de lecture 2x2 pour USB 2.0 et iPad, d'entrée/
sortie MIDI (AudioBox iTwo) et plus encore, les iOne et iTwo repoussent les limites
de la prestation et de la production musicales.
Tout ce qu'il vous faut, c'est un ordinateur à connexion USB, quelques microphones
et câbles, un casque ou des enceintes amplifiées et vos instruments, et vous serez
prêt à enregistrer en studio ou à vous produire en public ! Les deux interfaces sont
conformes aux spécifications MFi (Made For iOS), donc vous pouvez les brancher
directement à votre iPad™ au moyen de la connexion Device de la face arrière. Voir
Appareils iOS pour les configurations minimales requises.
PreSonus Audio Electronics, Inc. vise à constamment améliorer ses produits et
nous apprécions grandement vos suggestions. Nous pensons que la meilleure
façon d'atteindre notre but d'amélioration constante des produits est d'écouter
les véritables experts : nos précieux clients. Nous vous sommes reconnaissants du
soutien que vous nous témoignez au travers de l'achat de ce produit et sommes
persuadés que vous apprécierez votre AudioBox !
1.2 Résumé des caractéristiques de l'interface
• Interface audio 2x2 pour USB 2.0/iPad
• Résolution de 24 bits/fréquence d'échantillonnage de 96 kHz
• Préamplificateurs de microphone de classe A
• Alimentation fantôme 48 V
• Entrées instrument
• 2 entrées ligne (AudioBox iTwo)
• Entrée/sortie MIDI (AudioBox iTwo)
• Sortie casque avec commande de niveau indépendante
• Écoute de contrôle analogique directe sans latence
• Construction robuste
• Solution mobile et de studio complète avec Studio One® Artist et Capture
™
Duo
pour iPad

1.0 Présentation
1.3 Résumé des caractéristiques des logiciels fournis
Mode d'emploi AudioBox
™
iOne et iTwo
2
• Compatible avec la plupart des logiciels audio pour Mac, Windows et iOS
• Compatible Mac® OS X, iOS et Windows® (voir section 3.1 - Configurations
minimales requises)
1.3 Résumé des caractéristiques des logiciels fournis
1.3.1 Studio One Artist
Les interfaces AudioBox iOne et iTwo comprennent le logiciel d'enregistrement
PreSonus Studio One Artist (disponible au téléchargement), livré avec des tonnes
de plug-ins, boucles et échantillons qui vous apportent tout ce dont vous avez
besoin pour l'enregistrement et la production de musique.
Le guide de prise en main et le mode d'emploi de Studio One Artist se trouvent
dans la section d'aide du logiciel ou dans votre compte My PreSonus.
• Transfert et import sans fil de sessions créées avec Capture pour iPad®
• Nombre illimité de pistes, inserts et départs
• 20 plug-ins Native Effects
™
de haute qualité : modélisation d'ampli (Ampire),
retard (Analog Delay, Beat Delay), distorsion (Redlight Dist
™
), traitement
dynamique (Channel Strip, Compressor, Gate, Expander, Limiter, Tricomp
™
),
égaliseur (Channel Strip, Pro EQ), modulation (Autofilter, Chorus, Flange, Phaser,
X-Trem), reverb (MixVerb
™
, Room Reverb) et utilitaires (Binaural Pan, Mixtool,
Phase Meter, Spectrum Meter, Tuner)
• Plus de 6 Go de boucles, échantillons et instruments, dont : Presence
™
(lecteur
virtuel d'échantillons), Impact
™
(boîte à rythmes virtuelle), SampleOne
™
(échantillonneur virtuel), Mojito (synthétiseur soustractif virtuel à modélisation
analogique)
• Modèles de projet dédiés aux interfaces AudioBox
• Affectation MIDI innovante
• Puissante fonctionnalité de glisser-déposer pour un flux de production plus
rapide
• Compatible Mac® OS X et Windows® (voir section 3.1 - Configurations minimales
requises)
1.3.2 Capture pour iPad
Capture pour iPad de PreSonus est une nouvelle application d'enregistrement
mobile disponible sur l'App Store Apple.
Capture Duo est une app gratuite à 2 canaux ; Capture pour iPad est une app
payante qui peut enregistrer et reproduire jusqu'à 32 canaux. En dehors du nombre
de pistes, toutes leurs fonctions sont identiques.
Voir Appareils iOS pour les configurations minimales de système.
• Solution mobile simple et intuitive pour capturer facilement l'audio multipiste
sur votre iPad
• Transfert sans fil direct de sessions vers Studio One Artist
• Métronome intégré
• Fonctions d'édition comprenant couper, copier, coller, scinder, et dupliquer
• Commandes de niveau et de panoramique pour faire la balance de vos pistes

1.0 Présentation
1.4 Contenu de l'emballage
Mode d'emploi AudioBox
™
iOne et iTwo
3
1.4 Contenu de l'emballage
Votre ensemble AudioBox contient les éléments suivants :
• Une AudioBox iOne ou AudioBox iTwo, selon le modèle que vous avez acheté
• Câble USB de 1,5 m
• Guide de branchement de l'AudioBox
• Carte d'enregistrement du produit
Un ensemble logiciel complet est inclus pour vous aider à tirer le meilleur parti
de votre interface AudioBox.
Les logiciels et services qui viennent compléter votre solution AudioBox iOne ou
iTwo comprennent :
• Studio One Artist – disponible au téléchargement depuis votre compte My
PreSonus dès que vous avez enregistré votre interface AudioBox
• Capture Duo pour iPad – en téléchargement gratuit depuis l'App Store Apple
• Nimbit® – un compte gratuit qui est configuré avec votre compte My PreSonus
pour que vous puissiez directement téléverser vos enregistrements depuis
Studio One Artist en vue de les vendre ou de les partager avec vos fans

2.0 Branchements
2.1 Commandes et connexions de la face avant
Mode d'emploi AudioBox
™
iOne et iTwo
4
2.0 Branchements
2.1 Commandes et connexions de la face avant
Entrées microphone/instrument/ligne. Les deux canaux de l'AudioBox iTwo ont
des prises mixtes micro-ligne/instrument qui acceptent une fiche jack 6,35 mm
3 points (TRS) ou un connecteur XLR.
Sur l'AudioBox iOne, le canal 1 offre une prise XLR et le canal 2 une prise jack
6,35 mm pour instrument.
À noter : comme avec tout appareil à entrée audio, le branchement d'un
microphone ou d'un instrument ainsi que la mise en/hors service de l'alimentation
fantôme crée une crête momentanée en sortie audio de votre AudioBox. Pour cette
raison, nous vous recommandons fortement de baisser au minimum le niveau
d'entrée avant de changer une quelconque connexion ou de mettre en ou hors
service l'alimentation fantôme. Cette simple précaution prolongera de plusieurs
années la vie de votre équipement audio.
Entrées microphone. Ces entrées XLR sont équipées de préamplificateurs
de microphone PreSonus à grande marge. Ces préamplis fonctionnent
remarquablement avec tous les types de microphones, dynamiques, à ruban et
électrostatiques (à condensateur).
Conseil d'expert : les microphones dynamiques et à ruban (qui sont un type de
microphone dynamique particulier) sont généralement des dispositifs à niveau
de sortie faible qui, à quelques rares exceptions près, ne nécessitent pas de source
d'alimentation externe. Envoyer une alimentation fantôme à un microphone à ruban
qui n'en nécessite pas peut lui causer de graves dommages – généralement non
réparables. Les microphones électrostatiques (à condensateur) sont généralement plus
sensibles que les microphones dynamiques et à ruban, et nécessitent classiquement
une alimentation fantôme +48 V. Consultez toujours le mode d'emploi de votre
microphone et suivez les indications de fonctionnement recommandées.
Entrées instrument. Ces prises jack 6,35 mm servent avec des instruments qui
n'ont pas de préampli interne (guitare, basse, etc.). Voir Touche de source d'entrée
pour plus d'informations.
Conseil d'expert : les instruments actifs sont ceux qui ont un préampli interne et une
sortie de niveau ligne. Ce type d'instrument doit être branché dans une entrée ligne

2.0 Branchements
2.1 Commandes et connexions de la face avant
Mode d'emploi AudioBox
™
iOne et iTwo
5
plutôt que dans une entrée instrument. Brancher une source de niveau ligne dans
les entrées instrument risque non seulement d'endommager ces entrées mais donne
également un signal audio très fort et souffrant souvent de distorsion.
Entrées ligne. Les prises jack 6,35 mm de l'AudioBox iTwo peuvent accepter des
entrées de niveau ligne comme des claviers et des échantillonneurs. Voir Touche de
source d'entrée pour plus d'informations.
Touche de source d'entrée (AudioBox iTwo). Chaque canal d'entrée de
l'AudioBox iTwo possède une touche de source d'entrée vous permettant de
sélectionner le niveau instrument ou ligne pour les entrées sur jack 6,35 mm.
Lorsque la touche n'est pas allumée, l'entrée accepte une source de niveau ligne,
comme un synthétiseur ou un modélisateur d'ampli guitare. Pressez cette touche
pour activer le préampli instrument quand vous branchez une guitare ou une
basse passives.
Alimentation fantôme 48 volts. Les AudioBox iOne et iTwo fournissent une
alimentation fantôme 48 V aux entrées microphone. Presser la touche 48V met en/
hors service l'alimentation fantôme pour les entrées microphone, et elle s'allume
en bleu quand cette fonction est activée.
AVERTISSEMENT : l'alimentation fantôme n'est requise que pour les
microphones électrostatiques et peut sévèrement endommager certains
microphones dynamiques, particulièrement ceux à ruban. Par conséquent,
désactivez l'alimentation fantôme quand elle n'est pas requise.
Câblage du connecteur XLR pour l'alimentation fantôme :
Broche 1 = masse Broche 2 = +48 V Broche 3 = +48 V
Commande de gain d'entrée. Ces boutons permettent de faire varier le gain de
52 dB (-10 à +42 dB) sur les entrées microphone et de 51 dB (-24 à +27 dB) sur les
entrées instrument.
Voyants d'entrée de signal. Chaque canal possède une LED à côté de sa
commande d'ajustement de gain, qui s'allume en vert quand un signal est présent
en entrée. Les LED deviennent rouges quand le signal entrant dans le canal atteint
-0,5 dB FS. À 0 dB FS, votre signal de préampli micro/ ligne manifestera des signes
d'écrêtage (distorsion).
Conseil d'expert : ne poussez jamais vos niveaux d'entrée plus haut que ne peuvent
l'accepter les entrées de canal. Si vous saturez les convertisseurs analogique-vers-
numérique, cela causera une distorsion numérique (écrêtage numérique) dont le son
est terrible.
Commande de mixage d'écoute directe (AudioBox iTwo). Le bouton Mix vous
permet de mélanger vos signaux entrants avec le flux de lecture venant de votre
ordinateur. Cela vous permet d'écouter votre entrée sans latence. Si le bouton est
en position 12 heures, le signal d'entrée et le flux de lecture sont parfaitement
équilibrés.
Tourner le bouton vers la gauche augmente le niveau du signal entrant par rapport
au flux de lecture ; le tourner vers la droite augmente le niveau du flux de lecture
par rapport au signal entrant.
À noter : quand vous créez des mixages de retour avec Studio One ou une autre
station de travail audionumérique (DAW), il est important de tourner le bouton Mix
à fond en position Playback. Écouter à la fois le signal entrant et le flux de lecture
créera un effet de doublage rendant l'écoute de contrôle difficile.
Commande de mixage d'écoute directe (AudioBox iOne). La touche Direct
détermine le mélange source entendu par les sorties générales et pour casque de
la façon suivante :
• En position non enclenchée (relevée, par défaut), vous n'entendrez que ce qui
est lu depuis votre ordinateur.
• Quand la touche est enclenchée (position enfoncée), elle s'allume en bleu et
vous entendez un mixage 50/50 de ce qui est lu par l'ordinateur et du signal
entrant dans l'interface.

2.0 Branchements
2.2 Connexions de la face arrière
Mode d'emploi AudioBox
™
iOne et iTwo
6
Sortie casque. Cette prise jack 6,35 mm 3 points (TRS) sert à brancher un casque à
votre interface AudioBox.
Bouton casque. Ce bouton contrôle le volume du casque. L'amplificateur pour
casque est assez puissant et le volume monte à 11, donc n'utilisez le réglage
maximal qu'avec une extrême précaution.
Bouton de sortie générale. Ce bouton contrôle le niveau du signal produit par les
sorties générales à l'arrière de l'interface.
LED d'alimentation. Cette LED s'allume en bleu quand l'interface est correctement
alimentée et synchronisée sur une connexion avec votre ordinateur ou votre iPad.
À noter : si votre interface AudioBox n'est pas correctement synchronisée, la LED
continue de clignoter en bleu jusqu'à l'établissement de la synchronisation.
2.2 Connexions de la face arrière
Orifice de fixation d'antivol Kensington. Cet orifice peut être utilisé avec un
cadenas de sécurité de style Kensington® pour protéger votre AudioBox iOne ou
iTwo contre le vol.
Port USB 2.0/alimentation. Il sert à connecter votre interface à un port USB
disponible de votre ordinateur à l'aide du câble USB fourni. Comme les AudioBox
iOne et iTwo sont alimentées par le bus au travers de cette connexion, elles ne
nécessitent pas d'alimentation externe.
Ce port fournit également l'alimentation à l'interface lorsqu'elle est utilisée avec un
iPad. Utilisez simplement le câble USB fourni pour brancher un adaptateur secteur
USB 5 V, 2,1 A (2100 mA) tel que celui d'un iPad.
Conseil d'expert : les AudioBox iOne et iTwo sont compatibles avec tous les ports USB
2.0 et 3.0.

2.0 Branchements
2.2 Connexions de la face arrière
Mode d'emploi AudioBox
™
iOne et iTwo
7
Port Device. Il vous permet d'utiliser un câble 30 broches compatible Apple ou
Lightning vers USB pour brancher votre AudioBox à un iPad quand vous
enregistrez ou lisez dans des applications audio (nous vous recommandons
d'utiliser le câble fourni avec l'iPad, car les résultats peuvent être inconstants avec
des câbles non proposés par Apple). Voir Appareils iOS pour les configurations
minimales requises.
Entrée/sortie MIDI (AudioBox iTwo). MIDI signifie « Musical Instrument Digital
Interface » (interface numérique pour instrument de musique). L'entrée et la sortie
MIDI permettent la connexion à/la communication avec des équipements MIDI
externes. Une des fonctions de ces ports est le séquençage MIDI mais le protocole
MIDI sert à bien d'autres choses qu'aux instruments et aux séquences.
Conseil d'expert : le MIDI n'est pas de l'audio mais sert fréquemment à déclencher
ou à contrôler une source audio (comme un synthétiseur, clavier ou module de sons).
Il est important que vos données MIDI soient correctement envoyées et reçues par
l'instrument physique ou logiciel approprié.
Si vous souhaitez enregistrer l'audio produit par l'appareil que votre sortie MIDI OUT
contrôle, vous devez renvoyer ce signal audio à un canal d'entrée de l'AudioBox. Veuillez
vous référer à la documentation fournie avec vos appareils MIDI pour de l'aide quant à
leur configuration et à leur utilisation en MIDI.
Sorties générales. Ce sont les sorties générales de votre interface AudioBox. Le
bouton de sortie générale à l’avant de l'unité contrôle le niveau de volume de ces
sorties.
Conseil d'expert : vous devez brancher vos enceintes amplifiées ou votre casque
directement sur votre interface AudioBox pour entendre les signaux produits par votre
ordinateur.

2.0 Branchements
2.3 Schémas de connexion de base
Mode d'emploi AudioBox
™
iOne et iTwo
8
2.3 Schémas de connexion de base
2.3.1 Schéma de connexion de l'iOne à un ordinateur
2.3.2 Schéma de connexion de l'iOne à un iPad
Adaptateur secteur
pour iPad

2.0 Branchements
2.3 Schémas de connexion de base
Mode d'emploi AudioBox
™
iOne et iTwo
9
2.3.3 Schéma de connexion de l'iTwo à un ordinateur
2.3.4 Schéma de connexion de l'iTwo à un iPad
PC/MAC
POWER
IN OUT
Mic • Line / Inst
1 2
2
48V
MIX
PWR
1
- +
Inputs Playback
- +
- +
AudioBox iTwo
PC/MAC
POWER
IN OUT
Mic • Line / Inst
1 2
2
48V
MIX
PWR
1
- +
Inputs Playback
- +
- +
AudioBox iTw o
Adaptateur
secteur pour iPad

3.0 Connexion à un ordinateur ou appareil iOS
3.1 Configurations minimales requises
Mode d'emploi AudioBox
™
iOne et iTwo
10
3.0 Connexion à un ordinateur ou appareil iOS
Ce chapitre couvre les configurations minimales et les instructions pour brancher
votre interface AudioBox iOne ou iTwo à votre ordinateur ou appareil compatible
iOS.
3.1 Configurations minimales requises
Mac
• Mac OS X 10.8 ou ultérieur
• Intel Core 2 Duo (Intel Core i3 ou supérieur recommandé)
• 4 Go de RAM (8 Go ou plus recommandé)
Appareils iOS
• iOS 7.03 ou ultérieur
• iPad Air
• iPad mini avec écran Retina
• iPad (4e génération)
• iPad mini
• iPad (3e génération)
• iPad 2
Windows
• Windows 7 x64/x86 SP1 ou Windows 8 x64/x86 ou ultérieur
• Intel Core 2 Duo (Intel Core i3 ou supérieur recommandé)
• 4 Go de RAM (8 Go ou plus recommandé)
À noter : les configurations minimales requises sont sujettes à modification.
Veuillez consulter www.presonus.com pour les dernières exigences en matière de
système.
3.2 Installation pour Mac OS X et iOS
Installation de base
Les AudioBox iOne et iTwo étant des appareils Core Audio natifs (« class-
compliant »), il n'y a rien à installer. Branchez simplement votre interface à votre
Mac ou appareil iOS pour commencer à l'utiliser. Une application de mise à jour
du micrologiciel interne (firmware) est disponible, mais n'est nécessaire que si une
mise à jour du firmware est publiée.
Configuration optionnelle pour lecture et/ou enregistrement des sons
système de Mac OS X
Vous pouvez également configurer votre interface AudioBox comme périphérique
d'entrée et de sortie par défaut dans OS X en suivant les étapes ci-dessous :
1. Ouvrez les Préférences Système en cliquant sur le menu Pomme (les préférences
système peuvent se trouver dans le menu de lancement, dans le dossier
Applications et dans le Dock).
2. Cliquez sur « Son » pour ouvrir la configuration audio.
3. Dans l'onglet Sortie, sélectionnez « PreSonus AudioBox iOne » ou « iTwo ».
4. Dans l'onglet Entrée, sélectionnez « PreSonus AudioBox iOne » ou « iTwo ».
5. Dans l'onglet Effets sonores, sélectionnez « PreSonus AudioBox iOne » ou
« iTwo ».
6. Fermez les Préférences Système.

3.0 Connexion à un ordinateur ou appareil iOS
3.3 Installation pour Windows
Mode d'emploi AudioBox
™
iOne et iTwo
11
Conseil d'expert : si vous modifiez les réglages audio par défaut de votre ordinateur, le
son sortira par les enceintes ou casque branchés à l'interface AudioBox iOne ou iTwo
plutôt que par les haut-parleurs internes de l'ordinateur.
3.3 Installation pour Windows
Installation de base
Le programme d'installation AudioBox nécessite que votre interface soit connectée
à un port USB libre de votre PC. Une fois que vous avez téléchargé le programme
d'installation, double-cliquez sur son icône pour le lancer, ce qui vous fera passer
par chaque étape du processus. Veuillez lire attentivement chaque message.
À noter : il est recommandé de quitter toutes les applications et de désactiver
votre logiciel anti-virus avant de commencer l'installation.
Si vous voyez une alerte de sécurité de compte Windows vous demandant si vous
souhaitez autoriser le programme d'installation à apporter des changements à
votre ordinateur, cliquez sur « Oui ».
1. Le programme d'installation ouvrira l'écran de bienvenue (Welcome). Cliquez sur
« Next » (suivant).
2. Il vous sera demandé si vous souhaitez que le programme d'installation crée
automatiquement sur votre bureau une icône pour le panneau de configuration
AudioBox.
Ce panneau de configuration vous permet de régler la taille de la mémoire
tampon et la fréquence d'échantillonnage de votre AudioBox. Créer une icône
sur le bureau vous donnera un accès rapide à ses commandes.
Cliquez sur « Next » (suivant).

3.0 Connexion à un ordinateur ou appareil iOS
3.3 Installation pour Windows
Mode d'emploi AudioBox
™
iOne et iTwo
12
3. Le programme d'installation va maintenant examiner votre ordinateur, et il vous
sera demandé de commencer l'installation.
Si le programme d'installation ne détecte pas votre interface, il vous sera
demandé de la brancher. Toutefois, vous devrez peut-être attendre quelques
secondes avant que l'interface ne s'affiche.
Cliquez sur « Install Driver » (installer le pilote).
4. Une fois l'installation terminée et réussie, vous serez invité à faire redémarrer
l'ordinateur.
Cliquez sur « Terminer » afin d'automatiquement faire redémarrer votre
ordinateur.
ou
Cliquez sur « Plus tard » pour fermer le programme d'installation et redémarrer
plus tard.
À noter : le pilote ne fonctionnera pas correctement tant que votre ordinateur
n'aura pas redémarré.

3.0 Connexion à un ordinateur ou appareil iOS
3.3 Installation pour Windows
Mode d'emploi AudioBox
™
iOne et iTwo
13
Configuration optionnelle pour lecture et/ou enregistrement des sons
système de Windows
Si votre application d'enregistrement n'est pas compatible avec les interfaces ASIO
ou WDM, vous pouvez configurer votre interface AudioBox comme périphérique
de lecture et d'enregistrement par défaut de Windows en suivant les étapes ci-
dessous :
1. Ouvrez Panneau de configuration.
Dans Windows 7, cliquez sur Démarrer>Panneau de configuration.
Pour Windows 8 et supérieur : dans la page de démarrage, commencez à saisir
Panneau de configuration et cliquez sur l'icône du Panneau de configuration
quand elle apparaît.
2. Cliquez sur « Son » pour ouvrir la fenêtre de dialogue de configuration Son.

3.0 Connexion à un ordinateur ou appareil iOS
3.4 Panneau de configuration du pilote PreSonus pour Windows
Mode d'emploi AudioBox
™
iOne et iTwo
14
3. Dans l'onglet Lecture, sélectionnez « Haut-parleurs - PreSonus AudioBox iOne »
ou « iTwo » et cliquez sur « Par défaut ».
4. Dans l'onglet Enregistrement, sélectionnez « PreSonus AudioBox iOne » ou
« iTwo » et cliquez sur « Par défaut ».
5. Cliquez sur « OK ».
Conseil d'expert : si vous modifiez les réglages audio par défaut de votre ordinateur, le
son sortira par les enceintes ou casque branchés à l'interface AudioBox iOne ou iTwo
plutôt que par les haut-parleurs internes de l'ordinateur.
3.4 Panneau de configuration du pilote PreSonus pour Windows
Quand elles sont utilisées avec des systèmes Windows, les AudioBox iOne et
AudioBox iTwo offrent un panneau de configuration séparé avec les paramètres
suivants :
• Run at Startup (lancement au démarrage). Quand cette option est activée, le
panneau de configuration AudioBox se lance automatiquement chaque fois que
vous faites démarrer votre ordinateur.

3.0 Connexion à un ordinateur ou appareil iOS
3.4 Panneau de configuration du pilote PreSonus pour Windows
Mode d'emploi AudioBox
™
iOne et iTwo
15
• Sélecteur Sample Rate. Vous permet de choisir la fréquence d'échantillonnage
entre 44,1, 48, 88,2 et 96 kHz.
Bien qu'une fréquence d'échantillonnage plus élevée donne une meilleure qualité
d'enregistrement, elle accroît également la taille du fichier et la quantité de
ressources du système nécessaire au traitement audio.
Conseil d'expert : changer la fréquence d'échantillonnage produira un bruit de
plosive momentané. Pour cette raison, il est recommandé de baisser le volume
général et le volume du casque sur votre AudioBox avant de changer de fréquence
d'échantillonnage.
• ASIO Buffer Size. Vous permet de régler la taille de la mémoire tampon de 64 à
2 048 échantillons.
Conseil d'expert : vous devez régler votre taille de mémoire tampon avant de lancer
votre application hôte. Régler votre taille de mémoire tampon jusqu'à 64 ou 128 peut
avoir un impact sur les performances de votre ordinateur.
La taille de la mémoire tampon détermine le temps qu'il faut aux données audio
pour être converties d'analogique en numérique et en sens inverse en analogique.
En règle générale, plus grande est la taille de la mémoire tampon, meilleures sont les
performances du système, mais moins il est facile de jouer d'instruments virtuels et
équivalents pour cause de latence accrue.
En général, 512 échantillons (11 à 12 millisecondes) vous fournissent une mémoire
tampon suffisamment grande pour des performances optimales du système mais
suffisamment réduite pour minimiser la latence et ne pas gêner le jeu.

3.0 Connexion à un ordinateur ou appareil iOS
3.5 Emploi de l'AudioBox avec les applications audio les plus répandues
Mode d'emploi AudioBox
™
iOne et iTwo
16
3.5 Emploi de l'AudioBox avec les applications audio les plus répandues
Vous trouverez des instructions de configuration complètes pour Studio One Artist
et un bref apprentissage de ses fonctions au chapitre 4 de ce mode d'emploi.
Cependant, vous pouvez utiliser votre AudioBox iOne ou iTwo avec quasiment
toute application d'enregistrement audio prenant en charge Core Audio (Mac OS X
ou iOS) ou ASIO (Windows).
Bien que ce chapitre couvre les instructions de base de configuration du pilote pour
quatre applications audio répandues, veuillez consulter la documentation fournie
avec votre logiciel pour des instructions spécifiques sur la façon de sélectionner le
bon pilote AudioBox comme pilote d'interface audio pour votre logiciel.
Apple Logic Pro/Express 7 et suivants :
1. Lancez Logic Pro/Express.
2. Allez dans Logic | Préférences | Audio.
3. Cliquez sur l'onglet Périphériques.
4. Dans l'onglet Core Audio, cochez Activé.
Logic Pro X n'a pas d'onglet Core Audio, mais assurez-vous que Core Audio est
activé. La case à cocher sera bleue avec une coche blanche à l'intérieur.
5. Selon l'interface que vous avez, sélectionnez PreSonus AudioBox iOne ou
PreSonus AudioBox iTwo dans les menus de périphérique de sortie et de
périphérique d'entrée.
6. Cliquez sur le bouton Appliquer les changements.
Dans Logic Pro X, la fonctionnalité Core Audio de Logic se réinitialise d'elle-
même quand vous cliquez sur le bouton Appliquer les changements.
7. Il vous sera demandé si vous désirez relancer Logic. Cliquez sur « Essayer de
relancer ».
8. Fermez la fenêtre Préférences.
9. Votre AudioBox possède des étiquettes d'entrée/sortie personnalisées pour un
flux de production plus rapide.
Pour activer ces étiquettes en vue d'une utilisation dans Logic :
• Allez dans Options | Audio | Étiquettes d'entrée/sortie.
• Dans Logic Pro X, ouvrez un fichier de session et aller dans Mix | Étiquettes
d'entrée/sortie ou, depuis la fenêtre de la console de mixage, allez dans Options
| Étiquettes d'entrée/sortie.
• La seconde colonne de la fenêtre se nomme « Provided by Driver » (Fournie par
le pilote). Activez chacune de ces étiquettes pour votre AudioBox. Quand vous
avez fini, fermez cette fenêtre.
10. Vous êtes maintenant prêt à utiliser votre interface AudioBox.
Steinberg Cubase 6 et suivants
1. Lancez Cubase.
2. Allez dans Périphériques | Configuration des périphériques.
3. Sélectionnez « VST Audio System » (Système audio VST) dans la colonne
Périphériques de Configuration des périphériques.
4. Selon l'interface que vous avez, sélectionnez PreSonus AudioBox iOne ou
PreSonus AudioBox iTwo dans le menu déroulant de pilotes ASIO.

3.0 Connexion à un ordinateur ou appareil iOS
3.5 Emploi de l'AudioBox avec les applications audio les plus répandues
Mode d'emploi AudioBox
™
iOne et iTwo
17
5. Cliquez sur « Switch » (Échanger) pour commencer à utiliser le pilote AudioBox.
6. Une fois que vous avez réussi à changer le pilote, allez dans Périphériques |
Connexions VST pour activer vos bus d'entrée et sortie.
7. Vous êtes maintenant prêt à utiliser votre interface AudioBox.
Cakewalk Sonar 8.5 et suivants
1. Lancez Sonar.
2. Allez dans Options | Audio... et cliquez sur l'onglet Avancé.
3. Changez le mode de pilote en « ASIO » (l'emploi du WDM à la place de l'ASIO
n'est pas recommandé pour les applications audio pro).
4. Cliquez sur le bouton « OK ».
5. Faites redémarrer Sonar.
6. Allez dans Options | Audio... et cliquez sur l'onglet Pilotes.
7. En fonction de l'interface que vous avez, surlignez tous les pilotes d'entrée et
sortie pour « PreSonus AudioBox iOne » ou « PreSonus AudioBox iTwo ».
8. Allez dans Options | Audio.... et cliquez sur l'onglet Général.
9. Selon l'interface que vous avez, réglez le maître de timing de lecture sur
« PreSonus AudioBox ... DAW Out 1 ».
10. Selon l'interface que vous avez, réglez le maître de timing d'enregistrement sur
« PreSonus AudioBox ... Mic/Inst 1 ».
11. Vous êtes maintenant prêt à utiliser votre interface AudioBox.
Ableton Live 8 et suivants
1. Lancez Ableton Live.
2. Allez dans Options | Préférences | Audio.
3. Choisissez Type de pilote : ASIO | Périphérique audio : ASIO PreSonus AudioBox
iOne ou iTwo selon l'interface que vous avez.
4. Allez dans Config. d'entrée. Activez et sélectionnez les canaux d'entrée désirés.
5. Allez dans Config. de sortie. Activez et sélectionnez les canaux de sortie désirés.
6. Vous pouvez maintenant sélectionner les entrées et sorties de l'AudioBox pour
chaque piste créée dans Live.
7. Vous êtes maintenant prêt à utiliser votre interface AudioBox.

4.0 Prise en main de Studio One Artist
4.1 Installation et autorisation
Mode d'emploi AudioBox
™
iOne et iTwo
18
4.0 Prise en main de Studio One Artist
Quand Studio One Artist s'ouvre, vous arrivez par défaut à la page d'accueil.
Vous y trouverez des commandes de gestion de documents et de configuration
d'interface, ainsi qu'un profil d'artiste personnalisable, une source d'infos et des
liens vers des démos et didacticiels PreSonus. Si votre ordinateur est connecté
à internet, ces liens seront mis à jour quand de nouveaux didacticiels seront
disponibles sur le site internet PreSonus.
Vous trouverez des informations complètes sur tous les aspects de Studio One
Artist dans le menu Aide, ou en téléchargement depuis votre compte My PreSonus.
Les informations contenues ici ne couvrent que les aspects fondamentaux
de Studio One Artist et ont pour but de vous permettre de le configurer et
d'enregistrer aussi rapidement que possible.
4.1 Installation et autorisation
Installation de Studio One Artist
Pour installer Studio One Artist, téléchargez le programme d'installation de Studio
One Artist depuis votre compte My PreSonus.
• Utilisateurs de Windows : lancez le programme d'installation de Studio One
Artist et suivez les instructions à l'écran.
• Utilisateurs Mac : faites simplement glisser l'application Studio One Artist dans
le dossier Applications du disque dur de votre Macintosh.
Activation en ligne de Studio One Artist
Après avoir installé Studio One Artist, lancez le programme et le menu Activer
Studio One apparaîtra. Cliquez sur le lien Activer ou Mettre à niveau pour
commencer.
1. Cliquez sur Activer en ligne et saisissez le nom d'utilisateur et le mot de passe
que vous avez créés lors de l'enregistrement, ainsi que la clé de produit trouvée
sur votre comte My PreSonus.
2. Cliquez sur le bouton Activer pour terminer le processus d'activation.
Activation hors connexion de Studio One Artist
1. Si votre ordinateur n'est pas connecté à internet, visitez http://my.presonus.com
depuis un ordinateur connecté à internet afin de créer votre compte.
2. Connectez-vous et cliquez sur le lien « My Software » (mes logiciels).
La page est en cours de chargement...
La page est en cours de chargement...
La page est en cours de chargement...
La page est en cours de chargement...
La page est en cours de chargement...
La page est en cours de chargement...
La page est en cours de chargement...
La page est en cours de chargement...
La page est en cours de chargement...
La page est en cours de chargement...
La page est en cours de chargement...
La page est en cours de chargement...
La page est en cours de chargement...
La page est en cours de chargement...
La page est en cours de chargement...
La page est en cours de chargement...
La page est en cours de chargement...
La page est en cours de chargement...
La page est en cours de chargement...
La page est en cours de chargement...
La page est en cours de chargement...
La page est en cours de chargement...
La page est en cours de chargement...
La page est en cours de chargement...
La page est en cours de chargement...
La page est en cours de chargement...
La page est en cours de chargement...
La page est en cours de chargement...
La page est en cours de chargement...
La page est en cours de chargement...
La page est en cours de chargement...
La page est en cours de chargement...
La page est en cours de chargement...
La page est en cours de chargement...
La page est en cours de chargement...
La page est en cours de chargement...
-
 1
1
-
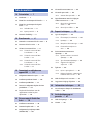 2
2
-
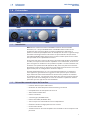 3
3
-
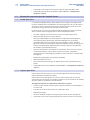 4
4
-
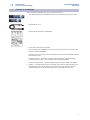 5
5
-
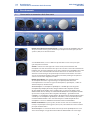 6
6
-
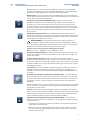 7
7
-
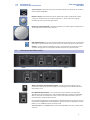 8
8
-
 9
9
-
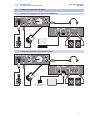 10
10
-
 11
11
-
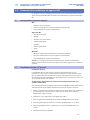 12
12
-
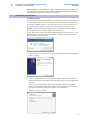 13
13
-
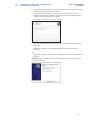 14
14
-
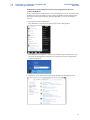 15
15
-
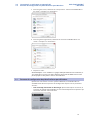 16
16
-
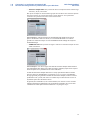 17
17
-
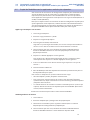 18
18
-
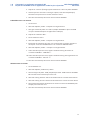 19
19
-
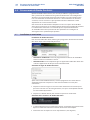 20
20
-
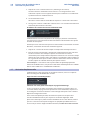 21
21
-
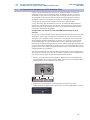 22
22
-
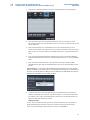 23
23
-
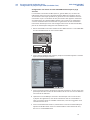 24
24
-
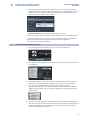 25
25
-
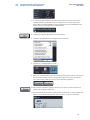 26
26
-
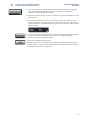 27
27
-
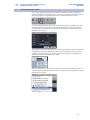 28
28
-
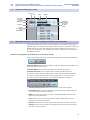 29
29
-
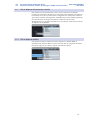 30
30
-
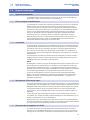 31
31
-
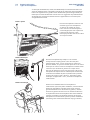 32
32
-
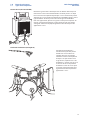 33
33
-
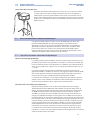 34
34
-
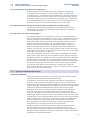 35
35
-
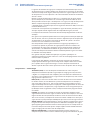 36
36
-
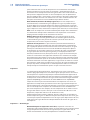 37
37
-
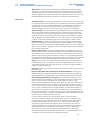 38
38
-
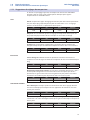 39
39
-
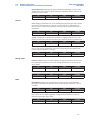 40
40
-
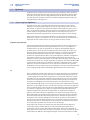 41
41
-
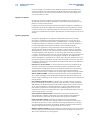 42
42
-
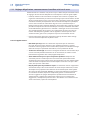 43
43
-
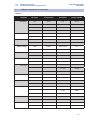 44
44
-
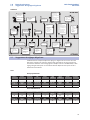 45
45
-
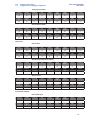 46
46
-
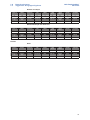 47
47
-
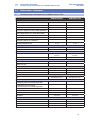 48
48
-
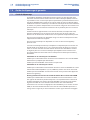 49
49
-
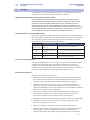 50
50
-
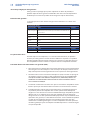 51
51
-
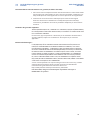 52
52
-
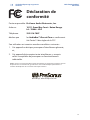 53
53
-
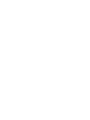 54
54
-
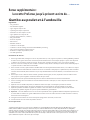 55
55
-
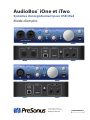 56
56
PRESONUS AudioBox iTwo Studio Le manuel du propriétaire
- Catégorie
- Instruments de musique
- Taper
- Le manuel du propriétaire
- Ce manuel convient également à
Documents connexes
-
PRESONUS Audiobox USB Le manuel du propriétaire
-
PRESONUS Audiobox USB Le manuel du propriétaire
-
PRESONUS AudioBox 96 Studio Le manuel du propriétaire
-
PRESONUS AudioBox 22VSL Le manuel du propriétaire
-
PRESONUS Audiobox USB Guide de démarrage rapide
-
PRESONUS RC 500 Le manuel du propriétaire
-
PRESONUS AudioBox 96 Studio Guide de démarrage rapide
-
PRESONUS AudioBox 22VSL Guide de démarrage rapide
-
PRESONUS Studio Channel Le manuel du propriétaire
-
PRESONUS FireStudio Mobile Le manuel du propriétaire
Autres documents
-
Roland STUDIO-CAPTURE Le manuel du propriétaire
-
Roland DUO-CAPTURE mk2 Le manuel du propriétaire
-
Roland DUO-CAPTURE EX Le manuel du propriétaire
-
Roland DUO-CAPTURE EX Le manuel du propriétaire
-
Roland BRIDGE CAST Le manuel du propriétaire
-
Fusion MS-OS420 Manuel utilisateur
-
Terratec iQuar Technical Data Le manuel du propriétaire