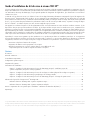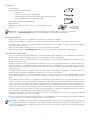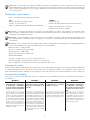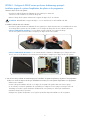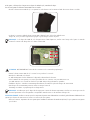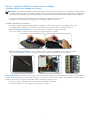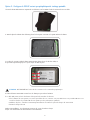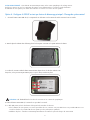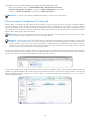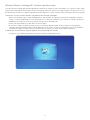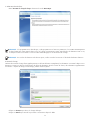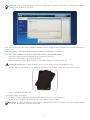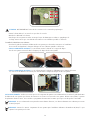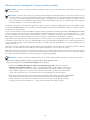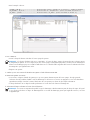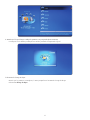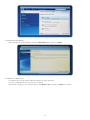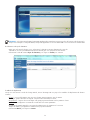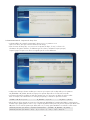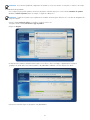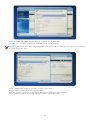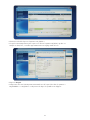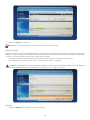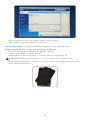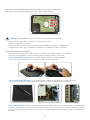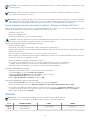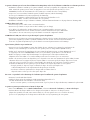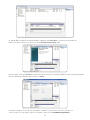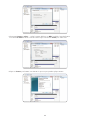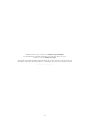Guide d'installation du kit de
mise à niveau SSD HP

2
Guide d'installation du kit de mise à niveau SSD HP*
Le lecteur SSD HP est la solution ultime en matière de technologie de stockage et offre des avantages significatifs en comparaison avec les
disques durs traditionnels. Les SSD offrent des opérations améliorées à travers l'ensemble du système, notamment une performance supérieure,
une amélioration des temps de démarrage, une plus grande rapidité de chargement des applications, plus d’autonomie et une meilleure
résistance aux chocs.
Le SSD HP et le kit de mise à niveau vous offrent un lecteur de stockage hautement performant accompagné du logiciel de migration des
données Acronis
®
TrueImage HD* facile à utiliser, qui vous permet de cloner intégralement le système de votre disque dur sur le SSD HP.
Tout le matériel nécessaire est fourni, notamment un boîtier USB 3.0 portable pour disques durs de stockage dotés de la technologie SATA
de 2,5", qui vous permet d'ajouter facilement les performances SSD à votre PC via votre port USB externe, et permet le clonage du disque
dur sur le SSD HP – à condition d’opérer une mise à niveau simple bien que puissante.
Cet appareil est conforme à la partie 15 de la réglementation FCC. Son fonctionnement est soumis aux deux conditions suivantes : (1) Ce
dispositif ne doit pas provoquer d'interférences nuisibles. (2) Ce dispositif doit accepter toutes les interférences reçues, notamment toute
interférence pouvant provoquer un fonctionnement indésirable. Cet équipement a été testé et jugé conforme aux limites établies pour un
dispositif numérique de classe B, conformément à la partie 15 de la réglementation FCC. Ces limites sont établies pour fournir une protection
raisonnable contre les interférences nuisibles dans une installation résidentielle. Cet équipement engendre, utilise et peut émettre des ondes
radio et peut causer des interférences nuisibles aux communications radio s'il n'est pas installé et utilisé conformément aux instructions.
Cependant, il n'existe aucune garantie que des interférences ne se produisent pas dans une installation particulière. Si cet équipement
provoque des interférences nuisibles au niveau de la réception radio ou télévision, ce qui peut être déterminé en allumant et en éteignant
l'équipement, l'utilisateur est encouragé à essayer de corriger les interférences en prenant une ou plusieurs des mesures suivantes :
• Réorientez ou déplacez l'antenne de réception.
• Augmentez la distance entre l'équipement et le récepteur.
• Branchez l'équipement sur une prise comprise dans un circuit différent de celui
comprenant la prise de courant sur laquelle est branché le récepteur.
Contenu
À l'intérieur .........................................................................................................................................................................3
Avant de commencer ............................................................................................................................................................3
Considérations importantes : ..................................................................................................................................................3
Configurations système requises .............................................................................................................................................4
Préparation du système .........................................................................................................................................................4
Présentation de l'installation...................................................................................................................................................4
Option 1 : Configurer le SSD HP en tant que lecteur de démarrage principal – Installation propre du
système d'exploitation, des pilotes et des programmes ...................................................................................................5
Option 2 : Configurer le SSD HP en tant que lecteur de stockage secondaire (dispositif de stockage non-système) ................. 7
Option 3 : Configurer le SSD HP en tant que périphérique de stockage portable ............................................................... 8
Option 4 : Configurer le SSD HP en tant que lecteur de démarrage principal – Clonage du système actuel ...........................9
Utilisation du logiciel de clonage Acronis
®
TrueImage HD ........................................................................................................ 10
Utilisation d'Acronis TrueImage HD – Systèmes à partition unique ................................................................................... 11
Utilisation d'Acronis TrueImage HD – Systèmes à partitions multiples ...............................................................................15
Annexe : Préparation de votre système après l'installation – Utilisateurs de Windows XP/Vista/7 ................................................. 27
Dépannage ....................................................................................................................................................................... 27
* Le guide d'installation du kit de mise à niveau SSD HP fournit des instructions pour l'utilitaire de clonage uniquement. La reproduction par image disque ou par
clonage de disques RAID et de disques fractionnés n’est pas prise en charge par le logiciel fourni. Veuillez consulter le menu « Aide » d'Acronis se trouvant dans
le logiciel pour en savoir plus sur les autres fonctionnalités du logiciel disponibles mais ne s'appliquant pas à cet ensemble de produits.

3
À l'intérieur
• Lecteur SSD HP
• Disque d’utilitaires du SSD (bootable)
Comprend :
• Logiciel de clonage Acronis TrueImage HD
• Guide d'installation du kit de mise à niveau SSD HP (le présent guide)
• Manuel d’utilisation d’Acronis TrueImage en PDF
• Boîtier de disque dur externe USB 3.0 de 2,5"
• Câble USB 3.0
• Adaptateur pour chargeur de lecteur de 3,5" et vis de fixation pour lecteur
• Tournevis
REMARQUE : Il peut être utile d'imprimer ce manuel pour faciliter sa consultation avant de commencer la procédure.
Rendez vous sur www.HPSupport.pny.com pour les téléchargements et les informations supplémentaires.
Avant de commencer
• Veuillez vous assurer de lire et de comprendre ce guide avant de commencer l'installation
• Vous pouvez aussi imprimer ce guide pour le consulter plus facilement avant de commencer le processus de mise à niveau
• Si possible, créez (ou achetez) un ensemble de disques de récupération pour votre système. (Consultez votre manuel du fabricant
pour de plus amples instructions)
• Faites une sauvegarde de votre disque dur ou, tout au moins, de vos fichiers importants
• Enregistrez votre produit sur www.HPSupport.pny.com pour prolonger votre garantie de deux années supplémentaires.
Considérations importantes :
• Votre nouveau SSD HP est un disque SATA III de 2,5" (norme Serial ATA de 3ème génération), et est compatible avec la technologie
SATA II. Veuillez consulter la fiche technique de votre système afin d’en vérifier la compatibilité.
• Si vous installez ce SSD sur un ordinateur de bureau, il est possible que vous ayez besoin de l’adaptateur pour chargeur de disque
dur de 3,5" fourni à cet effet.
• Les disques SSD HP sont conçus pour remplacer les disques durs et les lecteurs électroniques traditionnels; veuillez consulter votre
manuel du système ou le manuel du fabricant pour obtenir des instructions sur l'installation d'un nouveau disque dur ou d’un disque
SSD. Cette procédure peut varier selon le fabricant et le modèle du système. Des exemples d'instructions sont disponibles sur www.
HPSupport.pny.com.
• Les disques SSD HP sont livrés non-formatés, et ne contiennent ni système d'exploitation, ni programmes ou données. Veuillez vous
assurer de disposer des disques d'installation nécessaires pour votre OS et vos programmes.
• Si vous souhaitez remplacer votre lecteur de démarrage, nous vous conseillons de « cloner » votre lecteur de démarrage sur le lecteur
SSD HP avant de faire quoi que ce soit. Pour cela vous aurez besoin du disque d’utilitaires pour SSD et du boîtier USB fournis à cet
effet.
• Si la quantité de mémoire utilisée sur votre disque dur actuel dépasse l'espace disponible sur votre nouveau SSD HP, nous vous
conseillons de faire une copie de sauvegarde des données de votre disque dur actuel, en utilisant la méthode de clonage « manuelle
» pour copier votre OS, les utilitaires du système et les applications de votre disque dur actuel sur le SSD HP. Vous pouvez ensuite
restaurer les données sélectionnées à partir de votre disque dur ou de votre périphérique de stockage sur votre nouveau SSD HP.
• Comme pour toute mise à niveau informatique, veuillez vous assurer d’être correctement mis(e) à la terre et sans électricité statique
avant de continuer. Ceci peut être obtenu en portant un bracelet antistatique, en utilisant des composants mis à la terre tels que des
tapis de travail et en travaillant dans un espace dégagé, sans appareils électriques.
• HP n'est pas responsable de la perte ou du manque de données, ni des dommages encourus par votre système et résultant de
l'installation du SSD HP ou du processus de clonage.
• Si vous ne connaissez pas ou n’êtes pas à l’aise avec le processus d'installation de votre nouveau disque, il est fortement recommandé
que vous consultiez votre fournisseur informatique local ou un centre de service.
REMARQUE : Il est également possible de restaurer un système à partir de son disque dur vers votre SSD HP, à partir d'une sauvegarde
créée à l'aide des produits de sauvegarde d’une tierce partie. Étant donnée la variété de produits de sauvegarde disponibles, les
instructions concernant ce processus dépassent la portée de ce manuel. Veuillez consulter le manuel de votre logiciel de sauvegarde
pour de plus amples détails.

4
REMARQUE : Si vous actualisez un ordinateur portable fonctionnant sous Windows XP ou Vista, vous devrez peut-être cloner votre
système manuellement et aligner la partition de votre système avec le SSD avant de continuer. Consultez le guide de l’utilisateur du
logiciel « Acronis TrueImage HD » situé sur le disque d’utilitaires pour SSD, à partir de la section 8.4.8 pour obtenir plus de détails
sur le clonage manuel.
Configurations système requises
• Souris ou autre dispositif de pointage (recommandé)
SSD :
• Windows XP/Vista/7 (32/64 bits), Mac
OS 10.3 ou version ultérieure
• SATA IO : SATA 3.0/2.0/1.0, ATA ATAPI-8 standard NCQ
LOGICIEL :
• Windows XP SP3
• Windows XP Édition Professionnelle x64 Service Pack 2
• Windows Vista SP2 (toutes les éditions)
• Windows 7 SP1 (toutes les éditions)
REMARQUE : Les utilisateurs de Mac doivent consulter le site Web d'Apple pour obtenir des informations sur l'application Time
Machine (vendue séparément) qui effectue la plupart des fonctionnalités du logiciel Acronis TrueImage HD en ce qui concerne la
sauvegarde et la restauration du système.
REMARQUE : Le disque d’utilitaires du lecteur SSD peut être un « mini-DVD ». Les lecteurs optiques à chargement par fente ne sont
pas compatibles avec les mini-DVD, veuillez vous préparer en conséquence en téléchargeant les fichiers et en suivant attentivement
les instructions.
REMARQUE : Si vous n'avez pas de lecteur optique DVD, les fichiers sont disponibles au téléchargement sur www.HPSupport.pny.com
• Lecteur optique DVD-RW (nécessaire au démarrage d'Acronis
®
True Image HD)
• Mémoire système : 512 Mo de RAM
• Processeur : Pentium 1 GHz ou plus rapide
• Résolution d'écran : 1280 x 1024
• Résolution d'écran minimum : 1024 x 768
Boîtier externe USB 3.0 :
• Convient à un disque dur ou à un lecteur électronique de 2,5"
• Windows XP/Vista/7 (32/64 bits), Mac OS 10.3 ou version ultérieure
• PC ou portable avec l’un des éléments suivants : Un port USB libre 3.0 ou 2.0
Préparation du système
Avant l'installation, éteignez et débranchez votre ordinateur de sa source d'alimentation principale. Pour les ordinateurs de bureau, débranchez
le cordon d'alimentation et/ou la rallonge de la prise électrique. Pour les ordinateurs portables, retirez la batterie. Veuillez consulter le
manuel d’utilisation fourni par le fabricant de votre système pour obtenir des instructions sur le retrait de la batterie et l’accès au disque dur.
Présentation de l'installation
Le kit de mise à niveau HP permet différentes options de configuration lors de l'installation du SSD pour répondre aux besoins spécifiques
des utilisateurs :
OPTION 1 OPTION 2 OPTION 3 OPTION 4
Utiliser le SSD HP en tant que
lecteur principal ou périphérique
de démarrage – Installation
propre du système d'exploitation,
des pilotes et des programmes
Utiliser le SSD HP en tant que
lecteur de stockage secondaire
(dispositif de stockage non-
système)
Utiliser le SSD HP en tant que
périphérique de stockage
portable ou externe
Utiliser le SSD en tant que
lecteur principal ou périphérique
de démarrage – Votre disque
dur système avec Acronis
®
HD
TrueImage et le boîtier externe
USB
Pour cette option, il est nécessaire de
disposer des disques de récupération
système, ou des disques d'installation
de votre système d'exploitation et
des programmes existants avant de
procéder. Les disques de récupération
système peuvent représenter une
meilleure option car ils comprennent
tous les pilotes nécessaires. Ceci est
particulièrement important pour les
ordinateurs portables.
Cette option vous permet d'installer
le SSD comme dispositif de stockage
supplémentaire, également connu sous
le nom de dispositif de stockage non-
système, dans votre ordinateur portable
ou de bureau. Avant de procéder,
consultez le guide d'utilisation du
fabricant de votre système pour vous
assurer de disposer de suffisamment
d'espace, des câbles d'alimentation
et des câbles de données nécessaires
pour ajouter un lecteur de stockage
supplémentaire.
Cette option vous permet d'utiliser
le SSD comme lecteur de stockage
portable en le plaçant dans le boîtier
de disque dur externe USB 3.0 de 2,5”.
Cette option copiera ou clonera le
système d'exploitation, les fichiers et
les programmes de votre lecteur de
stockage sur le SSD HP. Veuillez vous
assurer que la taille totale des données
de votre système ne dépasse pas la
capacité de votre SSD HP.

5
OPTION 1 : Configurer le SSD HP en tant que lecteur de démarrage principal –
Installation propre du système d'exploitation, des pilotes et des programmes
1. Retirez le disque dur de votre système :
• Consultez le guide d'utilisation du fabricant de votre système pour obtenir des
instructions sur la localisation et le retrait du disque dur.
• Retirez le disque dur du système et démontez le support de disque dur, le cas échéant.
ATTENTION : NE JETEZ PAS le support du disque – vous en aurez besoin lors de l'installation du SSD
2. Installez le SSD HP dans votre ordinateur :
• Consultez le guide d'utilisation du fabricant de votre système pour obtenir des instructions sur l'installation d'une unité
de stockage dans le système de votre portable ou sur le chargeur de disque dur de votre ordinateur de bureau.
• POUR LES ORDINATEURS PORTABLES : Le cas échéant, montez le SSD HP sur le support de disque
dur de votre système et insérez-le dans le chargeur pour disque dur de votre système.
• POUR LES ORDINATEURS DE BUREAU : Le cas échéant, montez le SSD HP sur l’adaptateur pour chargeur de lecteur
de 3,5" avec les vis de fixation et le tournevis puis insérez-le dans le chargeur pour disque dur de votre système.
3. Votre nouveau disque SSD HP est maintenant prêt pour l'installation du système d'exploitation, des pilotes et des programmes.
Veuillez vous assurer de disposer des disques d'installation nécessaires pour votre système d'exploitation et vos programmes.
• Allumez votre ordinateur
• Insérez le disque d'installation de l’OS ou un disque de récupération de système dans votre lecteur optique
• Le cas échéant, consultez les paramètres de votre BIOS pour configurer le lecteur optique en tant que lecteur de
démarrage. Consultez le guide d'utilisation du fabricant de votre système pour obtenir plus d'informations
• Formatez le disque SSD si nécessaire
• Chargez votre système d'exploitation et vos logiciels à partir des disques d'installation ou de récupération

6
4. En option, si le disque dur d'origine est un disque dur SATA de 2,5", transférez le disque
dur de votre système sur le boîtier externe USB fourni à cet effet :
• Ouvrez le boîtier externe USB de 2,5" en repérant les vis du boîtier et en les retirant à l'aide du tournevis fourni à cet effet.
• Localisez le connecteur SATA du boîtier externe USB et alignez-le avec les broches SATA de votre
disque dur, en les poussant soigneusement jusqu'à ce que le disque soit bien en place.
REMARQUE : Si le disque dur SATA de 2.5" d’origine mesure 7mm d'épaisseur, veuillez suivre l'étape 2 de l'option 3 avant de
terminer la connexion du disque dur sur le boîtier externe USB.
ATTENTION : NE TOUCHEZ PAS les broches du connecteur ni les contacts des périphériques
• Fermez le boîtier externe USB de 2,5" et serrez les vis pour fixer le couvercle.
• Branchez le câble USB sur le boîtier.
• Le câble USB permet à la fois d’alimenter le dispositif et de transférer les données.
• Selon le matériel de votre système, vous avez la possibilité de vous connecter à un port USB 3.0 ou à un
port USB 2.0. Nous vous conseillons d’utiliser le port USB 3.0 pour des performances optimales.
• Installation du pilote – Windows va automatiquement détecter et installer les pilotes du disque dur externe USB.
• Votre disque dur est maintenant prêt à être utilisé en tant que lecteur de
démarrage secondaire ou périphérique de stockage externe.
REMARQUE : N’oubliez pas que le disque dur d'origine peut contenir des données importantes. Veuillez vous assurer que toutes les
données importantes soient sauvegardées et récupérables avant d'écraser ou de reformater le disque dur.
INSTALLATION TERMINÉE – Veuillez vous assurer que tous les composants du système soient solidement fixés et consultez le guide d'utilisation du fabricant de votre
système pour obtenir des instructions sur la mise sous tension de votre système.
• Passez à l'« Annexe : Préparation de votre système après l'installation –Utilisateurs de Windows XP/Vista/7 » pour optimiser votre système
pour le SSD »

7
Option 2 : Configurer le SSD HP en tant que lecteur de stockage
secondaire (dispositif de stockage non-système)
REMARQUE : Un modèle spécifique de support de disque (non inclus) peut être nécessaire pour les ordinateurs portables ayant la
possibilité d’ajouter une unité de stockage secondaire. Veuillez consulter le guide d'utilisation du fabricant de votre système avant
de procéder à cette installation. En cas de remplacement ou de mise à niveau d'un disque secondaire, retirez le disque à remplacer :
• Consultez le guide d’utilisation du fabricant de votre système pour obtenir des instructions sur la
localisation et l'accès aux baies de stockage de votre ordinateur portable ou de bureau.
2. Installez le SSD HP dans votre ordinateur :
• Consultez le guide d'utilisation du fabricant de votre système pour obtenir des instructions sur l'installation d'une unité
de stockage dans le système de votre portable ou sur le chargeur de disque dur de votre ordinateur de bureau.
• POUR LES ORDINATEURS PORTABLES : Le cas échéant, montez le SSD HP sur le support de disque
dur de votre système et insérez-le dans le chargeur pour disque dur de votre système.
• POUR LES ORDINATEURS DE BUREAU : Le cas échéant, montez le SSD HP sur l’adaptateur pour chargeur de lecteurs
3,5" avec les vis de fixation et le tournevis puis insérez-le dans le chargeur de disque dur de votre système.
INSTALLATION TERMINÉE – Veuillez vous assurer que tous les composants du système soient solidement fixés et consultez le guide d'utilisation
du fabricant de votre système pour obtenir des instructions sur la mise sous tension de votre système. Avant utilisation, le SSD HP doit être
formaté en fonction de votre système d'exploitation et de la configuration système requise.
• Passez à l'« Annexe : Préparation de votre système après l'installation –Utilisateurs
de Windows XP/Vista/7 » pour optimiser votre système pour le SSD »

8
Option 3 : Configurer le SSD HP en tant que périphérique de stockage portable
1. Ouvrez le boîtier USB externe en repérant les vis du boîtier et en les retirant à l'aide du tournevis fourni à cet effet.
2. Avant de placer le SSD HP dans le boîtier, placez les deux petits coussinets sur la partie inférieure du boîtier.
3. Localisez le connecteur SATA du boîtier externe USB et alignez-le avec les broches SATA, en
les poussant soigneusement jusqu'à ce que le disque soit bien en place.
ATTENTION : NE TOUCHEZ PAS les broches du connecteur ni les contacts des périphériques
4. Fermez le boîtier externe USB et serrez les vis du boîtier pour procéder à la fixation
5. Le câble USB permet à la fois d’alimenter le dispositif et de transférer les données.
• Selon le matériel de votre système, vous avez la possibilité de vous connecter à un port USB 3.0 ou à un port USB 2.0. Nous vous
conseillons d’utiliser le port USB 3.0 de votre système pour des performances optimales.
• Installation du pilote – Windows va automatiquement détecter et installer les pilotes du disque dur externe USB.
• Formatez le disque SSD HP
Vérifiez votre installation : Vous devriez être en mesure de voir et d'accéder au disque
lorsque vous sélectionnez Poste de travail dans le menu Démarrer.

9
INSTALLATION TERMINÉE – Votre SSD HP est maintenant prêt à être utilisé comme périphérique de stockage externe.
Veuillez vous assurer que tous les composants du système soient solidement fixés et consultez le guide d'utilisation
du fabricant de votre système pour obtenir des instructions sur la mise sous tension de votre système.
Option 4 : Configurer le SSD HP en tant que lecteur de démarrage principal – Clonage du système actuel
1. Ouvrez le boîtier externe USB de 2,5" en repérant les vis du boîtier et en les retirant à l'aide du tournevis fourni à cet effet.
2. Avant de placer le SSD HP dans le boîtier, placez les deux petits coussinets sur la partie inférieure du boîtier.
3. Localisez le connecteur SATA du boîtier externe USB et alignez-le avec les broches SATA de votre
disque dur, en les poussant soigneusement jusqu'à ce que le disque soit bien en place.
ATTENTION : NE TOUCHEZ PAS les broches du connecteur ni les contacts des périphériques
4. Fermez le boîtier externe USB 2,5" et serrez les vis pour fixer le couvercle
5. Le câble USB permet à la fois d’alimenter le dispositif et de transférer les données.
• Selon le matériel de votre système, vous avez la possibilité de vous connecter à un port USB 3.0 ou à un port USB 2.0. Nous vous
conseillons d’utiliser le port USB 3.0 de votre système pour des performances optimales.
• Installation du pilote – Windows va automatiquement détecter et installer les pilotes du disque dur externe USB.

10
6. Vérifiez que vous ayez connecté le SSD HP à votre système à l’aide du boîtier externe USB.
• Dans le menu Démarrer, tapez sur « Outils d'administration » dans la fenêtre de recherche «
Recherche de programmes et de fichiers », cliquez sur « Outils d'administration », puis double-
cliquez sur « Gestion de l'ordinateur » puis cliquez sur « Gestion des disques »
REMARQUE : Le SSD HP ne doit pas être préalablement formaté pour utiliser Acronis TrueImage HD
Utilisation du logiciel de clonage Acronis
®
TrueImage HD
Veuillez vérifier la configuration de votre système avant de commencer le processus de clonage. Pour cette partie du guide d'installation,
vous devrez démarrer à partir du disque d’utilitaires du SSD. Veuillez vérifier la configuration de votre système. Si nécessaire, d'autres
supports de démarrage peuvent être engendrés à partir de l’utilitaire « Créer support de démarrage » dans l’onglet « Sauvegarde et reprise
» de l'application Acronis. Veuillez consulter la section 8.1 du manuel d’utilisation d'Acronis TrueImage HD situé sur le disque des logiciels
utilitaires afin d’obtenir de plus amples informations.
REMARQUE : Vous pouvez supprimer des fichiers dont vous n’avez plus besoin sur votre disque dur jusqu'à ce que l’espace disque
utilisé soit inférieur à l'espace disponible sur votre nouveau disque SSD HP.
REMARQUE : (utilisateurs avancés) Si l’espace disque utilisé sur votre disque dur actuel dépasse l'espace disponible sur votre nouveau
SSD HP, nous vous conseillons de faire une copie de sauvegarde des données de votre disque dur actuel, en utilisant la méthode de
clonage « manuelle » pour copier votre système d'exploitation, les utilitaires système et les applications, puis restaurer les données
sélectionnées sur votre nouveau SSD HP. Acronis permet à l'utilisateur d’« exclure » des fichiers lors du clonage « manuel ». Veuillez
consulter le manuel du logiciel Acronis pour de plus amples détails.
Si votre lecteur système dispose d’une partition de disque unique (sans compter la partition système cachée), passez à la section « Utilisation
d’Acronis TrueImage HD, Systèmes à partition unique » du guide d'installation. Elle contient les instructions permettant de copier les données
de votre disque système sur le disque SSD HP avant de procéder aux étapes suivantes.
Si votre lecteur système dispose de plusieurs partitions, passez à la section « Utilisation d'Acronis True Image HD, Systèmes à partitions
multiples » du guide d'installation. Elle contient des instructions permettant de cloner les données de votre disque système sur le disque SSD
HP avant de passer aux étapes restantes. Vous trouverez ci-dessous un exemple de système à plusieurs partitions où C:, E: et F: sont les
partitions d’UN SEUL disque.

11
Utilisation d'Acronis
®
TrueImage HD – Systèmes à partition unique
Le guide d’Acronis TrueImage HD reprend intégralement la méthode de clonage en mode « automatique ». Il s'agit d'une option viable
lorsque l’espace disponible du disque SSD est supérieur à la quantité de données contenues sur le disque à partition unique à cloner. Pour un
SSD dont la taille est inférieure ou égale à la quantité de données déplacées, veuillez consulter le manuel d’utilisation d’Acronis TrueImage.
1. Vérifiez que vous ayez connecté le SSD HP à votre système à l’aide du boîtier externe USB.
• Dans le menu Démarrer, tapez « Outils d'administration » dans la fenêtre de recherche « Rechercher les programmes et fichiers »,
cliquez sur « Outils d'administration », puis double-cliquez sur « Gestion de l'ordinateur » puis cliquez sur « Gestion des disques »
• Redémarrez votre système pour lancer le logiciel de clonage Acronis TrueImage HD.
• Insérez le disque d'utilitaires pour SSD dans votre lecteur optique.
• Si nécessaire, configurez le BIOS du système pour que votre système démarre à partir du lecteur optique. En règle générale,
l'utilisateur aura la possibilité d’établir l'ordre de démarrage lors de la mise sous tension en appuyant sur une touche déterminée
(généralement échap). Consultez le manuel d'utilisation de votre système pour obtenir de plus amples informations.
2. Attendez que le logiciel charge et analyse les partitions (ceci peut prendre plusieurs minutes).
• L'écran peut ne rien afficher pendant plusieurs minutes pendant le chargement du logiciel.

12
3. Sélectionnez le mode Clone
• Dans l’Assistant de clonage de disque sélectionnez le mode Automatique
REMARQUE : Si le programme trouve deux disques, un disque partitionné et l'autre non partitionné, il reconnaîtra automatiquement
le disque partitionné comme étant le disque source et le disque non partitionné comme étant le disque de destination. Dans ce cas,
les étapes suivantes seront sautées et vous serez directement dirigé(e) vers l'écran Résumé du clonage.
REMARQUE : Pour exclure des éléments et des dossiers précis, veuillez consulter la section 8.4.7 du Guide d’utilisation d’Acronis.
4. Résumé du clonage
La fenêtre de résumé du clonage illustre graphiquement (sous la forme de barres rectangulaires) les informations concernant le disque source
(partitions et espace non alloué) et la disposition du disque de destination. Outre le numéro du lecteur, des informations supplémentaires
sont fournies : capacité du disque, nom du disque, partition et fichier système.
• Cliquez sur Continuer pour lancer le clonage de disque.
• Cliquez sur Annuler pour annuler la procédure et recommencer depuis le début.

13
REMARQUE : Si vous sélectionnez Annuler, vous devrez repartitionner et formater le nouveau SSD ou reprendre la procédure de
clonage à partir du début de cette section.
Nous vous conseillons de cocher la case « Éteindre l'ordinateur lorsque le clonage du disque est terminé » pour éviter de redémarrer sur
le disque cloné.
CLONAGE TERMINÉ – Votre SSD HP est maintenant prêt à remplacer votre disque de stockage interne.
5. En option, retirez et transférez votre disque dur système dans le boîtier de disque dur USB portable :
• Consultez le guide d'utilisation du fabricant de votre système pour obtenir des
instructions sur la localisation et le retrait du disque dur.
• Retirez délicatement le disque dur du système et, le cas échéant, démontez le support de disque dur.
ATTENTION : NE JETEZ PAS le support du disque ni les vis – vous en aurez besoin lors de l'installation du SSD.
• Ouvrez le boîtier externe USB de 2,5" en repérant les vis du boîtier et en les retirant à l'aide du tournevis fourni à cet effet.
• Retirez le SSD HP et mettez-le de côté.
6. Connectez le disque dur au boîtier
• Localisez le connecteur SATA du boîtier externe USB et alignez-le avec les broches SATA de votre
disque dur, en les poussant soigneusement jusqu'à ce que le disque soit bien en place.
REMARQUE : Si le disque dur SATA 2.5" d’origine mesure 7mm d'épaisseur, veuillez suivre l'étape 2 de l'option 3 avant de terminer
la connexion du disque dur sur le boîtier externe USB.

14
ATTENTION : NE TOUCHEZ PAS les broches du connecteur ni les contacts des périphériques
• Fermez le boîtier USB 2,5" et serrez les vis pour fixer le couvercle.
• Branchez le câble USB sur le boîtier.
• Votre disque dur sera prêt à être utilisé en tant que lecteur de démarrage secondaire ou périphérique de
stockage externe une fois que votre SSD HP sera installé sur votre ordinateur portable ou de bureau.
7. Installez le SSD HP dans votre ordinateur :
• Consultez le guide de l'utilisateur du fabricant de votre système pour obtenir des instructions sur l'installation
d'une unité de stockage dans le chargeur de disque de votre ordinateur portable ou de bureau.
• POUR LES ORDINATEURS PORTABLES : Le cas échéant, montez le SSD HP sur le support de disque
dur de votre système et insérez-le dans le chargeur pour disque dur de votre système.
• POUR LES ORDINATEURS DE BUREAU : Le cas échéant, montez le SSD HP sur l’adaptateur pour chargeur de lecteurs
3,5" avec les vis de fixation et le tournevis puis insérez-le dans le chargeur de disque dur de votre système.
INSTALLATION TERMINÉE – Veuillez vous assurer que tous les composants du système soient solidement fixés et consultez le guide d'utilisation
du fabricant de votre système pour obtenir des instructions sur la mise sous tension de votre système. Allumez votre système, le système
d'exploitation devrait se lancer. Tous vos fichiers et programmes devraient être les mêmes que lorsque votre disque dur a été installé.
REMARQUE : Si vous souhaitez utiliser une partie des autres utilitaires d’Acronis, vous devrez redémarrer votre ordinateur pour revenir
au menu principal.
REMARQUE : Passez à l'« Annexe : Préparation de votre système après l'installation –Utilisateurs de Windows XP/Vista/7 » pour
optimiser votre système pour le SSD.

15
Utilisation d'Acronis
®
TrueImage HD – Systèmes à partitions multiples
REMARQUE : Nous vous conseillons fortement de supprimer toutes les versions d'essai d’Acronis avant d'utiliser cette version sur
disque bootable.
REMARQUE : Si l’espace disque utilisé sur votre disque dur actuel dépasse l'espace disponible sur votre nouveau SSD HP, nous vous
conseillons de faire une copie de sauvegarde des données de votre disque dur actuel, en utilisant la méthode de clonage « manuelle
» pour copier votre système d'exploitation, les utilitaires système et les applications, puis restaurer les données sélectionnées sur votre
nouveau SSD HP. Vous pouvez également supprimer des fichiers de votre disque dur jusqu'à ce que l’espace disque utilisé soit inférieur
à l'espace disponible sur votre nouveau disque SSD HP.
Les systèmes se composent souvent de plusieurs partitions de disque. Les partitions de disque supplémentaires peuvent, par exemple, consister
en une partition RÉCUPÉRATION et, le cas échéant, une partition OUTILS. La procédure suivante détaille les étapes de clonage d'un système
classique avec ces deux partitions.
Si vous choisissez de faire un clonage automatique du disque système, la génération automatique des partitions RÉCUPÉRATION et OUTILS
ne laisse souvent pas assez d'espace pour éviter que Windows n’affiche l’avertissement « vous êtes à court d'espace disque sur ... ». Bien
que cette notification puisse être désactivée dans Windows, il n'est pas recommandé de le faire. L'espace supplémentaire alloué, prévu
dans l'image du lecteur par défaut, peut être nécessaire pour réaliser une récupération ou des diagnostics du système.
La procédure suivante présuppose que le SSD vient juste de « sortir de sa boîte », qu’il n'a pas été pré-formaté, et que vous avez installé
le SSD dans le boîtier externe et connecté le câble USB 3.0 fourni à un port USB 3.0 (recommandé pour une meilleure performance) ou
à un port USB 2.0. Les étapes suivantes décrivent un transfert sur ordinateur portable standard, mais sont tout aussi pertinentes pour les
ordinateurs de bureau.
La procédure présuppose également que la capacité du disque SSD est de 240 Go, mais cela est tout aussi pertinent pour d'autres capacités,
une fois que vous avez vérifié que votre SSD dispose de la capacité suffisante pour cloner le disque du système.
La procédure présuppose que l'utilisateur dispose d'un lecteur optique. Si le système ne dispose d'aucun lecteur optique, il est alors nécessaire
d’utiliser un lecteur optique externe ou un lecteur flash bootable. Consultez le manuel du logiciel Acronis, situé sur le disque des utilitaires,
pour obtenir des instructions détaillées sur la façon de générer un support de démarrage.
REMARQUE : Les étapes suivantes sont également utiles pour le clonage d'autres partitions assignées sur le disque dur principal.
1. Allumez votre ordinateur portable ou de bureau. Notez la taille de chaque partition de votre
disque dur en cliquant sur l'écran Gestion de l’ordinateur de votre système.
• « Utilisateurs de Windows XP, Vista ou 7 : Dans le menu Démarrer, tapez dans la fenêtre de recherche «
Rechercher les programmes et fichiers », cliquez sur Outils d'administration, double-cliquez sur Gestion de
l'ordinateur, puis cliquez sur Gestion des disques. La fenêtre Gestion de l'ordinateur affiche tous les disques
internes (HDD ou SSD) et tous les disques externes (disques durs portables, clés USB, cartes mémoire flash,
etc.) de votre système. Nous vous conseillons de retirer tous les périphériques de stockage externes.
• Observez le système de fichiers et la capacité nécessaire de chaque partition (dans cet exemple HP_RECOVERY
et HP_TOOLS) et notez les valeurs pour une utilisation ultérieure. Notez aussi la capacité de la partition
cachée « Système », le cas échéant. Ces partitions seront clonées sur votre nouveau SSD HP, et l'espace
restant peut être utilisé pour la partition C :/, c’est-à-dire votre partition de stockage principale.

16
• Dans l'exemple ci-dessous :
SYSTÈME = 300 Mo......................... Partition NTFS cachée « Système» sur le lecteur C:, exigée par Windows
HP_RECOVERY = 14,93 Go................... Partition NTFS de « Récupération » (lettre attribuée au lecteur E:)
HP_TOOLS = 5,00 Go....................... Partition FAT32 « HP_TOOLS » (lettre attribuée au lecteur F:)
2. Pour commencer :
• Insérez le disque d’utilitaires SSD dans le lecteur optique du système.
REMARQUE : Si le disque d’utilitaires SSD est un « mini-DVD », le lecteur de disque optique sélectionné doit être un disque optique
à chargement par plateau. Si vous ne disposez pas d’un lecteur optique à chargement par plateau, le fichier peut être téléchargé en
allant sur www.HPSupport.pny.com. Le CDR bootable d’Acronis ou le Flash bootable engendré dans la section « Utilisation d'Acronis
TrueImage HD » peut également être utilisé.
• Éteignez votre système.
3. Vérifiez que vous avez connecté le SSD HP à votre système à l’aide du boîtier externe USB.
4. Mettez votre système sous tension.
• Si nécessaire, configurez le BIOS du système pour que votre système démarre à partir du lecteur optique. En règle générale,
l'utilisateur aura la possibilité d’établir l'ordre de démarrage lors de la mise sous tension en appuyant sur une touche déterminée
(généralement échap). Consultez le manuel d'utilisation de votre système pour obtenir de plus amples informations.
• Le disque d’utilitaires est un disque bootable qui démarre sur l'écran d’accueil d’Acronis TrueImage HD.
5. Sélectionnez la langue souhaitée sur l'écran d'accueil d’Acronis.
REMARQUE : Cet écran est uniquement disponible lorsque le démarrage se fait directement à partir du disque d'origine du logiciel.
Si vous choisissez d'utiliser un disque de démarrage flash ou un CDR de démarrage généré par l'application Acronis, cet écran
n’apparaîtra pas.

17
6. Attendez que le logiciel charge et analyse les partitions (ceci peut prendre plusieurs minutes).
• L'écran peut ne rien afficher pendant plusieurs minutes pendant le chargement du logiciel.
7. Sélectionnez le clonage de disque.
• Une fois que les partitions sont analysées, le menu principal lance l'assistant du clonage de disque.
• Sélectionnez Clonage de disque.

18
8. Sélectionnez le mode Clonage
• Dans l'Assistant du clonage de disque, sélectionnez Mode manuel, puis cliquez sur Suivant.
9. Sélectionnez un disque source
• Les partitions du lecteur du système s’afficheront (ignorez les lettres des lecteurs
car elles sont déterminées selon leur position sur le disque).
• Sélectionnez le disque que vous souhaitez utiliser comme Disque source et cliquez sur Suivant pour continuer.

19
REMARQUE : Si le SSD a été pré-formaté, il apparaîtra également dans cette fenêtre, assurez-vous donc de l'ignorer et de sélectionner le
disque source adéquat. S’il a été pré-formaté, le disque SSD apparaîtra sous le nom « ASMT 2105 » car il est connecté à l'interface USB.
10. Choisissez un disque de destination.
• Après avoir sélectionné le disque source, sélectionnez le SSD HP en tant que destination de copie des
informations. La source précédemment sélectionnée devient grise et ne peut plus être sélectionnée.
• Sélectionnez le SSD HP comme disque de destination, puis cliquez sur Suivant pour continuer.
11. Méthode de déplacement.
Lorsque vous sélectionnez le mode de clonage manuel, Acronis TrueImage HD vous propose les méthodes de déplacement de données
suivantes :
• Tel quel – une nouvelle partition sera créée pour chaque ancienne partition, avec les mêmes
taille, type, système de fichiers et étiquette. L'espace inutilisé deviendra non alloué.
• Proportionnel – l'espace du nouveau disque sera réparti proportionnellement entre les partitions clonées.
• Manuel – vous configurerez vous-même la nouvelle taille et les autres paramètres.
• La méthode de transfert manuelle vous permet de redimensionner les partitions sur le nouveau
disque. Par défaut, le programme les redimensionne proportionnellement.
• Sélectionnez Manuel, puis cliquez sur Suivant.

20
12. Partitionnement manuel – Disposition du disque clone
• La fenêtre affiche des rectangles représentant le disque source, ses partitions et son
espace non alloué, ainsi que la nouvelle architecture du disque.
• Outre le numéro de disque dur, vous pouvez voir la capacité du disque, le nom, le volume et les
informations du système de fichiers. Les différents types de volumes, notamment l’espace principal,
l’espace logique et l’espace non alloué sont signalés par des couleurs différentes.
• La disposition du disque doit être modifiée pour s'assurer qu’un espace vide soit disponible pour les partitions
HP_RECOVERY et HP_TOOLS. Gardez à l’esprit que la capacité disponible sur le SSD est de 223,6 Go.
• Les partitions doivent être modifiées à l’aide des capacités que vous avez notées au début de cette procédure.
Dans cet exemple, elles étaient basées sur le disque principal (C:) et avaient les capacités suivantes :
SYSTÈME = 300 Mo ou 0,3 Go............... HP_RECOVERY = 14,93 Go ............HP_TOOLS = 5,00 Go
• Afin de disposer de la capacité nécessaire pour la partition HP_RECOVERY et la partition HP_TOOLS, commencez par
modifier la plus grande partition. Dans ce cas, il s’agit de la partition NTFS (sans nom), dont la capacité par défaut est de
206,9 Go. C'est le calcul de partition par défaut, mais seul, il est trop grand. Modifiez-le en utilisant le calcul suivant :
Nouvelle partition par défaut = Capacité SSD Disponible – (SYSTÈME + HP_RECOVERY + HP_TOOLS)
Nouvelle partition par défaut = 223,6 – (0,3 + 14,93 + 5) = 223,6 – 20,2 = 203,4 Go
La page est en cours de chargement...
La page est en cours de chargement...
La page est en cours de chargement...
La page est en cours de chargement...
La page est en cours de chargement...
La page est en cours de chargement...
La page est en cours de chargement...
La page est en cours de chargement...
La page est en cours de chargement...
La page est en cours de chargement...
La page est en cours de chargement...
-
 1
1
-
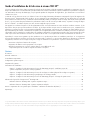 2
2
-
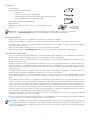 3
3
-
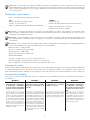 4
4
-
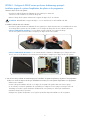 5
5
-
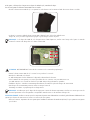 6
6
-
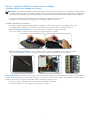 7
7
-
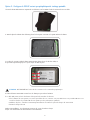 8
8
-
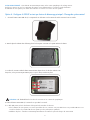 9
9
-
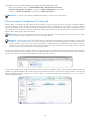 10
10
-
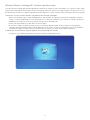 11
11
-
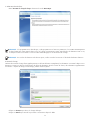 12
12
-
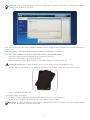 13
13
-
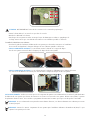 14
14
-
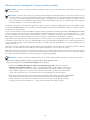 15
15
-
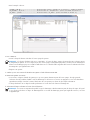 16
16
-
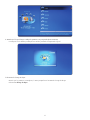 17
17
-
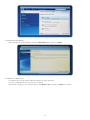 18
18
-
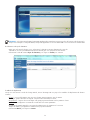 19
19
-
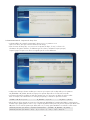 20
20
-
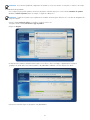 21
21
-
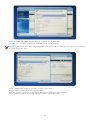 22
22
-
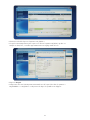 23
23
-
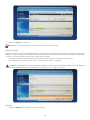 24
24
-
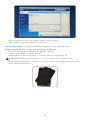 25
25
-
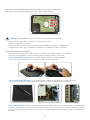 26
26
-
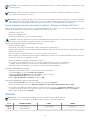 27
27
-
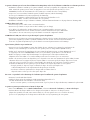 28
28
-
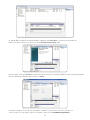 29
29
-
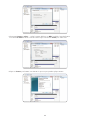 30
30
-
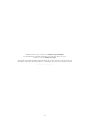 31
31
HP v300a 240GB SATA Solid State Drive with Upgrade Kit Mode d'emploi
- Taper
- Mode d'emploi
- Ce manuel convient également à
Autres documents
-
ACRONIS True Image 2010 Online Backup Le manuel du propriétaire
-
Dynex DX-HD303513 Manuel utilisateur
-
Kingston Technology M-Series Manuel utilisateur
-
Kingston Technology SNV125-S2BD Manuel utilisateur
-
ACRONIS DISK DIRECTOR 11 ADVANCED WORKSTATION Le manuel du propriétaire
-
Insignia NS-PCHD335 | NS-PCHD335-C Mode d'emploi
-
ACRONIS True Image 2023 PC Manuel utilisateur
-
ACRONIS ACRONIS BACKUP AND RECOVERY 10 WORKSTATION Le manuel du propriétaire
-
ACRONIS True Image 2023 Macintosh Manuel utilisateur
-
ACRONIS TRUE IMAGE ECHO Le manuel du propriétaire