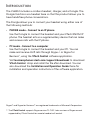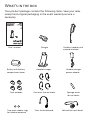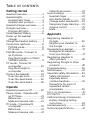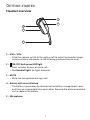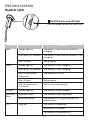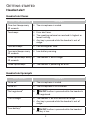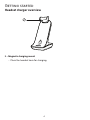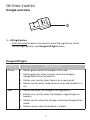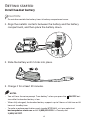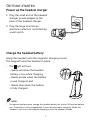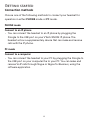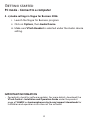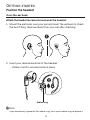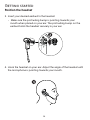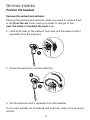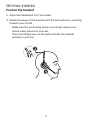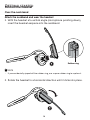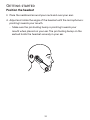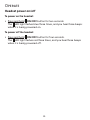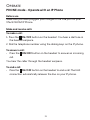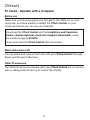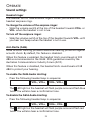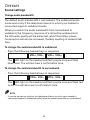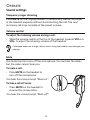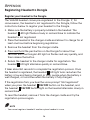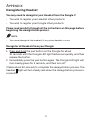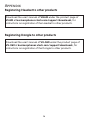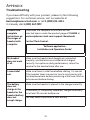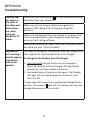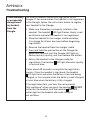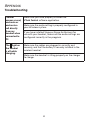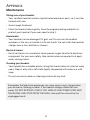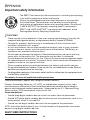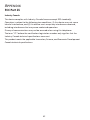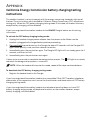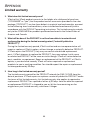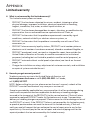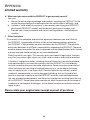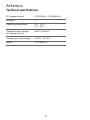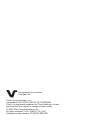VTech VH6212 Manuel utilisateur
- Catégorie
- Écouteurs
- Taper
- Manuel utilisateur
Ci-dessous, vous trouverez de brèves informations pour Casque sans fil VH6212. Ce casque sans fil convertible pour bureau avec dongle permet des conversations téléphoniques mains libres. Il peut être connecté à un téléphone IP ou à un ordinateur. Le casque peut être utilisé pour passer et recevoir des appels VoIP via Skype ou Skype Entreprise avec l'aide du logiciel VTech Control. Il est doté d'une fonction d'annonce de l'identifiant de l'appelant. Le casque peut être utilisé avec un crochet auriculaire, un serre-tête ou un bandeau de nuque.
Ci-dessous, vous trouverez de brèves informations pour Casque sans fil VH6212. Ce casque sans fil convertible pour bureau avec dongle permet des conversations téléphoniques mains libres. Il peut être connecté à un téléphone IP ou à un ordinateur. Le casque peut être utilisé pour passer et recevoir des appels VoIP via Skype ou Skype Entreprise avec l'aide du logiciel VTech Control. Il est doté d'une fonction d'annonce de l'identifiant de l'appelant. Le casque peut être utilisé avec un crochet auriculaire, un serre-tête ou un bandeau de nuque.




















-
 1
1
-
 2
2
-
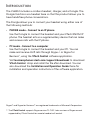 3
3
-
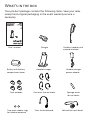 4
4
-
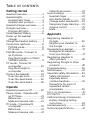 5
5
-
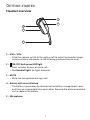 6
6
-
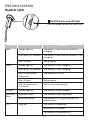 7
7
-
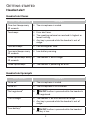 8
8
-
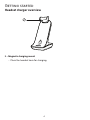 9
9
-
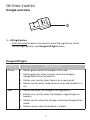 10
10
-
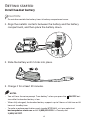 11
11
-
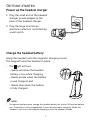 12
12
-
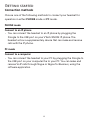 13
13
-
 14
14
-
 15
15
-
 16
16
-
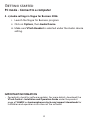 17
17
-
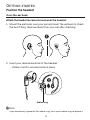 18
18
-
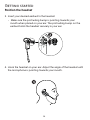 19
19
-
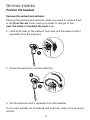 20
20
-
 21
21
-
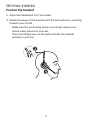 22
22
-
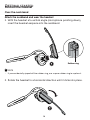 23
23
-
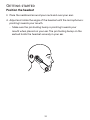 24
24
-
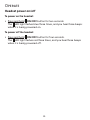 25
25
-
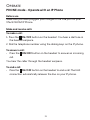 26
26
-
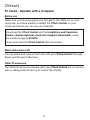 27
27
-
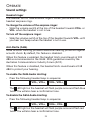 28
28
-
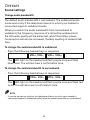 29
29
-
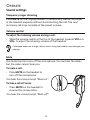 30
30
-
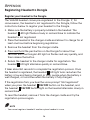 31
31
-
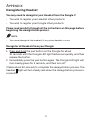 32
32
-
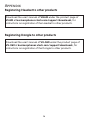 33
33
-
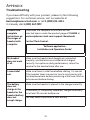 34
34
-
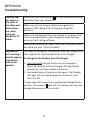 35
35
-
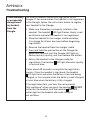 36
36
-
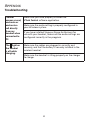 37
37
-
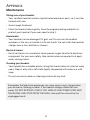 38
38
-
 39
39
-
 40
40
-
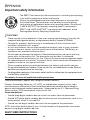 41
41
-
 42
42
-
 43
43
-
 44
44
-
 45
45
-
 46
46
-
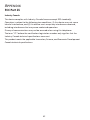 47
47
-
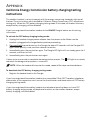 48
48
-
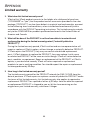 49
49
-
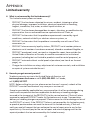 50
50
-
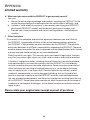 51
51
-
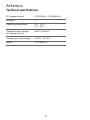 52
52
-
 53
53
-
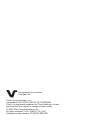 54
54
VTech VH6212 Manuel utilisateur
- Catégorie
- Écouteurs
- Taper
- Manuel utilisateur
Ci-dessous, vous trouverez de brèves informations pour Casque sans fil VH6212. Ce casque sans fil convertible pour bureau avec dongle permet des conversations téléphoniques mains libres. Il peut être connecté à un téléphone IP ou à un ordinateur. Le casque peut être utilisé pour passer et recevoir des appels VoIP via Skype ou Skype Entreprise avec l'aide du logiciel VTech Control. Il est doté d'une fonction d'annonce de l'identifiant de l'appelant. Le casque peut être utilisé avec un crochet auriculaire, un serre-tête ou un bandeau de nuque.
dans d''autres langues
- English: VTech VH6212 User manual
Documents connexes
-
VTech VH6212 Manuel utilisateur
-
VTech VH6212 Manuel utilisateur
-
VTech VH6210 Manuel utilisateur
-
VTech VH6220 Abridged User Manual
-
VTech VH621 Manuel utilisateur
-
VTech VH621 Manuel utilisateur
-
VTech VH6220 Manuel utilisateur
-
VTech VH622 Manuel utilisateur
-
VTech VH6210 Manuel utilisateur
-
VTech DS6771-3 Manuel utilisateur