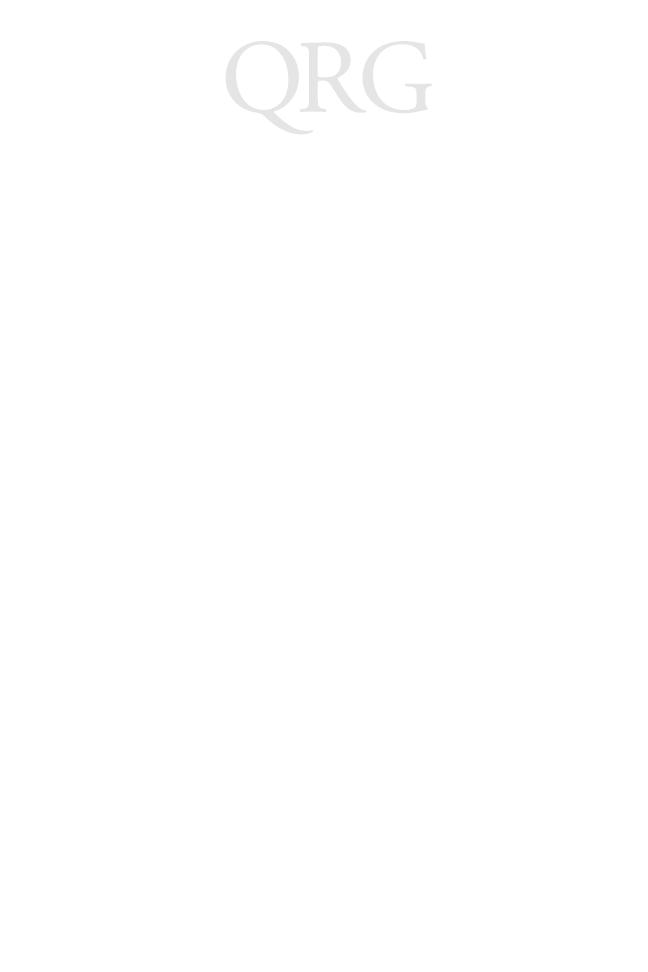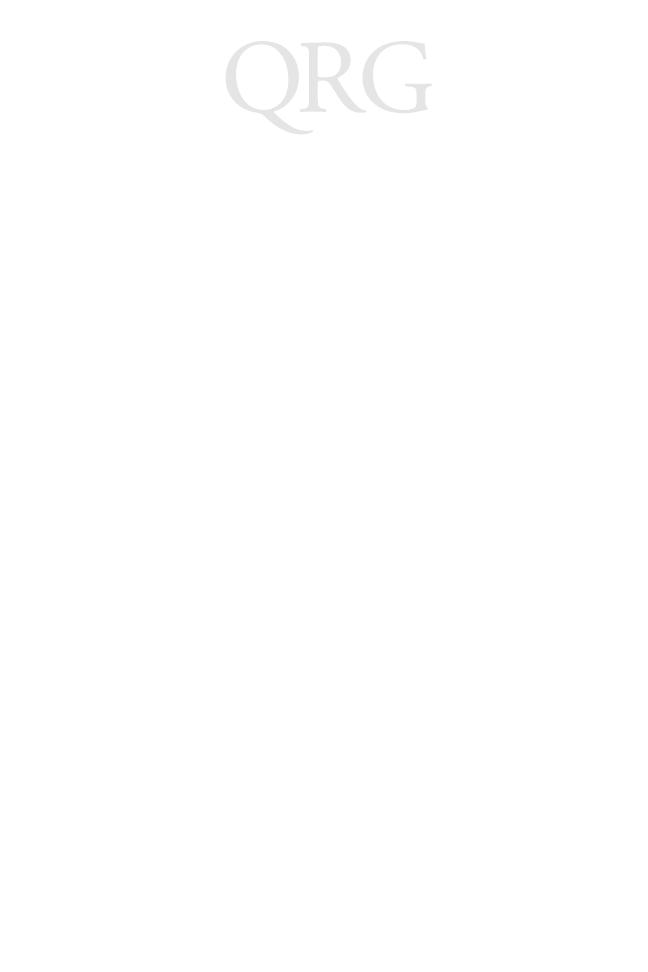
2
Série PDT 8000
• Lecture codes à barres avec le terminal page 20
• Réinitialisation de votre terminal page 20
• Communications hôtes page 21
• Témoins lumineux page 23
• Maintenance du terminal page 23
• Dépannage page 25
• Informations sur les batteries page 32
• Informations légales page 33
• Service après-vente sur la couverture arrière.
Le PDT 8000 Series Product Reference Guide (Guide de
référence produit du PDT 8000) (Réf. 72-58169-xx) décrit les
applications disponibles sur le terminal. Pour obtenir la version
actualisée de ce manuel, consultez notre site :
http://www.symbol.com/manuals.
Accessoires
Le terminal fonctionne avec une batterie au Lithium-ion prismatique de
7,4 volts, 1130 mAh. Vous pouvez vous procurer les accessoires
suivants en option auprès de Symbol Technologies :
• Batterie de rechange au Lithium-ion (Réf. 21-54882-01)
• Stylet pour les fonctions d'écriture (11-55475-05)
• Câbles :
- Câble DEX amovible (Réf. CBL-8000-100-DEX)
- Chargeur allume cigare amovible (Réf. VCA8000-01)
- Câble amovible pour imprimante (Réf. CBL-8000-100-INT1)
- Câble série de synchronisation/chargement (Réf. 25-55853-01)
- Câble USB (Réf. 25-59272-01)
- Cordons d'alimentation (Réf. CBL-8000-100U)
• Modem amovible (Réf. MDM8000-xxx)
• Puits série à une position (Réf. CRD8000-1000S)
• Puits modem à une position (Réf. CRD8000-1000M)
• Puits de chargement à quatre positions (Réf. CHS8000-4000C,
CHS8000-4000B)
• Puits USB/Ethernet à quatre positions (Réf. CRD8000-4000E)
• Etui de transport (Réf. 11-57530-02).