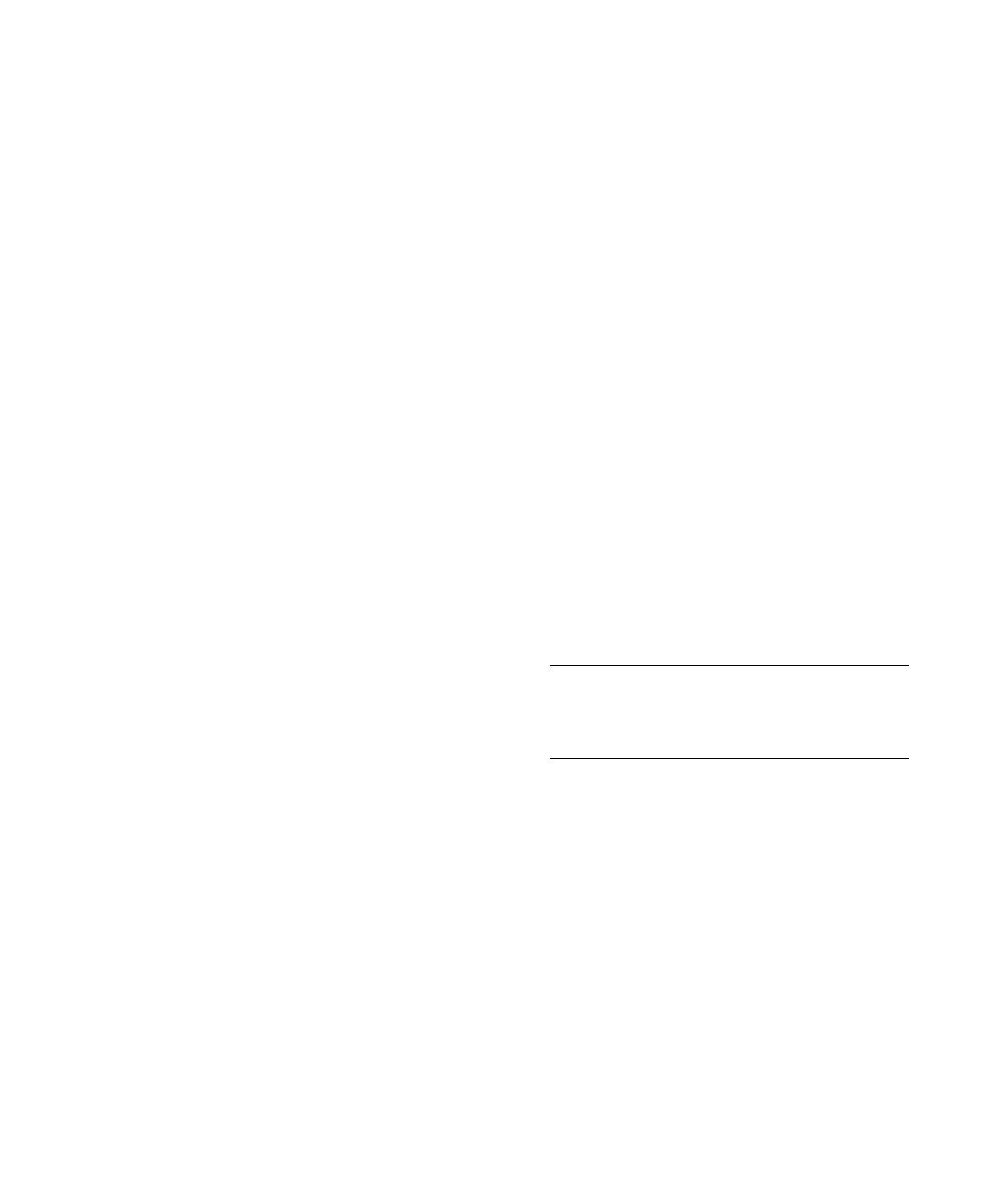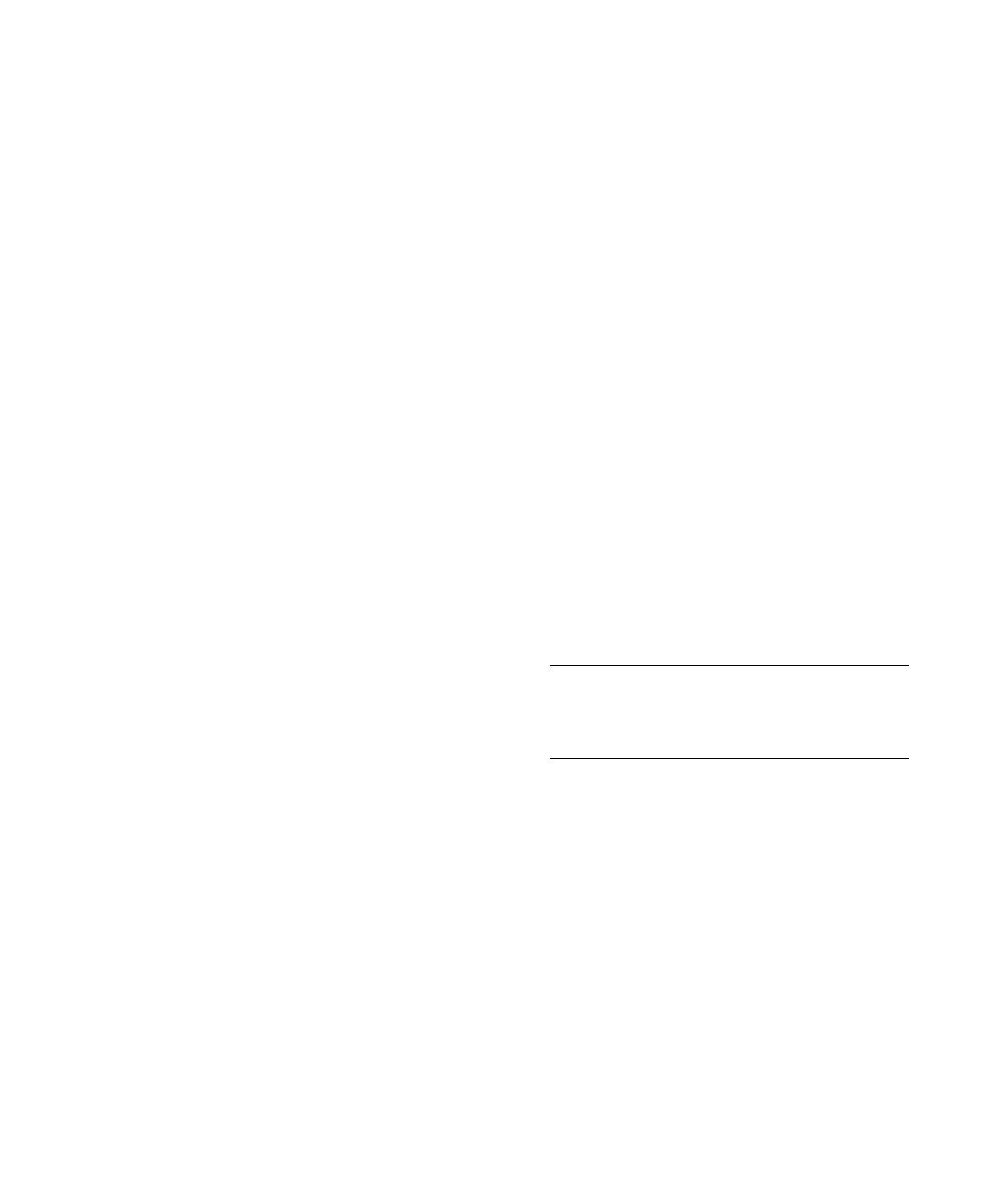
4 Guide de dépannage et de maintenance
2 Cliquez avec le bouton droit de la souris sur le
disque dur que vous souhaitez vérifier, puis
cliquez sur Propriétés.
3 Cliquez sur l’onglet Outils.
4 Sous Vérification des erreurs, cliquez sur
Vérifier maintenant.
5 Si vous le souhaitez, cochez les cases Réparer
automatiquement les erreurs de système
de fichiers et Rechercher et tenter une
récupération des secteurs défectueux.
6 Cliquez sur Démarrer. Si le système vous invite à
redémarrer, cliquez sur Oui.
L’ordinateur redémarre et recherche les erreurs sur
le disque dur.
Caractéristiques de l’espace du
disque dur
Le lecteur de disque dur des ordinateurs Hewlett-Packard
et Compaq sur lesquels le système d’exploitation
Windows Vista est préinstallé semble plus petit que ce
indiqué sur la fiche technique du produit, dans la
documentation ou sur l’emballage. Les fabricants et les
documents commerciaux utilisent le système décimal
(base 10) pour décrire la capacité d’un disque dur.
Windows Vista ainsi que d’autres logiciels, tels que
FDISK, utilisent quant à eux le système binaire (base 2).
En notation décimale, un méga-octet (Mo) correspond
à 1 000 000 d’octets, et un giga-octet (Go) à
1 000 000 000 d’octets. En notation binaire, un
méga-octet correspond à 1 048 576 octets, et un
giga-octet à 1 073 741 824 octets. Cette différence
entre les deux systèmes de mesure peut entraîner
une variation entre la capacité indiquée par
Windows Vista et celle spécifiée par ailleurs.
La capacité de stockage du disque correspond
à la capacité indiquée dans la documentation.
Windows Vista indique une capacité inférieure dans
l’Explorateur Windows et dans la fenêtre Poste de
travail car il affiche les informations concernant une
seule partition à la fois. L’une des partitions contient
les informations nécessaires à la récupération système.
Garder l’ordinateur propre,
sans poussière ni saletés
Garder l’ordinateur propre, sans poussière ni saletés,
permet de prolonger sa durée de vie. La poussière,
les poils d’animaux et d’autres particules peuvent
s’accumuler, créant un effet de « couverture » ; le
résultat : les composants peuvent surchauffer, ou dans
le cas d’un clavier ou d’une souris, ne plus fonctionner
correctement. Vérifiez votre système au minimum une
fois par mois pour tout signe visible de poussière et
de débris, et nettoyez-le au moins une fois tous les
trois mois.
Nettoyage de l’ordinateur et
du moniteur
1 Débranchez l’ordinateur de sa source
d’alimentation.
2 Débranchez le moniteur de sa source
d’alimentation.
3 Utilisez un chiffon sec pour dépoussiérer
l’ordinateur et le moniteur.
4 Imbibez légèrement un chiffon d’eau tiède pour
nettoyer le boîtier de l’ordinateur et le boîtier
du moniteur.
Ne jamais utiliser d’eau sur l’écran.
5 Utilisez un chiffon propre pour essuyer les boîtiers
de l’ordinateur et du moniteur.
6 Utilisez un chiffon sec et propre pour nettoyer
l’écran du moniteur, ou pour un nettoyage
plus profond, ayez recours à un nettoyant
antistatique spécialisé.
REMARQUE : s’il reste un résidu collant sur
l’ordinateur ou le moniteur, utilisez de l’alcool
isopropylique et un chiffon non pelucheux pour
le retirer.