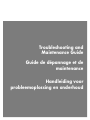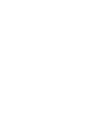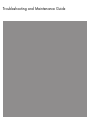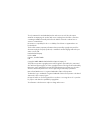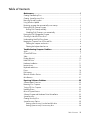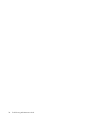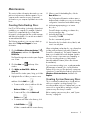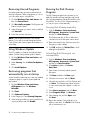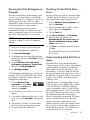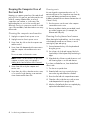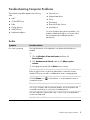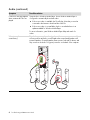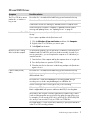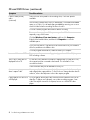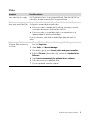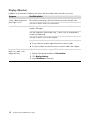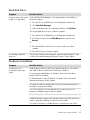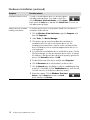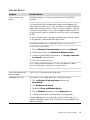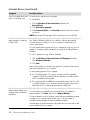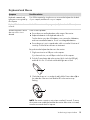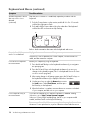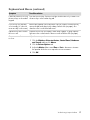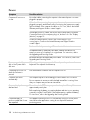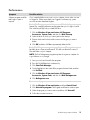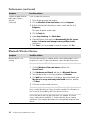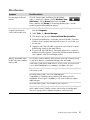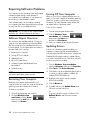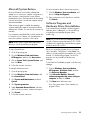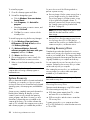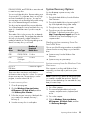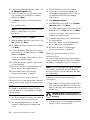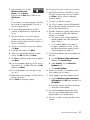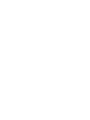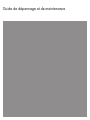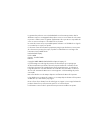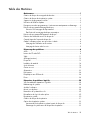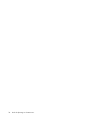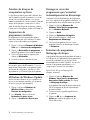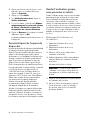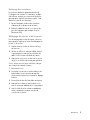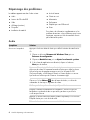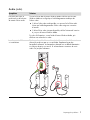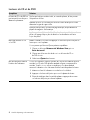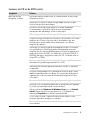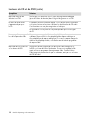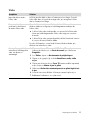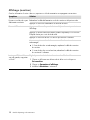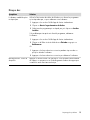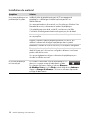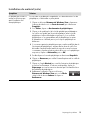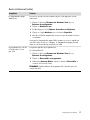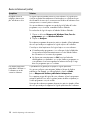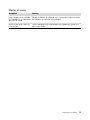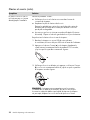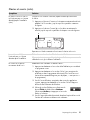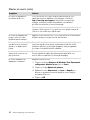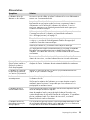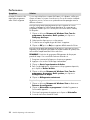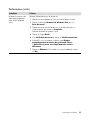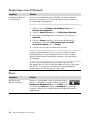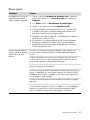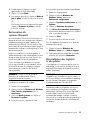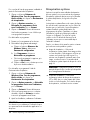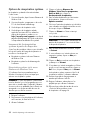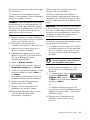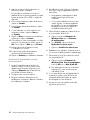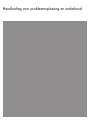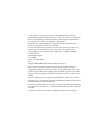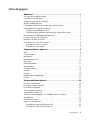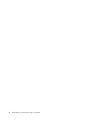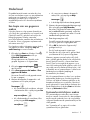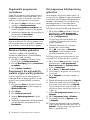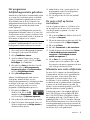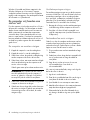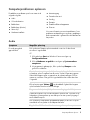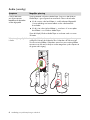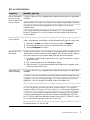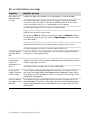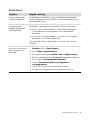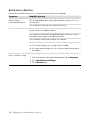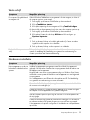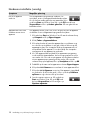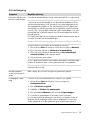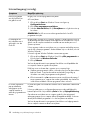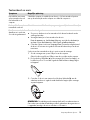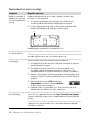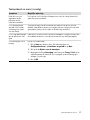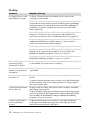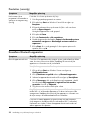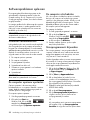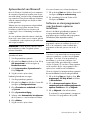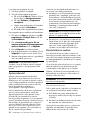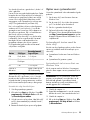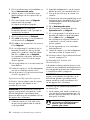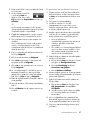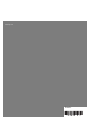HP COMPAQ PRESARIO SR5600 Manuel utilisateur
- Catégorie
- Barebones PC / poste de travail
- Taper
- Manuel utilisateur
Ce manuel convient également à

Troubleshooting and
Maintenance Guide
Guide de dépannage et de
maintenance
Handleiding voor
probleemoplossing en onderhoud
La page charge ...
La page charge ...
La page charge ...
La page charge ...
La page charge ...
La page charge ...
La page charge ...
La page charge ...
La page charge ...
La page charge ...
La page charge ...
La page charge ...
La page charge ...
La page charge ...
La page charge ...
La page charge ...
La page charge ...
La page charge ...
La page charge ...
La page charge ...
La page charge ...
La page charge ...
La page charge ...
La page charge ...
La page charge ...
La page charge ...
La page charge ...
La page charge ...
La page charge ...
La page charge ...
La page charge ...
La page charge ...
La page charge ...

Guide de dépannage et de maintenance

Les garanties des produits et services Hewlett-Packard sont exclusivement présentées dans les
déclarations expresses accompagnant lesdits produits et services. Aucun élément de ce document
ne peut être considéré comme une garantie supplémentaire. HP ne peut être tenu responsable des
erreurs ou omissions techniques ou de rédaction de ce document.
La société HP n’assume aucune responsabilité quant à l’utilisation ou à la fiabilité de ses logiciels
sur un matériel qui n’est pas fourni par HP.
Ce document contient des informations propriétaires protégées par droit d’auteur. Aucune partie
de ce document ne peut être photocopiée, reproduite ou traduite dans une autre langue sans
l’autorisation écrite préalable de HP.
Hewlett-Packard Company
P.O. Box 4010
Cupertino, CA 95015-4010
États-Unis
Copyright © 2005–2008 Hewlett-Packard Development Company, L.P.
Ce produit intègre une technologie de protection des droits d’auteur qui est protégée par
des brevets américains et par d’autres droits à la propriété intellectuelle. L’utilisation de cette
technologie de protection de copyright doit être autorisée par Macrovision, et est destinée à
l’usage des particuliers ou d’autres utilisations de visualisation à la carte limitées en l’absence
de toute autre autorisation de Macrovision. La rétro-ingénierie et le désassemblage du produit
sont interdits.
Microsoft et Windows sont des marques déposées aux États-Unis de Microsoft Corporation.
Le logo Windows est une marque de commerce ou une marque déposée de Microsoft Corporation
aux États-Unis et/ou dans d’autres pays/régions.
HP est en faveur d’une utilisation licite des technologies et n’appuie ni n’encourage l’utilisation de
produits à d’autres fins que celles autorisées par la loi sur les droits d’auteur.
Les informations contenues dans le présent document peuvent être modifiées sans préavis.

Table des Matières iii
Table des Matières
Maintenance............................................................................................1
Création de disques de sauvegarde de données ........................................................1
Création de disques de récupération système.............................................................2
Suppression de programmes inutilisés .......................................................................2
Utilisation de Windows Update................................................................................2
Passage en revue des programmes qui s’exécutent automatiquement au démarrage.......2
Exécution du programme Nettoyage de disque..........................................................2
Exécution d’un nettoyage de disque manuel..........................................................2
Planification d’un nettoyage de disque automatique...............................................3
Exécution du programme Défragmenteur de disque ....................................................3
Détection des éventuelles erreurs du disque dur..........................................................3
Caractéristiques de l’espace du disque dur................................................................4
Garder l’ordinateur propre, sans poussière ni saletés..................................................4
Nettoyage de l’ordinateur et du moniteur .............................................................4
Nettoyage du clavier et de la souris.....................................................................5
Dépannage des problèmes ......................................................................6
Audio ...................................................................................................................6
Lecteurs de CD et de DVD .......................................................................................8
Vidéo..................................................................................................................11
Affichage (moniteur) .............................................................................................12
Disque dur...........................................................................................................13
Installation du matériel ..........................................................................................14
Accès à Internet ...................................................................................................16
Clavier et souris ...................................................................................................19
Alimentation ........................................................................................................23
Performance ........................................................................................................24
Périphériques sans fil Bluetooth ..............................................................................26
Divers .................................................................................................................26
Réparation de problèmes logiciels..........................................................28
Vue d’ensemble des réparations logicielles..............................................................28
Redémarrage du système.......................................................................................28
Arrêt de l’ordinateur .............................................................................................28
Mise à jour de pilotes ...........................................................................................28
Restauration du système Microsoft ..........................................................................29
Réinstallation des logiciels et des pilotes..................................................................29
Récupération système............................................................................................30
Création de disques de récupération ......................................................................31
Options de récupération système............................................................................32
Lancement de la récupération système à partir du disque dur................................32
Démarrage du système avec des disques de récupération.....................................33

iv Guide de dépannage et de maintenance

Maintenance 1
Maintenance
Cette section fournit des informations sur les tâches que
vous pouvez effectuer pour veiller au bon fonctionnement
de votre système et faciliter la réinstallation sur celui-ci
d’éléments importants en cas de problèmes ultérieurs.
Création de disques de
sauvegarde de données
Utilisez un logiciel d’enregistrement (ou « gravure ») sur
CD ou DVD dont dispose votre système (par exemple,
CyberLink Power2Go) pour créer des disques de
sauvegarde des données importantes, notamment de
vos fichiers personnels, messages électroniques et
signets de sites Web. Vous pouvez également transférer
des données vers un disque dur externe.
La procédure suivante est l’une des méthodes de
sauvegarde des données ; pour plus d’informations,
consultez Aide et support.
1 Cliquez sur le bouton Démarrer de
Windows Vista™ , Tous les
programmes, et cliquez sur CyberLink
DVD Suite.
La fenêtre d’enregistrement CyberLink s’ouvre.
Enregistrez votre produit maintenant ou plus tard.
2 Cliquez sur l’icône données en haut de
la fenêtre.
3 Cliquez sur Créer un DVD de données ou sur
Créer un CD de données.
La fenêtre Power2Go s’ouvre et répertorie
vos dossiers.
4 Mettez les fichiers ou dossiers que vous souhaitez
déplacer en surbrillance puis cliquez sur l’icône
Ajouter .
Pour supprimer un fichier, sélectionnez-le
et cliquez sur l’icône Supprimer un
dossier .
Pour supprimer tous les fichiers, cliquez
sur l’icône Supprimer tous les
dossiers .
Pour créer un nouveau dossier dans le
répertoire, cliquez sur l’icône Ajouter
un dossier .
Un dossier est créé sous le répertoire actuel.
5 Après avoir terminé d’ajouter des fichiers,
cliquez sur l’icône Graver disque.
La fenêtre Configuration/Information s’ouvre
sur l’onglet Gravure afin de vous permettre de
configurer votre enregistrement. Conservez les
paramètres par défaut.
6
Lorsque le système vous y invite, insérez un disque.
Power2Go démarre l’enregistrement de vos
données sur le disque et affiche une barre
de progression.
7
Lorsque le message «
Disque de données :
terminé
» s’affiche, cliquez sur
OK
.
Le disque est éjecté automatiquement.
8 Retirez le disque du lecteur, étiquetez-le et
rangez-le dans un endroit sûr.
L’écriture de données sur un disque de sauvegarde
demande l’utilisation d’un logiciel comprenant une
fonction de vérification de l’écriture (le logiciel CyberLink
Power2Go en contient une). Cette fonction compare les
données sur le disque dur à celles copiées sur le disque
de sauvegarde pour garantir l’exactitude de la copie.
Le logiciel de gravure utilisé peut exiger une activation
manuelle de cette fonction (reportez-vous à la
documentation du logiciel).
Si vous avez des problèmes d’enregistrement, utilisez
un autre disque (d’un autre type ou d’une autre
marque). Essayez également d’utiliser l’Explorateur
Windows pour afficher vos fichiers et vérifier que le
contenu a bien été copié. Pour ouvrir l’Explorateur
Windows, cliquez sur le bouton Démarrer de
Windows Vista avec le bouton droit de la souris,
puis cliquez sur Explorer.

2 Guide de dépannage et de maintenance
Création de disques de
récupération système
Il s’agit d’une procédure ponctuelle à effectuer alors
que le système fonctionne correctement. Si vous êtes
ensuite confronté à des problèmes, vous pouvez
rétablir les paramètres d’usine du système à l’aide des
disques de récupération système que vous créez.
Avant de créer des disques de récupération système,
lisez la section « Récupération système » à la page 30.
Suppression de
programmes inutilisés
Les programmes inutilisés prennent de l’espace
mémoire et ralentissent votre ordinateur. Procédez
comme suit pour désinstaller ces programmes.
1 Cliquez sur le bouton Démarrer de Windows
Vista, puis sur Panneau de configuration.
2 Cliquez sur Désinstaller un programme. La
fenêtre Programmes et fonctionnalités apparaît.
3 Choisissez le programme à supprimer, puis
cliquez sur Désinstaller.
4 Suivez les instructions données à l’écran.
Utilisation de Windows Update
Vérifiez l’existence de mises à jour ou planifiez une
mise à jour automatique mensuelle. (voir le Manuel
de mise en route pour plus de détails.)
1 Cliquez sur le bouton Démarrer de
Windows Vista et sélectionnez
Panneau de configuration.
2 Sous Sécurité, cliquez sur le bouton
Rechercher les mises à jour.
3 Cliquez sur Installer les mises à jour.
Passage en revue des
programmes qui s’exécutent
automatiquement au démarrage
Configurez la fonction de démarrage des programmes
pour ouvrir uniquement les programmes nécessaires, ce
qui améliorera la vitesse et la performance du système :
1 Cliquez sur le bouton Démarrer de
Windows Vista, Tous les programmes,
puis sur Windows Defender.
2 Cliquez sur Outils.
3 Cliquez sur Explorateur de logiciels.
4 Dans la liste des catégories, sélectionnez
Programmes de démarrage.
5 Choisissez le programme dont vous voulez
empêcher l’exécution au démarrage et cliquez
sur Désactiver.
Exécution du programme
Nettoyage de disque
Le programme Nettoyage de disque libère de l’espace
sur le disque dur en supprimant les fichiers temporaires
et inutilisés (notamment ceux du dossier Fichiers
Internet temporaires et de la Corbeille). Vous pouvez
exécuter ce programme manuellement, ou le
configurer pour une exécution automatique.
Exécution d’un nettoyage de
disque manuel
1 Cliquez sur le bouton Démarrer de
Windows Vista, Tous les programmes,
Accessoires, Outils système, puis cliquez
sur Nettoyage de disque.
Le programme Nettoyage de disque recherche les
fichiers à supprimer et calcule l’espace disque
pouvant être libéré.
2 Cochez la case en regard du type de fichiers
àsupprimer.
3 Cliquez sur OK, puis sur Supprimer les
fichiers pour terminer la suppression des
fichiers sélectionnés.
REMARQUE : certains programmes proposent
leurs propres options de désinstallation. Si vous ne
parvenez pas à désinstaller un programme à partir
du Panneau de configuration, reportez-vous à la
documentation ou à l’aide en ligne du programme.

Maintenance 3
Planification d’un nettoyage de
disque automatique
1 Cliquez sur le bouton Démarrer de
Windows Vista, Tous les programmes,
Accessoires, Outils système, puis cliquez
sur Planificateur de tâches.
2 Cliquez sur Action, puis cliquez sur Créer une
tâche de base.
3 Tapez un nom pour cette tâche et une description
optionnelle.
4
Cliquez sur
Suivant
, puis à nouveau sur
Suivant
.
5
Sélectionnez la répétition puis cliquez sur
Suivant
.
6 Sélectionnez l’heure d’exécution du nettoyage de
disque et cliquez sur Suivant. Le nettoyage de
disque pouvant prendre du temps, il est conseillé
de choisir un moment où le système fonctionne,
mais n’est pas utilisé.
7 Sélectionnez Démarrer un programme et
cliquez sur Suivant.
8
Sous
Programme/Script
, cliquez sur
Parcourir
.
9 Tapez cleanmgr.exe, cliquez sur Ouvrir puis
sur Suivant.
10 Étudiez le récapitulatif du calendrier que vous
avez défini. Quand vous avez terminé, cliquez
sur Terminer. Le nettoyage de disque va
s’exécuter selon la configuration.
Exécution du programme
Défragmenteur de disque
Lorsque le système d’exploitation Microsoft
®
Windows
Vista
®
enregistre des fichiers sur le disque dur, il les
divise souvent en plusieurs morceaux (ou fragments)
afin qu’ils coïncident avec l’espace libre du disque.
Lorsque vous ouvrez un fichier fragmenté, il faut le
récupérer à partir de plusieurs endroits, ce qui ralentit
le processus.
Le programme Défragmenteur de disque regroupe les
fichiers fragmentés sur le disque dur pour améliorer
les performances du système, mais sans modifier
l’emplacement des fichiers et dossiers.
1 Enregistrez votre travail et fermez tous les
programmes ouverts.
2 Appuyez sur les touches Ctrl-Alt-Suppr
simultanément.
3
Cliquez sur
Ouvrir le gestionnaire de tâches
.
4 Dans l’onglet Applications, sélectionnez tous les
programmes répertoriés, puis cliquez sur Arrêter
la tâche. Fermez le Gestionnaire des tâches.
5 Cliquez sur le bouton Démarrer de
Windows Vista, choisissez Tous les
programmes, Accessoires, Outils système,
puis cliquez sur Défragmenteur de disque.
6 Cliquez sur Défragmenter maintenant.
Si le Défragmenteur de disque ne cesse de se relancer,
cela indique qu’un programme accède toujours au
disque dur en tâche de fond. Redémarrez l’ordinateur
en mode sans échec et réexécutez le programme
Défragmenteur de disque :
1 Cliquez sur le bouton
Démarrer de
Windows Vista, puis sur la
Flèche située à côté du bouton
Cadenas et cliquez sur Redémarrer.
2 Appuyez sur la touche F8 dès que le premier
logo apparaît.
3 Dans le menu Options avancées de Windows,
utilisez les touches fléchées pour sélectionner
le Mode sans échec, puis appuyez sur la
touche Entrée.
4 Après le lancement de Windows Vista, utilisez la
procédure ci-dessus pour exécuter le programme
Défragmenteur de disque.
5 Pour désactiver le mode sans échec, répétez
l’étape 1.
Détection des éventuelles
erreurs du disque dur
Suivez la procédure ci-dessous pour vérifier l’intégrité
du disque dur sous Windows Vista. Fermez tous les
programmes ouverts avant de lancer l’analyse
du disque.
1 Cliquez sur le bouton Démarrer de
Windows Vista, puis sur Poste de travail.
REMARQUE : l’exécution du programme
Défragmenteur de disque peut prendre du temps.
Elle peut s’effectuer sans assistance durant la nuit.
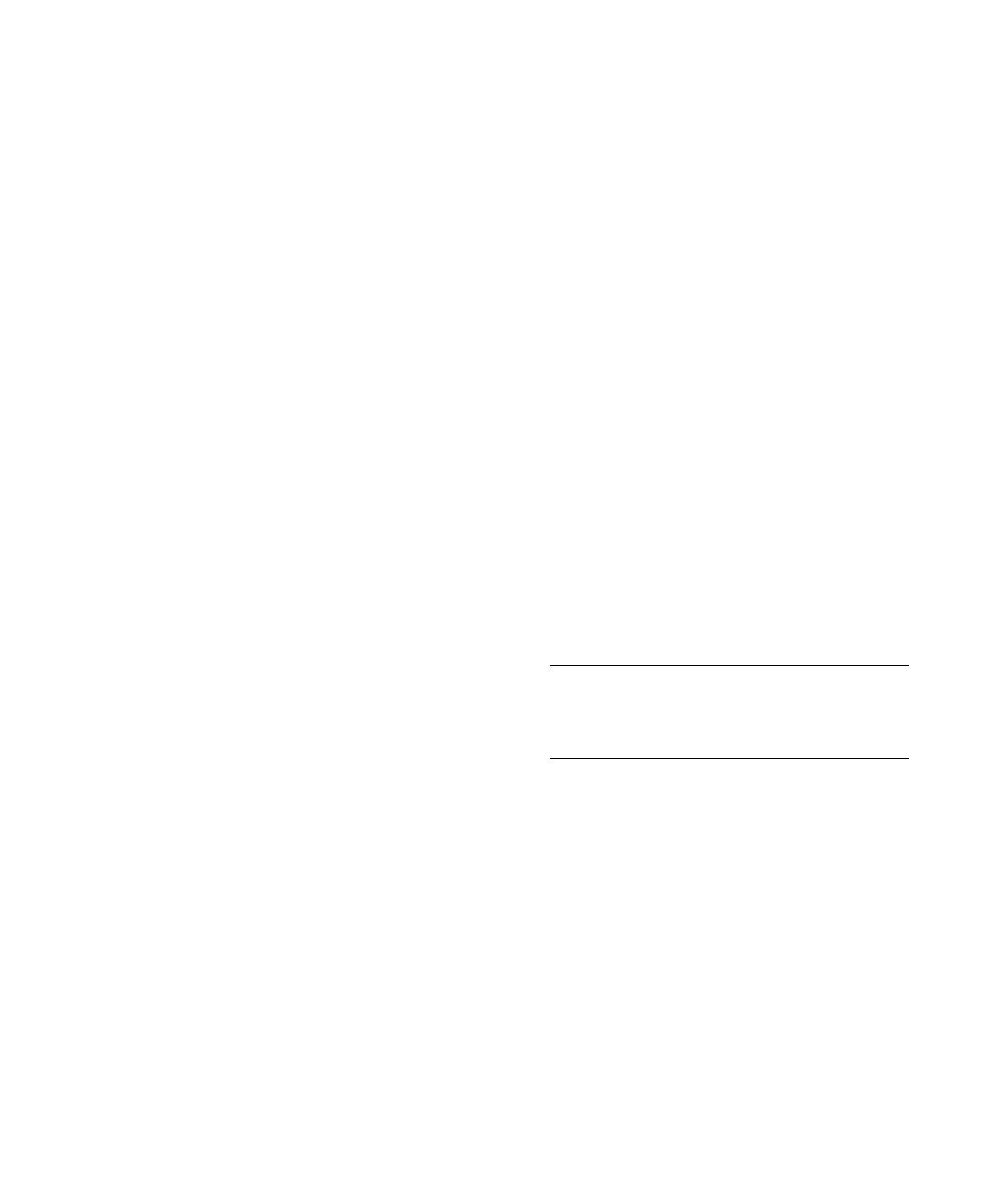
4 Guide de dépannage et de maintenance
2 Cliquez avec le bouton droit de la souris sur le
disque dur que vous souhaitez vérifier, puis
cliquez sur Propriétés.
3 Cliquez sur l’onglet Outils.
4 Sous Vérification des erreurs, cliquez sur
Vérifier maintenant.
5 Si vous le souhaitez, cochez les cases Réparer
automatiquement les erreurs de système
de fichiers et Rechercher et tenter une
récupération des secteurs défectueux.
6 Cliquez sur Démarrer. Si le système vous invite à
redémarrer, cliquez sur Oui.
L’ordinateur redémarre et recherche les erreurs sur
le disque dur.
Caractéristiques de l’espace du
disque dur
Le lecteur de disque dur des ordinateurs Hewlett-Packard
et Compaq sur lesquels le système d’exploitation
Windows Vista est préinstallé semble plus petit que ce
indiqué sur la fiche technique du produit, dans la
documentation ou sur l’emballage. Les fabricants et les
documents commerciaux utilisent le système décimal
(base 10) pour décrire la capacité d’un disque dur.
Windows Vista ainsi que d’autres logiciels, tels que
FDISK, utilisent quant à eux le système binaire (base 2).
En notation décimale, un méga-octet (Mo) correspond
à 1 000 000 d’octets, et un giga-octet (Go) à
1 000 000 000 d’octets. En notation binaire, un
méga-octet correspond à 1 048 576 octets, et un
giga-octet à 1 073 741 824 octets. Cette différence
entre les deux systèmes de mesure peut entraîner
une variation entre la capacité indiquée par
Windows Vista et celle spécifiée par ailleurs.
La capacité de stockage du disque correspond
à la capacité indiquée dans la documentation.
Windows Vista indique une capacité inférieure dans
l’Explorateur Windows et dans la fenêtre Poste de
travail car il affiche les informations concernant une
seule partition à la fois. L’une des partitions contient
les informations nécessaires à la récupération système.
Garder l’ordinateur propre,
sans poussière ni saletés
Garder l’ordinateur propre, sans poussière ni saletés,
permet de prolonger sa durée de vie. La poussière,
les poils d’animaux et d’autres particules peuvent
s’accumuler, créant un effet de « couverture » ; le
résultat : les composants peuvent surchauffer, ou dans
le cas d’un clavier ou d’une souris, ne plus fonctionner
correctement. Vérifiez votre système au minimum une
fois par mois pour tout signe visible de poussière et
de débris, et nettoyez-le au moins une fois tous les
trois mois.
Nettoyage de l’ordinateur et
du moniteur
1 Débranchez l’ordinateur de sa source
d’alimentation.
2 Débranchez le moniteur de sa source
d’alimentation.
3 Utilisez un chiffon sec pour dépoussiérer
l’ordinateur et le moniteur.
4 Imbibez légèrement un chiffon d’eau tiède pour
nettoyer le boîtier de l’ordinateur et le boîtier
du moniteur.
Ne jamais utiliser d’eau sur l’écran.
5 Utilisez un chiffon propre pour essuyer les boîtiers
de l’ordinateur et du moniteur.
6 Utilisez un chiffon sec et propre pour nettoyer
l’écran du moniteur, ou pour un nettoyage
plus profond, ayez recours à un nettoyant
antistatique spécialisé.
REMARQUE : s’il reste un résidu collant sur
l’ordinateur ou le moniteur, utilisez de l’alcool
isopropylique et un chiffon non pelucheux pour
le retirer.

Maintenance 5
Nettoyage des ouvertures
Les ouvertures d’aération permettent de refroidir
l’ordinateur et le moniteur. Pour maintenir un débit
d’air efficace, nettoyez ces ouvertures à l’aide d’un
petit aspirateur manuel fonctionnant sur piles. Cela
élimine le risque de choc électrique.
1 Passez l’aspirateur au-dessus des ouvertures
d’aération de l’ordinateur et du moniteur.
2 Retirez tout débris accumulé sur ou autour des
ports de l’ordinateur (par exemple, les ports
Ethernet et USB).
Nettoyage du clavier et de la souris
Pour le nettoyage des touches du clavier, utilisez un
petit aspirateur à piles pour éviter d’endommager les
touches ou les ressorts.
1 Aspirez entre les touches du clavier et le long
des rainures.
2 Utilisez un chiffon sec et propre imbibé d’alcool
isopropylique pour nettoyer l’accumulation de
débris sur les touches et les bords du clavier.
3 Nettoyez la souris et son cordon avec un essuie-
doigts ou un chiffon et d’un nettoyant spécialisé.
Si vous utilisez une souris avec une boule, nettoyez
aussi la boule à roulette à l’intérieur :
1 Retournez la souris.
2 Tournez la couronne du couvercle au-dessus de
la boule dans le sens contraire des aiguilles
d’une montre et retirez la couronne pour dégager
la boule.
3 Rincez la boule avec de l’eau tiède savonneuse.
4 Nettoyez les roulettes à l’intérieur de la souris
avec un coton-tige imbibé d’alcool isopropylique.
5 Une fois la boule et les roulettes complètement
sèches, remettez-les en place, ainsi que la
couronne du couvercle.

6 Guide de dépannage et de maintenance
Dépannage des problèmes
Les tableaux apparaissent dans l’ordre suivant :
Audio
Lecteurs de CD et de DVD
Vidéo
Affichage (moniteur)
Disque dur
Installation du matériel
Accès à Internet
Clavier et souris
Alimentation
Performance
Périphériques sans fil Bluetooth
Divers
Pour obtenir des informations supplémentaires sur les
problèmes de moniteur ou les problèmes propres à votre
imprimante, reportez-vous à la documentation fournie
par le fabricant du produit.
Audio
Symptôme Solution
Aucun son n’est produit.
Appuyez sur le bouton Muet du clavier pour vérifier l’activation de cette fonction.
Ou
1 Cliquez sur le bouton Démarrer de Windows Vista, puis sur
Panneau de configuration.
2
Cliquez sur
Matériel et son
, puis sur
Ajuster le volume du système
.
3 Si le volume des applications est désactivé, cliquez sur le bouton
Muet pour le réactiver.
Si votre modèle est équipé de haut-parleurs intégrés au moniteur, servez-vous
du bouton de volume sur le panneau avant du moniteur pour régler le volume.
Utilisez les boutons du panneau avant pour saisir les informations OSD
(On-Screen Display, soit Affichage à l’écran) sur l’écran afin de vous assurer
que l’audio est activé et que le volume est correctement réglé.
Cliquez sur l’icône Volume ( ) dans la barre des tâches, ou utilisez les
commandes du clavier pour augmenter le volume.
Vérifiez que des haut-parleurs alimentés (actifs) sont allumés.
Éteignez l’ordinateur et rebranchez les haut-parleurs. Assurez-vous que les
haut-parleurs sont branchés dans un port audio, pas dans un port Line In
ou de casque d’écoute.
Appuyez sur le bouton de veille (certains modèles uniquement) ou sur la touche
Échap du clavier pour sortir du mode veille.
Débranchez les éventuels écouteurs connectés à l’ordinateur.

Dépannage des problèmes 7
Des erreurs de codec se
produisent lors de la lecture
de certains fichiers audio.
Ouvrez le fichier dans le Lecteur Windows Media. Vérifiez que le Lecteur
Windows Media est configuré pour le téléchargement automatique des
fichiers codec.
Si le bon fichier codec est disponible, vous pouvez lire le fichier audio.
Notez que le téléchargement des fichiers codec exige une connexion
à Internet.
Si le bon fichier codec n’est pas disponible, vérifiez l’existence d’une mise
à jour pour le Lecteur Windows Media.
Pour plus d’informations, ouvrez l’aide du lecteur Windows Media, puis
effectuez une recherche sur codec.
Le volume est très faible
ou insatisfaisant.
Des haut-parleurs détachés non alimentés (c.-à-d. sans cordon d’alimentation
distinct) ne produiront pas un son satisfaisant. Remplacez-les par des
haut-parleurs alimentés. Les haut-parleurs alimentés ont un câble d’alimentation
et un bouton de mise sous tension. Ils se branchent au connecteur de sortie
audio Out (vert) de l’ordinateur.
Audio (suite)
Symptôme Solution

8 Guide de dépannage et de maintenance
Lecteurs de CD et de DVD
Symptôme Solution
Le lecteur de CD ou de DVD ne
parvient pas à lire un disque ou
démarre trop lentement.
Vérifiez que le disque est bien inséré, au centre du plateau, la face portant
l’étiquette vers le haut.
Attendez au moins 30 secondes pour laisser au lecteur de disque le soin de
déterminer le type de support à lire.
Nettoyez le disque avec un kit de nettoyage de disque, disponible dans la
plupart des magasins d’informatique.
Le pilote peut être altéré ou obsolète. Consultez la section « Mise à jour de
pilotes » à la page 28 pour plus de détails sur la réinstallation et la mise
à jour des pilotes.
Impossible de retirer un CD
ou un DVD.
Mettez l’ordinateur sous tension et appuyez sur le bouton Éjecter situé près du
lecteur pour ouvrir le plateau.
Si vous pensez que le bouton Éjecter présente un problème :
1 Cliquez sur le bouton Démarrer de Windows Vista, puis sur
Poste de travail.
2 Cliquez avec le bouton droit de la souris sur le lecteur de CD ou
de DVD à ouvrir.
3 Sélectionnez Éjecter dans le menu.
Mon minidisque est tombé à
l’intérieur de l’ordinateur.
Sur tous les ordinateurs Slimline, le lecteur de CD/DVD est installé en position
verticale. Les CD et les DVD de taille standard se logent correctement à la
verticale. Toutefois, si vous utilisez un minidisque, vous devez d’abord
renverser l’ordinateur sur le côté avant d’insérer le minidisque dans le lecteur.
1 Mettez-vous face à l’ordinateur et couchez-le sur le côté droit.
2 Appuyez sur le bouton d’éjection pour ouvrir le plateau du lecteur.
3 Placez le minidisque dans la cavité du plateau et appuyez de nouveau
sur le bouton d’éjection pour fermer le plateau.

Dépannage des problèmes 9
Impossible de créer
(enregistrer) un disque.
Vérifiez que le disque est bien inséré, au centre du plateau, la face portant
l’étiquette vers le haut.
Vérifiez que vous utilisez un disque d’un type adapté au lecteur. Essayez
d’utiliser un disque d’une autre marque.
Assurez-vous que le disque est propre et qu’il n’est pas endommagé.
Si l’enregistrement s’est arrêté lors de la session d’enregistrement,
le disque peut être endommagé ; utilisez un autre disque.
Utilisez un type de disque adapté au type de fichiers que vous enregistrez.
Lorsque vous utilisez un disque CD-R, assurez-vous qu’il est vide si vous voulez
enregistrer des CD audio, et qu’il est vide ou réinscriptible (c.-à-d. avec
de l’espace pour ajouter d’autres fichiers de données) si vous désirez
enregistrer des données.
Vérifiez que vous utilisez le type de disque approprié lorsque vous effectuez
une copie de disque. Certains programmes d’enregistrement ne peuvent
enregistrer que vers un disque de même type que l’original. Par exemple, pour
enregistrer le contenu d’un DVD, vous devez utiliser un disque DVD+R/-R ou
DVD+RW/-RW et pour enregistrer le contenu d’un CD, vous devez utiliser un
disque CD-R ou CD-RW.
Assurez-vous que le disque se trouve dans le bon lecteur et spécifiez bien ce
lecteur dans le logiciel d’enregistrement de CD ou DVD.
Sélectionnez une vitesse de gravure plus lente pour le lecteur, si cette option
est disponible.
Le logiciel d’enregistrement ne vous permet pas d’ajouter une piste si celle-ci
dépasse l’espace disponible sur le disque. Vous pouvez faire de la place en
supprimant une ou plusieurs pistes de la liste avant d’enregistrer les fichiers
sur le disque.
Fermez toutes les fenêtres et tous les programmes avant d’enregistrer.
Vérifiez qu’il y a suffisamment d’espace libre sur le disque dur pour permettre
d’y stocker une copie temporaire du contenu du disque.
Cliquez sur le bouton Démarrer de Windows Vista, puis sur Poste de
travail. Cliquez avec le bouton droit de la souris sur le disque dur et
sélectionnez Propriétés pour afficher l’espace disponible.
Si vous utilisez un réseau, copiez les fichiers du lecteur réseau sur votre
disque dur avant de les enregistrer sur un disque.
Fermez tous les programmes et toutes les fenêtres, puis redémarrez
votre ordinateur.
Lecteurs de CD et de DVD (suite)
Symptôme Solution

10 Guide de dépannage et de maintenance
Impossible d’ajouter des
données à un DVD.
Vérifiez que vous avez bien choisi l’option d’enregistrement adéquate
(ajout de fichiers de données) dans le logiciel de gravure sur un DVD.
Les titres des pistes audio
n’apparaissent pas pour
le CD.
L’ordinateur doit être connecté à Internet si vous désirez que les informations
sur l’artiste, les titres et les pistes s’affichent lors de la lecture des CD audio.
Ces informations ne sont pas enregistrées sur le disque.
Les informations sur les pistes ne sont pas disponibles pour tous les types
de CD.
Un message d’erreur apparaît
lors de la capture de vidéo.
Il se peut que vous ayez à sélectionner le périphérique de capture si votre
ordinateur dispose à la fois d’un périphérique de capture numérique et
d’un périphérique de capture analogique. Pour savoir comment changer la
sélection du périphérique vidéo, consultez le menu d’aide du programme
de capture vidéo.
Impossible de lire un film DVD
sur un lecteur de DVD.
Votre lecteur de DVD ne peut pas lire des fichiers vidéo enregistrés sur
le DVD sous forme de fichiers de données. Pour pouvoir regarder le film
gravé, utilisez un programme d’enregistrement vidéo. Certains fichiers
vidéo enregistrés peuvent être lus par un ordinateur, mais pas sur un lecteur
de DVD de salon.
Lecteurs de CD et de DVD (suite)
Symptôme Solution

Dépannage des problèmes 11
Vidéo
Symptôme Solution
Impossible de lire certains
fichiers vidéo.
Le fichier peut être altéré ou dans un format non pris en charge. Ouvrez le
fichier vidéo dans un logiciel de montage vidéo, puis enregistrez le fichier
dans un format pris en charge.
Des erreurs de codec se
produisent lors de la lecture
de certains fichiers vidéo.
Ouvrez le fichier dans le Lecteur Windows Media. Vérifiez que le Lecteur
Windows Media est configuré pour le téléchargement automatique des
fichiers codec.
Si le bon fichier codec est disponible, vous pouvez lire le fichier audio.
Notez que le téléchargement des fichiers codec exige une connexion
à Internet.
Si le bon fichier codec n’est pas disponible, vérifiez l’existence d’une mise
à jour pour le Lecteur Windows Media.
Pour plus d’informations, ouvrez l’aide du lecteur Windows Media, puis
effectuez une recherche sur codec.
Message d’erreur : Les fichiers
nécessaires à l’affichage de la
vidéo sont absents ou
endommagés.
1 Cliquez sur le bouton Démarrer de Windows Vista, cliquez avec
le bouton droit de la souris sur Poste de travail, puis sélectionnez
Propriétés.
2 Sous Tâches, cliquez sur Gestionnaire de périphériques.
3 Cliquez sur le signe plus (+) à côté de Contrôleurs audio, vidéo
et jeu.
4 Cliquez avec le bouton droit sur Tuner TV (certains modèles uniquement)
et puis cliquez sur Mettre à jour le pilote.
5 Sélectionnez Rechercher automatiquement un pilote logiciel mis
à jour.
6 Suivez les instructions affichées à l’écran pour mettre le pilote à jour.
7 Redémarrez l’ordinateur si vous y êtes invité.

12 Guide de dépannage et de maintenance
Affichage (moniteur)
Outre les informations fournies ci-dessous, reportez-vous à la documentation accompagnant votre moniteur.
Symptôme Solution
L’écran est occulté et le voyant
d’alimentation est éteint.
Rebranchez le câble d’alimentation au dos du moniteur et à la prise murale.
Appuyez sur le bouton d’alimentation à l’avant du moniteur.
L’écran n’affiche rien. Appuyez sur la barre d’espace du clavier ou déplacez la souris pour réactiver
l’affichage.
Appuyez sur le bouton de veille (certains modèles uniquement) ou sur la touche
Échap du clavier pour sortir du mode veille.
Appuyez sur le bouton de mise sous tension pour allumer l’ordinateur.
Assurez-vous qu’aucune broche du connecteur vidéo du moniteur n’est
endommagée :
Si l’une des broches est endommagée, remplacez le câble de connexion
du moniteur.
Si toutes les broches sont en bon état, rebranchez le câble de connexion
du moniteur à l’ordinateur.
Les images affichées à l’écran
sont trop grandes, trop petites
ou floues.
Réglez le paramètre de résolution du moniteur dans Windows Vista :
1 Cliquez sur le Bureau avec le bouton droit de la souris et cliquez sur
Personnaliser.
2 Cliquez sur Paramètres d’affichage.
3 Modifiez la Résolution si nécessaire.

Dépannage des problèmes 13
Disque dur
Symptôme Solution
L’ordinateur semble bloqué et
ne répond pas.
Utilisez le Gestionnaire des tâches de Windows pour fermer les programmes
qui ne répondent pas, ou pour redémarrer votre ordinateur :
1 Appuyez sur les touches Ctrl-Alt-Suppr du clavier simultanément.
2 Cliquez sur Ouvrir le gestionnaire de tâches.
3 Sélectionnez le programme qui ne répond pas, puis cliquez sur Arrêter
la tâche.
Si le problème persiste après avoir fermé le programme, redémarrez
l’ordinateur :
1 Appuyez sur les touches Ctrl-Alt-Suppr du clavier simultanément.
2 Cliquez sur la flèche située à côté du bouton Éteindre rouge puis sur
Redémarrer.
Ou
1 Appuyez sur le bouton de mise sous tension pendant cinq secondes ou
plus pour éteindre l’ordinateur.
2 Appuyez sur le bouton de mise sous tension pour démarrer l’ordinateur.
Message d’erreur : Erreur de
disque dur.
Appuyez sur le bouton Aide ? du clavier pour ouvrir la fenêtre Centre d’aide et
de Support, ou reportez-vous au Guide de garantie limitée et de support pour
contacter le centre d’assistance technique.

14 Guide de dépannage et de maintenance
Installation du matériel
Symptôme Solution
Un nouveau périphérique n’est
pas détecté par le système.
Installez le pilote du périphérique à partir du CD accompagnant le
périphérique, ou téléchargez et installez le pilote à partir du site
Web du fabricant.
Vous avez peut-être besoin d’une mise à jour d’un pilote pour Windows Vista.
Demandez la mise à jour directement au vendeur du périphérique.
Si le périphérique provient de la société HP, consultez notre site Web.
Consultez le Guide de garantie limitée et de support pour plus de détails.
Assurez-vous que tous les connecteurs sont bien raccordés et que leurs broches
ne sont pas pliées.
Éteignez l’ordinateur, mettez le périphérique externe sous tension, puis
rallumez l’ordinateur afin d’intégrer le périphérique dans le système.
Redémarrez l’ordinateur et suivez les instructions pour accepter les changements.
Désactivez, dans le système d’exploitation, les paramètres automatiques
relatifs à la carte, puis choisissez une configuration de base n’occasionnant
pas de conflits de ressources.
Vous pouvez également reconfigurer ou désactiver les périphériques pour
résoudre le conflit de ressources.
Un nouveau périphérique
ne fonctionne pas.
Pour installer ou désinstaller un pilote de périphérique, vous
devez vous connecter en tant qu’administrateur système.
Pour changer d’utilisateur, cliquez sur le bouton Démarrer
de Windows Vista, puis sur la Flèche située à côté du bouton Cadenas et
cliquez sur Changer d’utilisateur. Choisissez un utilisateur disposant de
privilèges d’administration.

Dépannage des problèmes 15
Un périphérique nouveau ou
existant ne fonctionne pas
après l’installation d’un
autre périphérique.
Pour résoudre ce problème d’incompatibilité, vous devez désactiver l’un des
périphériques, ou désinstaller un pilote périmé.
1 Cliquez sur le bouton Démarrer de Windows Vista, cliquez avec
le bouton droit de la souris sur Poste de travail, puis sélectionnez
Propriétés.
2 Sous Tâches, cliquez sur Gestionnaire de périphériques.
3 Cliquez sur le symbole plus (+) à côté du périphérique problématique :
les conflits sont signalés par un point d’exclamation jaune à côté du
périphérique. Le point d’exclamation signifie qu’il y a un conflit de
périphériques ou un autre problème avec le périphérique. Les points
d’exclamation ne s’affichent pas toujours lorsqu’un périphérique est
défectueux.
4 Si vous avez supprimé un périphérique et que son pilote est affiché dans le
Gestionnaire de périphériques, cela peut être la cause du conflit. Pour
désinstaller l’ancien pilote de manière à ce que le nouveau fonctionne
correctement, cliquez avec le bouton droit de la souris sur le périphérique
en question, cliquez sur Désinstaller, puis sur OK.
5 Double-cliquez sur le nom du périphérique et sélectionnez Propriétés.
6 Cliquez sur Ressources pour vérifier l’éventuelle présence d’un conflit de
périphériques.
7 Cliquez sur l’onglet Général pour contrôler l’activation du périphérique
et son bon fonctionnement. Si le bouton est disponible, cliquez sur
Dépannage et suivez les instructions données par l’Assistant Résolution
de problèmes de périphériques.
8 Redémarrez l’ordinateur. Cliquez sur le bouton
Démarrer de Windows Vista, puis sur la Flèche
située à côté du bouton Cadenas et cliquez sur
Redémarrer.
Installation du matériel (suite)
Symptôme Solution
La page charge ...
La page charge ...
La page charge ...
La page charge ...
La page charge ...
La page charge ...
La page charge ...
La page charge ...
La page charge ...
La page charge ...
La page charge ...
La page charge ...
La page charge ...
La page charge ...
La page charge ...
La page charge ...
La page charge ...
La page charge ...
La page charge ...
La page charge ...
La page charge ...
La page charge ...
La page charge ...
La page charge ...
La page charge ...
La page charge ...
La page charge ...
La page charge ...
La page charge ...
La page charge ...
La page charge ...
La page charge ...
La page charge ...
La page charge ...
La page charge ...
La page charge ...
La page charge ...
La page charge ...
La page charge ...
La page charge ...
La page charge ...
La page charge ...
La page charge ...
La page charge ...
La page charge ...
La page charge ...
La page charge ...
La page charge ...
La page charge ...
La page charge ...
La page charge ...
-
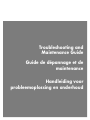 1
1
-
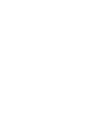 2
2
-
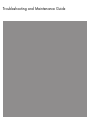 3
3
-
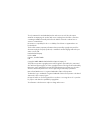 4
4
-
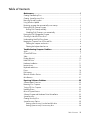 5
5
-
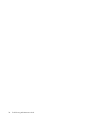 6
6
-
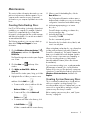 7
7
-
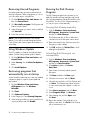 8
8
-
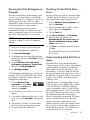 9
9
-
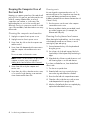 10
10
-
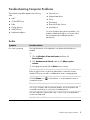 11
11
-
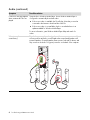 12
12
-
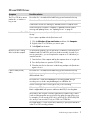 13
13
-
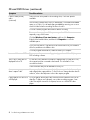 14
14
-
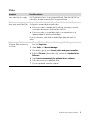 15
15
-
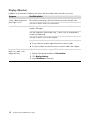 16
16
-
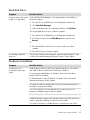 17
17
-
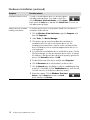 18
18
-
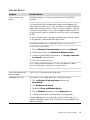 19
19
-
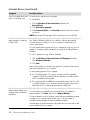 20
20
-
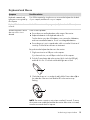 21
21
-
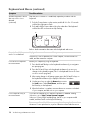 22
22
-
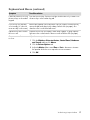 23
23
-
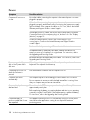 24
24
-
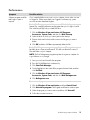 25
25
-
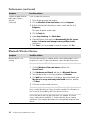 26
26
-
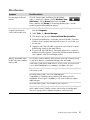 27
27
-
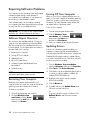 28
28
-
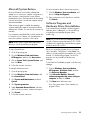 29
29
-
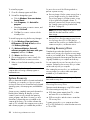 30
30
-
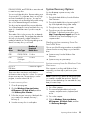 31
31
-
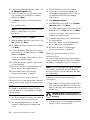 32
32
-
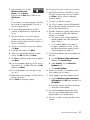 33
33
-
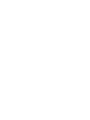 34
34
-
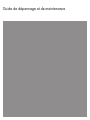 35
35
-
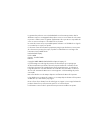 36
36
-
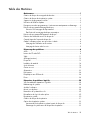 37
37
-
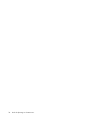 38
38
-
 39
39
-
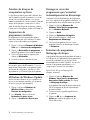 40
40
-
 41
41
-
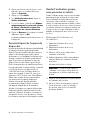 42
42
-
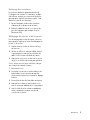 43
43
-
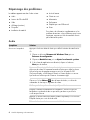 44
44
-
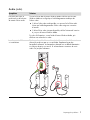 45
45
-
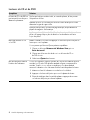 46
46
-
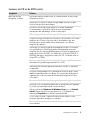 47
47
-
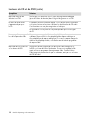 48
48
-
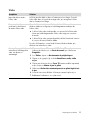 49
49
-
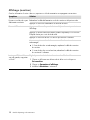 50
50
-
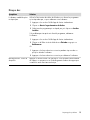 51
51
-
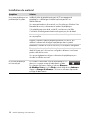 52
52
-
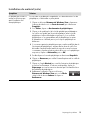 53
53
-
 54
54
-
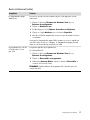 55
55
-
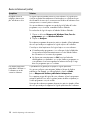 56
56
-
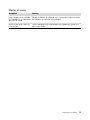 57
57
-
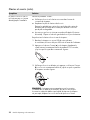 58
58
-
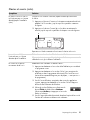 59
59
-
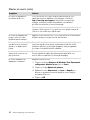 60
60
-
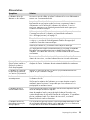 61
61
-
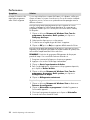 62
62
-
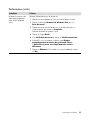 63
63
-
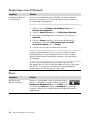 64
64
-
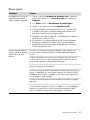 65
65
-
 66
66
-
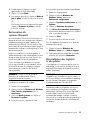 67
67
-
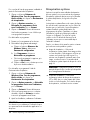 68
68
-
 69
69
-
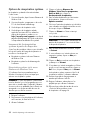 70
70
-
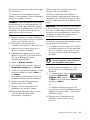 71
71
-
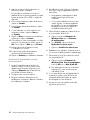 72
72
-
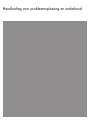 73
73
-
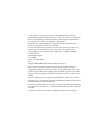 74
74
-
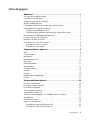 75
75
-
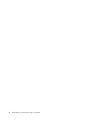 76
76
-
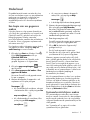 77
77
-
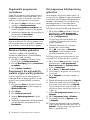 78
78
-
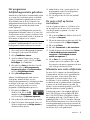 79
79
-
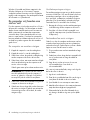 80
80
-
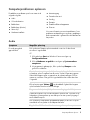 81
81
-
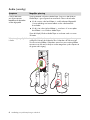 82
82
-
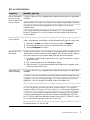 83
83
-
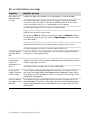 84
84
-
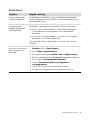 85
85
-
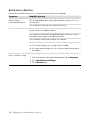 86
86
-
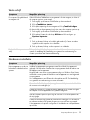 87
87
-
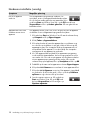 88
88
-
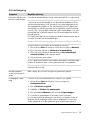 89
89
-
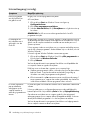 90
90
-
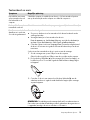 91
91
-
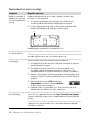 92
92
-
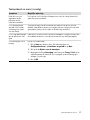 93
93
-
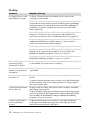 94
94
-
 95
95
-
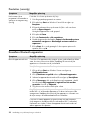 96
96
-
 97
97
-
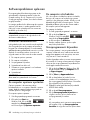 98
98
-
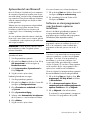 99
99
-
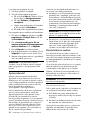 100
100
-
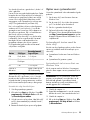 101
101
-
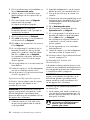 102
102
-
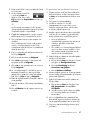 103
103
-
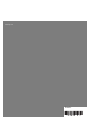 104
104
HP COMPAQ PRESARIO SR5600 Manuel utilisateur
- Catégorie
- Barebones PC / poste de travail
- Taper
- Manuel utilisateur
- Ce manuel convient également à
dans d''autres langues
- English: HP COMPAQ PRESARIO SR5600 User manual
- Nederlands: HP COMPAQ PRESARIO SR5600 Handleiding
Documents connexes
-
HP PAVILION SLIMLINE S3700 Le manuel du propriétaire
-
HP ENVY Phoenix 810-000 Desktop PC series Manuel utilisateur
-
HP Omni 100-5216lat Desktop PC Guide de démarrage rapide
-
HP DX9000 TOUCHSMART BUSINESS PC Le manuel du propriétaire
-
HP TouchSmart 300-1100 Desktop PC series Manuel utilisateur
-
HP X09 Manuel utilisateur
Autres documents
-
Gateway GM5457H Guide de référence
-
eMachines H5270 Guide de référence
-
eMachines H3120 Manuel utilisateur
-
Gateway GT4015h Manuel utilisateur
-
Gateway MT6842b Manuel utilisateur
-
Dell P1130 Guide d'installation
-
Gateway EC5809u Manuel utilisateur
-
Packard Bell EN TE11BZ Mode d'emploi
-
Sony VGC-LA1 Mode d'emploi
-
Medion LIFE E81001 MD 85750 Manuel utilisateur