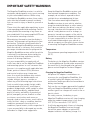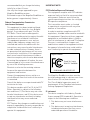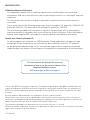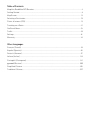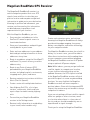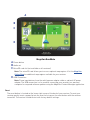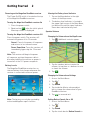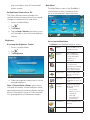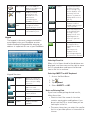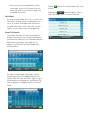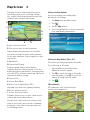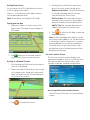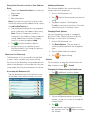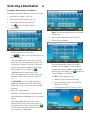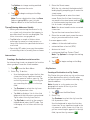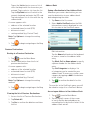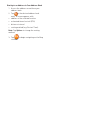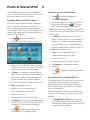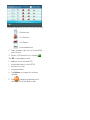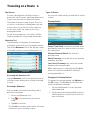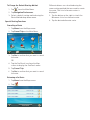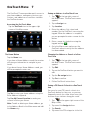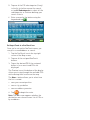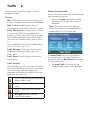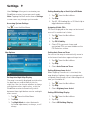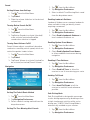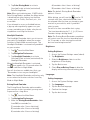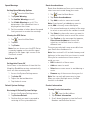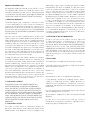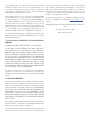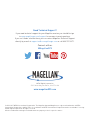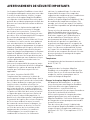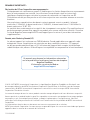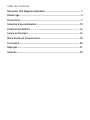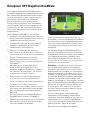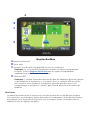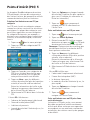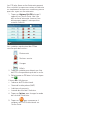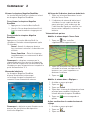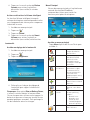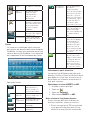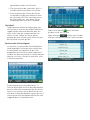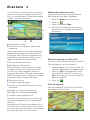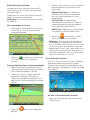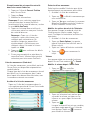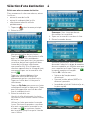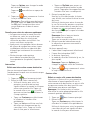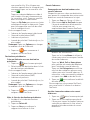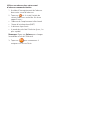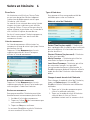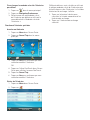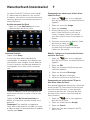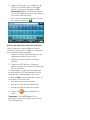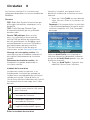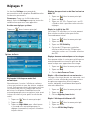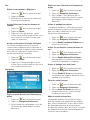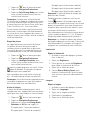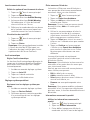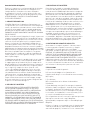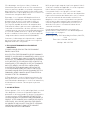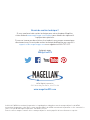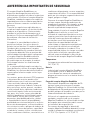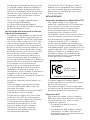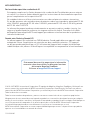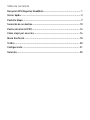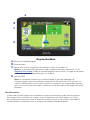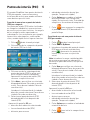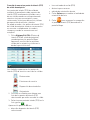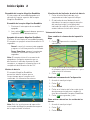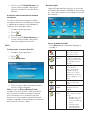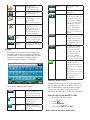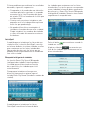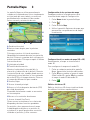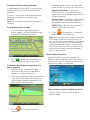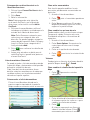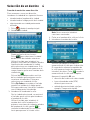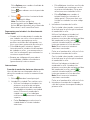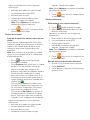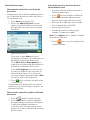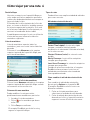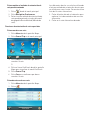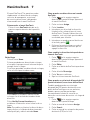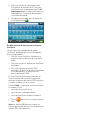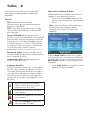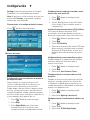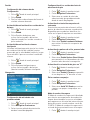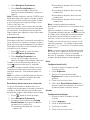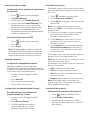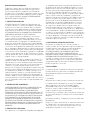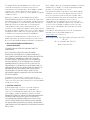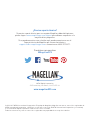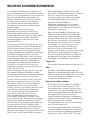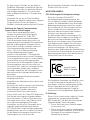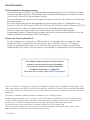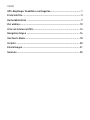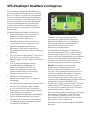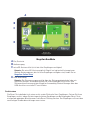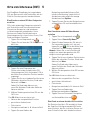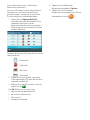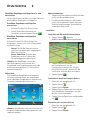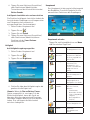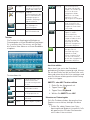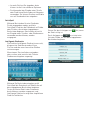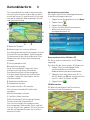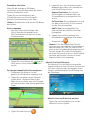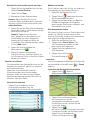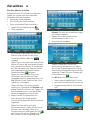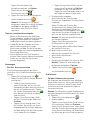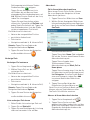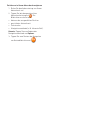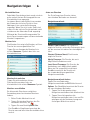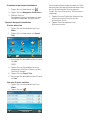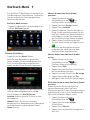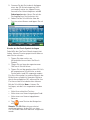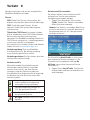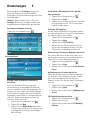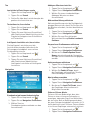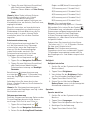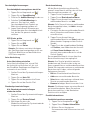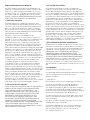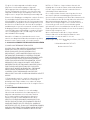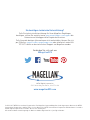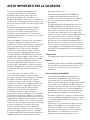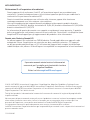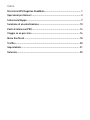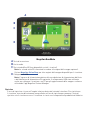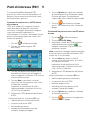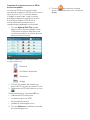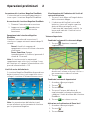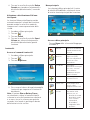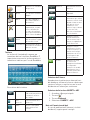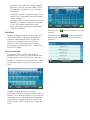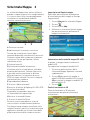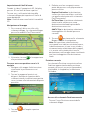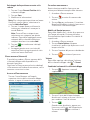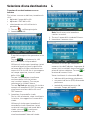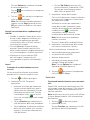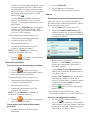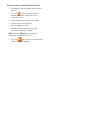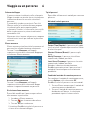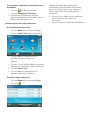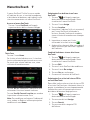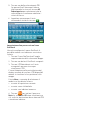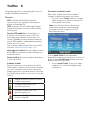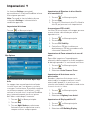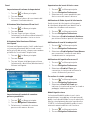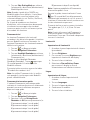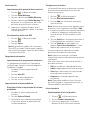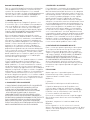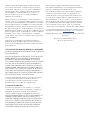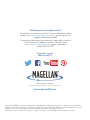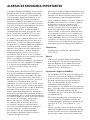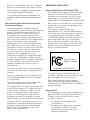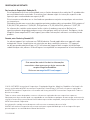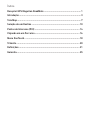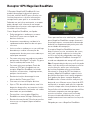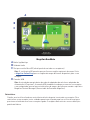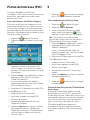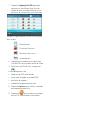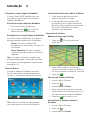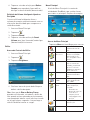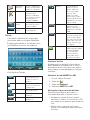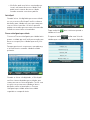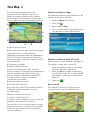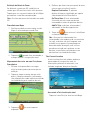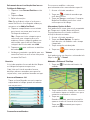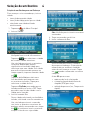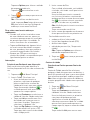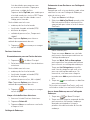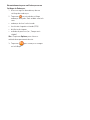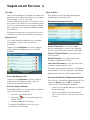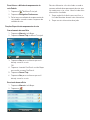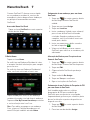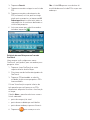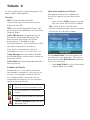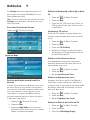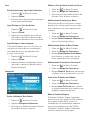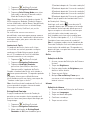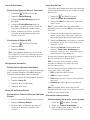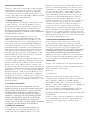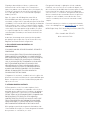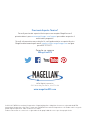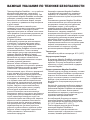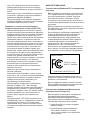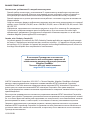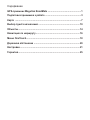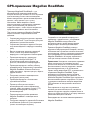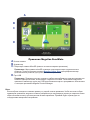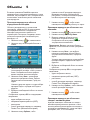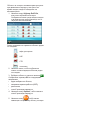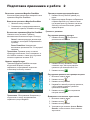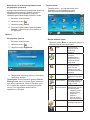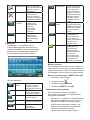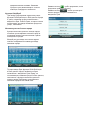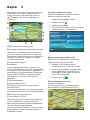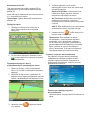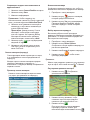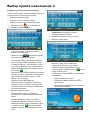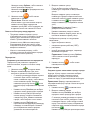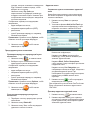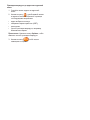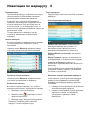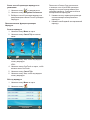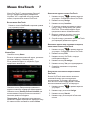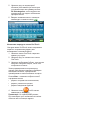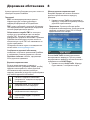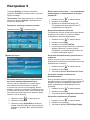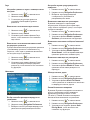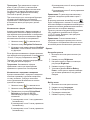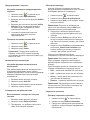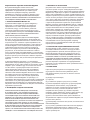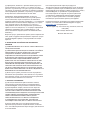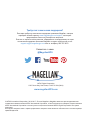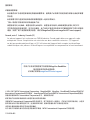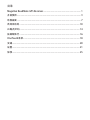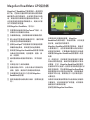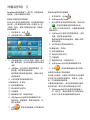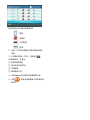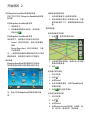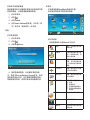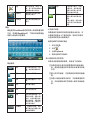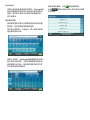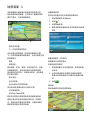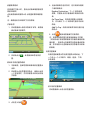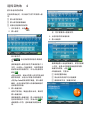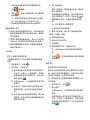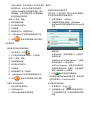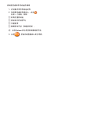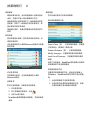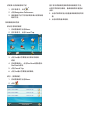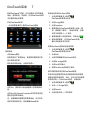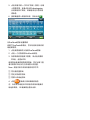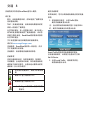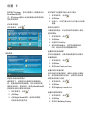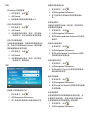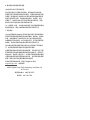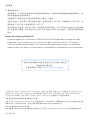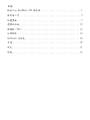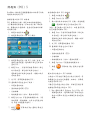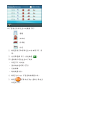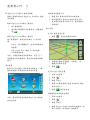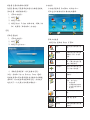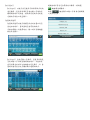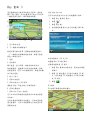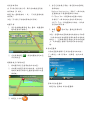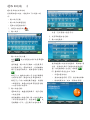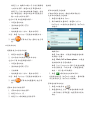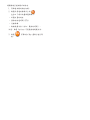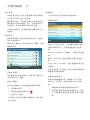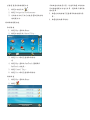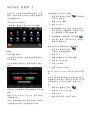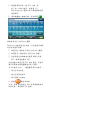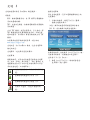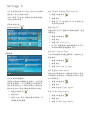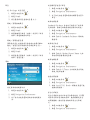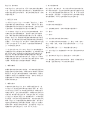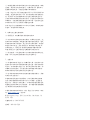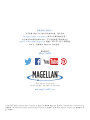Magellan RoadMate 2632 Manuel utilisateur
- Catégorie
- Navigateurs
- Taper
- Manuel utilisateur
Ce manuel convient également à
La page est en cours de chargement...
La page est en cours de chargement...
La page est en cours de chargement...
La page est en cours de chargement...
La page est en cours de chargement...
La page est en cours de chargement...
La page est en cours de chargement...
La page est en cours de chargement...
La page est en cours de chargement...
La page est en cours de chargement...
La page est en cours de chargement...
La page est en cours de chargement...
La page est en cours de chargement...
La page est en cours de chargement...
La page est en cours de chargement...
La page est en cours de chargement...
La page est en cours de chargement...
La page est en cours de chargement...
La page est en cours de chargement...
La page est en cours de chargement...
La page est en cours de chargement...
La page est en cours de chargement...
La page est en cours de chargement...
La page est en cours de chargement...
La page est en cours de chargement...
La page est en cours de chargement...
La page est en cours de chargement...
La page est en cours de chargement...
La page est en cours de chargement...
La page est en cours de chargement...
La page est en cours de chargement...
La page est en cours de chargement...

Magellan RoadMate
Manuel d’utilisation
2016-2017

AVERTISSEMENTS DE SÉCURITÉ IMPORTANTS
spéciaux; les embouteillages. Il est de votre
responsabilité de ne pas tenir compte des
suggestions de navigation qui vous semblent non
sécuritaires, dangereuses ou illégales.
Gardez le récepteur Magellan RoadMate à l’abri
de conditions de température extrêmes. Par
exemple, ne le laissez pas exposé à la lumière
du soleil directe pendant une période prolongée
de temps.
Prenez soin lors du montage du receveur
Magellan RoadMate dans votre véhicule,
que ce soit en utilisant le support pare-brise
ou d'autres supports, qu’il n’obstrue pas la
vue du conducteur, n’interfère pas avec le
fonctionnement des dispositifs de sécurité
du véhicule tels que des sacs gonflables, ou
ne présente un danger pour les occupants du
véhicule si jamais le récepteur se déloge lors du
trajet. Il est de votre responsabilité d’estimer
les risques liés aux dommages causés à votre
véhicule ou aux occupants du véhicule à la suite
de votre choix dans le montage du récepteur
Magellan RoadMate.
Température
La température de fonctionnement maximale est
de 60°C (140°F).
Batterie
La batterie dans le récepteur Magellan
RoadMate est rechargeable et ne doit pas être
retirée. Dans le cas où elle aurait besoin d’être
remplacée, veuillez communiquer avec le
soutien technique de Magellan.
Charger le récepteur Magellan RoadMate
Un adaptateur d’alimentation c. a. est offert
en accessoire pour votre Magellan RoadMate.
L’utilisation d’un autre type d’adaptateur
d’alimentation c. a. peut entraîner un
dysfonctionnement et/ou un risque d’incendie en
raison de la surchauffe de la batterie.
Utilisez exclusivement le chargeur de voiture
approuvé pour/fourni avec votre récepteur
Magellan RoadMate. L’utilisation d’un autre type
de chargeur de voiture provoquera un incendie
ou une électrocution.
Pour des raisons de sécurité, la batterie de
votre récepteur Magellan RoadMate s’arrête de
charger lorsque la température ambiante est
inférieure à 32°F (0°C) ou supérieure à 113°F
(45°C).
Le récepteur Magellan RoadMate est une aide à
la navigation embarquée conçue pour vous aider
à arriver à vos destinations choisies. Lorsque
vous utilisez le récepteur Magellan RoadMate,
ces règles de sécurité doivent être suivies pour
prévenir des accidents qui peuvent entraîner des
blessures ou la mort de vous-même ou d’autres
personnes:
Veuillez vérifier la réglementation applicable à
votre État ou province concernant le montage
du récepteur sur le pare-brise. Certains États
interdisent le montage de tout élément sur votre
pare-brise. Allez sur www.magellanGPS.com pour
des solutions de montage alternatives.
Pendant la conduite, la nécessité de voir l’écran
est minime. Les invites vocales vous guideront
vers votre destination. Le conducteur ne doit
entrer des données ni programmer le récepteur
Magellan RoadMate que lorsque le véhicule est
immobile. Seul un passager du véhicule peut
entrer des données ou programmer le récepteur
Magellan RoadMate lorsque le véhicule est en
mouvement. Ne vous laissez pas distraire par le
récepteur pendant que vous conduisez et soyez
toujours pleinement conscient de toutes les
conditions de conduite.
Vous avez la responsabilité de respecter toutes
les lois de la circulation et d’utiliser le Magellan
RoadMate et les options de montage de telle
manière que l’utilisateur respecte les lois
applicables.
Les routes, les points d’intérêt (POI),
l’emplacement des commerces et points de
service peuvent changer au fil du temps. Ainsi la
base de données peut contenir des inexactitudes.
Aussi, la base de données ne peut pas inclure,
analyser, traiter, considérer ou refléter les
éléments suivants: les restrictions légales (telles
que le type de véhicule, le poids, la hauteur, la
largeur, la charge et les restrictions de vitesse);
les pentes ou la déclivité de la route; la hauteur
et largeur des ponts ainsi que leurs limites de
poids ou autres; la densité de population; la
qualité ou la sécurité du quartier; la disponibilité
ou proximité de la police, des secours d’urgence,
de l’assistance médicale ou autre; les zones
de travaux de construction ou les dangers; les
fermetures de routes ou de voies; la sécurité
ou l’état des routes, de la circulation ou des
équipements de circulation; les conditions
météorologiques; les caractéristiques ou
conditions de la chaussée; les événements

Le récepteur Magellan RoadMate prend environ
4 heures de charge par le biais de l’adaptateur
d'allume-cigarette ou de l’adaptateur
d’alimentation c. a. en option pour obtenir
une charge complète de la batterie. Il est
recommandé de charger la batterie au moins 2
heures avant la première utilisation.
Utiliser exclusivement le chargeur approuvé
pour votre récepteur Magellan RoadMate.
L'autonomie de la batterie du Magellan
RoadMate est estimée à environ 2 heures.
Énoncé sur les interférences de la Federal
Communication Commission
Cet équipement a été testé et déclaré conforme
aux limites des dispositifs numériques de classe
B, stipulées au chapitre 15 des règles de la
FCC. Ces limites sont conçues pour fournir une
protection raisonnable contre les interférences
nuisibles dans une installation résidentielle.
Cet équipement génère, utilise et peut émettre
de l'énergie de fréquence radio et, s'il n'est
pas installé et utilisé selon les instructions,
il pourrait causer des interférences nuisibles
aux communications radio. Cependant, il n'y a
aucune garantie qu'aucune interférence ne se
produira dans une installation particulière. Si cet
appareil cause des interférences nuisibles à la
réception des signaux de radio ou de télévision,
ce qui peut être déterminé en allumant et en
éteignant l’appareil, l’utilisateur est invité à
corriger ce problème en prenant l’une des
mesures suivantes:
Réorienter ou repositionner l'antenne de
réception.
Augmenter la distance entre l'équipement et le
récepteur.
Brancher l'équipement dans une prise
d'alimentation qui est sur un circuit différent de
celui sur lequel le récepteur est branché.
Consulter le revendeur ou un technicien
spécialisé en radio/télévision.
Cet appareil est conforme à la Section 15 des
Règles de la FCC. Le fonctionnement est soumis
aux deux conditions suivantes: (1) Cet appareil
ne doit pas causer d’interférences nuisibles, et
(2) cet appareil doit accepter toute interférence
reçue, y compris les interférences qui peuvent
entraîner un fonctionnement indésirable.
Mise en garde du FCC:
Tout changement ou
modification non approuvés expressément par
la partie responsable de la conformité peut
priver l’utilisateur de son droit d’usage de
l’équipement.
REMARQUE IMPORTANTE:
Déclaration de la FCC sur l’exposition aux
rayonnements:
Cet équipement est conforme aux normes
FCC concernant les limites d’exposition aux
rayonnements dans un environnement non
contrôlé. Les utilisateurs finaux doivent suivre
les instructions spécifiques d'exploitation
pour satisfaire les normes de conformité sur
l'exposition aux RF.
Cet émetteur ne doit pas être proche ou
fonctionner en conjonction avec une autre
antenne ou un autre émetteur.
Afin de maintenir la conformité avec les
réglementations de la FCC, des câbles blindés
doivent être utilisés avec cet équipement.
L’utilisation d’équipement non approuvé ou de
câbles non blindés est susceptible de causer
des interférences avec la réception de la radio
et de la télévision. L'utilisateur est averti que
les changements et les modifications apportés
à l'équipement sans l'approbation du fabricant
peuvent annuler le droit de l'utilisateur à utiliser
cet équipement.
Tested To Comply
With FCC Standards
FOR HOME OR OFFICE USE
Magellan RoadMate
Le récepteur Magellan RoadMate doit être
installé et utilisé à une distance d'au moins 8
pouces (20 cm) de l'utilisateur.
Ce dispositif numérique de classe B répond
aux exigences de la réglementation du
Canada relative aux équipements causant des
interférences.
Déclaration IC
Cet appareil est conforme aux normes
d'exemption de licence CNR d'Industrie Canada.
Le fonctionnement est soumis aux deux
conditions suivantes:
1. Cet appareil ne peut pas provoquer
d’interférences et
2. Cet appareil doit accepter toute interférence,
y compris les interférences qui peuvent
causer un mauvais fonctionnement de
l’appareil.

REMARQUE IMPORTANTE:
Déclaration de l’IC sur l’exposition aux rayonnements:
Cet équipement est conforme aux normes IC établies pour les limites d’exposition aux rayonnements
dans un environnement non contrôlé. Les utilisateurs finaux doivent suivre les instructions
spécifiques d'exploitation pour satisfaire les normes de conformité sur l'exposition aux RF.
Cet émetteur ne doit pas être proche ou utilisé en conjonction avec une autre antenne ou un autre
émetteur.
Une ou plusieurs revendications des brevets suivants peuvent couvrir ce produit: le brevet
américain n° 5544060, le brevet américain n° 5654892, le brevet américain n° 5832408 et le
brevet américain n° 5987375.
Le matériel dans ce document est assujetti à des changements sans préavis. Des améliorations et
perfectionnements peuvent être apportés au produit sans aucune notification officielle. Consultez
le site de Magellan (www.magellanGPS.com/support) pour les mises à jour et des informations
supplémentaires.
Canada, avis d’Industry Canada (IC)
Le présent appareil est conforme aux CNR d’Industrie Canada applicables aux appareils radio
exempts de licence. L’exploitation est autorisée aux deux conditions suivantes: (1) l’appareil
ne doit pas produire de brouillage, et (2) l’utilisateur de l’appareil doit accepter tout brouillage
radioélectrique subi, même si le brouillage est susceptible d’en compromettre le fonctionnement.
© 2016-2017 MiTAC International Corporation. Le logo Magellan, Magellan, RoadMate et Quickspell sont
des marques déposées de MiTAC International Corporation. SmartDetour et OneTouch sont des marques
commerciales de MiTAC International Corporation et sont utilisées sous licence par MiTAC International
Corporation. Tous droits réservés.
Les noms de marque de tous les autres produits sont des marques déposées de leurs détenteurs respectifs.
Aucune partie de ce mode d'emploi ne peut être reproduite ou transmise sous quelque forme ou par quelque
moyen que ce soit, électronique ou mécanique, y compris la photocopie et l'enregistrement, à des fins
autres que l'utilisation personnelle de l'acheteur sans l'autorisation écrite préalable de MiTAC International
Corporation.
Les informations fournies dans ce document sont correctes au moment de sa création.
MiTAC International Corporation n’assume aucune responsabilité pour les erreurs ou inexactitudes qui peuvent
apparaître dans le contenu de ce manuel de l’utilisateur.
112-0120-001
Ce manuel vous donnera les informations nécessaires
sur la façon d’utiliser les diverses fonctions du récepteur
Magellan RoadMate.
Visitez-nous sur notre site Web au
magellanGPS.com/support

Table des matières
Récepteur GPS Magellan RoadMate .....................................................1
Démarrage ...........................................................................................3
Écran Carte ..........................................................................................7
Sélection d’une destination ................................................................10
Points d’intérêt (POI) .......................................................................... 14
Suivre un itinéraire ............................................................................. 16
Menu OneTouch (monotouche) ........................................................... 18
Circulation .......................................................................................... 20
Réglages ............................................................................................. 21
Garantie ..............................................................................................25

Récepteur GPS Magellan RoadMate
Le récepteur du Magellan® RoadMate® est
un produit de navigation embarquée qui utilise
des signaux GPS provenant de satellites pour
calculer votre position précise pour ensuite
calculer des informations de navigation
pour vous guider vers votre destination.
Connaissant sa position et son mouvement,
votre récepteur peut ensuite superposer ces
informations sur des cartes détaillées pour
fournir une représentation visuelle de votre
emplacement.
Avec le Magellan RoadMate, vous pouvez:
• Enregistrer les recherches et les adresses
dans le menu de OneTouch™ pour un accès
rapide aux destinations favorites.
• Sauvegarder l’adresse de votre domicile
et obtenir rapidement des détails de
navigation vers votre domicile.
• Entrer et sauvegarder des adresses
dans votre carnet d’adresses et créer un
itinéraire vers ces adresses à tout moment.
• Trouver l’adresse pour un itinéraire
facilement en utilisant la recherche
Smart City et la saisir sans erreur grâce à
QuickSpell™.
• Naviguer vers n’importe quel point
d’intérêt (POI) préchargé dans votre
récepteur Magellan RoadMate, y compris
les hôpitaux, les restaurants, les centres
commerciaux, les parcs et plus.
• Recevoir des instructions de navigation
avec alertes vocales (synthèse vocale).
• Créer un itinéraire à plusieurs destinations.
• Visionner les POI près d’une sortie
d’autoroute, une liste des stations-service,
des restaurants, des hôtels et des garages
qui se trouvent aux sorties d’autoroute à
proximité.
• Personnaliser votre récepteur Magellan
RoadMate dans le menu «Réglages».
• Recevoir des informations sur la circulation
pour éviter les retards dans votre voyage
(certains modèles seulement).
Créer des itinéraires et personnaliser les
paramètres, sachant que Magellan RoadMate
fournira toujours une cartographie de pointe,
une consommation de batterie faible et une
technologie sécurisée pour vos besoins de
navigation.
Le récepteur Magellan RoadMate peut être
branché à l'alimentation secteur en utilisant
un adaptateur secteur en option, mais comme
il est équipé d'une batterie intégrée, vous
pourrez dans la plupart des cas suivre ces
instructions en les lisant sur l'écran de votre
ordinateur sans le brancher.
Remarque: Lorsque vous êtes à l'intérieur,
vous ne pouvez pas obtenir suffisamment
de signaux par satellite pour calculer votre
emplacement, de sorte que vos informations
de position peuvent ne pas être mises à jour.
Toutefois, le jeu de puces GPS installé dans
le récepteur Magellan RoadMate parviendra
à obtenir les signaux satellites depuis des
endroits très exigeants. Vous pouvez constater
que le récepteur Magellan RoadMate calculera
même une position en intérieur. Même avec
le jeu de puces GPS amélioré, le récepteur
n'est pas toujours en mesure de calculer un
emplacement à l’intérieur.
Si vous n’obtenez pas suffisamment de
signaux par satellite depuis un garage ou
toute autre structure, déplacez-vous vers un
emplacement où il y a une vue dégagée du
ciel, et vous devriez voir immédiatement une
amélioration de l’intensité du signal.
Merci d’utiliser le Magellan RoadMate.

Magellan RoadMate
A Bouton marche/arrêt
B Sortie audio
C Port pour carte MicroSD (non disponible sur tous les récepteurs)
Remarque: La carte microSD vous permet d’accéder aux régions cartographiques
en option. Visitez la Magellan Online Shop pour les régions cartographiques
supplémentaires offertes pour votre récepteur.
D Connexion USB
Remarque: L'entrée d'alimentation provient du câble de l'adaptateur d'allume-cigarette
ou de l'adaptateur d’alimentation c. a. en option. Aussi, la connexion USB est utilisée
pour connecter votre récepteur à un ordinateur personnel pour des mises à jour
cartographiques et du logiciel à l’aide de l’application de gestionnaire de contenu de
Magellan.
Réinitialiser
Le bouton de réinitialisation se trouve sur le coin inférieur droit de l’arrière de votre récepteur.
Pour réinitialiser votre récepteur, insérez doucement un trombone dans le trou de réinitialisation
pour appuyer sur le bouton de réinitialisation avec le récepteur allumé. Le récepteur devrait
redémarrer avec les réglages par défaut.
A
B
D
C

Points d’intérêt (POI) 5
Le récepteur RoadMate dispose de certains
POI préchargés, tels que des restaurants et
des stations-service, qui peuvent être utilisés
comme destinations pour les itinéraires.
Création d’un itinéraire vers un POI par
catégorie
Les POI sont classés en catégories uniques
comme les stations-service et les attractions
touristiques. La plupart des catégories sont
par ailleurs organisées en sous-catégories.
La catégorie Restaurants, par exemple, a
plusieurs sous-catégories pour la nourriture
chinoise, la restauration rapide, ou d'autres
favoris.
1. Tapez sur dans le menu principal.
2. Tapez sur l’une des catégories de POI
dans la liste.
3. Tapez sur l’une des sous-catégories de
POI (le cas échéant) dans la liste pour
affiner la recherche. Les POI près de
votre position actuelle sont affichés.
4. Tapez sur Near... pour les différents
critères de recherche (près de la position
actuelle, d'une ville ou d'une adresse).
Entrez les informations de la ville ou de
l’adresse lorsque vous sélectionnez Près
de la ville ou Près de l’adresse.
5. Sélectionnez le POI désiré dans la liste de
POI.
L’écran GO s’affiche avec:
• l’adresse de l’emplacement sélectionné
• l’heure d’arrivée prévue (HAP)
• la distance à parcourir
• le mode de calcul de l’itinéraire (p. ex., Le
plus rapide).
6. Tapez sur Options pour changer le mode
de calcul de l’itinéraire (Le plus rapide, Le
plus court, Privilégier les autoroutes ou
Éviter les autoroutes).
7. Tapez sur pour commencer à
naviguer vers le POI sélectionné sur
l’écran Carte.
Créer un itinéraire vers un POI par nom
1. Tapez sur dans le menu principal.
2. Tapez sur Search By Name.
3. Entrez le nom du POI à utiliser comme
destination et tapez sur . Les POI près
de votre position actuelle sont affichés.
Remarque: Entrez autant de caractères que
possible pour faciliter la recherche du POI
exact que vous recherchez.
4. Tapez sur Near pour les différents
critères de recherche (Près de la position
actuelle, ville ou adresse).
Entrez les informations de la ville ou de
l’adresse lorsque vous sélectionnez Près
de la ville ou Près de l’adresse.
5. Sélectionnez le POI désiré dans la liste de
POI.
L’écran GO s’affiche avec
• l’adresse de l’emplacement sélectionné
• l’heure d’arrivée prévue (HAP)
• la distance à parcourir
• le mode de calcul de l’itinéraire (p. ex., Le
plus rapide).
6. Tapez sur Options pour changer le mode
de calcul de l’itinéraire.
7. Tapez sur pour commencer à
naviguer sur l’écran Carte.
Créer un itinéraire vers un POI près d’une
sortie d’autoroute
La fonction «POI près sortie» vous permet
d'accéder aux points d'intérêt couramment
utilisés près d'une sortie que vous approchez
en voyageant sur une autoroute, comme des
restaurants, des stations-service, des garages
et des hôtels.

Les POI près d’une sortie d’autoroute peuvent
être consultés lorsque vous suivez un itinéraire
ou simplement lorsque vous conduisez, pourvu
que vous soyez sur une autoroute.
1. Tapez sur Highway Exit POIs lorsqu’il
apparaît sur l’écran Carte. Une liste
des sorties d’autoroute à venir et leur
distance par rapport à votre position
actuelle s’affiche.
Les symboles représentent des POI de
services près des sorties:
Restaurants
Stations-service
Garages
Hôtels
2. Tapez un symbole pour obtenir une liste
des POI correspondants près de la sortie.
3. Sélectionnez un POI dans la liste et tapez
sur .
L’écran GO s’affiche avec
• l’adresse du POI sélectionné
• l’heure d’arrivée prévue (HAP)
• la distance à parcourir
• le mode de calcul de l’itinéraire.
4. Tapez sur Options pour changer le mode
de calcul de l’itinéraire.
5. Tapez sur pour commencer à
naviguer vers le POI sélectionné sur
l’écran Carte.

Commencer 2
Allumer le récepteur Magellan RoadMate
La touche Marche/Arrêt est située sur le haut
du récepteur Magellan RoadMate.
Pour allumer le récepteur Magellan
RoadMate
1. Appuyez sur la touche Marche/Arrêt.
2. Une fois l’écran de présentation affiché,
lisez les avertissements et appuyez sur
.
Pour éteindre le récepteur Magellan
RoadMate
Appuyez sur la touche Marche/Arrêt. Le
récepteur s’éteindra automatiquement après
15 secondes.
Cancel: Annule la séquence de mise
hors tension et retourne à la dernière vue
affichée.
Power Down Now : Éteint le récepteur
immédiatement, en contournant le délai
de 15 secondes.
Remarque:Le récepteur commencera la
séquence de mise hors tension à chaque fois
que le câble d’alimentation est déconnecté du
récepteur ou que l’alimentation est coupée à la
prise d’alimentation 12V.
Niveaux de la batterie
Le récepteur Magellan RoadMate
dispose d’une batterie interne qui
se recharge lorsque le récepteur est
connecté à une alimentation externe.
Remarque:La batterie ne peut être desservie
que par des installations de réparation
autorisées Magellan.
Affichage de l’indicateur de niveau de batterie
1. Tapez sur le bouton Menu dans le coin
droit de l’écran Carte.
2. L'indicateur de niveau de batterie est
situé dans le coin supérieur droit du
menu principal, juste en dessous de
l'indicateur de signal par satellite. Les
barres vertes indiquent le niveau de
batterie.
Volume du haut-parleur
Modifier le volume depuis l’écran Carte
1. Tapez sur . Des contrôles
supplémentaires apparaissent.
2. Tapez sur le bouton haut-parleur pour
assourdir le volume, ou tapez sur les
boutons + ou - pour augmenter ou
diminuer le volume.
3. Tapez sur .
Modifier le volume dans «Réglages»
1. Accédez au menu principal.
2. Tapez sur .
3. Tapez sur Sound.
4. Tapez dans la barre de réglage du volume
principal pour modifier le niveau de
volume de votre récepteur RoadMate.
5. Tapez sur pour sauvegarder et
quitter.
Activer ou désactiver le son des boutons de
réglage
1. Accédez au menu principal.
2. Tapez sur .
3. Tapez sur Sound.

4. Tapez sur la case à cocher de Button
Sounds pour activer (cochée) ou
désactiver (non cochée) le son des
boutons.
Activer ou désactiver le Volume intelligent
La fonction Volume intelligent change le
volume du récepteur automatiquement selon
vos changements de vitesse pour compenser
le bruit de la route.
1. Accédez au menu principal.
2. Tapez sur .
3. Tapez sur Sound.
4. Tapez sur la case à cocher de Smart
Volume pour activer (cochée) ou
désactiver (non cochée) cette fonction.
Luminosité
Accéder au réglage de la luminosité
1. Accédez au menu principal.
2. Tapez sur .
3. Tapez sur Brightness.
4. Faites glisser la barre de réglage de
luminosité pour régler la luminosité
souhaitée.
Remarque: Une option Dim on Battery Power,
si elle est cochée, réduira la luminosité de
l’écran lorsque vous utilisez exclusivement la
batterie et que vous n’avez pas touché l’écran
pendant quelques secondes. Cela prolonge la
vie de la batterie entre les charges.
Menu Principal
L’écran du menu principal est la plateforme
centrale d’activité du RoadMate,
contenant des icônes pour toutes les
fonctions principales du récepteur.
Accéder au menu principal
Tapez Menu à partir de l’écran Carte pour
accéder à:
Adresse Entrez une adresse en
tant que destination
d’un itinéraire.
Points d’intérêt Sélectionnez un
point d'intérêt (POI)
à partir de la liste
des emplacements
préchargés en tant que
destination.
Destinations
précédentes
Liste de vos
destinations les plus
récemment visitées,
vous permettant d’en
sélectionner une
rapidement pour vous y
rendre à nouveau.
Intersection Créez un itinéraire
allant à l’intersection de
deux rues.
Centre-ville Créez un itinéraire
allant au centre d’une
ville.
Position
actuelle
Affiche des informations
sur votre position, y
compris:
• Nom de la rue
• Noms des rues
autour de vous
• Latitude/longitude
pour votre position
Coordonnées Entrez les coordonnées
pour l’itinéraire.

Retour Accédez à l'écran Carte.
Carnet
d’adresses
Accédez au carnet
d’adresses pour
sauvegarder des
adresses et des
destinations.
Réglages Affiche le menu des
paramètres, qui permet
d’accéder aux fonctions
de personnalisation
de votre récepteur
RoadMate.
Statut satellite Affichage graphique
de la force des signaux
satellite reçus.
Niveau batterie L'affichage graphique
du niveau actuel de la
batterie.
Clavier
Le clavier est la méthode la plus courante
pour entrer des données dans votre récepteur
RoadMate. Lorsque vous souhaitez entrer une
adresse dans votre RoadMate, il est important
de comprendre le fonctionnement du clavier.
Aperçu du clavier
Retour arrière Déplace le curseur
d’une position en
arrière ou efface le
caractère précédent.
Touche
Majuscule
Fait les changements
entre les majuscules et
les minuscules.
Barre
d’espacement
Insère un espace à la
position du curseur.
Numérique Affiche un clavier
numérique.
Symboles Affiche les symboles
disponibles.
Destinations
précédentes
Liste de destinations
précédentes
(Uniquement pour
Entrer la ville) Lorsque
vous saisissez le nom
d’une ville, cette liste
affiche les villes saisies
précédemment. Tapez
sur une ville dans la
liste affichée pour
sélectionner cette ville.
Code postal (Uniquement pour
Entrer la ville) Affiche
un pavé numérique
pour entrer rapidement
le code postal de la
ville.
Liste (Uniquement pour
Entrer la ville) Appuyez
sur le bouton de la
liste en saisissant le
nom d’une ville pour
afficher une liste de
villes commençant par
les caractères que vous
avez saisis.
Accepter (Sauvegarde de la
ville) Accepte la ville
suggérée affichée dans
le champ de données.
(Sélection de la rue)
Affiche une liste des
rues commençant par
les caractères saisis.
Sélectionner à partir d’une liste
Lorsqu’une liste d’éléments de la base de
données s’affiche, utilisez les flèches à droite
pour déplacer la liste vers le haut et vers le
bas et tapez sur l’élément souhaité dans la
liste pour continuer.
Sélectionner le clavier QWERTY ou ABC
1. Accédez au menu principal.
2. Tapez sur .
3. Tapez sur Keyboard.
4. Sélectionnez QWERTY ou ABC.
Notes relatives à l’entrée des données
Si vous avez des difficultés à obtenir les
résultats souhaités, suivez ces conseils:
• Si vous ne voyez pas le POI ou le nom de
la rue que vous cherchez dans la liste,
vérifiez si le nom d’un lieu contient des

apostrophes et des traits d’union.
• Plus vous entrez des caractères, plus la
liste des options possibles sera courte.
• Vous ne pouvez pas utiliser des lettres
accentuées lorsque vous entrez un nom
de rue ou de ville. Pour entrer des noms
de villes et de rues, vous devez utiliser
uniquement des caractères standard.
QuickSpell
Tandis que vous entrez les lettres pour une
ville ou rue, la fonction QuickSpell (épellation
rapide) vérifie la base de données pour les
villes ou les rues qui commencent par les
lettres saisies. Toutes les lettres qui ne
peuvent pas être utilisées pour écrire un nom
de ville ou de rue sont grisées.
Recherche de ville intelligente
La fonction «recherche de ville intelligente»
tente de prédire la ville que vous recherchez
en fonction de votre position et des villes
auxquelles vous vous êtes rendu auparavant.
Chaque fois que vous entrez ou recherchez une
adresse, le clavier «Entrer le nom de la ville»
s’affiche en premier.
À mesure que vous entrez des lettres, la
fonction QuickSpell vérifie la base de données
pour les villes qui commencent par les lettres
saisies. Les touches qui ne précisent pas une
ville dans la base de données sont en gris et la
recherche de ville intelligente affiche une ville
suggérée dans le champ de texte.
Tapez sur le bouton pour continuer
lorsque la ville est correcte.
Taper le bouton affiche une liste des
villes qui commencent par les lettres entrées.

Écran Carte 3
L’écran Carte est souvent utilisé lorsque vous
suivez un itinéraire ou voyagez autour d’une
ville, et sera affiché dans l’un des deux modes
uniques: normal et itinéraire.
B
C
D
E
F
G
H
A
I
A Votre position actuelle
B Instructions de virage pour la prochaine
manœuvre
Tapez ici pour afficher la liste de manœuvres
(disponible uniquement en mode itinéraire).
La distance avant la prochaine manœuvre et
le nom de la route à prendre. Tapez ici pour
répéter la dernière instruction vocale.
C Vitesse maximale autorisée
D Affichage des informations
Affiche la vitesse, l’heure actuelle, l’altitude,
le cap de la boussole. Lorsque vous suivez
un itinéraire, il peut également afficher la
distance à destination, l’heure d’arrivée prévue
(HAP) et le temps restant. Tapez sur le champ
d’information pour changer l’affichage.
E Zoom avant/arrière
F Accédez au menu principal
G Accédez à la liste de POI près d’une sortie
d’autoroute
Disponible sur autoroute uniquement.
H Accédez aux commandes de volume
I Accédez au menu monotouche.
Fournit un accès instantané à vos critères de
recherche sauvegardés et à vos destinations
favorites.
Votre position et l’heure sont indiquées sur la
carte. Au cours de votre voyage, votre position
est mise à jour, vous donnant une vue claire de
votre position et des rues avoisinantes.
Définition des options de la carte
Vous pouvez personnaliser vos préférences
d’affichage de carte dans «Réglages».
1. Tapez sur Menu dans l’écran Carte.
2. Tapez sur .
3. Tapez sur le bouton Map.
4. Utilisez l’écran d’options de carte pour
personnaliser vos préférences de carte/
d’affichage.
Définir les modes de carte (2D ou 3D)
La carte est normalement affichée en mode 3D.
Pour configurer la carte en mode 2D:
1. Tapez n’importe où sur l’écran Carte. Des
contrôles supplémentaires apparaissent.
2. Tapez sur 2D pour faire passer la carte
en mode 2D du mode 3D, ou tapez sur
3D pour faire passer la carte en mode 3D
depuis le mode 2D.
3. Tapez sur .
Points de repère 3D
Points de repère 3D offrant une visualisation
des repères architecturaux.

Définir des niveaux de Zoom
Lorsque vous faites un zoom arrière en 3D,
l’écran bascule vers 2D pour les niveaux de
zoom plus élevés.
Tapez sur + ou - au bas de l’écran Carte pour
régler le niveau de zoom désiré.
Remarque: Les niveaux de zoom sont limités
en mode 3D.
Vue panoramique de la carte
1. Faites glisser votre doigt ou un stylet sur
l’écran Carte. L’écran Carte passe en
mode panoramique.
2. Tapez sur lorsque vous avez terminé,
et la carte revient à votre position
actuelle.
Créer un itinéraire depuis la vue panoramique
1. Réglez la vue panoramique de la carte
jusqu’à ce que l’emplacement vers lequel
vous souhaitez naviguer s’affiche.
2. Tapez sur la carte à l’endroit de votre
destination souhaitée. Une punaise
rouge, ainsi que des informations sur le
point choisi, s’afficheront dans le haut de
l’écran.
3. Tapez sur dans le coin supérieur
gauche.
4. Définir ce qu’il faut faire avec ce nouveau
point d’itinéraire si un itinéraire actif
existe déjà:
Replace Destination : La prochaine
destination est effacée et remplacée
par celle sélectionnée dans l’écran
panoramique.
Go There Now :L’emplacement
sélectionné est inséré dans l’itinéraire
comme une destination intermédiaire
avant la prochaine destination.
Add To Trip :la destination sélectionnée
est ajoutée à la fin du voyage actuel.
5. Tapez sur pour revenir à l’écran
Carte et commencer à naviguer.
Remarque: Si la position sélectionnée ne
correspond pas à une adresse existante (c.-
à-d., si la destination n’est pas sur une route
ou une rue qui est stockée dans la base de
données de la carte), vous serez arrêté sur la
route la plus proche de votre destination, et
une ligne en pointillés vers votre destination
finale sera affichée sur la carte.
Écran de position actuelle
L'écran «Position actuelle» affiche l’adresse
approximative de votre position actuelle,
l’intersection suivante et la précédente, ainsi
que la latitude, la longitude, le cap et l’altitude
à cet endroit.
Accéder à l’écran de position actuelle
Tapez sur l’icône de position actuelle dans
l’écran Carte.

Enregistrement de votre position actuelle
dans votre carnet d’adresses
1. Tapez sur l’icône de Current Position
dans l’écran Carte.
2. Tapez sur Save.
3. Modifiez les informations.
Remarque:Si vous souhaitez enregistrer
cette position dans le menu OneTouch
(monotouche) et le carnet d’adresses, cochez
la case Add to OneTouch.
4. Tapez sur le champ Nom et utilisez le
clavier pour entrer un nom pour l’entrée
de carnet d’adresses.
Remarque : Tapez sur «Liste des
catégories» pour sélectionner une
catégorie pour cette adresse. De
nouvelles catégories peuvent être
ajoutées depuis «Sélectionnez une
catégorie» dans l’écran de la liste en
tapant sur +Add.
5. Tapez sur pour confirmer les détails
de l’adresse.
6. Si vous avez enregistré ce point dans le
menu OneTouch, affectez cette entrée à
un bouton pour votre menu OneTouch.
Liste des manœuvres (itinéraire)
La liste des manœuvres, accessible à partir de
l’écran Carte, est disponible uniquement en
mode Itinéraire.
Chaque ligne de la liste des manœuvres fournit
des détails sur les manœuvres dans l’ordre
dans lequel elles doivent être effectuées, avec
la manœuvre suivante au sommet.
Accéder à la liste des manœuvres
Tapez sur l’icône de la manœuvre dans le
coin supérieur gauche de l’écran Carte tandis
qu’un itinéraire est en cours.
Exclusion d’une manœuvre
Cette fonction modifie l’itinéraire pour éviter
éventuellement une manœuvre particulière.
1. Accédez à la liste des manœuvres
2. Tapez sur à côté de la manœuvre que
vous voulez éviter.
3. Tapez sur Yes pour confirmer. Le receveur
Magellan RoadMate recalcule l’itinéraire
et vous ramène à l’écran Carte.
Modifier les options de calcul de l’itinéraire
Vous pouvez changer le mode de calcul de
l’itinéraire entre Le plus rapide, Le plus
court, Privilégier les autoroutes ou Éviter les
autoroutes.
1. Accédez à la liste des manœuvres.
2. Tapez sur Route Options. Les quatre
types d’itinéraires sont affichés avec le
temps calculé.
3. Tapez sur l’option d’itinéraire souhaitée.
4. Tapez sur pour commencer le
trajet.
Volume
Vous pouvez régler ou assourdir le volume
depuis l’écran Carte ou dans > Sound.
Modifier le volume depuis l’écran Carte
1. Tapez sur . Des contrôles
supplémentaires apparaissent.
2. Tapez sur le bouton haut-parleur pour
assourdir le volume, ou tapez sur les
icônes + ou - pour régler le niveau de
volume.
3. Tapez sur .
Lorsque le dispositif est mis en sourdine,
une ligne rouge apparaît sur l’icône du
haut-parleur. Tapez sur à nouveau
pour rétablir le volume.

Sélection d’une destination 4
Définir une adresse comme destination
Pour commencer à créer une adresse, entrez
la ville en:
• entrant le nom de la ville
• entrant le code postal de la ville
• sélectionnant une ville utilisée
précédemment.
1. Tapez sur dans le menu principal.
2. Entrez la ville:
Vous pouvez le faire de trois façons:
Tapez sur pour sélectionner la ville
dans la liste des villes précédentes.
Utilisez le clavier pour saisir les premiers
caractères de tout mot significatif dans
le nom de la ville pour sélectionner
une nouvelle ville. Si la ville que vous
cherchez apparaît dans le champ du haut,
vous pouvez taper sur le nom de la ville
ou sur .
Tapez sur le bouton List pour faire
apparaître une liste des villes qui
commencent par les caractères saisis.
Tapez sur la ville dans la liste pour la
sélectionner.
Tapez sur Zip Code pour passer au clavier
numérique et entrez le code postal. Tapez
pour faire apparaître une liste des villes
avec le code postal saisi.
3. Entrez le nom de la rue.
Une fois la ville sélectionnée, le clavier
sera affiché, vous invitant à entrer le nom
de la rue.
Utilisez le clavier pour entrer le nom de
la rue. Saisissez les premiers caractères
d’un mot contenu dans le nom de la rue,
et tapez sur ou continuez à entrer
des caractères jusqu'à ce que la liste des
rues s’affiche.
Remarque: Vous n’avez pas besoin
d’accentuer les caractères.
4. Tapez sur le nom de la rue dans la liste.
5. Entrez le numéro de rue:
Utilisez le clavier pour saisir le numéro
de rue de l’adresse. La plage de numéros
de rue acceptables est affichée avant que
vous commenciez à taper. Tapez sur
lorsque le numéro est complet.
L’écran GO s’affiche avec:
• l’adresse de l’emplacement
sélectionné
• l’heure d’arrivée prévue (HAP) et la
distance à parcourir
• le mode de calcul de l’itinéraire (p. ex.,
Le plus rapide).

Tapez sur Options pour changer le mode
de calcul de l’itinéraire.
Tapez sur pour afficher un aperçu du
trajet.
6. Tapez sur pour commencer à suivre
le trajet sur l’écran Carte.
Remarque: Pour utiliser une destination
plus tard, tapez sur Save (avant de taper
sur GO) pour l’enregistrer dans votre
carnet d’adresses ou dans le menu
OneTouch.
Conseils pour saisir des adresses rapidement
• Lorsque vous entrez le nom d’une ville
ou d’une rue, seuls les caractères qui
apparaissent dans les résultats de
recherche possibles sont affichés. Les
autres caractères sont grisés.
• Après avoir saisi quelques lettres du nom
de ville ou de rue que vous entrez, tapez
sur List pour afficher un répertoire des
éléments qui contiennent les caractères
spécifiés.
• Recherchez par codes postaux
pour réduire le nombre de villes
correspondantes (en général) à quatre ou
moins.
Intersection
Définir une intersection comme destination
Une rue transversale peut localiser
l’emplacement lorsque vous ne connaissez pas
le numéro de rue.
1. Tapez sur dans le menu principal.
2. Entrez la ville. Faites comme suit:
• Utilisez le clavier pour saisir les
premiers caractères de tout mot
significatif dans le nom de la ville pour
entrer une nouvelle ville. Tapez sur
le nom de ville ou sur si la ville
que vous recherchez apparaît dans le
champ supérieur.
• Tapez sur Previous pour sélectionner
la ville dans la liste des villes
précédentes.
• Tapez sur List pour afficher une liste
des villes qui commencent par les
caractères saisis. Tapez sur la ville
dans la liste pour la sélectionner.
• Tapez sur Zip Code pour passer au
clavier numérique et entrez le code
postal. Tapez pour faire apparaître une
liste des villes avec ce code postal.
3. Entrez le nom de la rue:
Une fois la ville sélectionnée, le clavier
sera affiché, vous invitant à entrer le nom
de la rue.
Utilisez le clavier pour entrer le nom de
la rue. Saisissez les premiers caractères
d’un mot contenu dans le nom de la rue,
et tapez sur ou continuez à entrer
des caractères jusqu'à ce que la liste des
rues s’affiche.
Remarque:Vous n’avez pas besoin
d’accentuer les caractères.
Tapez sur le nom de la rue dans la liste.
4. Entrez le nom de la deuxième rue de
la même façon que vous avez entré la
première rue.
Un écran apparaît avec:
• l’adresse de l’emplacement sélectionné
• l’heure d’arrivée prévue (HAP)
• la distance à parcourir
• le mode de calcul de l’itinéraire (p. ex., Le
plus rapide).
Remarque:Tapez sur Options pour
changer le mode de calcul de l’itinéraire.
5. Tapez sur pour commencer à suivre
le trajet sur l’écran Carte.
Centres-villes
Définir un centre-ville comme destination
La fonction «Centre-ville» vous permet de
sélectionner n’importe quelle ville sur la
carte comme votre destination, ce qui est utile
lorsque vous voulez aller dans une ville sans
sélectionner une adresse spécifique.
Remarque: Un itinéraire vers un centre-
ville utilise le centre géographique de la ville
comme le point de destination.
1. Tapez sur dans le menu principal.
2. Entrez la ville:
Tapez sur Previous pour sélectionner la
ville dans la liste des villes précédentes.
Utilisez le clavier pour saisir les premiers
caractères de tout mot significatif dans
le nom de la ville pour sélectionner

une nouvelle ville. Si la ville que vous
cherchez apparaît dans le champ du haut,
vous pouvez taper sur le nom de la ville
ou sur .
Tapez sur le bouton List pour accéder à
une liste des villes qui commencent par
les caractères saisis. Tapez sur une ville
dans la liste pour la sélectionner.
Tapez sur Zip Code pour passer au clavier
numérique et entrez le code postal. Tapez
pour faire apparaître une liste des villes
avec le code postal saisi.
Un écran apparaît avec:
• l’adresse de l’emplacement sélectionné
• l’heure d’arrivée prévue (HAP)
• la distance à parcourir
• le mode de calcul de l’itinéraire (p. ex., Le
plus rapide).
Remarque:Tapez sur Options pour changer
le mode de calcul de l’itinéraire.
3. Tapez sur pour commencer à
naviguer sur l’écran Carte.
Destinations précédentes
Créer un itinéraire vers une destination
précédente
1. Tapez sur dans le menu principal.
2. Sélectionnez une destination dans la liste
des destinations précédentes.
Un écran apparaît avec:
• l’adresse de l’emplacement sélectionné
• l’heure d’arrivée prévue (HAP)
• la distance à parcourir
• le mode de calcul de l’itinéraire (p. ex., Le
plus rapide).
Remarque:Tapez sur Options pour changer
le mode de calcul de l’itinéraire.
3. Tapez sur pour commencer à
naviguer sur l’écran Carte.
Vider la liste des destinations précédentes
1. Accédez à la liste des destinations
précédentes.
2. Tapez sur Delete All.
3. Tapez sur Yes pour confirmer la
suppression et effacer la liste.
Carnet d’adresses
Sauvegarder une destination dans votre
carnet d’adresses
Chaque fois que vous créez une destination,
vous pouvez la sauvegarder dans votre carnet
d’adresses avant de commencer le trajet.
1. Tapez sur Save sur l’écran «Y aller».
2. Sélectionnez Add to OneTouch lorsque
l’écran de modification d’informations
s’affiche pour enregistrer cet
emplacement dans le menu OneTouch.
Modifier des informations:
Tapez sur le champ Name et utilisez le
clavier pour entrer un nom pour l’entrée
de carnet d’adresses.
Tapez sur Work, Cell or Home phone
pour spécifier un numéro de téléphone
pour l’entrée de carnet d’adresses.
Tapez sur List Categories pour afficher
une liste des catégories que vous avez
créées pour votre carnet d’adresses. Si
nécessaire, créez une nouvelle catégorie
en tapant sur + Add au bas de l’écran.
3. Tapez sur pour confirmer les détails
de cette adresse.
Pour enregistrer cela au menu OneTouch,
vous serez invité à l’affecter à un bouton
OneTouch.
Accéder à une adresse dans votre carnet
d’adresses
1. Tapez sur dans le menu principal.
2. Tapez sur le coin supérieur gauche de
l’écran pour trouver facilement l’adresse
souhaitée en réduisant la liste selon la
première lettre des entrées du carnet
d’adresses.

Utiliser une adresse dans votre carnet
d’adresses comme destination
1. Accédez à l’enregistrement de l’adresse
dans votre carnet d’adresses.
2. Tapez sur vis-à-vis de l’entrée du
carnet d’adresses souhaitée. Un écran
apparaît avec:
• l’adresse de l’emplacement sélectionné
• l’heure d’arrivée prévue (HAP)
• la distance à parcourir
• le mode de calcul de l’itinéraire (p. ex., Le
plus rapide).
Remarque:Tapez sur Options pour changer
le mode de calcul de l’itinéraire.
3. Tapez sur pour commencer à
naviguer sur l’écran Carte.
La page est en cours de chargement...
La page est en cours de chargement...
La page est en cours de chargement...
La page est en cours de chargement...
La page est en cours de chargement...
La page est en cours de chargement...
La page est en cours de chargement...
La page est en cours de chargement...
La page est en cours de chargement...
La page est en cours de chargement...
La page est en cours de chargement...
La page est en cours de chargement...
La page est en cours de chargement...
La page est en cours de chargement...
La page est en cours de chargement...
La page est en cours de chargement...
La page est en cours de chargement...
La page est en cours de chargement...
La page est en cours de chargement...
La page est en cours de chargement...
La page est en cours de chargement...
La page est en cours de chargement...
La page est en cours de chargement...
La page est en cours de chargement...
La page est en cours de chargement...
La page est en cours de chargement...
La page est en cours de chargement...
La page est en cours de chargement...
La page est en cours de chargement...
La page est en cours de chargement...
La page est en cours de chargement...
La page est en cours de chargement...
La page est en cours de chargement...
La page est en cours de chargement...
La page est en cours de chargement...
La page est en cours de chargement...
La page est en cours de chargement...
La page est en cours de chargement...
La page est en cours de chargement...
La page est en cours de chargement...
La page est en cours de chargement...
La page est en cours de chargement...
La page est en cours de chargement...
La page est en cours de chargement...
La page est en cours de chargement...
La page est en cours de chargement...
La page est en cours de chargement...
La page est en cours de chargement...
La page est en cours de chargement...
La page est en cours de chargement...
La page est en cours de chargement...
La page est en cours de chargement...
La page est en cours de chargement...
La page est en cours de chargement...
La page est en cours de chargement...
La page est en cours de chargement...
La page est en cours de chargement...
La page est en cours de chargement...
La page est en cours de chargement...
La page est en cours de chargement...
La page est en cours de chargement...
La page est en cours de chargement...
La page est en cours de chargement...
La page est en cours de chargement...
La page est en cours de chargement...
La page est en cours de chargement...
La page est en cours de chargement...
La page est en cours de chargement...
La page est en cours de chargement...
La page est en cours de chargement...
La page est en cours de chargement...
La page est en cours de chargement...
La page est en cours de chargement...
La page est en cours de chargement...
La page est en cours de chargement...
La page est en cours de chargement...
La page est en cours de chargement...
La page est en cours de chargement...
La page est en cours de chargement...
La page est en cours de chargement...
La page est en cours de chargement...
La page est en cours de chargement...
La page est en cours de chargement...
La page est en cours de chargement...
La page est en cours de chargement...
La page est en cours de chargement...
La page est en cours de chargement...
La page est en cours de chargement...
La page est en cours de chargement...
La page est en cours de chargement...
La page est en cours de chargement...
La page est en cours de chargement...
La page est en cours de chargement...
La page est en cours de chargement...
La page est en cours de chargement...
La page est en cours de chargement...
La page est en cours de chargement...
La page est en cours de chargement...
La page est en cours de chargement...
La page est en cours de chargement...
La page est en cours de chargement...
La page est en cours de chargement...
La page est en cours de chargement...
La page est en cours de chargement...
La page est en cours de chargement...
La page est en cours de chargement...
La page est en cours de chargement...
La page est en cours de chargement...
La page est en cours de chargement...
La page est en cours de chargement...
La page est en cours de chargement...
La page est en cours de chargement...
La page est en cours de chargement...
La page est en cours de chargement...
La page est en cours de chargement...
La page est en cours de chargement...
La page est en cours de chargement...
La page est en cours de chargement...
La page est en cours de chargement...
La page est en cours de chargement...
La page est en cours de chargement...
La page est en cours de chargement...
La page est en cours de chargement...
La page est en cours de chargement...
La page est en cours de chargement...
La page est en cours de chargement...
La page est en cours de chargement...
La page est en cours de chargement...
La page est en cours de chargement...
La page est en cours de chargement...
La page est en cours de chargement...
La page est en cours de chargement...
La page est en cours de chargement...
La page est en cours de chargement...
La page est en cours de chargement...
La page est en cours de chargement...
La page est en cours de chargement...
La page est en cours de chargement...
La page est en cours de chargement...
La page est en cours de chargement...
La page est en cours de chargement...
La page est en cours de chargement...
La page est en cours de chargement...
La page est en cours de chargement...
La page est en cours de chargement...
La page est en cours de chargement...
La page est en cours de chargement...
La page est en cours de chargement...
La page est en cours de chargement...
La page est en cours de chargement...
La page est en cours de chargement...
La page est en cours de chargement...
La page est en cours de chargement...
La page est en cours de chargement...
La page est en cours de chargement...
La page est en cours de chargement...
La page est en cours de chargement...
La page est en cours de chargement...
La page est en cours de chargement...
La page est en cours de chargement...
La page est en cours de chargement...
La page est en cours de chargement...
La page est en cours de chargement...
La page est en cours de chargement...
La page est en cours de chargement...
La page est en cours de chargement...
La page est en cours de chargement...
La page est en cours de chargement...
La page est en cours de chargement...
La page est en cours de chargement...
La page est en cours de chargement...
La page est en cours de chargement...
La page est en cours de chargement...
La page est en cours de chargement...
La page est en cours de chargement...
La page est en cours de chargement...
La page est en cours de chargement...
La page est en cours de chargement...
La page est en cours de chargement...
La page est en cours de chargement...
La page est en cours de chargement...
La page est en cours de chargement...
La page est en cours de chargement...
La page est en cours de chargement...
La page est en cours de chargement...
La page est en cours de chargement...
La page est en cours de chargement...
La page est en cours de chargement...
La page est en cours de chargement...
La page est en cours de chargement...
La page est en cours de chargement...
La page est en cours de chargement...
La page est en cours de chargement...
La page est en cours de chargement...
La page est en cours de chargement...
La page est en cours de chargement...
La page est en cours de chargement...
La page est en cours de chargement...
La page est en cours de chargement...
La page est en cours de chargement...
La page est en cours de chargement...
La page est en cours de chargement...
La page est en cours de chargement...
La page est en cours de chargement...
La page est en cours de chargement...
La page est en cours de chargement...
La page est en cours de chargement...
La page est en cours de chargement...
La page est en cours de chargement...
La page est en cours de chargement...
La page est en cours de chargement...
La page est en cours de chargement...
La page est en cours de chargement...
La page est en cours de chargement...
La page est en cours de chargement...
La page est en cours de chargement...
La page est en cours de chargement...
La page est en cours de chargement...
La page est en cours de chargement...
La page est en cours de chargement...
La page est en cours de chargement...
La page est en cours de chargement...
La page est en cours de chargement...
La page est en cours de chargement...
La page est en cours de chargement...
La page est en cours de chargement...
La page est en cours de chargement...
La page est en cours de chargement...
La page est en cours de chargement...
La page est en cours de chargement...
La page est en cours de chargement...
La page est en cours de chargement...
La page est en cours de chargement...
La page est en cours de chargement...
La page est en cours de chargement...
La page est en cours de chargement...
-
 1
1
-
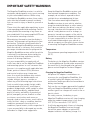 2
2
-
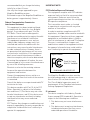 3
3
-
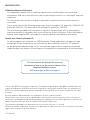 4
4
-
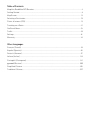 5
5
-
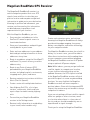 6
6
-
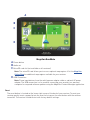 7
7
-
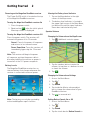 8
8
-
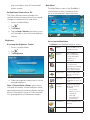 9
9
-
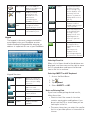 10
10
-
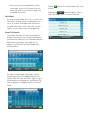 11
11
-
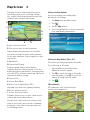 12
12
-
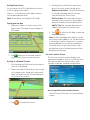 13
13
-
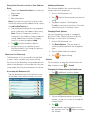 14
14
-
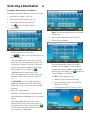 15
15
-
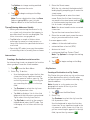 16
16
-
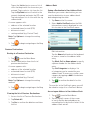 17
17
-
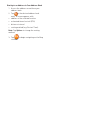 18
18
-
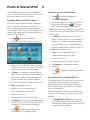 19
19
-
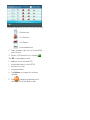 20
20
-
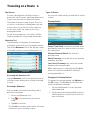 21
21
-
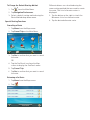 22
22
-
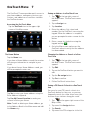 23
23
-
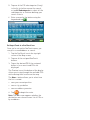 24
24
-
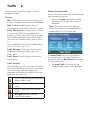 25
25
-
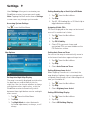 26
26
-
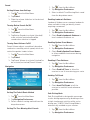 27
27
-
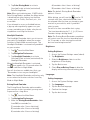 28
28
-
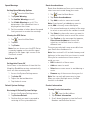 29
29
-
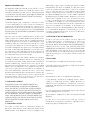 30
30
-
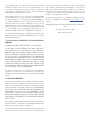 31
31
-
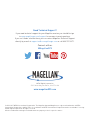 32
32
-
 33
33
-
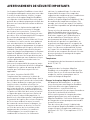 34
34
-
 35
35
-
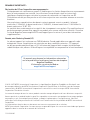 36
36
-
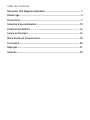 37
37
-
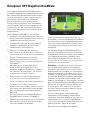 38
38
-
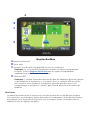 39
39
-
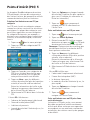 40
40
-
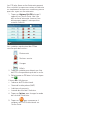 41
41
-
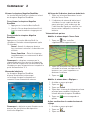 42
42
-
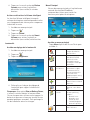 43
43
-
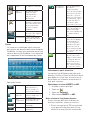 44
44
-
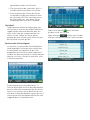 45
45
-
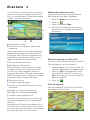 46
46
-
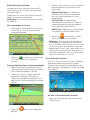 47
47
-
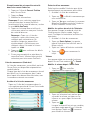 48
48
-
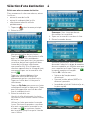 49
49
-
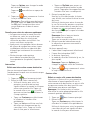 50
50
-
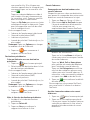 51
51
-
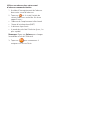 52
52
-
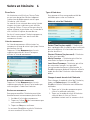 53
53
-
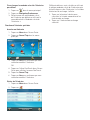 54
54
-
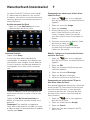 55
55
-
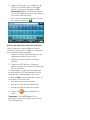 56
56
-
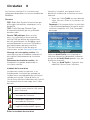 57
57
-
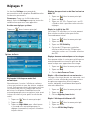 58
58
-
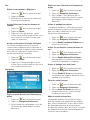 59
59
-
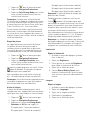 60
60
-
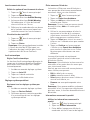 61
61
-
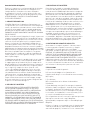 62
62
-
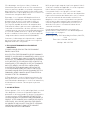 63
63
-
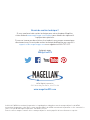 64
64
-
 65
65
-
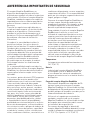 66
66
-
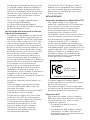 67
67
-
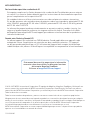 68
68
-
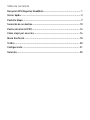 69
69
-
 70
70
-
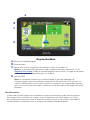 71
71
-
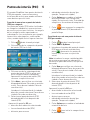 72
72
-
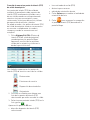 73
73
-
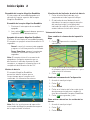 74
74
-
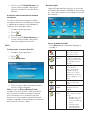 75
75
-
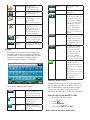 76
76
-
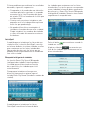 77
77
-
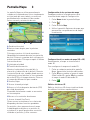 78
78
-
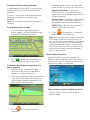 79
79
-
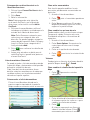 80
80
-
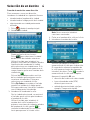 81
81
-
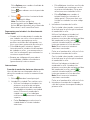 82
82
-
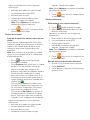 83
83
-
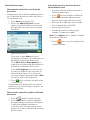 84
84
-
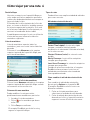 85
85
-
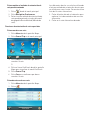 86
86
-
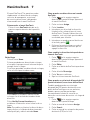 87
87
-
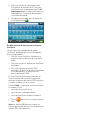 88
88
-
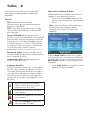 89
89
-
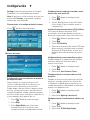 90
90
-
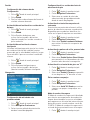 91
91
-
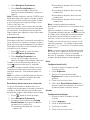 92
92
-
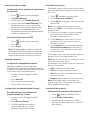 93
93
-
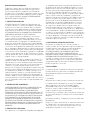 94
94
-
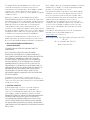 95
95
-
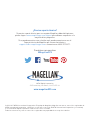 96
96
-
 97
97
-
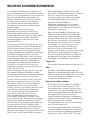 98
98
-
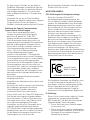 99
99
-
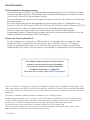 100
100
-
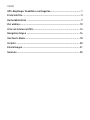 101
101
-
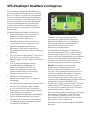 102
102
-
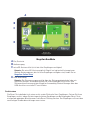 103
103
-
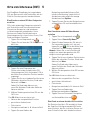 104
104
-
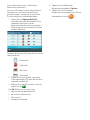 105
105
-
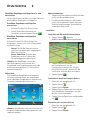 106
106
-
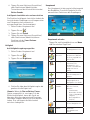 107
107
-
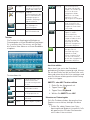 108
108
-
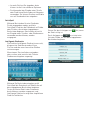 109
109
-
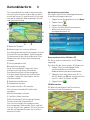 110
110
-
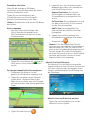 111
111
-
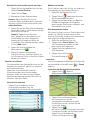 112
112
-
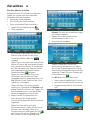 113
113
-
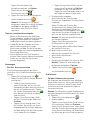 114
114
-
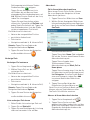 115
115
-
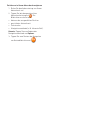 116
116
-
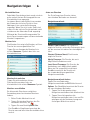 117
117
-
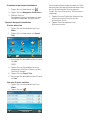 118
118
-
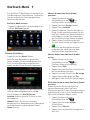 119
119
-
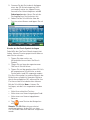 120
120
-
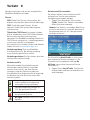 121
121
-
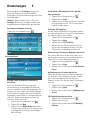 122
122
-
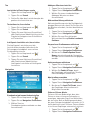 123
123
-
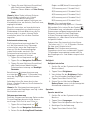 124
124
-
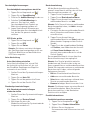 125
125
-
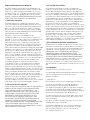 126
126
-
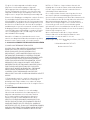 127
127
-
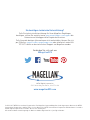 128
128
-
 129
129
-
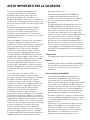 130
130
-
 131
131
-
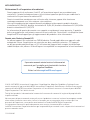 132
132
-
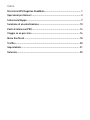 133
133
-
 134
134
-
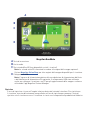 135
135
-
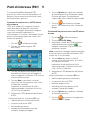 136
136
-
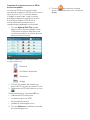 137
137
-
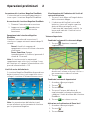 138
138
-
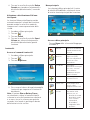 139
139
-
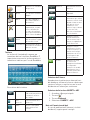 140
140
-
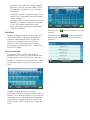 141
141
-
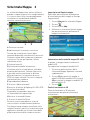 142
142
-
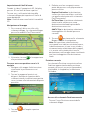 143
143
-
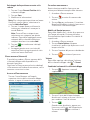 144
144
-
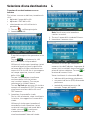 145
145
-
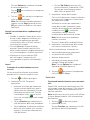 146
146
-
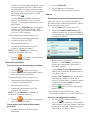 147
147
-
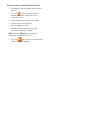 148
148
-
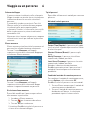 149
149
-
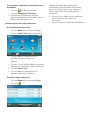 150
150
-
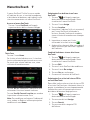 151
151
-
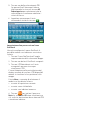 152
152
-
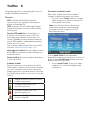 153
153
-
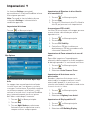 154
154
-
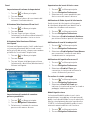 155
155
-
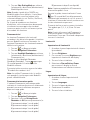 156
156
-
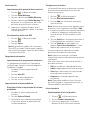 157
157
-
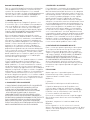 158
158
-
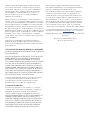 159
159
-
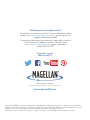 160
160
-
 161
161
-
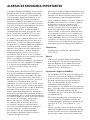 162
162
-
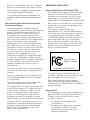 163
163
-
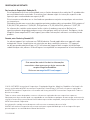 164
164
-
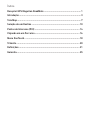 165
165
-
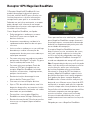 166
166
-
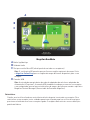 167
167
-
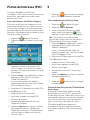 168
168
-
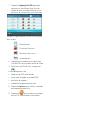 169
169
-
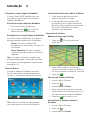 170
170
-
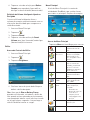 171
171
-
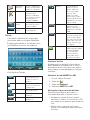 172
172
-
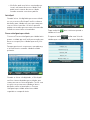 173
173
-
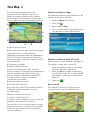 174
174
-
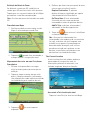 175
175
-
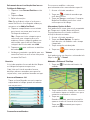 176
176
-
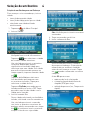 177
177
-
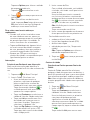 178
178
-
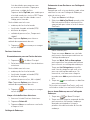 179
179
-
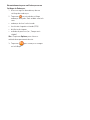 180
180
-
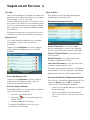 181
181
-
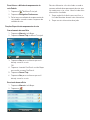 182
182
-
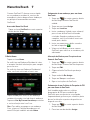 183
183
-
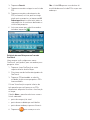 184
184
-
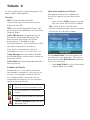 185
185
-
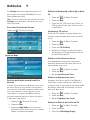 186
186
-
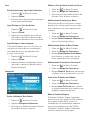 187
187
-
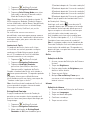 188
188
-
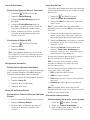 189
189
-
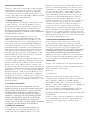 190
190
-
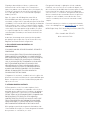 191
191
-
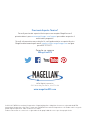 192
192
-
 193
193
-
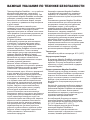 194
194
-
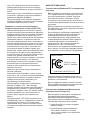 195
195
-
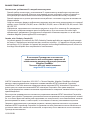 196
196
-
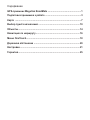 197
197
-
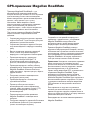 198
198
-
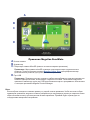 199
199
-
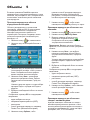 200
200
-
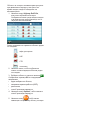 201
201
-
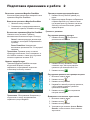 202
202
-
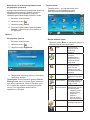 203
203
-
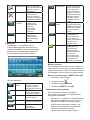 204
204
-
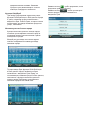 205
205
-
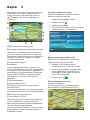 206
206
-
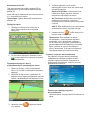 207
207
-
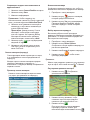 208
208
-
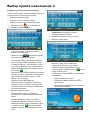 209
209
-
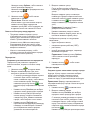 210
210
-
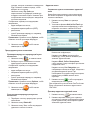 211
211
-
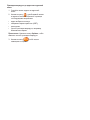 212
212
-
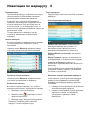 213
213
-
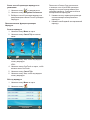 214
214
-
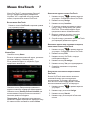 215
215
-
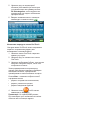 216
216
-
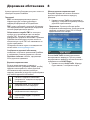 217
217
-
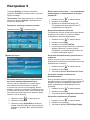 218
218
-
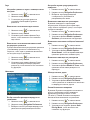 219
219
-
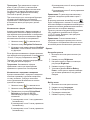 220
220
-
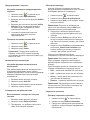 221
221
-
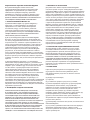 222
222
-
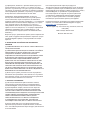 223
223
-
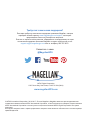 224
224
-
 225
225
-
 226
226
-
 227
227
-
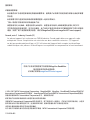 228
228
-
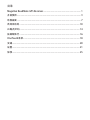 229
229
-
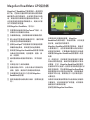 230
230
-
 231
231
-
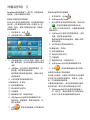 232
232
-
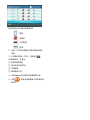 233
233
-
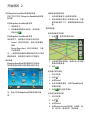 234
234
-
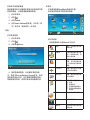 235
235
-
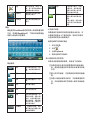 236
236
-
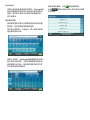 237
237
-
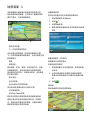 238
238
-
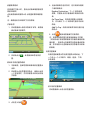 239
239
-
 240
240
-
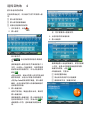 241
241
-
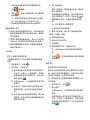 242
242
-
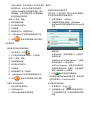 243
243
-
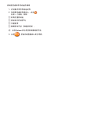 244
244
-
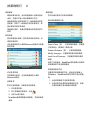 245
245
-
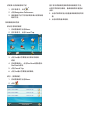 246
246
-
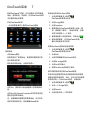 247
247
-
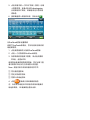 248
248
-
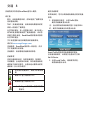 249
249
-
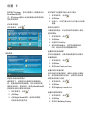 250
250
-
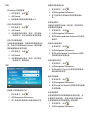 251
251
-
 252
252
-
 253
253
-
 254
254
-
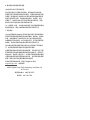 255
255
-
 256
256
-
 257
257
-
 258
258
-
 259
259
-
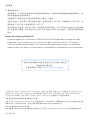 260
260
-
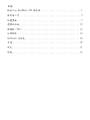 261
261
-
 262
262
-
 263
263
-
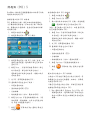 264
264
-
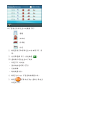 265
265
-
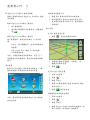 266
266
-
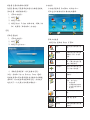 267
267
-
 268
268
-
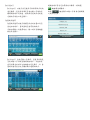 269
269
-
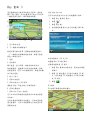 270
270
-
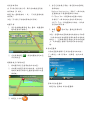 271
271
-
 272
272
-
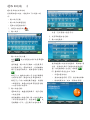 273
273
-
 274
274
-
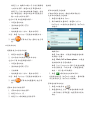 275
275
-
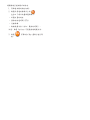 276
276
-
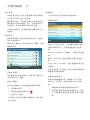 277
277
-
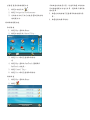 278
278
-
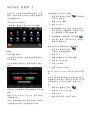 279
279
-
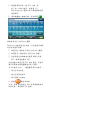 280
280
-
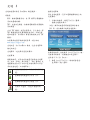 281
281
-
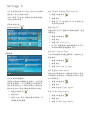 282
282
-
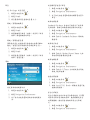 283
283
-
 284
284
-
 285
285
-
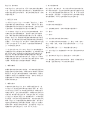 286
286
-
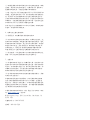 287
287
-
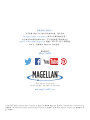 288
288
Magellan RoadMate 2632 Manuel utilisateur
- Catégorie
- Navigateurs
- Taper
- Manuel utilisateur
- Ce manuel convient également à
dans d''autres langues
- italiano: Magellan RoadMate 2632 Manuale utente
- English: Magellan RoadMate 2632 User manual
- español: Magellan RoadMate 2632 Manual de usuario
- Deutsch: Magellan RoadMate 2632 Benutzerhandbuch
- русский: Magellan RoadMate 2632 Руководство пользователя
- português: Magellan RoadMate 2632 Manual do usuário
Documents connexes
-
Magellan RoadMate 5365 Mode d'emploi
-
Magellan RoadMate 1430 - Automotive GPS Receiver Manuel utilisateur
-
Magellan Maestro 3100 Manuel De Fonctionnement Détaillé
-
Magellan RoadMate 2036 Manuel utilisateur
-
Mitac International P4Q-N538-5000 Manuel utilisateur
-
Magellan RoadMate 800 Manuel De Référence
-
Magellan RoadMate 300 Manual De L'utilisateur
-
Magellan Maestro 3250 - Automotive GPS Receiver Manuel utilisateur
-
Magellan RoadMate 300 Manuel utilisateur
-
Mitac International Cyclo 315 Series Manuel utilisateur