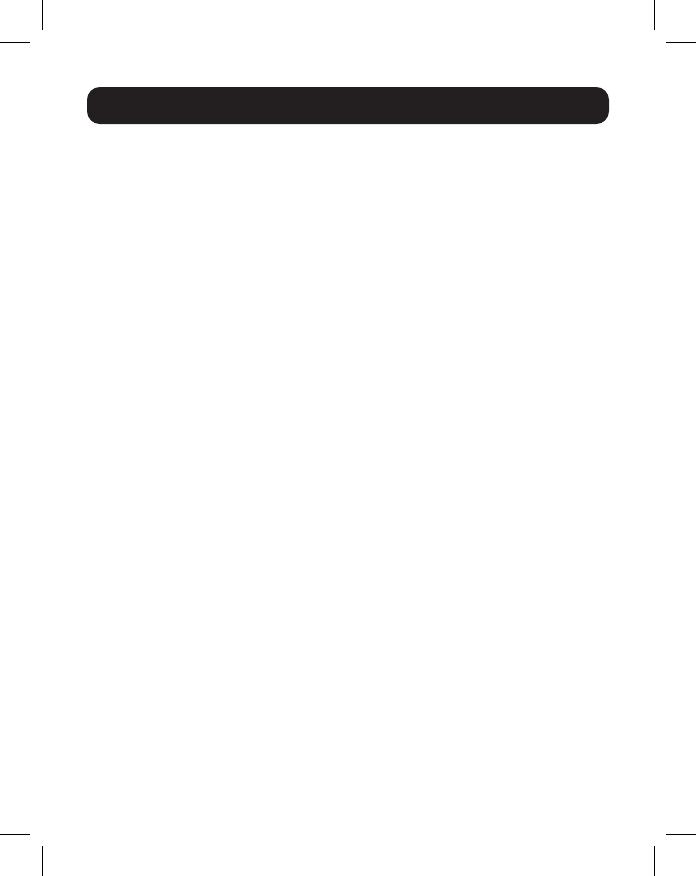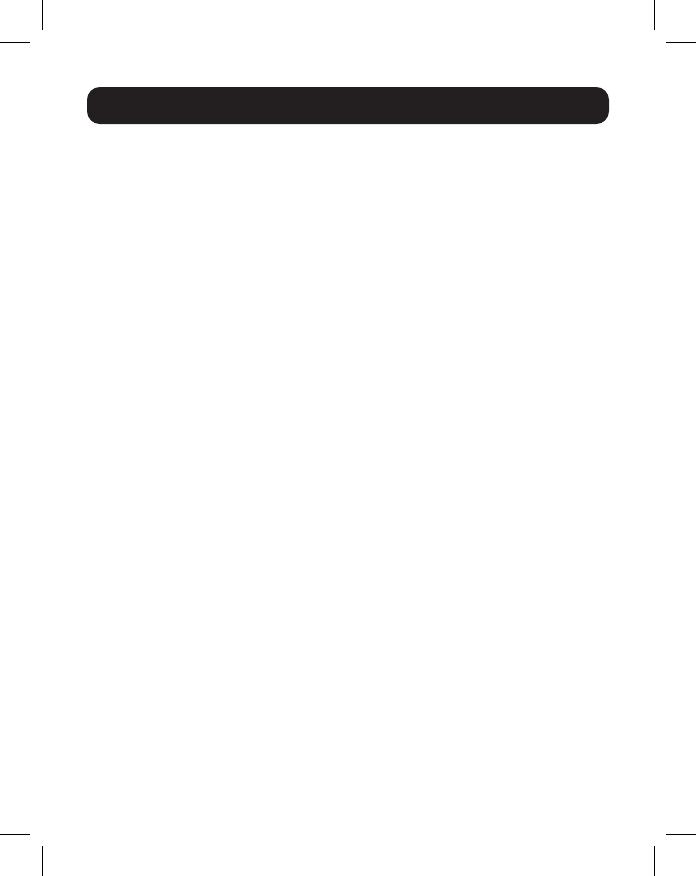
6
Important Safety Instructions
• Read all instructions and save them for future reference.
• Follow all warnings and instructions marked on the device.
• Do not place the device on any unstable surface (cart, stand, table,
etc.). If the device falls, serious damage will result.
• Do not use the device near water.
• Do not place the device near, or over, radiators or heat registers. The
device cabinet contains slots and openings to allow for adequate
ventilation. To ensure reliable operation and to protect against
overheating, these openings must never be blocked or covered.
• The device should never be placed on a soft surface (bed, sofa, rug,
etc.) as this will block its ventilation openings. Likewise, the device
should not be placed in a built-in enclosure unless adequate ventilation
has been provided.
• Never spill liquid of any kind on the device.
• Unplug the device from the wall outlet before cleaning. Do not use
liquid or aerosol cleaners. Use a damp cloth for cleaning.
• The device should be operated from the power source type as
indicated on the marking label. If you are not sure of the type of power
available, consult your dealer or local power utility.
•
Do not allow anything to rest on the power cord or cables. Route the
power cord and cables so that they cannot be stepped on or tripped over.
• If an extension cord is used with this device, make sure the total
ampere rating of all products used on the cord does not exceed the
extension cord ampere rating. Make sure the total rating of all products
plugged into the wall outlet does not exceed 15 amperes.
• Position system cables and power cables carefully. Make sure nothing
rests on any cables.
• To help protect your system from sudden transient increases and
decreases in electrical power, it is recommended you plug your devices
into a Tripp Lite Surge Protector, Line Conditioner, or Uninterruptible
Power Supply (UPS).