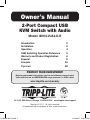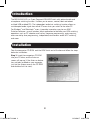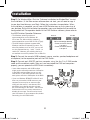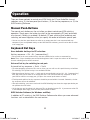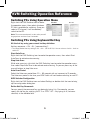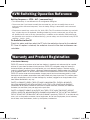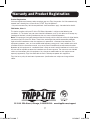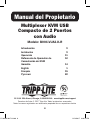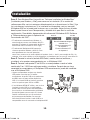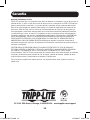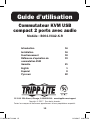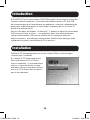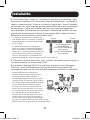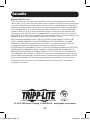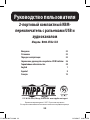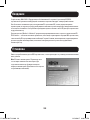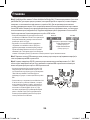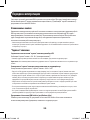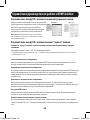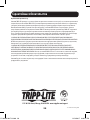Tripp Lite B004-VUA2-K-R USB KVM Switch Le manuel du propriétaire
- Taper
- Le manuel du propriétaire
La page est en cours de chargement...
La page est en cours de chargement...
La page est en cours de chargement...
La page est en cours de chargement...
La page est en cours de chargement...
La page est en cours de chargement...
La page est en cours de chargement...
La page est en cours de chargement...
La page est en cours de chargement...
La page est en cours de chargement...
La page est en cours de chargement...
La page est en cours de chargement...
La page est en cours de chargement...
La page est en cours de chargement...

15
Guide d’utilisation
Commutateur KVM USB
compact 2 ports avec audio
Modèle : B004-VUA2-K-R
1111 W. 35th Street, Chicago, IL 60609 USA • www.tripplite.com/support
Copyright © 2017. Tous droits réservés.
Toutes les marques de commerce appartiennent à leurs propriétaires respectifs.
Introduction 16
Installation 16
Fonctionnement 18
Référence d’opération de 19
commutation KVM
Garantie 21
English 1
Español 8
Русский 22
17-10-466-932714.indb 15 11/14/2017 3:02:18 PM

16
Déballez le CD d’accompagnement et le commutateur KVM et suivez les étapes
suivantes pour l’installation.
1. Insérerez le CD d’accompagnement
dans votre lecteur de CD, et l’écran
auto-run apparaîtra. (si la caractéristique
auto-run n’a pas été activée sur votre
ordinateur, trouvez le programme Autorun.
exe sur le CD et cliquez deux fois dessus
pour le faire démarrer).
Introduction
Installation
B004-VUA2-K-R est un commutateur KVM USB compact à 2 ports avec en option des
fonctions audio et microphone. Il vous permet d’accéder à plusieurs PC avec USB,
de les commander, de les faire démarrer ou redémarrer. La fonction indépendante de
permutation audio/micro permet un signal audio ininterrompu de l’un ou l’autre PC
quand vous permutez de PC.
Pour les utilisateurs de Windows
®
et Macintosh
®
, il apporte un logiciel de commutation
KVM innovant et facile à utiliser — une application client avec petite fenêtre pour
faciliter la commutation KVM, comme sélection de PC et programmation des
touches raccourcis, auto-balayage, programmation de délai d’auto-balayage, audio
indépendant/simultané, commutation de PC et bien plus.
17-10-466-932714.indb 16 11/14/2017 3:02:18 PM

17
2. Pour Windows/Mac : Cliquez sur « Installation de logiciel pour Windows/Mac » pour
commencer l’installation (si la version Mac du logiciel ne démarre pas, vous devrez le
copier sur votre disque dur). Suivez les instructions jusqu’au bout. Quand l’installation
est terminée, vous verrez une icône de commutateur KVM dans la zone de notification
de votre bureau. Cliquez avec le bouton droit de la souris pour faire apparaître le
menu d’opération et cliquez deux fois pour obtenir la boîte de configuration. Pour des
précisions de fonctionnement du logiciel du commutateur KVM, veuillez consulter la
Référence de fonctionnement du commutateur KVM.
• Le logiciel de commutation est recommandé
pour Windows 98 SE ou supérieur. Le logiciel de
commutation Mac est recommandé pour Mac
OS 10,4 (Tiger).
• Le logiciel de commutation KVM prend en
charge les systèmes d’exploitation Windows et
Mac. • Pour d’autres systèmes d’exploitation
comme Linux, vous pouvez toujours utiliser cette
touche spéciale pour faciliter la commutation
entre PC. Cette touche de commutation n’est
toutefois pas disponible sur les plateformes non-PC comme Mac OS.
3. Connectez la console (clavier USB, souris, moniteur, haut-parleur/casque et micro) à
leurs ports respectifs sur le commutateur KVM.
4. Connectez chaque port KVM PC à un ordinateur à l’aide du mince câble combo
KVM 3-en-1 et du câble audio/micro. Vous pouvez utiliser le commutateur KVM
immédiatement après que vous avez connecté correctement le KVM et les ordinateurs.
• Certains ordinateurs plus anciens avec
interface USB devront peut-être être activés
manuellement pour l’option USB dans le
montage BIOS avant que vous puissiez utiliser
le dispositif USB. Si l’interface USB ne marche
pas, veuillez vérifier l’option USB dans les BIOS.
• Si vous utilisez Windows 95/98/SE ou Mac
OS et que vos n’avez pas encore installé de
souris USB sur votre ordinateur, il peut y avoir
un message d’erreur vous disant que la souris
n’est pas détectée et vous demandant ou
non d’ignorer ce message dans le futur. Vous
trouverez aussi que la souris ne bouge pas et
ne vous permet pas de désactiver ce message.
Vous devrez d’abord installer une souris USB sur votre
ordinateur avant de le connecter à ce commutateur KVM.
Pas de connexion sous
tension détectée
Canal PC actif actuellement
est sur le port 1
Canal PC actif actuellement
est sur le port 2
Windows Mac OS
Console
1
2
Instalación
17-10-466-932714.indb 17 11/14/2017 3:02:18 PM

18
Fonctionnement
Il existe trois façons de commander votre commutateur KVM pour la sélection de PC et
de canal audio/micro : à l’aide (1) des boutons manuels sur le panneau avant, (2) des
séquences de touches raccourcis ou (3) du logiciel de commutation KVM.
Boutons manuels
Les boutons manuels sur l’unité vous permettent de contrôler directement les
opérations de commutation KVM. Il suffit de pousser sur le bouton pour passer vers le
port du PC correspondant (et le canal audio/micro, si la liaison est activée). Par défaut,
la commutation du port PC et du port audio/micro est liée, sauf si vous spécifiez que
l’audio soit fixe à un port spécifique.
• Vous pouvez utiliser le bouton sur le panneau avant pour passer sur un port vide qui n’est pas
connecté à un ordinateur. Si vous utilisez les touches clavier ou le logiciel de commutation KVM,
cela n’est pas possible.
Touches directes du clavier
Touches définissables par l’utilisateur pour sélection de PC :
Séquence de touches = Ctrl - Alt - [touche de commande]*
* Veuillez vous référer à la section suivante pour les touches qui peuvent être utilisées comme touche
de commande.
Remarque : qu’il faut pousser sur ces trois touches et les tenir enfoncées en même temps. C’est au
moment où vous relâchez les trois touches que la commutation aura lieu.
Touche directe universelle pour passer au port suivant :
Séquence de touche universelle = Arrêt Défil + Arrêt Défil
• Pour d’autres systèmes d’exploitation comme Linux, vous pouvez toujours utiliser cette touche
spéciale pour faciliter la commutation entre PC. Cette touche spéciale n’existe pas sur Mac
• La touche Arrêt Défil + Arrêt Défil et la touche définissable par l’utilisateur, Ctrl - Alt - [touche de
commande] NE vous permettront PAS de passer vers un port vide qui n’est pas connecté à un
ordinateur. Pour forcer le KVM vers un port vide, il suffit de pousser sur le bouton manuel.
• Il faut pousser sur chaque touche dans les 2 secondes pour une séquence de touches directes.
Sans quoi, la séquence de touches directes ne sera pas validée.
• Après avoir changé de port, vous devez attendre que l’icône de commutation KVM affiche le port
cible avant d’effectuer la commutation suivante.
• Toutes les touches directes ne sont fonctionnelles qu’après le démarrage de votre PC dans le
système d’exploitation. Si vous voulez changer de PC avant le démarrage, poussez sur le bouton du
panneau avant.
Logiciel de commutation KVM (pour Windows et Mac)
En plus de commutation entre PC, le logiciel de commutation KVM vous permet
d’exécuter des fonctions plus avancées, comme décrites dans la section suivante.
17-10-466-932714.indb 18 11/14/2017 3:02:19 PM

19
Windows
Mac OS
Commutation de PC à l’aide du Menu Opération
Cliquez avec le bouton droit de la souris sur
l’icône du commutateur pour faire apparaître
le menu opération, puis choisissez le PC
disponible pour commutation. Une fois que
vous avez choisi un canal PC, il changera
immédiatement vers ce PC.
Remarque : qu’un port non connecté ou le port actif
sera grisé et ne pourra pas être choisi.
Commutation de PC à l’aide des touches directes
Poussez sur les touches directes, selon la définition actuelle des touches :
Séquence de touches = Ctrl - Alt - [touche de commande]*
* Le défaut d’usine pour les touches directes est Ctrl + Alt + 1/2 pour PC 1/2. Vous pouvez aussi
utiliser Arrêt Défil + Arrêt Défil pour changer de PC.
Démarrer auto-balayage
Cliquez avec le bouton droit de la souris sur l’icône du commutateur pour faire
apparaître le menu opération, puis choisissez auto-balayage.
Arrêter auto-balayage
Cliquez avec le bouton droit de la souris sur l’icône du commutateur KVM pour faire
apparaître le menu opération, puis choisissez Stop auto-scan pour désactiver l’auto-
balayage. Ou poussez sur un des boutons manuels pour arrêter l’auto-balayage.
Durée d’auto-balayage
Choisissez la durée d’auto-balayage entre 10 et 60 secondes en incréments de 5
secondes. La durée d’auto-balayage est le temps que le commutateur KVM attendra
avant de passer au PC suivant.
Configuration du commutateur KVM
Cliquez avec le bouton droit de la souris pour faire apparaître le menu d’opération et
cliquez deux fois pour obtenir la boîte de dialogue de configuration.
Définition des commandes de touches directes
Par exemple, vous pouvez définir la touche directe pour passer vers le PC1 comme
CTRL - ALT - A en saisissant A (non dépendant de la casse) dans le champ modifiable.
Référence d’opération de commutation KVM
17-10-466-932714.indb 19 11/14/2017 3:02:19 PM

20
Référence d’opération de commutation KVM
Séquence de touches = Ctrl - Alt - [touche de commande]*
* La touche de commande peut être définie par l’utilisateur dans la boîte de dialogue de
configuration
• Veuillez remarquer que si vous avez l’intention de modifier la touche de commande, vous devrez la
modifier dans tous les ordinateurs connectés, car ce paramètre est stocké dans chaque ordinateur.
• À l’exception des touches directes comme Alt, Ctrl, Maj, FixMaj, Esc et des touches de fonctions
et de modifications, toutes les autres touches du clavier, y compris les touches de chiffres du bloc
numérique peuvent être utilisées comme touches directes. En plus du logiciel, commutation KVM
par le menu opération et les touches directes définies par l’utilisateur, vous pouvez toujours utiliser
la touche directe universelle pour la permutation de PC : Arrêt Défil + Arrêt Défil.
Fixation du port audio à un PC
Cochez cette option, puis choisissez le PC pour fixer le canal audio/micro au PC choisi.
Une fois que cette option est cochée, le canal audio/micro sera fixe et ne pourra pas
être permuté.
17-10-466-932714.indb 20 11/14/2017 3:02:19 PM

21
Garantie limitée de 3 ans
TRIPP LITE garantit que ses produits sont dépourvus à vie de vices de matériaux et de fabrication
pendant trois (3) ans à partir de la date d’achat initiale. L’obligation de TRIPP LITE selon cette garantie
se limite à la réparation ou au remplacement (à son choix) de ces produits défectueux. Pour obtenir
réparation sous cette garantie, procurez-vous un numéro d’autorisation de retour de matériel (RMA)
auprès de TRIPP LITE ou d’un centre de réparation agréé par TRIPP LITE. Les produits doivent être
renvoyés à TRIPP LITE ou à un centre de réparation agréé par TRIPP LITE en port prépayé et être
accompagnés d’une brève description du problème et d’un justificatif de la date et du lieu d’achat.
Cette garantie ne s’applique pas au matériel qui a été endommagé suite à un accident, négligence ou
application abusive, ou qui a été altéré ou modifié d’une quelconque manière.
SAUF INDICATION CONTRAIRE EN CECI, TRIPP LITE N’ÉMET AUCUNE GARANTIE, EXPRESSE OU
TACITE, Y COMPRIS GARANTIES DE QUALITÉ COMMERCIALE ET D’ADAPTATION À UN USAGE
PARTICULIER. Certains États n’autorisant pas la limitation ni l’exclusion de garanties tacites, les
limitations ou exclusions susmentionnées peuvent ne pas s’appliquer à l’acheteur.
À L’EXCEPTION DES DISPOSITIONS CI-DESSUS, TRIPP LITE NE POURRA EN AUCUN CAS ÊTRE TENUE
RESPONSABLE DE DOMMAGES DIRECTS, INDIRECTS, SPÉCIAUX, FORTUITS OU CONSÉCUTIFS
RÉSULTANT DE L’UTILISATION DE CE PRODUIT, MÊME SI ELLE A ÉTÉ AVISÉE DE L’ÉVENTUALITÉ DE
TELS DOMMAGES. Plus précisément, TRIPP LITE ne pourra être tenue responsable de frais, tels que
perte de bénéfices ou de recettes, perte de matériel, impossibilité d’utilisation du matériel, perte de
logiciel, perte de données, frais de produits de remplacement, réclamations d’un tiers ou autres.
La politique de Tripp Lite en est une d’amélioration continue. Les spécifications sont sujettes à
changement sans préavis.
Garantie
1111 W. 35th Street, Chicago, IL 60609 USA • www.tripplite.com/support
17-10-466-932714.indb 21 11/14/2017 3:02:19 PM
La page est en cours de chargement...
La page est en cours de chargement...
La page est en cours de chargement...
La page est en cours de chargement...
La page est en cours de chargement...
La page est en cours de chargement...
La page est en cours de chargement...
-
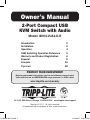 1
1
-
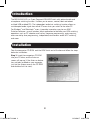 2
2
-
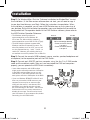 3
3
-
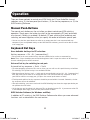 4
4
-
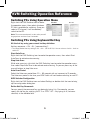 5
5
-
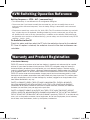 6
6
-
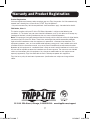 7
7
-
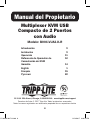 8
8
-
 9
9
-
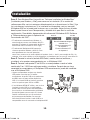 10
10
-
 11
11
-
 12
12
-
 13
13
-
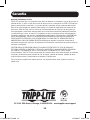 14
14
-
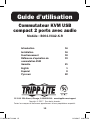 15
15
-
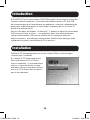 16
16
-
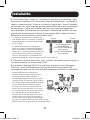 17
17
-
 18
18
-
 19
19
-
 20
20
-
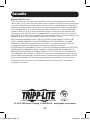 21
21
-
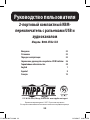 22
22
-
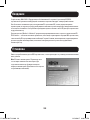 23
23
-
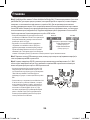 24
24
-
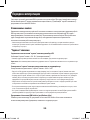 25
25
-
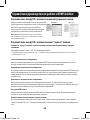 26
26
-
 27
27
-
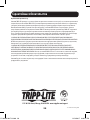 28
28
Tripp Lite B004-VUA2-K-R USB KVM Switch Le manuel du propriétaire
- Taper
- Le manuel du propriétaire
dans d''autres langues
Documents connexes
-
Tripp Lite B004-VUA2-K-R USB KVM Switch Le manuel du propriétaire
-
Tripp Lite B004-VUA2-K-R Manuel utilisateur
-
Tripp Lite B004-VUA2-K-R Manuel utilisateur
-
Tripp Lite 2-Port Manuel utilisateur
-
Tripp Lite B004-VPA2-K-R Guide de démarrage rapide
-
Tripp Lite B004-002 Series Manuel utilisateur
-
Tripp Lite B004-2DUA2-K & B004-2DUA4-K Le manuel du propriétaire
-
Tripp Lite TRIPP-LITE B021-SWHD-K Rack-Mount Short-Depth HDMI KVM Console Mode d'emploi
-
Tripp Lite Cat5 Rack Console KVM Switches Le manuel du propriétaire
-
Tripp Lite B006-VU4-R KVM Switch Le manuel du propriétaire