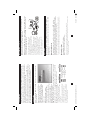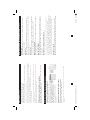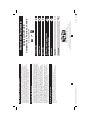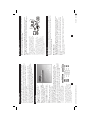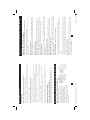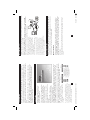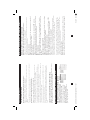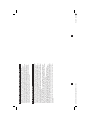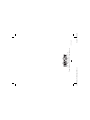Tripp Lite B004-VUA2-K-R Manuel utilisateur
- Taper
- Manuel utilisateur

Owner’s Manual
Warranty
Registration:
register online today for a
chance to win a FREE Tripp Lite
product—www.tripplite.com/warranty
2-Port Compact USB
KVM Switch with Audio
Model: B004-VUA2-K-R
1111 W. 35th St. Chicago, IL 60609
Customer Support: (773) 869-1234 • www.tripplite.com
Introduction 2
Copyright© 2007. All rights reserved. All trademarks are the property of their respective owners.
Installation 2
Operation 3
KVM Switching Operation Reference 4
Warranty and Warranty Registration 6
Español 7
Français 13
200707125 93-2714 B004-VUA2-K-R 1 1200707125 93-2714 B004-VUA2-K-R 1 1 10/2/2007 9:44:40 AM10/2/2007 9:44:40 AM

Introduction
The B004-VUA2-K-R is a 2-port Compact USB KVM Switch with optional audio and
microphone switching function. It allows you to access, control, boot and reboot multiple
USB-enabled PCs. The independent audio/mic switching function allows an uninterrupted
audio signal from either PC even when you switch to the other PC.
For Windows® and Macintosh® users, it provides innovative, easy-to-use KVM Switcher
Software—a small windows client application to facilitate your KVM switching operations
such as PC selection and hot key sequence programming, auto-scanning, auto-scan delay
time programming, independent/simultaneous audio & PC switching and more.
Take the companion CD-ROM and the KVM Switch out of the box and follow the steps
below for installation.
Step 1. Insert the companion CD-ROM into
your CD drive, and the Auto-run screen
will pop up (If the Auto-run feature has not
been enabled on your computer, just fi nd the
Autorun.exe on the CD-ROM and double-
click it to start).
Step 2. For Windows/Mac: Click the
“Software Installation for Window/Mac”
to start the installation. (If the Mac version
software does not start, you will need to copy
it to your local hard drive on your Mac).
Follow the instructions to completion. When
the installation is complete, you will see a
KVM Switcher icon on the system tray of your desktop. Right-click to evoke the operation
menu and double-click to evoke the confi guration box. For operation details of the KVM
Switcher software, please refer to the KVM Switcher Operation Reference.
• The Windows switching software is recommended
for use on Windows 98 SE or later. The Mac
switching software is recommended for use on Mac
OS 10.4 [Tiger].
• The KVM Switcher Software supports both Windows
and Mac OS operating systems. For other OS
platforms such as Linux, you can still use the
keyboard hot key - ScrLk + ScrLK - to switch PCs.
However, this switching hot key is not available on
non-PC platform such as Mac OS.
Installation
No live connection detected
Current active PC channel
is on port 1
Current active PC channel
is on port 2
Window Mac OS
Step 3. Connect the console (USB keyboard, mouse, monitor, speaker/headphone and
microphone) to the respective ports on the KVM Switch.
Step 4. Connect each KVM PC port to a computer, using the slim 3-in-1 KVM combo cable
and the audio/mic cable. After you have connected the KVM and computers properly, you
can operate the KVM Switch immediately.
• Some older computers with USB interface might
need to manually enable the USB option in the
BIOS settings before you can use any USB devices.
If your USB interface does not work, please check
the USB option in the BIOS.
• If you use Windows 95/98/SE or Mac OS and have
not yet installed a USB mouse on your computer,
there may be an error message telling you that
mouse is not detected and prompting you to decide
whether to ignore the same message in the future.
You will also fi nd that there isn’t any mouse
movement to disable this message. You will need
to install your USB mouse on your computer fi rst,
before connecting it to this KVM Switch.
Console
12
Installation (continued)
Operation
There are three methods to control your KVM Switch for PC and Audio/Mic channel
selection: using (1) the face-panel push buttons, (2) the hot key sequences, or (3) the KVM
Switching Software.
Manual Push-Buttons
The manual push-buttons on the unit allow you direct control over KVM switching
operation. Simply press the button to switch to the corresponding PC port (and audio/mic
channel, if binding is enabled). By default, PC port switching and audio/mic port switching
are bound together, unless you specify the audio to be fi xed a specifi c port.
• You can use the face-panel button to switch to an empty port that is not connected with any computer. If
you use keyboard hotkeys or the KVM Switcher software, you will not be able to switch to an empty port.
Keyboard Hot Keys
User-defi nable hot keys for PC selection:
Hot key sequence = Ctrl - Alt - [command key]*
* Please refer to the next section for keys that are qualifi ed to be used as a command key.
• Note that these 3 keys should be pressed and held together. And it is upon the release of all three keys that
the switching action will be executed.
2 3
200707125 93-2714 B004-VUA2-K-R 2-3 2-3200707125 93-2714 B004-VUA2-K-R 2-3 2-3 10/2/2007 9:44:41 AM10/2/2007 9:44:41 AM

Window Mac OS
KVM Switching Operation Reference
Switching PCs Using Operation Menu
Right-click the KVM Switcher icon to evoke
the operation menu, then select whichever PC
that is available for switching. Once you select
a PC channel, it will immediately switch to
that PC. Note that the unconnected port(s) or
the active port will be grayed-out and hence
non-selectable.
Switching PCs Using Keyboard Hot keys
Hit the hot key using your current hot key defi nition:
Hot key sequence = Ctrl - Alt - [command key]*
* The factory default hot key setting is Ctrl + Alt + 1/2 for PC 1/2. You can also use ScrLk + ScrLk to
switch PC.
4 5
Universal hot key for switching to next port:
Universal hot key sequence = ScrLk + ScrLk
• For other operating systems on PCs such as Linux, you can still use this special hot key to facilitate PC
switching. This special hot key is not available for Mac.
• Both the universal hot key, ScrLk + ScrLk and the user-defi nable hot key, Ctrl - Alt - [command key] WILL
NOT allow you to switch to an empty port that is not connected with any computer. To force your KVM to
switch to an empty port, just press the manual push-button to switch.
• Each keystroke within a hot key sequence should be pressed within 2 seconds. Otherwise, the hot key
sequence will not be validated.
• After port switching, you have to wait until the KVM Switching icon shows the target port before you can
perform the next switch.
• All the hot keys are functional only after your PCs are booting into the OS. If you want to switch PC in the
BIOS/pre-boot stage, press the face-panel button to switch.
KVM Switcher Software (for Windows and Mac)
In addition to PC switching, the KVM Switcher Software also allows you more advanced
functions such as described in the next section.
Operation (continued)
Start Auto-Scan
Right-click the KVM Switching icon to evoke the operation menu, then select Start Auto-
Scan to activate auto-scanning.
Stop Auto-Scan
While auto-scanning, right-click the KVM Switching icon to evoke the operation menu,
then select Stop Auto-Scan to de-activate auto-scanning. Or you can press any of the manual
buttons to stop Auto-scan.
Auto-Scan Period
Select the Auto-scan period from 10 ~ 60 seconds with an increment of 5 seconds. The Auto-
scan period is the time your KVM Switch will wait before switching to next PC.
KVM Switcher Confi guration
Right-click the KVM Switcher icon and select Settings or double-click the icon to bring up
the confi guration dialog box.
Defi ne Hot key Commands
You can specify the command key you desire by typing it in. For example, you can specify
the hot key for switching to PC 1 as CTRL - ALT - A by typing an A (not case-sensitive) in
the editable fi eld.
Hot key Sequence = CTRL - ALT - [command key]*
* The command key is user-defi nable via the confi guration dialog box
• Please note that if you intend to modify the command key, you have to modify them on each and every of
the connected computers, since the hotkey setting is stored within each connected computer.
• Except those control keys such as Alt, Ctrl, Shift, CAPS, Tab, Esc and those functions keys and edit keys, all
other keys on the keyboard, including number keys on the number pad, are all keys that are qualifi ed to be
used as hot key command keys. In addition to the software, KVM Switching by the operation menu and the
user-defi ned hot keys, you can always use the universal hot key for PC switching – ScrLk + ScrLk
Fix Audio Port to One PC
Check this option and then select the PC to fi x the audio/mic channel to the selected PC.
Once this option is checked, the audio/mic channel will be fi xed and become non-switchable.
KVM Switching Operation Reference (continued)
200707125 93-2714 B004-VUA2-K-R 4-5 4-5200707125 93-2714 B004-VUA2-K-R 4-5 4-5 10/2/2007 9:44:45 AM10/2/2007 9:44:45 AM

FCC Radio/TV Interference Notice
Note: This equipment has been tested and found to comply with the limits for a Class A digital device,
pursuant to Part15 of the FCC Rules. These limits are designed to provide reasonable protection against
harmful interference when theequipment is operated in a commercial environment. This equipment
generates, uses and can radiate radio frequencyenergy and, if not installed and used in accordance
with the instruction manual, may cause harmful interference to radiocommunications. Operation of this
equipment in a residential area is likely to cause harmful interference in which case the user will be
required to correct the interference at his own expense. The user must use shielded cables andconnectors
with this product. Any changes or modifi cations to this product not expressly approved by the
partyresponsible for compliance could void the user’s authority to operate the equipment.
1 Year Limited Warranty
TRIPP LITE warrants its products to be free from defects in materials and workmanship for a period of one
(1) yearfrom the date of initial purchase. TRIPP LITE’s obligation under this warranty is limited to repairing
or replacing (at itssole option) any such defective products. To obtain service under this warranty, you must
obtain a Returned MaterialAuthorization (RMA) number from TRIPP LITE or an authorized TRIPP LITE
service center. Products must bereturned to TRIPP LITE or an authorized TRIPP LITE service center with
transportation charges prepaid and must beaccompanied by a brief description of the problem encountered
and proof of date and place of purchase. This warranty does not apply to equipment, which has been
damaged by accident, negligence or misapplication or has been altered ormodifi ed in any way.
EXCEPT AS PROVIDED HEREIN, TRIPP LITE MAKES NO WARRANTIES, EXPRESS OR IMPLIED,
INCLUDING WARRANTIES OF MERCHANTABILITY AND FITNESS FOR A PARTICULAR PURPOSE.
Somestates do not permit limitation or exclusion of implied warranties; therefore, the aforesaid limitation(s)
or exclusion(s)may not apply to the purchaser.
EXCEPT AS PROVIDED ABOVE, IN NO EVENT WILL TRIPP LITE BE LIABLE FOR DIRECT, INDIRECT,
SPECIAL, INCIDENTAL OR CONSEQUENTIAL DAMAGES ARISING OUT OF THE USE OF THIS
PRODUCT, EVEN IF ADVISED OF THE POSSIBILITY OF SUCH DAMAGE. Specifi cally, TRIPP LITE is
not liable for any costs, such as lost profi ts or revenue, loss of equipment, loss of use of equipment, loss of
software, loss of data, costs ofsubstitutes, claims by third parties, or otherwise.
Warranty Registration
Visit www.tripplite.com/warranty today to register the warranty for your new Tripp Lite product. You’ll be
automatically entered into a drawing for a chance to win a FREE Tripp Lite product!*
* No purchase necessary. Void where prohibited. Some restrictions apply. See website for details.
The policy of Tripp Lite is one of continuous improvement. Specifi cations are subject to change without
notice.
6 7
Manual del Propietario
Multiplexor KVM USB
Compacto de 2 Puertos con Audio
Modelo: B004-VUA2-K-R
1111 W. 35th St. Chicago, IL 60609
Soporte a Clientes: (773) 869-1234 • www.tripplite.com
Introducción 8
Derechos de Autor © 2007 Tripp Lite. Todos los derechos reservados.
Todas la marcas registradas son totalmente propiedad de sus respectivos dueños
Instalación 8
Operación 9
Referencia de Operación de
Conmutación del KVM 10
Garantía 12
English 1
Français 13
200707125 93-2714 B004-VUA2-K-R 6-7 6-7200707125 93-2714 B004-VUA2-K-R 6-7 6-7 10/2/2007 9:44:45 AM10/2/2007 9:44:45 AM

Introducción
El B004-VUA2-K-R es un Multiplexor USB Compacto de 2 puertos con audio y función
de conmutación a micrófono. Esto le permite acceder, controlar, inicializar y reinicializar
múltiples computadoras PCs habilitadas con USB. La función de conmutación independiente
de audio/micrófono permite una experiencia ininterrumpida en una misma computadora
conectada aun cuando cambie a otra PC.
Para usuarios de Windows® y de Macintosh®, ofrece un software de conmutación KVM
innovador y fácil de usar—una pequeña aplicación de cliente de Windows para facilitar las
operaciones de conmutación KVM coma la selección de la PC y programación de secuencias
de teclas rápidas, escaneo automático, programación/retrazo del escaneo automático,
conmutación independiente y simultánea de audio y PC y mucho más
Saque de la caja el Multiplexor KVM y el
CD-ROM que se incluye y siga los paso
indicados abajo para instalarlo.
Paso 1. Inserte en su CD drive el CD-ROM
incluido y aparecerá la ventana de instalación
automática ((Si al función de Instalación
Automática no está habilitada en su
computadora, busque el archivo Auto-run.
exe en el CD-ROM y haga doble click para
iniciar).
Paso 2. Para Windows/Mac: Haga click en
“Software Installation for Window/Mac”
[Instalación para Windows y Mac] para
comenzar la instalación (Si la versión del software para Mac no inicia entonces deberá
copiarla a su disco duro en la Mac). Siga las instrucciones hasta terminar. Si la instalación
está completa, verá un icono del Multiplexor KVM en la bandeja del sistema o en su
escritorio. Haga click con el botón derecho para llamar el menú de operación y dé doble click
para abrir la casilla de confi guración. Para detalles de operación del software del Multiplexor
KVM, Refi érase a “Recomendaciones para la Operación de Conmutación del KVM”.
• El software de conmutación de Windows se
recomienda para usarse con Windows 98 SE o
posterior. El software de conmutación de Mac se
recomienda usarse con Mac OS 10.4 lTiger].
• El software del Multiplexor KVM soporta los
sistemas operativos Windows y Mac OS. Para otras
plataformas de sistemas operativos, como Linux,
puede usar las teclas rápidas del teclado -ScrLk +
ScrLK– para cambiar de PCs. Sin embargo, estas
teclas rápidas no están disponibles en plataformas
que no sean PC como Mac OS.
Instalación
No se ha detectado ninguna
conexión viva
El canal activo de la PC
es el puerto 1
El canal activo de la PC
es el puerto 2
Window Mac OS
8 9
Paso 3. Conecte la consola (teclado USB Ratón, monitor, bocinas/audífonos y micrófono) a
los puertos correspondientes en su Multiplexor KVM.
Paso 4. Conecte cada puerto PC del KVM a una computadora usando el cable combinado
3-en-1 KVM con cable para audio y micrófono. Después de que haya conectado la
computadora y el Multiplexor KVM correctamente, puede de inmediato usar el Multiplexor
KVM.
• Algunas computadoras antiguas con interfaz USB
pueden necesitar que se habilite manualmente la
opción USB en los parámetros del BIOS antes de
poder utilizar dispositivos USB. Si su interfaz USB
no funciona, por favor revise las opciones para
USB en el BIOS.
• Si usa Windows 95/98/SE o Mac y aun no tiene
instalado el ratón USB en su computadora, puede
haber un mensaje de error indicándole que el
ratón no ha sido detectado y pidiéndole que
decida ignorar este mensaje en el futuro también
encontrará que no hay movimiento del puntero
para deshabilitar este mensaje. Necesitará primero
instalar el ratón USB en su computadora antes de
conectarlo al multiplexor KVM.
Console
12
Instalación (continuación)
Operación
Hay tres métodos para controlar su Multiplexor KVM para la selección de canal PC y Audio/
Micrófono: usando (1) los botones en el panel frontal, (2) la secuencia de teclas rápidas o (3)
con el software del Multiplexor KVM.
Botones Manuales
Los botones manuales de la unidad le dan control directo de la operaciones de conmutación
del Multiplexor KVM. Simplemente presione el botón para cambiar al puerto de la PC
correspondiente (y canal de audio/micrófono, si el enlace está habilitado). En forma
predeterminada, la conmutación de los puertos PC y la conmutación de puertos de audio/
micrófono están enlazados, a menos que usted específi camente los haya fi jado a un puerto
especifi co.
• Puede usar el botón del panel frontal para cambiarse a un puerto vacío que no está conectado a ninguna
computadora. Si su usa las tecla rápidas del teclado o el software de conmutación KVM, no podrá
cambiarse a un puerto vacío.
200707125 93-2714 B004-VUA2-K-R 8-9 8-9200707125 93-2714 B004-VUA2-K-R 8-9 8-9 10/2/2007 9:44:45 AM10/2/2007 9:44:45 AM

Cambiando PCs con el Menú de Operación
Haga click con el botón derecho en el
icono del Multiplexor KVM para llamar
al menú de operación, entonces seleccione
cualquier PC que esté disponible.
Una vez seleccionado un canal de PC,
inmediatamente cambiará a esa PC. Note
que los puerto(s) no conectados o el puertos
activo estarán sombreados y por lo tanto no
serán seleccionables.
10 11
Window Mac OS
Referencia de Operación de Conmutación del KVM
Teclas Rápidas
Teclas rápidas defi nidas por el usuario para seleccionar la PC:
Secuencia de Tecla Rápida = Ctrl - Alt - [tecla comando]*
*Por favor refi érase a la siguiente sección para las teclas que pueden usarse como tecla comando.
• Note que estas tres teclas deberán mantenerse presionadas simultáneamente y es hasta que se sueltan que
la acción de conmutación es ejecutada.
Tecla rápida universal para cambiarse al siguiente puerto:
Secuencia de la tecla rápida universal = ScrLk + ScrLk
• Para otros sistemas operativos en la PC como Linux, puede usarse esta tecla rápida especial para facilitar
el cambio entre PCs. Esta tecla rápida especial no está disponible para Mac
• Tanto la tecla rápida universal, ScrLk + ScrLk y la tecla rápida defi nida por el usuario, Ctrl - Alt - [tecla
comando] NO le permiten cambiarse a un puerto vacío que no esté conectado a alguna computadora.
Para forzar a su KVM a que se cambie a un puerto vacío, presione el botón del panel frontal para hacerlo.
• Cada tecleo dentro de una secuencia de teclas rápidas debe hacerse antes de que transcurran 2 segundos.
De otra forma, la secuencia no será validada.
• Después de cambiar de puertos, tiene que esperar hasta que el icono del Multiplexor KVM indique el
puerto antes de que pueda efectuar nuevamente el siguiente cambio de puerto.
• Todas las tecla rápidas son funcionales después de cargar los sistemas operativos en sus PCs. Si quiere
cambiar de PC durante el periodo de BlOS/precarga, presione el botón del panel frontal.
Software de Conmutación KVM
(únicamente para plataforma Windows)
Además de conmutación de PC, El Software de conmutación KVM también permite
funciones más avanzadas como las que se describen en la siguiente sección.
Operación (continuación)
Cambiando PCs con las Teclas Rápidas
Presione las teclas rápidas de acuerdo a su defi nición de tecla rápidas actual:
Secuencia de teclas rápidas = Ctrl - Alt - [Tecla Commando]*
* El valor de fabrica para la teclas rápidas es Ctrl + Alt + 1/2 para PC 1/2. También puede usar ScrLk +
ScrLk para cambiar de PC.
Referencia de Operación de Conmutación del KVM
(continuación)
Iniciar el Escaneo Automático
Haga click con el botón derecho en el icono del multiplexor KVM para llamar al menú de
operación, a continuación seleccione Start Auto-Scan [Iniciar Escaneo Automático] para
activar el escaneo automático.
Detener el Escaneo Automático
(Mientras está el escaneo automático) Haga click con el botón derecho en el icono del
multiplexor KVM para llamar al menú de operación, a continuación seleccione Stop
Auto-Scan [Detener Escaneo Automático] para desactivar el escaneo automático. O puede
presionar cualquier botón en el panel frontal para detener el Escaneo Automático.
Periodo de Auto Escaneo
Seleccione el período de auto escaneo de 10 ~ 60 segundos con incrementos de 5 segundos.
El período de auto escaneo es el tiempo que su Multiplexor KVM esperará antes de cambiar
a la siguiente PC.
Confi guración del Multiplexor KVM
Haga click con el botón derecho en el icono del multiplexor KVM y seleccione Settings
[Ajustes] o haga doble click en el icono para traer la caja de dialogo de confi guración.
Defi na los Comandos de Teclas Rápidas
Puede especifi car teclas Comando como quiera tecleándolas. Por ejemplo, puede defi nir la
tecla rápida para cambiar a la PC 1 como CTRL - ALT - A tecleando una A (no es sensible al
caso) en el campo editable.
Secuencia de Tecla Rápida = CTRL - ALT - [tecla comando]*
* La tecla comando puede ser defi nida por el usuario con la caja de dialogo de confi guración
• Por favor note que si intenta modifi car la tecla comando, tiene que modifi carla en cada una de las
computadoras conectadas, ya que los valores de las teclas rápidas se guardan con cada computadora
conectada.
• Excepto por esas teclas rápidas como Alt, Ctrl, Shift, Mayúsculas, Tab, Esc y teclas de función y teclas
de edición todas las otras teclas incluyendo las teclas de números del teclado numérico, todas están
califi cadas para ser usadas como tecla rápidas de comando. En adición al software del Multiplexor KVM
del menú de operación y las tecla rápidas defi nidas por el usuario siempre puede usar la tecla rápida
universal para el cambio de PC -ScrLk + ScrLk
Fije el Puerto de Audio a Una PC
Marque esta opción y seleccione la PC para fi jar el canal de audio/micrófono para esta PC
seleccionada. Una ves que esta opción está marcada, el canal de audio/micrófono será fi jo y
y se convierte en no conmutable.
200707125 93-2714 B004-VUA2-K-R 10-11 10-11200707125 93-2714 B004-VUA2-K-R 10-11 10-11 10/2/2007 9:44:47 AM10/2/2007 9:44:47 AM

12 13
Aviso de la FCC sobre la interferencia de Radio/TV
Nota: Este equipo ha sido probado y cumple con los limites para un dispositivo digital Clase A, de
acuerdo con la Parte 15 de las reglas de la FCC. Estos limites están diseñados para proporcionar una
protección razonable contra interferencia dañina durante la operación en un ambiente comercial. Este
equipo genera, usa y puede radiar energía de radio frecuencia y si no se instala y usa de acuerdo con el
manual de instrucciones, puede causar interferencia en las radio comunicaciones. La operación de este
equipo en un área residencial puede producir interferencia dañina en cuyo caso el usuario deberá corregir
esta interferencia por su cuenta. El usuario debe usar cables y conectores blindados con este producto.
Cualquier cambio o modifi cación de este producto no autorizado expresamente por la parte responsable
del cumplimiento de las normas podría anular la autoridad del usuario para operar el equipo.
Garantía Limitada por 1 Año
TRIPP LITE garantiza que sus productos están libres de defectos en materiales y mano de obra por
un período de un (1) año a partir de la fecha de compra inicial. La obligación de TRIPP LITE bajo esta
garantía está limitada o remplazar ( a su entera opción) cualquiera de esos producto defectuosos. Para
recibir servicio bajo esta garantía Debe obtener un número de Autorización de Devolución de Mercancía
(RMA) de Tripp Lite o un Centro de Servicio Autorizado de Tripp Lite con los gastos de envío prepagados
y debe estar acompañados con una breve descripción del problema encontrado y prueba del lugar y fecha
de compra. Esta garantía no aplica a equipo que haya sido dañado por accidente, negligencia, mal uso o
ha sido alterado o modifi cado en cualquier forma. EXCEPTO POR LO ESTABLECIDO AQUI, TRIPP LITE
NO EXPRESA OTRAS GARANTIAS QUE NO SEA LA GARANTIA EXPRESAMENTE ESTABLECIDA,
INCLUYENDO TODAS LAS GARANTIAS DE MERCANTIBILIDAD O CONVENIENCIA, PARA UN
PROPOSITO PARTICULAR Algunos estados no permiten limitaciones o exclusiones de garantías
implícitas; de modo que las limitaciones o exclusiones de arriba puedan no aplicarse al comprador
EXCEPTO POR LO ESTABLECIDO ARRIBA, EN NINGUN EVENTO TRIPP LITE SERA RESPONSIBLE
DE DAÑOS DIRECTOS, INDIRECTOS, ESPECIALES, INCIDENTALES O CONSECUENTES DERIVADOS
DEL USO DE ESTE PRODUCTO, AUN SI ES AVISADO DE LA POSIBILDAD DE TALES DAÑOS.
Específi camente, TRIPP LITE no es responsable de cualquier costo, tales como pérdidas de utilidades o
ingresos, pérdida de equipos, pérdida de uso de equipo, pérdida de software, pérdida de datos, costo de
substituciones, reclamaciones de terceros o cualquier otra.
Tripp Lite tiene una política de mejoramiento continuo. Las especifi caciones están sujetas a cambio sin
previo aviso.
Guide d’utilisation
Commutateur KVM USB
compact 2 ports avec audio
Modèle : B004-VUA2-K-R
1111 W. 35th St. Chicago, IL 60609
Assistance à la clientèle : (773) 869-1234 • www.tripplite.com
Introduction 14
Copyright © 2007. Tous droits réservés.
Toutes les marques de commerce appartiennent à leurs propriétaires respectifs.
Installation 14
Fonctionnement 15
Référence d’opération de
commutation KVM 16
Garantie 18
English 1
Español 7
200707125 93-2714 B004-VUA2-K-R 12-13 12-13200707125 93-2714 B004-VUA2-K-R 12-13 12-13 10/2/2007 9:44:47 AM10/2/2007 9:44:47 AM

Introduction
B004-VUA2-K-R est un commutateur KVM USB compact à 2 ports avec en option des
fonctions audio et microphone. Il vous permet d’accéder à plusieurs PC avec USB, de les
commander, de les faire démarrer ou redémarrer. La fonction indépendante de permutation
audio/micro permet un signal audio ininterrompu de l’un ou l’autre PC quand vous permutez
de PC.
Pour les utilisateurs de Windows® et Macintosh® , il apporte un logiciel de commutation
KVM innovant et facile à utiliser — une application client avec petite fenêtre pour faciliter
la commutation KVM, comme sélection de PC et programmation des touches raccourcis,
auto-balayage, programmation de délai d’auto-balayage, audio indépendant/simultané,
commutation de PC et bien plus.
Déballez le CD d’accompagnement et le
commutateur KVM et suivez les étapes
suivantes pour l’installation.
1. Insérerez le CD d’accompagnement dans
votre lecteur de CD, et l’écran auto-run
apparaîtra. (si la caractéristique auto-run
n’a pas été activée sur votre ordinateur,
trouvez le programme Autorun.exe sur le
CD et cliquez deux fois dessus pour le faire
démarrer).
2. Pour Windows/Mac : Cliquez sur «
Installation de logiciel pour Windows/Mac
» pour commencer l’installation (si la
version Mac du logiciel ne démarre pas, vous devrez le copier sur votre disque dur). Suivez
les instructions jusqu’au bout. Quand l’installation est terminée, vous verrez une icône de
commutateur KVM dans la zone de notifi cation de votre bureau. Cliquez avec le bouton
droit de la souris pour faire apparaître le menu d’opération et cliquez deux fois pour obtenir
la boîte de confi guration. Pour des précisions de fonctionnement du logiciel du commutateur
KVM, veuillez consulter la Référence de fonctionnement du commutateur KVM.
• Le logiciel de commutation est recommandé
pour Windows 98 SE ou supérieur. Le logiciel de
commutation Mac est recommandé pour Mac OS
10,4 (Tiger).
• Le logiciel de commutation KVM prend en charge
les systèmes d’exploitation Windows et Mac. • Pour
d’autres systèmes d’exploitation comme Linux, vous
pouvez toujours utiliser cette touche spéciale pour
faciliter la commutation entre PC. Cette touche de
commutation n’est toutefois pas disponible sur les
plateformes non-PC comme Mac OS.
Installation
Pas de connexion sous
tension détectée
Canal PC actif actuellement
est sur le port 1
Canal PC actif actuellement
est sur le port 2
Window Mac OS
14 15
Installation (suite)
3. Connectez la console (clavier USB, souris, moniteur, haut-parleur/casque et micro) à leurs
ports respectifs sur le commutateur KVM.
4. Connectez chaque port KVM PC à un ordinateur à l’aide du mince câble combo KVM
3-en-1 et du câble audio/micro. Vous pouvez utiliser le commutateur KVM immédiatement
après que vous avez connecté correctement le KVM et les ordinateurs.
• Certains ordinateurs plus anciens avec interface
USB devront peut-être être activés manuellement
pour l’option USB dans le montage BIOS avant
que vous puissiez utiliser le dispositif USB. Si
l’interface USB ne marche pas, veuillez vérifi er
l’option USB dans les BIOS.
• Si vous utilisez Windows 95/98/SE ou Mac OS et
que vos n’avez pas encore installé de souris USB
sur votre ordinateur, il peut y avoir un message
d’erreur vous disant que la souris n’est pas
détectée et vous demandant ou non d’ignorer ce
message dans le futur. Vous trouverez aussi que
la souris ne bouge pas et ne vous permet pas
de désactiver ce message. Vous devrez d’abord
installer une souris USB sur votre ordinateur avant
de le connecter à ce commutateur KVM.
Console
12
Fonctionnement
Il existe trois façons de commander votre commutateur KVM pour la sélection de PC et de
canal audio/micro : à l’aide (1) des boutons manuels sur le panneau avant, (2) des séquences
de touches raccourcis ou (3) du logiciel de commutation KVM.
Boutons manuels
Les boutons manuels sur l’unité vous permettent de contrôler directement les opérations
de commutation KVM. Il suffi t de pousser sur le bouton pour passer vers le port du PC
correspondant (et le canal audio/micro, si la liaison est activée). Par défaut, la commutation
du port PC et du port audio/micro est liée, sauf si vous spécifi ez que l’audio soit fi xe à un
port spécifi que.
• Vous pouvez utiliser le bouton sur le panneau avant pour passer sur un port vide qui n’est pas connecté
à un ordinateur. Si vous utilisez les touches clavier ou le logiciel de commutation KVM, cela n’est pas
possible.
200707125 93-2714 B004-VUA2-K-R 14-15 14-15200707125 93-2714 B004-VUA2-K-R 14-15 14-15 10/2/2007 9:44:47 AM10/2/2007 9:44:47 AM

Commutation de PC à l’aide du Menu Opération
Cliquez avec le bouton droit de la souris sur
l’icône du commutateur pour faire apparaître
le menu opération, puis choisissez le PC
disponible pour commutation. Une fois que
vous avez choisi un canal PC, il changera
immédiatement vers ce PC. Remarquez
qu’un port non connecté ou le port actif sera
grisé et ne pourra pas être choisi.
16 17
Référence d’opération de commutation KVM
Commutation de PC à l’aide des touches directes
Poussez sur les touches directes, selon la défi nition actuelle des touches :
Séquence de touches = Ctrl - Alt - [touche de commande]*
* Le défaut d’usine pour les touches directes est Ctrl + Alt + 1/2 pour PC 1/2. Vous pouvez aussi utiliser
Arrêt Défi l + Arrêt Défi l pour changer de PC.
Window Mac OS
Touches directes du clavier
Touches défi nissables par l’utilisateur pour sélection de PC :
Séquence de touches = Ctrl - Alt - [touche de commande]*
* Veuillez vous référer à la section suivante pour les touches qui peuvent être utilisées comme touche de
commande.
• Remarquez qu’il faut pousser sur ces trois touches et les tenir enfoncées en même temps. C’est au moment
où vous relâchez les trois touches que la commutation aura lieu.
Touche directe universelle pour passer au port suivant :
Séquence de touche universelle = Arrêt Défi l + Arrêt Défi l
• Pour d’autres systèmes d’exploitation comme Linux, vous pouvez toujours utiliser cette touche spéciale
pour faciliter la commutation entre PC. Cette touche spéciale n’existe pas sur Mac
• La touche Arrêt Défi l + Arrêt Défi l et la touche défi nissable par l’utilisateur, Ctrl - Alt - [touche de
commande] NE vous permettront PAS de passer vers un port vide qui n’est pas connecté à un ordinateur.
Pour forcer le KVM vers un port vide, il suffi t de pousser sur le bouton manuel.
• Il faut pousser sur chaque touche dans les 2 secondes pour une séquence de touches directes. Sans quoi, la
séquence de touches directes ne sera pas validée.
• Après avoir changé de port, vous devez attendre que l’icône de commutation KVM affi che le port cible
avant d’effectuer la commutation suivante.
• Toutes les touches directes ne sont fonctionnelles qu’après le démarrage de votre PC dans le système
d’exploitation. Si vous voulez changer de PC avant le démarrage, poussez sur le bouton du panneau
avant.
Logiciel de commutation KVM (pour Windows et Mac)
En plus de commutation entre PC, le logiciel de commutation KVM vous permet d’exécuter
des fonctions plus avancées, comme décrites dans la section suivante.
Fonctionnement (suite) Référence d’opération de commutation KVM (suite)
Démarrer auto-balayage
Cliquez avec le bouton droit de la souris sur l’icône du commutateur pour faire apparaître le
menu opération, puis choisissez auto-balayage.
Arrêter auto-balayage
Cliquez avec le bouton droit de la souris sur l’icône du commutateur KVM pour faire
apparaître le menu opération, puis choisissez Stop auto-scan pour désactiver l’auto-balayage.
Ou poussez sur un des boutons manuels pour arrêter l’auto-balayage.
Durée d’auto-balayage
Choisissez la durée d’auto-balayage entre 10 et 60 secondes en incréments de 5 secondes.
La durée d’auto-balayage est le temps que le commutateur KVM attendra avant de passer au
PC suivant.
Confi guration du commutateur KVM
Cliquez avec le bouton droit de la souris pour faire apparaître le menu d’opération et cliquez
deux fois pour obtenir la boîte de dialogue de confi guration.
Défi nition des commandes de touches directes
Par exemple, vous pouvez défi nir la touche directe pour passer vers le PC1 comme CTRL
- ALT - A en saisissant A (non dépendant de la casse) dans le champ modifi able.
Séquence de touches = Ctrl - Alt - [touche de commande]*
* La touche de commande peut être défi nie par l’utilisateur dans la boîte de dialogue de confi guration
• Veuillez remarquer que si vous avez l’intention de modifi er la touche de commande, vous devrez la modifi er
dans tous les ordinateurs connectés, car ce paramètre est stocké dans chaque ordinateur.
• À l’exception des touches directes comme Alt, Ctrl, Maj, FixMaj, Esc et des touches de fonctions et de
modifi cations, toutes les autres touches du clavier, y compris les touches de chiffres du bloc numérique
peuvent être utilisées comme touches directes. En plus du logiciel, commutation KVM par le menu
opération et les touches directes défi nies par l’utilisateur, vous pouvez toujours utiliser la touche directe
universelle pour la permutation de PC : Arrêt Défi l + Arrêt Défi l.
Fixation du port audio à un PC
Cochez cette option, puis choisissez le PC pour fi xer le canal audio/micro au PC choisi. Une
fois que cette option est cochée, le canal audio/micro sera fi xe et ne pourra pas être permuté.
200707125 93-2714 B004-VUA2-K-R 16-17 16-17200707125 93-2714 B004-VUA2-K-R 16-17 16-17 10/2/2007 9:44:49 AM10/2/2007 9:44:49 AM

18
Avis de la FCC sur les interférences radio et TV
Remarque : Cet équipement a été testé et trouvé conforme aux limites portant sur les appareils
numériques de classe A, en vertu de la partie 15 du règlement de la FCC. Ces limites visent à fournir
une protection raisonnable contre les interférences nuisibles lorsque le matériel fonctionne dans un
environnement commercial. Cet équipement produit, utilise et peut émettre une énergie de radiofréquence
et, s’il n’est pas installé ou utilisé conformément au guide d’instructions, il risque de causer des
interférences avec les communications radio. L’utilisation de cet équipement dans une zone résidentielle
peut provoquer des interférences nuisibles, et dans ce cas, l’utilisateur devra corriger cette interférence
à ses propres frais. L’utilisateur doit se servir de câbles et de connecteurs blindés avec ce produit. Toute
modifi cation à ce produit non expressément approuvée par la partie responsable de la conformité risque
d’entraîner l’annulation du droit d’utilisation du matériel accordé à l’utilisateur.
1 an de garantie limitée
TRIPP LITE garantit que ses produits sont dépourvus à vie de vices de matériaux et de fabrication pendant
un (1) an à partir de la date d’achat initiale. L’obligation de TRIPP LITE selon cette garantie se limite à la
réparation ou au remplacement (à son choix) de ces produits défectueux. Pour obtenir réparation sous
cette garantie, procurez-vous un numéro d’autorisation de retour de matériel (RMA) auprès de TRIPP
LITE ou d’un centre de réparation agréé par TRIPP LITE. Les produits doivent être renvoyés à TRIPP LITE
ou à un centre de réparation agréé par TRIPP LITE en port prépayé et être accompagnés d’une brève
description du problème et d’un justifi catif de la date et du lieu d’achat. Cette garantie ne s’applique pas au
matériel qui a été endommagé suite à un accident, négligence ou application abusive, ou qui a été altéré
ou modifi é d’une quelconque manière.
SAUF INDICATION CONTRAIRE EN CECI, TRIPP LITE N’ÉMET AUCUNE GARANTIE, EXPRESSE OU
TACITE, Y COMPRIS GARANTIES DE QUALITÉ COMMERCIALE ET D’ADAPTATION À UN USAGE
PARTICULIER. Certains États n’autorisant pas la limitation ni l’exclusion de garanties tacites, les limitations
ou exclusions susmentionnées peuvent ne pas s’appliquer à l’acheteur.
À L’EXCEPTION DES DISPOSITIONS CI-DESSUS, TRIPP LITE NE POURRA EN AUCUN CAS
ÊTRE TENUE RESPONSABLE DE DOMMAGES DIRECTS, INDIRECTS, SPÉCIAUX, FORTUITS OU
CONSÉCUTIFS RÉSULTANT DE L’UTILISATION DE CE PRODUIT, MÊME SI ELLE A ÉTÉ AVISÉE DE
L’ÉVENTUALITÉ DE TELS DOMMAGES. Plus précisément, TRIPP LITE ne pourra être tenue responsable
de frais, tels que perte de bénéfi ces ou de recettes, perte de matériel, impossibilité d’utilisation du matériel,
perte de logiciel, perte de données, frais de produits de remplacement, réclamations d’un tiers ou autres.
La politique de Tripp Lite est celle d’une amélioration continuelle. Les spécifi cations peuvent être modifi ées
sans préavis.
19
200707125 93-2714 B004-VUA2-K-R 18-19 18-19200707125 93-2714 B004-VUA2-K-R 18-19 18-19 10/2/2007 9:44:50 AM10/2/2007 9:44:50 AM

200707125 93-2714
20
1111 W. 35th St. Chicago, IL 60609
Customer Support: (773) 869-1234 • www.tripplite.com
200707125 93-2714 B004-VUA2-K-R 20 20200707125 93-2714 B004-VUA2-K-R 20 20 10/2/2007 9:44:50 AM10/2/2007 9:44:50 AM
-
 1
1
-
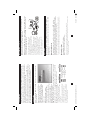 2
2
-
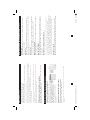 3
3
-
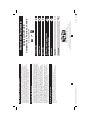 4
4
-
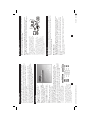 5
5
-
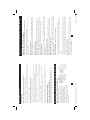 6
6
-
 7
7
-
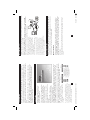 8
8
-
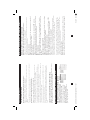 9
9
-
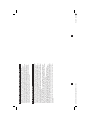 10
10
-
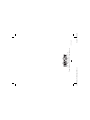 11
11
Tripp Lite B004-VUA2-K-R Manuel utilisateur
- Taper
- Manuel utilisateur
dans d''autres langues
Documents connexes
-
Tripp Lite B004-VUA2-K-R USB KVM Switch Le manuel du propriétaire
-
Tripp Lite 2-Port Manuel utilisateur
-
Tripp Lite B032-VUA2 Le manuel du propriétaire
-
Tripp Lite B004-2DUA2-K & B004-2DUA4-K Le manuel du propriétaire
-
Tripp Lite B004-DP2UA2-K Le manuel du propriétaire
-
Tripp Lite B004-008 Le manuel du propriétaire
-
Tripp Lite B070-016-19 Manuel utilisateur
-
Tripp Lite Cat5 Rack Console KVM Switches Le manuel du propriétaire