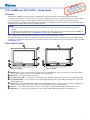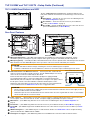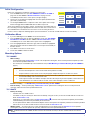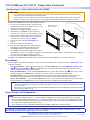1
IMPORTANT:
Go to for the
complete user guide and installation
instructions before connecting the
product to the power source.
www.extron.com
TLP 1000MV and TLP 1000TV • Setup Guide
Overview
The Extron TLP 1000MV (wall-mounted) and TLP 1000TV (desk-mounted) TouchLink
™
Panels provide simple and versatile
conguration and control for a range of IPLink
®
control systems. Graphic and text objects are displayed on the screen. These objects
have system control functions associated with them and the touch overlay allows you to activate or regulate those functions.
These touchpanels communicate through an Ethernet connection to a congurable IP Link control processor. Video and audio input is
provided by a twisted pair cable connected to an MTP transmitter.
NOTES:
• The network output must be connected to a network switch, hub, or router that is connected to an Ethernet LAN or the
Internet.
• An Extron IP Link control processor must also be connected to the same network. These touchpanels are not compatible with
the IP Link Pro control processors. See www.extron.com for a list of compatible models.
Extron strongly recommends that power is provided by a Power over Ethernet (PoE) power supply.
This guide provides basic instructions for experienced installers to mount and perform initial conguration on the TLP1000series of
touchpanels. Full instructions and reference material can be found in the TLP1000MV and TLP1000TV User Guide, which is available
at www.extron.com.
Front Panel Features
A
A
A
G
G
GG
G
G
D
D
D
E
E
E
F
F
F
Extron TLP 1000MV Extron TLP 1000TV
B
B
B
C
C
C
A
A
A
B
B
B
C
C
C
D
D
D
E
E
E
F
F
F
A
Motion Sensor — when no motion has been detected for a user-dened period of time, the unit goes into sleep mode. When
motion is detected by the sensor, the screen display is restored and active.
B
Microphone — is located below the LCD screen.
C
Connection status LED — is unlit during normal operation. The LED blinks red if the connection to the IP Link controller is lost.
D
Programmable LEDs — one on each top corner can be programmed to provide system feedback. They light red or green and
can blink or light solid.
E
LCD screen — has a 1024x600 resolution with a touch overlay. Extron software is used to design and congure a graphic user
interface to display buttons, text, or icons, which have user-dened functions associated with them.
F
Speakers — Two speakers placed under the screen, on either side of the panel, provide audible feedback for the user.
G
Light Sensor — (can only be seen from above the unit) monitors ambient light level and adjusts screen brightness.

2
TLP 1000MV and TLP 1000TV • Setup Guide (Continued)
The TLP 1000MV Menu button, Reset button, and Reset LED are on the
front panel, underneat the front bezel. Use the Extron pry tool to remove the
bezel.
A
Menu button — activates the on-screen menus for calibrating the unit
(see Initial Configuration on page 3).
B
Reset button — allows the unit to be reset in any of four different
modes (see Reset Modes on page 4).
C
Reset LED — provides feedback about the reset status when the user
presses the
Reset button (see Reset Modes).
TLP 1000MV Reset Buttons and LED
Rear Panel Features
A
A
A
C
C
C
B
B
B
A
A
A
C
C
C
B
B
B
Extron TLP 1000MV Extron TLP 1000TV
D
D
D
H
H
H
E
E
E
G
G
G
F
F
F
D
D
D
I
I
I
A
MTP Signal Adjustments — Three MTP signal adjustments are available for S-video luminance gain (VID/Y), S-video
chrominance gain (C), and sharpness (S). For composite video signals, the gain is controlled by the VID/Y adjustment.
B
MTP Input (optional) — A twisted pair cable, terminated with an RJ-45 connector, provides video and audio input from an Extron
MTP transmitter. The TLP 1000TV MTP port is in the top surface of the recessed area, indicated by the red arrow.
ATTENTION:
• The MTP and LAN use different voltages. Switching the connectors will damage the touchpanel.
• Le MTP et le LAN utilisent des tensions différentes. Permuter les connections risque d’endommager l’écran tactile.
C
Network and Power over Ethernet Connector — A twisted pair cable, terminated with
an RJ-45 connector, provides network connection. The TLP 1000TV LAN port is in the top
surface of the recessed area, indicated by the blue arrow.
Extron recommends using the Power over Ethernet (PoE) power supply (provided).
Use straight-through cables to connect the LAN-IN port to a network switch and the
PWRLAN-OUT port to the LAN port of the touchpanel (see the gure to the right). Connect
the IEC power cord to a convenient 100 VAC to 240VAC, 50-60 Hz power source.
An Extron IP Link control processor must also be connected to the same network domain
as the TouchLink Panel. See www.extron.com for a list of suggested models.
ATTENTION:
• Do not connect any external power supplies until you have read the Attention notications in the Power Supply section of
the TLP1000MV and TLP1000TV User Guide.
• Ne branchez pas de sources d’alimentation externes avant d’avoir lu les mises en garde dans la section « Power Supply »
du TLP1000MV and TLP1000TV User Guide.
D
Power connector — (optional) Extron recommends using the PoE power supply (provided). Alternatively, connect a two pole,
3.5 mm captive screw connector from the 12 VDC, 1.0 A power supply (not provided) to the power connector.
E
Menu button — (TLP 1000TV only) Activates the on-screen menus for calibrating the unit (see Initial Configuration on
page 3).
F
Reset button — (TLP 1000TV only) Allows the unit to be reset in any of four different modes (see Reset Modes on page 4).
G
Reset LED — (TLP 1000TV only) Provides feedback about the reset status when the user presses the reset button (see Reset
Modes).
H
VESA mounting holes — (TLP 1000TV only) For use with the Extron LPVM-1. See www.extron.com for complete mounting
options for both the TLP 1000MV and TLP 1000TV.
I
Kensington lock support — (TLP 1000TV only) Allows the TLP 1000TV to be secured to a table or other at surface.
PWR LAN-OUT LAN-IN
To Network SwitchTo TLP 1000
Power over Ethernet (PoE) Power Supply
A
A
A
Extron TLP 1000MV (Bezel Removed)
C
C
C
B
B
B

3
Product Category
Initial Configuration
Before use, congure the touchpanel, using the on-screen menus.
1. Press the Menu button once. (See TLP 1000MV Reset Buttons and LED on
page 2 for the TLP 1000MV or Rear Panel Features on page 2 for the
TLP1000TV.) The
Main menu screen opens (see gure at right).
2. Touch an on-screen button to highlight and select that option (the button turns
green with a yellow border).
3. Use the Up and Down buttons to adjust the value. Some options have a single
button and toggle between
O and On when the button is pressed.
There are ve different screens (
Main, Volume, Time, Network, and Video) that can
be selected by pressing the appropriate button at the left side of the screen. There is
also an
Exit button at the bottom left corner of the screen for leaving the menus.
Use the screens to adjust the following options (for more information, see the TLP1000MV and TLP1000TV User Guide).
Calibration Menu
1. If you are calibrating the TLP 1000MV, remove the front bezel.
2. Press the Menu button twice to open the calibration-screen. (See TLP 1000MV
Reset Buttons and LED for the TLP 1000MV or Rear Panel Features for the
TLP1000TV.) The on-screen button in the top left corner is highlighted.
3. Press the highlighted button until it turns gray and a new button is highlighted.
When all four points have been calibrated, the screen reopens automatically to
the
Main Screen.
4. Press Exit to close the on-screen menus.
5. For the TLP 1000MV, reattach the bezel.
Mounting Options
TLP 1000MV
• Wall-mounting:
• See the product page at www.extron.com for a list of optional mounting kits. These must be purchased separately. Follow
the instructions provided with the kit.
• The unit may be mounted directly to the wall without a kit (see Wall-Mounting or Furniture-Mounting the TLP 1000MV on
page 4).
ATTENTION:
•
Do not install touchpanels in a re resistant rated wall or partition assembly.
• Ne pas installer les écrans tactiles sur un mur protégé par un dispositif coupe-feu ou dans une cloison.
• All structural steps and electrical installation must be performed by qualied personnel in accordance with local
and national building codes and electrical codes.
• Toute étape structurelle et installation électrique, doit être effectuée par un personnel qualié, conformément aux
codes du bâtiment, aux codes incendie et sécurité, et aux codes électriques, locaux et nationaux.
• Furniture-mounting — see Wall-Mounting or Furniture-Mounting the TLP 1000MV.
• Rack-mounting — See the product page at www.extron.com for optional rack-mounting kits. These must be purchased
separately. Follow the instructions provided with the kit.
TLP 1000TV
• Desktop-mounting:
• Stand the unit on a suitable surface.
• For added security, the unit may be attached to the desktop, using two screws (see the TLP1000MV and TLP1000TV User
Guide at www.extron.com).
• Alternatively, use a Kensington lock (see Rear Panel Features,
I
). The lock must be purchased separately and should be
installed following the instructions provided by the manufacturer.
• Use the optional Extron SMA-1 Swivel-Mount Adapter, which must be purchased separately. Follow the instructions provided
with the kit or see the TLP1000MV and TLP1000TV User Guide at www.extron.com.
• VESA-mounting — Use the D-type (75 x 75 mm) mounting pattern (see the product page at www.extron.com for optional
mounting kits). These must be purchased separately. Follow the instructions provided with the kit.
NOTE: To VESA-mount the TLP 1000TV, the base must be removed from the unit (see the TLP1000MV and TLP1000TV User
Guide).
Main
Volume
Time
Network
Video
Exit
On
On
Down Up
Sleep timer: 300 Sec
Down Up
Backlight: 073%
Auto Backlight
Wake on Motion
PoE
Active
+
+
++
Press and Hold
Highlighted Box
Until Color Changes

4
TLP 1000MV and TLP 1000TV • Setup Guide (Continued)
For information on safety guidelines, regulatory compliances, EMI/EMF compatibility, accessibility, and related topics, see the
Extron Safety and Regulatory Compliance Guide on the Extron website.
© 2011 - 2020 Extron Electronics — All rights reserved. www.extron.com
All trademarks mentioned are the property of their respective owners.
Worldwide Headquarters: Extron USA West, 1025 E. Ball Road, Anaheim, CA 92805, 800.633.9876
68-1909-50 Rev. B
03 20
Wall-Mounting or Furniture-Mounting the TLP 1000MV
ATTENTION:
• Do not power on the touchpanels or control processors until you have read the Attention in the “Rear Panel Features”
section of the TLP 1000MV and TLP 1000TV User Guide.
• Ne branchez pas les écrans tactiles ou les contrôleurs avant d’avoir lu la mise en garde dans la section «Rear Panel
Features » du TLP Pro 525, 725, and 1025 Series User Guide ou du I
PCP Pro User Guide or IPLProUserGuide.
Mount the TLP 1000MV directly into a wall or furniture as follows.
1. Use the cut-out template provided to mark the wall at a
suitable location and cut a hole 10.06 inches (25.55cm)
wide x 6.98 inches (17.73 cm) high.
2. Unpack the TLP 1000MV and remove the bezel.
3. Ensure that the TLP 1000MV can t into the hole. If
necessary, use a rasp or a coarse le to enlarge the hole.
4. Run the network and MTP cable connections inside the
wall to the hole, leaving enough slack in the cables to
connect them to the back of the TLP1000MV.
5. Connect the cables (see Rear Panel Features on
page 2).
6. Push excess cables into the wall cavity.
7. Ensure the ve locking arms (three at the top and two
at the bottom) are ush with top and bottom of the
TLP1000MV and t the touchpanel into the hole.
8. Use a Phillips head screwdriver to tighten the screws for
the locking arms. As the screws tighten, the locking arms rotate behind the wall and hold the unit in place. Do not overtighten the
screws as this can damage the catches or the wall.
9. If required, perform the Initial Configuration (see page 3).
10. Replace the faceplate by pressing the catches on the bezel into the corresponding holes on the front of the panel.
Reset Modes
These touchpanels provide the following reset modes (see the TLP1000MV and TLP1000TV User Guide, at www.extron.com for
complete information):
• Use Factory Firmware — With the unit powered off, press and hold the Reset button (see TLP 1000MV Reset Buttons and
LED,
B
, or Rear Panel Features,
B
) while reapplying power to the unit. Use this mode to replace rmware in the event of
conicts arising from uploading a rmware update.
• Run or Stop Events Mode — Press and hold the Reset button for 3 seconds. After the Reset LED (
C
) ashes once, release
and momentarily press the Reset button. This mode turns events on and off. It is useful for troubleshooting.
• Reset All IP Settings — Press and hold the Reset button for 6 seconds. After the Reset LED ashes twice, release and
momentarily press the Reset button. Use this mode to reset all network settings without affecting user-loaded les.
• Reset to Factory Defaults — Press and hold the Reset button for 9 seconds. After the Reset LED ashes three times, release
and momentarily press the Reset button. Use this mode to return the touchpanel to factory default settings.
NOTES:
• The factory congured passwords for all accounts on this device have been set to the device serial number. Passwords
are case sensitive.
• If the device is reset to default settings, the password will be the default password conguration. The default password is
extron (for either admin or user).
Screen Design and Configuration
NOTES:
• Use Extron GUI Congurator (version 1.2 or later) to design the graphical user interface that will appear on the TouchLink
panel. Use Extron Global Congurator (version 3.1 or later) to assign functions to the elements of the graphical user interface.
• The GUI Configurator Help File and Global Configurator Help File provide step-by-step instructions and detailed information
for designing and conguring the touchpanel screen.
• These touchpanels are not compatible with GUI Designer or Global Congurator Plus and Professional.
Bezel Snaps to Unit
(4 plcs ea side)
Tighten Screws to
Rotate Locking Arms
-
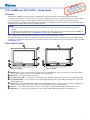 1
1
-
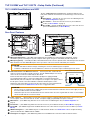 2
2
-
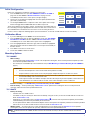 3
3
-
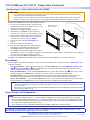 4
4