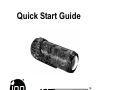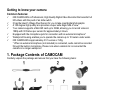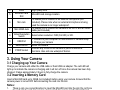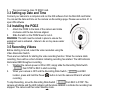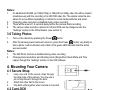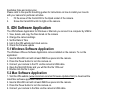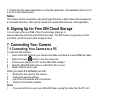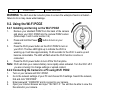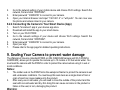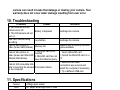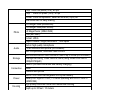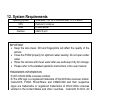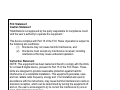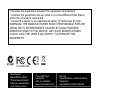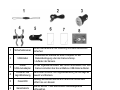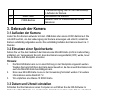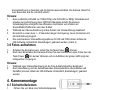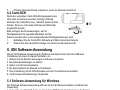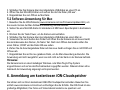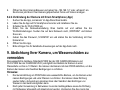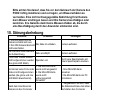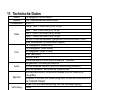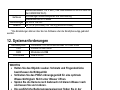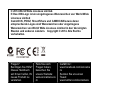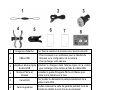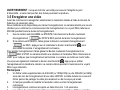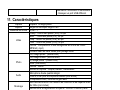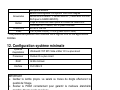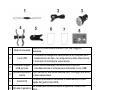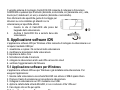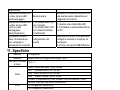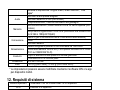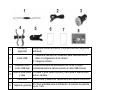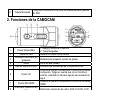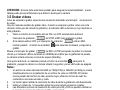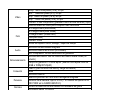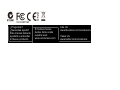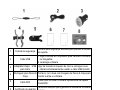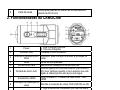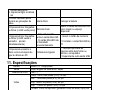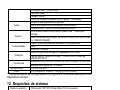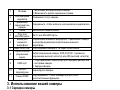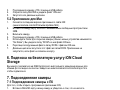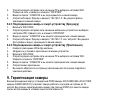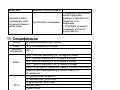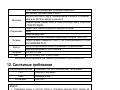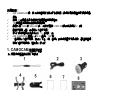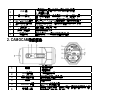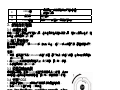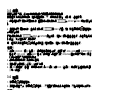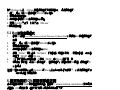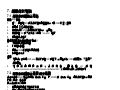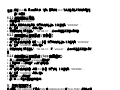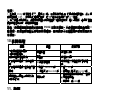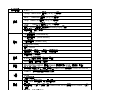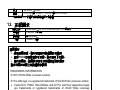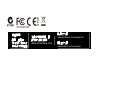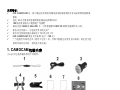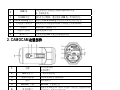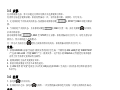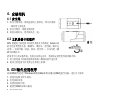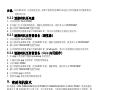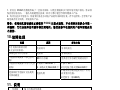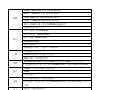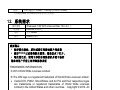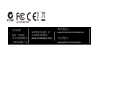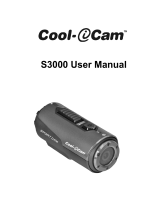La page est en cours de chargement...
La page est en cours de chargement...
La page est en cours de chargement...
La page est en cours de chargement...
La page est en cours de chargement...
La page est en cours de chargement...
La page est en cours de chargement...
La page est en cours de chargement...
La page est en cours de chargement...
La page est en cours de chargement...
La page est en cours de chargement...
La page est en cours de chargement...
La page est en cours de chargement...
La page est en cours de chargement...
La page est en cours de chargement...
La page est en cours de chargement...
La page est en cours de chargement...
La page est en cours de chargement...
La page est en cours de chargement...
La page est en cours de chargement...
La page est en cours de chargement...
La page est en cours de chargement...
La page est en cours de chargement...
La page est en cours de chargement...
La page est en cours de chargement...
La page est en cours de chargement...
La page est en cours de chargement...
La page est en cours de chargement...
La page est en cours de chargement...
La page est en cours de chargement...
La page est en cours de chargement...
La page est en cours de chargement...
La page est en cours de chargement...
La page est en cours de chargement...

FR-1
Merci d'avoir acheté la caméra de sports CAMOCAM HD de iON.
Ce GDR décrit les fonctions et fonctionnalités de base des CAMOCAM et CAMOCAM WiFi.
Pour en savoir plus sur les fonctions et fonctionnalités spécifiques de la CAMOCAM WiFi,
veuillez vous reporter à la fin de ce manuel.
CAMOCAM d’iON peut être montée à l’aide du Kit Vélo & Casque ou du Kit Planche pour
Guide de démarrage
rapide

FR-2
vous permettre l'enregistrement HD ultime de vos aventures.
Apprendre à connaître votre caméra
Fonctions de base :
CAMOCAM d’iON est une caméra vidéo de niveau professionnel haute qualité qui
enregistre en Full HD en faisant simplement glisser un bouton
Elle est équipée d'un capteur 14 Méga Pixels de dernière génération pour prendre des
photos d’excellente qualité.
La lentille 180 degrés haute qualité permet une prise de vue à angle super large.
Votre caméra prend en charge les cartes MicroSD d'une capacité maximum de 32 Go,
vous permettant d'enregistrer des vidéos en qualité 1080p à 30 images par seconde
pendant environ 4 heures.
Elle est également équipée d'une prise jack pour la connexion d’un microphone
externe.*
Le boîtier résistant à l'eau permet l'immersion à une profondeur de 10 mètres.
CAMOCAM d’iON pèse environ 4,51 onces, soit 128g.
* Lorsqu'un microphone externe (non fourni) est connecté, le son ne peut être enregistré via
le microphone intégré. Notez bien que lorsqu'un microphone externe est raccordé à la
caméra, cette dernière n'est plus étanche.
1. Contenu de l'emballage de la CAMOCAM
Déballez le contenu de la boîte avec précautions et confirmez la présence des
éléments suivants :

FR-3
1
Dragonne d'attache Pour fixer la caméra à la monture pour plus de sécurité.
2
Câble USB
1. Pour connexion à un ordinateur pour le transfert de
données ou la configuration de la caméra
2. Pour recharger votre caméra
3
Adaptateur allume-cigare
double USB
Branchez le chargeur dans l'allume-cigare de la voiture
pour recharger votre caméra à l'aide du câble USB.
4
Monture Pêche et
Chasse
Consultez le guide d'imagerie Pêche et Chasse pour
monter sur la caméra sur le fusil.
5
CamLOCK
Pour monter ou démonter la caméra rapidement de la
fixation CamLOCK.
6
Carte de garantie
Veuillez conserver la carte de garantie pendant toute sa
période de validité, qui est d'un an au maximum.
7
Guide de démarrage
rapide
Permet une référence rapide pour utilisation de la caméra
en toute simplicité

FR-4
8
Carte Mi-Media
Fournis les informations relatives à l'enregistrement au
stockage cloud gratuit iON.
2. Composants fonctionnels de la CAMOCAM
1 Marche/Arrêt
1. Allumer ou éteindre la caméra
2. Prendre une photo unique
2 Voyant DEL Affiche le statut de la caméra
3
Bouton coulissant
d'enregistrement
Faire glisser pour commencer / stopper l'enregistrement.
4 Objectif Lentille haute qualité
5
Emplacement pour
microSD
Emplacement pour insertion d'une carte MicroSD.
6 Prise Mic
Pour le branchement d'un microphone externe (non
inclus) Notez bien que lorsqu'un microphone externe est
raccordé à la caméra, cette dernière n'est plus étanche.
7 Port Mini HDMI
Pour le branchement de la caméra à une TV HD à l'aide
d'un câble HDMI (non inclus)
8 Sélecteur de résolution Pour basculer entre : FHD (Full HD) ou HD.
9 Port USB
1. Pour connexion à votre ordinateur pour transfert de
données ou la configuration de la caméra
2. Pour recharger votre caméra

FR-5
10 Bouton de réinitialisation Pour réinitialiser la caméra
11 Prise PODZ
Pour brancher un accessoire PODZ à la caméra pour
obtenir plus de fonctionnalités
3. Utiliser votre caméra
3.1 Charger votre caméra
Connectez votre caméra soit avec un câble USB ou l'adaptateur secteur. Le voyant DEL
rouge indique la charge et s'éteint lorsque la batterie est pleine. Le processus de charge
prend environ 3 heures.
3.2 Installer une carte mémoire
Insérez une carte MicroSD (non fournie) avant d'utiliser votre caméra. Assurez-vous que la
caméra est ÉTEINTE avant d'insérer la carte SD.
Remarque :
1. La carte ne peut être insérée que dans un sens dans la fente pour MicroSD. Ne forcez
pas, car cela pourrait endommager la carte MicroSD ou la caméra.
2. Une carte neuve doit être formatée avant utilisation. Pour plus d'informations,
reportez-vous à la section 7.2
3. Nous recommandons l'utilisation d'une carte SDHC de classe 10
3.3 Régler la date et l'heure
Connectez la caméra à un ordinateur et lancez le logiciel iON depuis le dossier de la carte
MicroSD. Vous pouvez définir la date et l'heure via la page de
configuration. Reportez-vous à la section 4.1 pour en savoir
plus sur le logiciel iON.
3.4 Installer le PODZ
1. Attachez le PODZ à l'arrière de la caméra et faites-le
pivoter dans le sens des aiguilles d'une montre pour
aligner les deux points.
2. Faites glisser le loquet du PODZ pour le verrouiller.

FR-6
AVERTISSEMENT : le loquet doit être verrouillé pour assurer l'intégrité du joint
d'étanchéité - si cela n'est pas fait, des fuites pourraient se produire.
3.5 Enregistrer une vidéo
Avant de commencer à enregistrer, sélectionnez la résolution désirée à l'aide du bouton de
Sélection de résolution vidéo.
Deux méthodes sont disponibles pour lancer l'enregistrement. La caméra émettra une courte
vibration pour confirmer le commencement de l'enregistrement. Le voyant DEL s'allume en
ROUGE pendant toute la durée de l'enregistrement.
1. Que la caméra soit ALLUMÉE ou ÉTEINTE, faire basculer le Bouton coulissant
d'enregistrement
de STOP à REC permet de lancer l'enregistrement.
2. Si la caméra est ÉTEINTE, faites glisser le Bouton coulissant d'enregistrement
sur REC, appuyez sur et maintenez le bouton marche/arrêt pour
ALLUMER la caméra. L'enregistrement commence.
Pour arrêter l'enregistrement, faites glisser le Bouton coulissant d'enregistrement de
REC à STOP. La caméra émettra une vibration et l'indicateur DEL s'illuminera en
VERT pour indiquer que l'enregistrement est terminé. La caméra se mettra en mode Veille.
Vous pouvez également maintenir le bouton marche/arrêt
appuyé pour arrêter
l'enregistrement et éteindre la caméra. La caméra vibrera pendant 2 secondes et le voyant
DEL rouge s'éteindra.
Remarques :
1. Un fichier vidéo supplémentaire de 432x240 (w/ 1080p/720p) ou de 320x240 (w/ 960p)
sera créé lors de l'enregistrement d'une vidéo HD/FHD. La taille réduite de ce second
fichier permet de partager la vidéo plus aisément ou de l'envoyer par email.
2. Il n'est pas possible de modifier la résolution vidéo une fois l'enregistrement
commencé.
3. L'enregistrement commencera après un délai d'environ 1 à 2 secondes.
4. Les options de résolution disponibles pour l'enregistrement HD ou FHD peuvent être
sélectionnées dans la section « Paramètres » du logiciel iON. (voir 5).
3.6 Prise de photos

FR-7
1. Allumez la caméra à l'aide du bouton marche/arrêt .
2. Une fois la caméra allumée, appuyez simplement sur le bouton d'alimentation
pour prendre une photo. Une courte vibration se fera sentir et le voyant DEL clignotera
en vert pour indiquer que la prise de vue est effectuée.
Remarques :
1. Il n'est pas possible de prendre des photos en cours d'enregistrement.
2. Modifiez les options de résolution de photo ou de mode de prise de vue (Prise unique,
rafale, retardateur) dans la section « Paramètres » du logiciel iON.
4. Montage de votre caméra
4.1 Fixation de la sangle
1. Faites passez une extrémité de la sangle
dans l'œillet de la caméra. Vous pouvez vous
aider d'une aiguille pour ce faire.
2. Fixez l'autre extrémité à la monture
3. Clipsez les deux extrémités ensemble une fois la caméra montée.
4.2 CamLOCK
Le système de verrouillage versatile CamLOCK d’iON permet d'attacher la caméra à
n'importe quel type de casque (vélo, moto, ski, saut en
parachute, etc.), bâton, planche (surf, skate, ski, etc.) et
guidon (vélo et moto).
Reportez-vous aux instructions spécifiques pour en
savoir plus sur comment installer la caméra selon le
support.
1. Placez la vis du CamLOCK dans le trépied de
support de la caméra.
2. Vissez le CamLOCK jusqu'à fixation complète à la caméra.
5. Logiciel iON

FR-8
Le logiciel iON pour Windows ou Mac vous permet la connexion avec un ordinateur via USB
pour :
1. Visualiser et copier les fichiers contenus dans la caméra
2. Modifier la configuration de la caméra
3. Régler la Date et l'heure
4. Formater la carte mémoire de la caméra
5. Effectuer une connexion avec le site iON et les services de cloud.
6. Vérifier les mises à jour du micrologiciel
5.1 Logiciel iON pour Windows
L'application windows iON.exe est déjà présente dans la caméra. Pour lancer l'application :
1. Insérez une carte MicroSD disposant d'au moins 2 Mo de mémoire libre dans la
caméra.
2. Appuyez sur le bouton marche/arrêt pour allumer la caméra.
3. Connectez la caméra à l'ordinateur avec le câble USB fourni.
4. Ouvrez le dossier de la carte MicroSD et recherchez le fichier "iON.xe".
5. Double-cliquez pour lancer le logiciel.
5.2 Logiciel pour Mac
1. Visitez le site web (www.ioncamera.com/ion/Firmware-Updates.html) pour télécharger
la dernière version du logiciel disponible pour Mac
2. Insérez une carte MicroSD disposant d'au moins 2 Mo de mémoire libre dans la
caméra.
3. Appuyez sur le bouton marche/arrêt pour allumer la caméra.
4. Connectez la caméra au Mac avec le câble USB fourni.
5. Utilisez le Finder pour ouvrir la caméra, qui est affichée comme nouveau périphérique
généralement appelé « Sans Nom ». Vous devriez voir un dossier « DCIM » contenant
le fichier iON.exe lorsque vous l'ouvrez.
6. Faites glisser le fichier téléchargé dans le nouveau périphérique et placez-le dans le
dossier DCIM avec le fichier iON.exe.
7. Double-cliquez sur le fichier que vous venez de télécharger pour lancer l'application
Mac. L'application ne pourra se lancer si le fichier n'est pas présent sur la carte de la
caméra.

FR-9
Remarques :
La caméra peut être connectée à n'importe quel système plug & play Windows ou Mac, et
accédé en tant que disque amovible. Les fichiers peuvent alors être visualisés ou copiés
sans utiliser l'application.
6. Inscription pour stockage cloud iON gratuit
Vous pouvez vous inscrire pour disposer de 8 Go de stockage cloud en vous rendant
simplement sur www.ioncamera.com/ioncloud et en suivant les étapes pour ce faire. Le cloud
iON est parfait pour le stockage et le partage gratuit de vos photos et vidéos.
7. Connecter la caméra
7.1 Connecter la caméra à un PC
Pour le logiciel ion.
1. Insérez une carte MicroSD dans votre caméra et assurez-vous de disposer d'au moins
2 Mo d'espace libre.
2. Appuyez sur le Bouton ON/OFF
pour allumer la caméra.
3. Connectez la caméra à l'ordinateur avec le câble USB fourni.
4. Ouvrez le dossier de la carte MicroSD et recherchez le fichier "ion.exe".
5. Double-cliquez pour lancer le logiciel.
Une fois le logiciel ouvert, vous pouvez :
1. parcourir les fichiers présents sur la caméra
2. Modifier la configuration de la caméra
3. Effectuer une connexion avec le site ion et les services de cloud.
4. Vérifier les mises à jour du logiciel.
Remarques
Notes
1. Si vous ne trouvez pas ion.exe dans le dossier de votre carte MicroSD, débranchez le
câble du PC, éteignez et rallumez la camera puis raccordez-la au PC.
2. Si vous êtes un utilisateur Mac, visitez le site web iON

FR-10
(www.ioncamera.com/ion/Firmware-Updates.html) pour télécharger la version du
logiciel compatible Mac.
7.2 Connecter la caméra à une TV/TV HD
Vous pouvez connecter votre TV ou TV HD via le câble Composite RGB (inclu) ou un câble
HDMI (non inclu). Une fois connecté, vous pouvez :
1. Prendre des photos ou vidéos en utilisant la TV comme viseur
2. Lire les fichiers photo ou vidéo présents sur la caméra
3. Supprimer tout fichier présent sur la caméra
4. Formater la carte MicroSD.
8. Contenu de l'emballage de la CAMOCAM WiFi
En plus du contenu de l'emballage de la CAMOCAM (voir la section 1),
la CAMOCAM WiFi est livrée avec un PODZ Wi-Fi qui apporte les
fonctionnalités Wi-Fi.
PODZ Wi-Fi
1. Permet de faire communiquer votre
appareil intelligent avec votre caméra.
2. Assure l’étanchéité (voir la section 3.4)
8.1 Composants fonctionnels du PODZ
Wi-Fi
En plus des parties fonctionnelles de la CAMOCAM (voir les
points 1 à 11 de la section 2), la CAMOCAM WiFi comporte
des parties supplémentaires présentes sur le PODZ Wi-Fi.
12 PODZ Wi-Fi Faire pivoter pour sceller la caméra
13 Voyant DEL Wi-Fi Affiche le statut Wi-Fi

FR-11
14 Bouton Wi-Fi marche/arrêt Allumer ou éteindre le Wi-Fi
15 Loquet PODZ Pour verrouiller le PODZ
AVERTISSEMENT : le loquet doit être verrouillé pour assurer l'intégrité du joint
d'étanchéité - si cela n'est pas fait, des fuites pourraient se produire.
8.2. Utilisation du PODZ Wi-Fi
8.2.1 Installer et allumer le PODZ Wi-Fi
1. Retirez le PODZ standard présent à l'arrière de la caméra et
insérez votre PODZ Wi-Fi dans le port PODZ de la caméra.
(suivez les étapes 1 et 2 de la section 3.4)
2. Appuyez longuement sur le bouton marche/arrêt
pour
allumer votre caméra.
3. Appuyez sur le bouton d'alimentation du PODZ Wi-Fi pour
allumer le Wi-Fi. Le voyant DEL Bleu s'allume pour indiquer
que le Wi-Fi est en cours d'allumage. Cela prendra entre 15 à
20 secondes avant que la connexion ne soit utilisable. Le voyant DEL clignotera pour
indiquer que la fonction Wi-Fi est active et connectée.
4. Appuyez sur le bouton d'alimentation Wi-Fi à tout moment pour désactiver la fonction.
Remarque : La fonction Wi-Fi, si activée consommera la batterie de votre caméra plus
rapidement. Éteignez le Wi-Fi lorsque vous n'en avez pas besoin pour changer un paramètre
ou transférer du contenu.
8.2.2 Connecter la caméra à votre ordinateur
1. Allumez la caméra et le PODZ Wi-Fi
2. Rendez-vous dans les paramètres réseau de votre PC et sélectionnez les paramètres
Wi-Fi. Recherchez les réseaux disponibles et sélectionnez « WIFIPODZ »
3. Saisissez le mot de passe « 123456789 » pour effectuer la connexion avec votre
caméra.
4. Lancez votre navigateur et saisissez l'adresse « 192.168.1.2 ». Vous pourrez alors
visualiser les fichiers présents dans votre caméra.

FR-12
8.2.3 Connecter la caméra à un appareil mobile intelligent (via navigateur)
1. Allumez la caméra et le PODZ Wi-Fi
2. Rendez-vous dans les paramètres réseau de votre appareil mobile et sélectionnez les
paramètres Wi-Fi. Recherchez les réseaux disponibles et sélectionnez « WIFIPODZ »
3. Saisissez le mot de passe « 123456789 » pour effectuer la connexion avec votre
caméra.
4. Lancez votre navigateur et saisissez l'adresse « 192.168.1.2 » ou « wifi.podz ». Vous
pouvez alors parcourir les photos ou vidéos contenues dans votre caméra.
8.2.4 Connecter la caméra à un appareil intelligent (via App)
1. Recherchez l'application ioncamera dans l'app store.
2. Téléchargez et installez l'application sur votre appareil.
3. Allumez votre PODZ Wi-Fi.
4. Rendez-vous dans les paramètres réseau de votre appareil et sélectionnez les
paramètres Wi-Fi. Recherchez les réseaux disponibles et sélectionnez « WIFIPODZ »
5. Saisissez le mot de passe « 123456789 » pour effectuer la connexion avec votre
caméra.
6. Ouvrez votre application.
7. Reportez-vous à la page de l'app pour en savoir plus sur son utilisation.
9. Sceller votre caméra pour éviter les dégâts des
eaux
Le boîtier résistant à l'eau (PODZ standard sur les modèles de caméra CAMOCAM de iON et
le PODZ Wi-Fi de la CAMOCAM WiFi) vous permet d'utiliser la caméra à une profondeur
maximum de 10 mètres, soit 30 pieds sous l'eau. Vous devez sceller la caméra à l'aide du
PODZ avant utilisation dans des environnements humides ou mouillés.
Remarques :
1. Le joint de caoutchouc du PODZ assure l'étanchéité qui protège votre caméra sous
l'eau. Assurez-vous que celui-ci reste propre et libre d'obstructions telles que des
grains de sable ou même un cheveu, car cela pourrait être suffisant pour créer des
fuites dans le produit.

FR-13
2. Après utilisation dans l'eau salée, il est nécessaire de rincer l'extérieur et le joint à l'eau
claire et laisser sécher. Le sel peut entraîner la corrosion du produit ou endommager le
joint, compromettant son intégrité.
Avertissement :
Veillez à toujours vérifier la bonne installation et le verrouillage correct du
PODZ avant utilisation de la caméra sous l'eau pour éviter les dégâts des
eaux. Le non-respect de cette étape peut entraîner des fuites pouvant
endommager ou complètement détruire votre caméra. La garantie ne
couvre pas les dégâts des eaux liés au non-respect de ces instructions.
10. Dépannage
Problèmes Causes Solutions
1. Le voyant DEL clignote et
la caméra s'éteint
2. La caméra iON ne s'allume
pas.
La batterie est vide Rechargez la caméra
Le voyant DEL clignote en
rouge durant l'enregistrement
Batterie faible Rechargez la caméra
Impossible de prendre une
photo ou vidéo (le voyant
DEL clignote en vert).
La mémoire est
pleine.
Insérez une carte mémoire disposant
d'espace libre
Impossible de prendre une
photo ou vidéo (le voyant
DEL clignote en vert et rouge
en alternance).
1. Aucune carte
MicroSD présente
2. La carte MicroSD
n'est pas été
formatée
correctement.
1. Insérez une carte MicroSD
2. Formatez la carte MicroSD à l'aide
d'un PC.
Mémoire non détectée après
branchement à un PC.
Échec de
connexion.
1. Assurez-vous que les câbles sont
correctement branchés et

FR-14
redémarrez l'ordinateur si nécessaire.
2. Essayez un port USB différent
11. Caractéristiques
Capteur Capteur 14 Méga pixels
Objectif Angle de vue super large à 180°
Distance de focale 0,4 m - ∞
1080p : 1920x1080 pixels (16:9), 30 ips
960P* : 1280x960 pixels (4:3), 30 ips
720p : 1280x720 pixels (16:9), 60 ips
720P : 1280x720 pixels (16:9), 30 ips
Format : Compression H.264 enregistrée au format de fichier
MPEG4 (.mp4)
Vidéo
Fichiers vidéo en deux tailles pour partage facile
16,0 Méga pixels : (4608x3456)
14,0 Méga Pixels : (4384 x3288)
5,0 Méga pixels : (2592x1944)
VGA : (640 x480)
Format : JPEG
Photo
Modes de capture : Unique, Rafale*, Retardateur*
Microphone haute qualité intégré
Prise 2,5 mm pour microphone externe (non inclus)
Audio
Compression AAC, contrôle de gain auto
MicroSD/MicroSDHC de Classe 6 au minimum et de capacité max.
de 32Go (non inclus)
Stockage
Autonomie d'enregistrement moyenne : environ 4 heures (carte
mSD de 32 Go en 1080p30/720p60)
USB2.0 (pour connexion de données et charge de la batterie) Connexions
HDMI

FR-15
Microphone externe
Batterie Rechargeable Li-Polymère 1200 mAH intégrée
Alimentation
Autonomie sur batterie : 2 heures environ/ (1 heure avec le PODZ
Wi-Fi pour la CAMOCAM WiFi)
Corps en aluminium haute qualité et finitions de caoutchouc
Boîtier
Profondeur de 10 mètres, soit 30 pieds maximum
Dimensions 40 x 40 x 108 mm
Poids ~127,8 (avec PODZ), ~133,2 g (avec Wi-Fi PODZ)
* Ces paramètres peuvent être modifiés via le logiciel iON ou les applications
mobiles.
12. Configuration système minimale
Système
d'exploitation
Windows® 7/XP SP3 /Vista et Mac 10.5 ou plus récent
Processeur Pentium III ou plus récent
RAM 64 Mo minimum
Interface Port USB 2.0
IMPORTANT
Gardez la lentille propre. La saleté ou traces de doigts affecteront la
qualité de l'image.
Scellez le PODZ correctement pour garantir la meilleure étanchéité
possible. Ne pas ouvrir sous l'eau.
Rincez la caméra à l'eau claire après utilisation et conservez-la dans un
endroit sec.

FR-16
Reportez-vous au mode d'emploi pour obtenir des informations
d'utilisation plus complètes.
INFORMATIONS LEGALES
© 2014 World Wide Licenses Limited.
® Le logo iON est une marque déposée de World Wide Licenses Limited.
CamLOCK, PODZ, Shoot/Share et CAMOCAM ainsi que leurs logos
respectifs sont des marques ou marques déposées de World Wide
Licenses Limited aux États-Unis et autres pays. Copyright © 2014. Tous
droits réservés.
Des questions ?
Besoin d'aide ?
Ce guide vous
aidera à
comprendre
votre nouveau
produit
Si vous avez des
questions
supplémentaires,
visitez notre site
web :
www.ioncamera.com
Aimez nous :
www.facebook.com/ioncamera
Twittez nous :
www.twitter.com/ioncamera
La page est en cours de chargement...
La page est en cours de chargement...
La page est en cours de chargement...
La page est en cours de chargement...
La page est en cours de chargement...
La page est en cours de chargement...
La page est en cours de chargement...
La page est en cours de chargement...
La page est en cours de chargement...
La page est en cours de chargement...
La page est en cours de chargement...
La page est en cours de chargement...
La page est en cours de chargement...
La page est en cours de chargement...
La page est en cours de chargement...
La page est en cours de chargement...
La page est en cours de chargement...
La page est en cours de chargement...
La page est en cours de chargement...
La page est en cours de chargement...
La page est en cours de chargement...
La page est en cours de chargement...
La page est en cours de chargement...
La page est en cours de chargement...
La page est en cours de chargement...
La page est en cours de chargement...
La page est en cours de chargement...
La page est en cours de chargement...
La page est en cours de chargement...
La page est en cours de chargement...
La page est en cours de chargement...
La page est en cours de chargement...
La page est en cours de chargement...
La page est en cours de chargement...
La page est en cours de chargement...
La page est en cours de chargement...
La page est en cours de chargement...
La page est en cours de chargement...
La page est en cours de chargement...
La page est en cours de chargement...
La page est en cours de chargement...
La page est en cours de chargement...
La page est en cours de chargement...
La page est en cours de chargement...
La page est en cours de chargement...
La page est en cours de chargement...
La page est en cours de chargement...
La page est en cours de chargement...
La page est en cours de chargement...
La page est en cours de chargement...
La page est en cours de chargement...
La page est en cours de chargement...
La page est en cours de chargement...
La page est en cours de chargement...
La page est en cours de chargement...
La page est en cours de chargement...
La page est en cours de chargement...
La page est en cours de chargement...
La page est en cours de chargement...
La page est en cours de chargement...
La page est en cours de chargement...
La page est en cours de chargement...
La page est en cours de chargement...
La page est en cours de chargement...
La page est en cours de chargement...
La page est en cours de chargement...
La page est en cours de chargement...
La page est en cours de chargement...
La page est en cours de chargement...
La page est en cours de chargement...
La page est en cours de chargement...
La page est en cours de chargement...
La page est en cours de chargement...
La page est en cours de chargement...
La page est en cours de chargement...
La page est en cours de chargement...
La page est en cours de chargement...
La page est en cours de chargement...
La page est en cours de chargement...
La page est en cours de chargement...
La page est en cours de chargement...
La page est en cours de chargement...
La page est en cours de chargement...
La page est en cours de chargement...
La page est en cours de chargement...
La page est en cours de chargement...
La page est en cours de chargement...
La page est en cours de chargement...
La page est en cours de chargement...
La page est en cours de chargement...
-
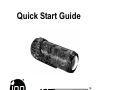 1
1
-
 2
2
-
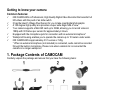 3
3
-
 4
4
-
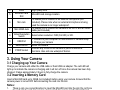 5
5
-
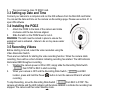 6
6
-
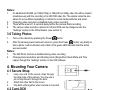 7
7
-
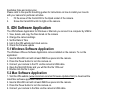 8
8
-
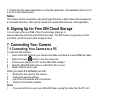 9
9
-
 10
10
-
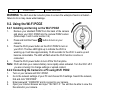 11
11
-
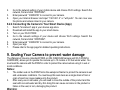 12
12
-
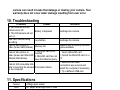 13
13
-
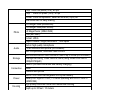 14
14
-
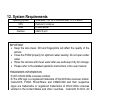 15
15
-
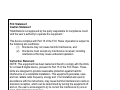 16
16
-
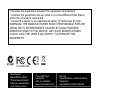 17
17
-
 18
18
-
 19
19
-
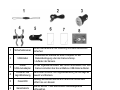 20
20
-
 21
21
-
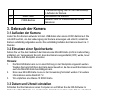 22
22
-
 23
23
-
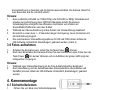 24
24
-
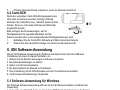 25
25
-
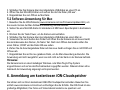 26
26
-
 27
27
-
 28
28
-
 29
29
-
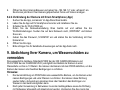 30
30
-
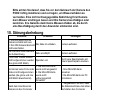 31
31
-
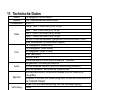 32
32
-
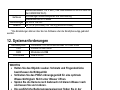 33
33
-
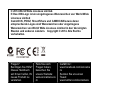 34
34
-
 35
35
-
 36
36
-
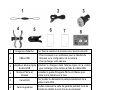 37
37
-
 38
38
-
 39
39
-
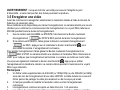 40
40
-
 41
41
-
 42
42
-
 43
43
-
 44
44
-
 45
45
-
 46
46
-
 47
47
-
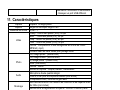 48
48
-
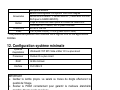 49
49
-
 50
50
-
 51
51
-
 52
52
-
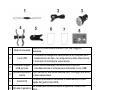 53
53
-
 54
54
-
 55
55
-
 56
56
-
 57
57
-
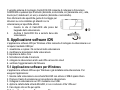 58
58
-
 59
59
-
 60
60
-
 61
61
-
 62
62
-
 63
63
-
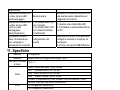 64
64
-
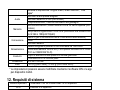 65
65
-
 66
66
-
 67
67
-
 68
68
-
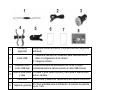 69
69
-
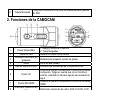 70
70
-
 71
71
-
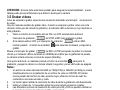 72
72
-
 73
73
-
 74
74
-
 75
75
-
 76
76
-
 77
77
-
 78
78
-
 79
79
-
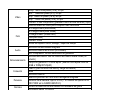 80
80
-
 81
81
-
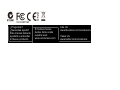 82
82
-
 83
83
-
 84
84
-
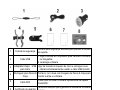 85
85
-
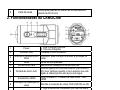 86
86
-
 87
87
-
 88
88
-
 89
89
-
 90
90
-
 91
91
-
 92
92
-
 93
93
-
 94
94
-
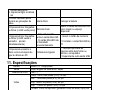 95
95
-
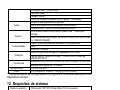 96
96
-
 97
97
-
 98
98
-
 99
99
-
 100
100
-
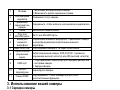 101
101
-
 102
102
-
 103
103
-
 104
104
-
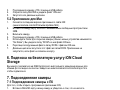 105
105
-
 106
106
-
 107
107
-
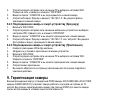 108
108
-
 109
109
-
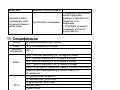 110
110
-
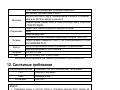 111
111
-
 112
112
-
 113
113
-
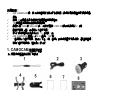 114
114
-
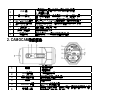 115
115
-
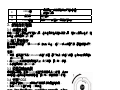 116
116
-
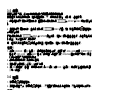 117
117
-
 118
118
-
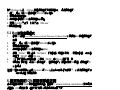 119
119
-
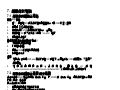 120
120
-
 121
121
-
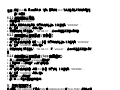 122
122
-
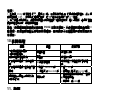 123
123
-
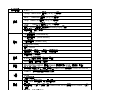 124
124
-
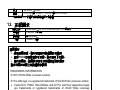 125
125
-
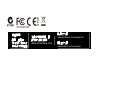 126
126
-
 127
127
-
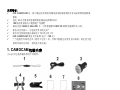 128
128
-
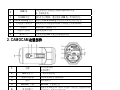 129
129
-
 130
130
-
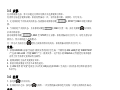 131
131
-
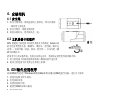 132
132
-
 133
133
-
 134
134
-
 135
135
-
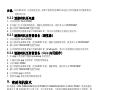 136
136
-
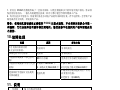 137
137
-
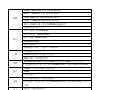 138
138
-
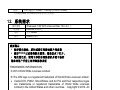 139
139
-
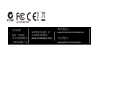 140
140
iON CamoCam Manuel utilisateur
- Taper
- Manuel utilisateur
- Ce manuel convient également à
dans d''autres langues
- italiano: iON CamoCam Manuale utente
- English: iON CamoCam User manual
- español: iON CamoCam Manual de usuario
- Deutsch: iON CamoCam Benutzerhandbuch
- русский: iON CamoCam Руководство пользователя
- português: iON CamoCam Manual do usuário
Documents connexes
-
iON Air Pro Lite Wi-Fi Guide de démarrage rapide
-
iON Air Pro 2 Guide de démarrage rapide
-
iON Adventure Manuel utilisateur
-
iON AIR PRO WIFI Guide de démarrage rapide
-
 Cool-Icam Cool iCam S3000 Manuel utilisateur
Cool-Icam Cool iCam S3000 Manuel utilisateur
-
iON SnapCam Lite Guide de démarrage rapide
-
iON SnapCam Lite Guide de démarrage rapide
-
iON 4K Manuel utilisateur
-
iON Air Pro Connect Kit Le manuel du propriétaire
-
iON Wi-Fi PODZ Manuel utilisateur