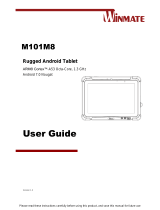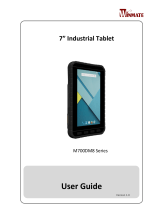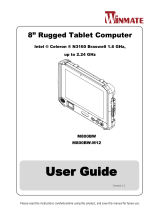19
8. Trouble shooting
In most cases, restarting your device will cure any problem. To restart your device, Select Start and then select Power
- Shut down. If your device has crashed, hold down the power button or remote power button for 5+ seconds to hard
shutdown. Press it again to turn it back on. If this does not x the problem, contact your supplier. Please have your
serial number ready. This can be found on the back of your device.
B1 FCC Statement
This device complies with Part 15 of the FCC Rules. Operation is subject to the following two conditions: (1) this
device may not cause harmful interference and (2) this device must accept any interference received, including
interference that may cause undesired operation.
Modications not expressly approved by Device Manufacturer could void the user’s authority to operate the
equipment under FCC rules.
Part 15B Equipment
This equipment has been tested and found to comply with the limits for a Class B digital device, pursuant to part 15
of the FCC rules. These limits are designed to provide reasonable protection against harmful interference in a
residential installation. This equipment generates, uses and can radiate radio frequency energy and, if not installed
and used in accordance with the instruc- tions, may cause harmful interference to radio communications.
However, there is no guarantee that interference will not occur in a particular installation. If this equipment does
cause harmful interference to radio or television reception, which can be determined by turning the equipment off and
on, the user is encouraged to try to correct the interference by one or more of the following measures:
• Reorient or relocate the receiving antenna.
• Increase the separation between the equipment and receiver.
• Connect the equipment into an outlet on a circuit different from that to which the receiver is connected.
• Consult the dealer or an experienced radio/TV technician for help.
Any changes or modications not expressly approved by the manufacturer could void the user’s authority to
operate the equipment . Modications not expressly approved by Device Manufacturer could void the user’s
authority to operate the equipment under FCC rules.
FCC RF Radiation Exposure Statement:
• This Transmitter must not be co-located or operating in conjunction with any other antenna or transmitter.
• This equipment complies with FCC RF radiation exposure limits set forth for an uncontrolled environment.
This device was tested for typical hand-held operations with the device contacted directly to the
human body to the sides of the device. To maintain compliance with FCC RF exposure compliance require
ments, avoid direct contact to the transmitting antenna during transmitting.
B2 Radio Wave Exposure and Specic Absorption Rate (SAR) Information
The G10 device has been tested as a Class 1 Medical Device. Medical electrical equipment such as this requires
special caution regarding Electro-magnetic Compatibility (EMC) and thus needs to be installed and placed into
service according to the in- formation provided in this manual.
Using other cables and accessories other than those provided or that are integrated in the device may affect
EMC performance.
The SAR (Specic Absorption Rate) limit as dictated by the FCC (in the USA) and by the IC (in Canada) is 1.6W/kg
averaged over 1 gram of tissue. In Europe/EU (CE regulations) it is 2.0 W/kg averaged over 10 grams of tissue. The
Devices, G10 have been tested against these SAR limits to maintain compliance with FCC/IC/CE RF exposure
requirements.
This equipment complies with FCC/IC/EU RF radiation exposure limits set forth for an uncontrolled environment. The
highest SAR value for the G10 device is <0.88W/kg.
In order to maintain compliance as a Class 1 Medical device, the switches that are used in combination with the G10
device must fulll the isolation requirements of IEC/EN 60601-1 based on 15 VDC. They must be electrically oating
switches (switches that are not grounded).