Contents
CHAPTER 1: READ ME FIRST ......................................................................................................................................................3
1.1 ADVISORY CONVENTIONS ................................................................................................................................................................ 4
1.2 DECLARATION OF CONFORMITY ........................................................................................................................................................ 4
1.3 SAFETY INFORMATION .................................................................................................................................................................... 5
1.4 HANDLING AND MAINTENANCE ........................................................................................................................................................ 7
CHAPTER 2: GETTING STARTED .................................................................................................................................................8
2.1 UNPACKING ................................................................................................................................................................................. 9
2.2 DESCRIPTION OF PARTS ................................................................................................................................................................ 11
2.3 HOT KEYS FOR SPECIFIC FUNCTIONS ................................................................................................................................................ 13
2.4 LED INDICATORS ......................................................................................................................................................................... 13
2.4 FIRST-TIME OPERATION ................................................................................................................................................................ 14
2.4.1 Installing Battery ............................................................................................................................................................ 14
2.4.2 Charging Your Tablet ...................................................................................................................................................... 15
2.4.3 Starting the Tablet .......................................................................................................................................................... 16
CHAPTER 3: SETTING UP WINDOWS FOR THE FIRST TIME ...................................................................................................... 17
3.1 OS INTRODUCTION ...................................................................................................................................................................... 18
3.2 SETTING UP WINDOWS 10 IOT ENTERPRISE ..................................................................................................................................... 18
CHAPTER 4: OPERATING THE DEVICE ...................................................................................................................................... 21
4.1 WINSET UTILITY .......................................................................................................................................................................... 22
4.1.1 System Information ........................................................................................................................................................ 22
4.1.2 WinSet Shortcut Setting .................................................................................................................................................. 22
4.2 USING BLUETOOTH ...................................................................................................................................................................... 24
4.3 USING WI-FI .............................................................................................................................................................................. 25
4.4 USING WWAN .......................................................................................................................................................................... 26
4.5 USING BARCODE READER .............................................................................................................................................................. 27
4.5.1 Scanning a Barcode ........................................................................................................................................................ 27
4.5.2 Barcode Trigger Settings ................................................................................................................................................ 28
4.5.3 Settings ........................................................................................................................................................................... 29
4.5.4 Setting the 1D/2D Barcode Scanner Symbologies .......................................................................................................... 31
4.6 USING CAMERA .......................................................................................................................................................................... 33
4.7 CHANGING TOUCHSCREEN MODES ................................................................................................................................................. 34
4.8 USING THE EXPANSION MODULE .................................................................................................................................................... 35
4.8.1 Expansion Module Introduction...................................................................................................................................... 35
4.8.2 Installing UHF RFID Module ............................................................................................................................................ 36
4.8.3 UHF RFID Trigger Settings .............................................................................................................................................. 37
4.8.4 UHF RFID Settings ........................................................................................................................................................... 38
4.8.5 RFID Output Setting ........................................................................................................................................................ 40
4.9 REPLACING HOT SWAPPABLE BATTERY ............................................................................................................................................ 41
4.10 DOCKING CONNECTOR PIN DEFINITION ......................................................................................................................................... 42
4.12 EXPANSION PORT PIN DEFINITION ................................................................................................................................................ 42
4.13 COM PORT DEFINITION ............................................................................................................................................................. 43
CHAPTER 5: FREQUENTLY USED SETTINGS .............................................................................................................................. 45
5.1 SCREEN RESOLUTION SCALING AND SETTING ..................................................................................................................................... 46
5.1.1 Changing Display Scaling Setting (Recommended) ........................................................................................................ 46
5.1.2 Changing Resolution ....................................................................................................................................................... 47
5.2 PAIRING WITH A WIRELESS BLUETOOTH BARCODE SCANNER WITH BLUETOOTH SERIAL PORT PROFILE ......................................................... 49
5.2.1 Setup Computer for Bluetooth Pairing ........................................................................................................................... 49
5.2.2 Set up the Barcode Scanner for Bluetooth Pairing ......................................................................................................... 52
5.2.3 Bluetooth Pairing ............................................................................................................................................................ 52
5.3 USING RECOVERY WIZARD TO RESTORE COMPUTER ........................................................................................................................... 55
APPENDIX ............................................................................................................................................................................... 57
APPENDIX A: TROUBLESHOOTING ......................................................................................................................................................... 58




















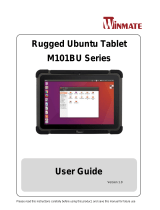 Winmate M101BU Series Manuel utilisateur
Winmate M101BU Series Manuel utilisateur
 Winmate M101B Series Manuel utilisateur
Winmate M101B Series Manuel utilisateur
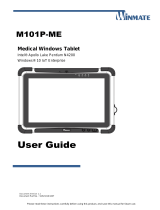 Winmate M101P-ME Manuel utilisateur
Winmate M101P-ME Manuel utilisateur
 Winmate M101PR Manuel utilisateur
Winmate M101PR Manuel utilisateur
 Winmate M101RK Series Guide de démarrage rapide
Winmate M101RK Series Guide de démarrage rapide
 Winmate M101M8 Series Manuel utilisateur
Winmate M101M8 Series Manuel utilisateur
 Winmate M101S Manuel utilisateur
Winmate M101S Manuel utilisateur
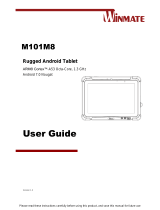 Winmate M101M8 Series Manuel utilisateur
Winmate M101M8 Series Manuel utilisateur
 Winmate M116PT Manuel utilisateur
Winmate M116PT Manuel utilisateur
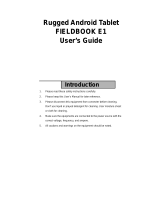 Logic Instrument Fieldbook E1 Manuel utilisateur
Logic Instrument Fieldbook E1 Manuel utilisateur
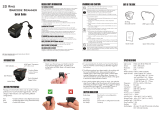 Marson MT582W 2D Ring Barcode Scanner Mode d'emploi
Marson MT582W 2D Ring Barcode Scanner Mode d'emploi
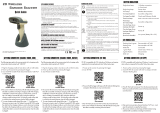 Marson MT8210B Mode d'emploi
Marson MT8210B Mode d'emploi