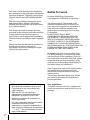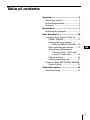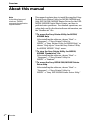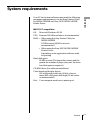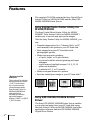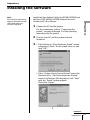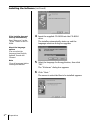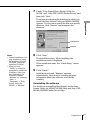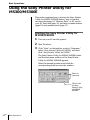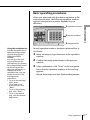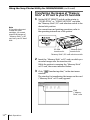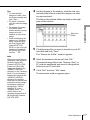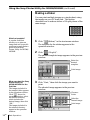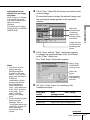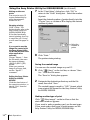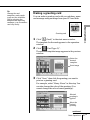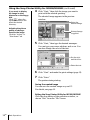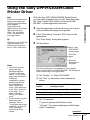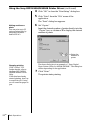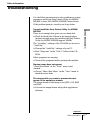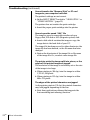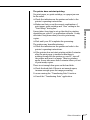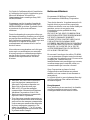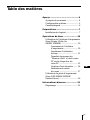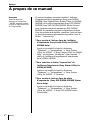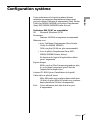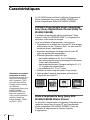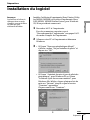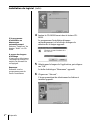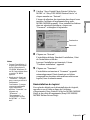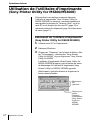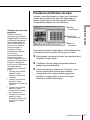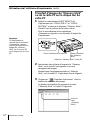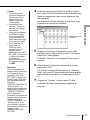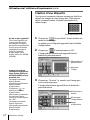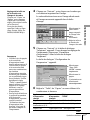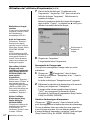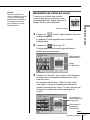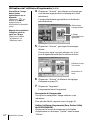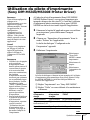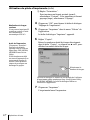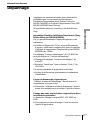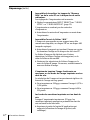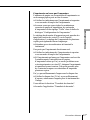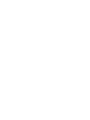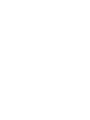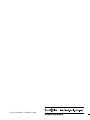3-866-754-11(1)
©1999 by Sony Corporation
DPP-MS300/MS300E
User‘s Guide
This manual describes the installation and basic
operations of the Sony Digital Photo Printer Utility for
MS300/MS300E. First read the operating instructions
for DPP-MS300/MS300E and then read this manual and
retain it for future reference.
Refer to the online help for detailed operations.
GB
FRGuide de l’utilisateur
Le présent manuel décrit l’installation et les opérations
de base relatives à l’utilitaire d’imprimante photo
numérique (Sony Digital Photo Printer Utility for
MS300/MS300E). Commencez par lire le mode d’emploi
du DPP-MS300/MS300E, puis lisez le présent manuel et
conservez-le pour toute référence ultérieure.
Reportez-vous également à l’aide en ligne pour plus de
détails sur les opérations.
Digital Photo
Printer Utility for
MS300/MS300E

2
GB
• Microsoft, MS, MS-DOS and Windows
®
are registered trademarks of Microsoft
Corporation in the United States and
other countries.
• IBM and PC/AT are registered
trademarks of International Business
Machines Corporation of the U.S.A.
• Pentium is a registered trademark of
Intel Corporation.
• All other companies and product names
mentioned herein may be the
trademarks or registered trademarks of
their respective companies. Furthermore,
“™” and “
®
” are not mentioned in each
case in this manual.
This User’s Guide describes the installation
and operations of the application software for
Microsoft Windows
®
supplied with the Sony
Digital Photo Printer DPP-MS300/MS300E.
First read the operating instructions of the
Sony Digital Photo Printer DPP-MS300/
MS300E, and then read this guide and retain
it for future reference.
Any design data such as sample pictures
provided in this software cannot be modified
or duplicated except for the purpose of
personal use. Any unauthorized duplication
of this software is prohibited under copyright
law.
Please note that unauthorized duplication or
modification of others’ portraits or
copyrighted work could infringe the rights
reserved by right holders.
Notice for users
Program ©1999 Sony Corporation
Documentation ©1999 Sony Corporation
All rights reserved. This manual or the
software described herein, in whole or in
part, may not be reproduced, translated or
reduced to any machine readable form
without prior written approval from Sony
Corporation.
IN NO EVENT SHALL SONY
CORPORATION BE LIABLE FOR ANY
INCIDENTAL, CONSEQUENTIAL OR
SPECIAL DAMAGES, WHETHER BASED
ON TORT, CONTACT, OR OTHERWISE,
ARISING OUT OF OR IN CONNECTION
WITH THIS MANUAL, THE SOFTWARE OR
OTHER INFORMATION CONTAINED
HEREIN OR THE USE THEREOF.
By breaking the seal of the envelope of the
CD-ROM package, you accept all the terms
and conditions of this agreement. If you do
not accept these terms and conditions, please
return this disk envelope unopened, along
with the rest of the package, immediately to
the dealer where you obtained it.
Sony Corporation reserves the right to make
any modification to this manual or the
information contained herein at any time
without notice.
The software described herein may also be
governed by the terms of a separate user
license agreement.
User Registration
To receive customer services, complete and
return the registration card included in your
package.

3
GB
Table of contents
GB
Overview...............................................4
About this manual ............................... 4
System requirements ........................... 5
Features ................................................. 6
Preparations..........................................7
Installing the Software ........................ 7
Basic Operations .................................10
Using the Sony Printer Utility for
MS300/MS300E............................ 10
Starting the Sony Printer
Utility for MS300/MS300E ... 10
Basic operating procedures ........ 11
Transferring the images of
“Memory Stick” or PC card
to your PC hard disk ............. 12
Making a sticker........................... 14
Making a greeting card ............... 17
Using the Sony DPP-MS300/MS300E
Printer Driver ............................... 19
Other Information ..............................21
Troubleshooting ................................. 21

Overview
4
GB
Overview
About this manual
This manual explains how to install the supplied Sony
Digital Photo Printer Utility for MS300/MS300E and
Sony DPP-MS300/MS300E Printer Driver for the DPP-
MS300/MS300E Digital Photo Printer, and how to
perform basic operations. For detailed operations, see
online help and for the latest software information, see
the “Readme.txt” file.
❒To access the Sony Printer Utility for MS300/
MS300E Help
After installing the software, choose “Start”n
“Programs”n“Sony Printer Utility for
MS300”n“Sony Printer Utility for MS300 Help” or
choose “Help topics” from the Sony Printer Utility
for MS300/MS300E “Help” menu.
❒To view the Sony Printer Utility for MS300/
MS300E “Readme.txt” file
After installing the software, choose “Start”n
“Programs”n“Sony Printer Utility for
MS300”n“Readme.”
❒To access the Sony DPP-MS300/MS300E Printer
Driver Help
After installing the software, choose “Start”n
“Programs”n“Sony Printer Utility for
MS300”n“Sony DPP-MS300 Printer Driver Help.”
Note
In the dialog boxes and
windows, “MS300”
appears as the application
or printer name.

Overview
Overview
5
GB
Your PC and system software must meet the following
minimum requirements to use the Sony Printer Utility
for MS300/MS300E and Sony DPP-MS300/MS300E
Printer Driver.
IBM PC/AT compatibles
OS: Microsoft Windows 95/98
CPU: Pentium 100 MHz and above is recommended.
RAM: • When using the Sony Printer Utility for
MS300/MS300E
16 MB or more (64 MB or more is
recommended.)
• When using the Sony DPP-MS300/MS300E
Printer Driver
Depending on the application software used
for printing
Hard disk space:
80 MB or more (The larger the pictures and the
greater the number of pages you print, the more
hard disk space is required.)
CD-ROM drive (for software installation)
Video board and display driver:
640 × 480 pixels with high (16-bit) colors or
more (800 × 600 pixels with high (16-bit) colors
is recommended.)
Port: Your computer must have a printer port.
System requirements

Overview
6
GB
Features
The supplied CD-ROM contains the Sony Digital Photo
Printer Utility for MS300/MS300E and the Sony DPP-
MS300/MS300E Printer Driver.
Sony Digital Photo Printer Utility for
MS300/MS300E
The Sony Digital Photo Printer Utility for MS300/
MS300E (“Sony Printer Utility for MS300/MS300E”)
enables you to retouch and process the images.
With the Sony Printer Utility for MS300/MS300E, you
can:
• Transfer images stored in a “Memory Stick” or PC
card inserted in the printer to your PC hard disk.
• Print images from your PC hard disk with
photographic quality.
• Make various prints including:
– a 2-split, 4-split, or 16-split stickers
– a postcard with the selected greeting and input
messages
– a split image of multiple images (2, 4, 9, 13, 16
planes are available.)
– a calendar of 1, 2, or 12 months
• Make an original frame for a picture.
• Save the created print image in your PC hard disk.*
*Note for the file
extension
The working file with this
software is saved with the
“.NIU” file extension.
If you want to use the
created image with the
Sony Printer Utility for
MS300/MS300E from
other application
software, you can also
export the image to
bitmap (“.BMP”) or JPEG
(“.JPG”) format.
Sony DPP-MS300/MS300E Printer
Driver
The Sony DPP-MS300/MS300E Printer Driver enables
you to print an image from your PC hard disk using
the Sony Printer Utility for MS300/MS300E (and other
application software) and the DPP-MS300/MS300E
Digital Photo Printer.
Sticker Calendar Split image
Postcard

Preparations 7
GB
Preparations
Preparations
Installing the Software
Note
The windows and dialog
boxes in this manual may
differ from what are
actually displayed.
v
continued
Install the Sony Printer Utility for MS300/MS300E and
the Sony DPP-MS300/MS300E Printer Driver for
Windows 95/98 as follows.
1 Connect the PC and the printer.
For the connections, refer to “Connecting the
printer” on pages 8 through 11 of the operating
instructions for the printer.
2 Turn on your PC and the printer and start
Windows.
3 • If the following “New Hardware Found” screen
is displayed, check “Do not install a driver” and
click “OK”.
• If the “Update Device Driver Wizard” screen for
Windows 95 or “Add New Hardware Wizard”
screen for Windows 98 is displayed, click “Next”
until the “Finish” button appears.
Then click “Finish.”

Preparations
8
GB
Installing the Software (continued)
If the installer does not
start up automatically
Start “Setup.exe” in the
“Disk1” folder of the CD-
ROM.
About the language
options
You can select the
language from English,
Spanish, French and
German.
Note
Close all programs before
running the installer.
4 Insert the supplied CD-ROM into the CD-ROM
drive.
The installer automatically starts up, and the
language selection dialog box appears.
5 Select the language for the application, then click
“OK.”
The “Welcome” dialog box appears.
6 Click “Next.”
The screen to select the files to be installed appears.

Preparations
Preparations 9
GB
7 Check “Sony Digital Photo Printer Utility for
MS300” and “Sony DPP-MS300 Printer Driver” and
then click “Next.”
The screen for selecting the directory in which you
install the Sony Printer Utility for MS300/MS300E
appears. If you want to install the files in a specific
directory, click “Browse” and designate the
directory.
8 Click “Next.”
The installation starts. While installing, the
installation status is displayed.
When installation ends, the “Finish Setup” screen
appears.
9 Click “Finish.”
Installation ends and “Readme” appears
automatically. Since this file includes the latest
information about the software, read the file
carefully.
Uninstalling the software
For details on uninstalling the software, see the Sony
Printer Utility for MS300/MS300E Help and Sony DPP-
MS300/MS300E Printer Driver Help.
Notes
• During installation, you
may be asked to insert
the Windows 95 or 98
CD-ROM. Insert the
specified CD-ROM.
• After you click
“Finish,” you may be
prompted to restart the
computer. After you
have restarted your
computer, display
“Readme” by choosing
“Start”n
“Programs”n“Sony
Printer Utility for
MS300”n“Readme.”
Destination
Browse

Basic Operations
10
GB
Basic Operations
Using the Sony Printer Utility for
MS300/MS300E
This section explains how to start up the Sony Printer
Utility for MS300/MS300E (below), how to transfer
and save the images of “Memory Stick” or PC card in
your PC hard disk (page 12), and how to make stickers
(page 14) and greeting cards (page 17).
Starting the Sony Printer Utility for
MS300/MS300E
1 Turn on your PC and the printer.
2 Start Windows.
3 Click “Start” on the task bar, point to “Programs,”
select “Sony Printer Utility for MS300,” and then
click “Sony Printer Utility for MS300.”
The Sony Printer Utility for MS300/MS300E starts,
and the start menu window of the Sony Printer
Utility for MS300/MS300E appears.
Select the desired operation and click the
corresponding button icon in the window.
Select an
operation.
Click to exit
the Sony
Printer Utility
for MS300/
MS300E.

Basic Operations
Basic Operations 11
GB
Basic operating procedures
When you select and click the desired operation in the
start menu window, the following operation window
appears (the operation window depends on your
selection).
In each operation window, the basic operation flow is
as follows:
1 Select an image or type characters in the operation
window.
2 Confirm the image (print image) in the preview
window.
3 After confirmation, click “Next” on the navigation
bar so that the operation window of the next step
appears.
Repeat these steps until you finish making images.
Using the navigation bar
Use the navigation bar to
make the desired image
with the Sony Printer
Utility for MS300/
MS300E.
You can go to the next
step or go back to the
previous step by clicking
the corresponding button
on the navigation bar.
Since the current step is
highlighted in the
navigation bar, you can
see an overview of the
total operating
procedures.
• To go to the next step,
click “Next.”
• To go back to the
previous step, click
“Back.”
• To go to the printing
step, click “Print.”
• To go to the desired
step, click the desired
step button.
1Operation window
2Preview window
3Navigation bar

Basic Operations
12
GB
Using the Sony Printer Utility for MS300/MS300E (continued)
2 Insert the “Memory Stick” or PC card on which you
recorded images into the insertion slot.
While the printer is accessing the “Memory Stick”
or PC card, the access indicator flashes.
3 Click “ (Transferring data)” in the start menu
window.
The window for transferring the images on the card
(“Memory Stick” or PC card) appears.
Transferring the images of “Memory
Stick” or PC card to your PC hard disk
1 Set the INPUT SELECT switch on the printer to
“VIDEO STILL” or “VIDEO MOTION” and slide
the “Memory Stick”/PC card selection switch to the
desired slot position.
For connections and printing operations, refer to
the operating instructions of the printer.
“Memory Stick”/PC card selection switch
PC card
insertion slot
“Memory Stick”
insertion slot
Card
(“Memory
Stick”) icon
Note
If the printer does not
contain the print
cartridge, you cannot
transfer the images of
“Memory Stick” or PC
card into your PC hard
disk.

Basic Operations
Basic Operations 13
GB
Tips
• To save multiple
images at a time, click
the desired images and
click “Save. ”
• To cancel a selection,
click the selected image
again.
• To manage the image
files easily, make
folders and then group
images with the
subjects or date of the
image.
• When transferring the
images on a “Memory
Stick” recorded with
the Sony Digital Still
Camera DSC-F55/
F55E, you can view the
images as thumbnails
by clicking on the
tool bar.
Note
When you record images
using the E-mail mode of
the Sony Digital Still
Camera DSC-F55/F55E,
E-mail size (320 x 240)
images are stored in the
“MSSONY\IMCIF100”
directory on the “Memory
Stick.” Do not attempt to
transfer the images in the
“MSSONY\IMCIF100”
directory for printing.
Make sure to transfer and
print the relevant images
with higher resolution
stored in the “DCIM/
100MSDCF” in the
“Memory Stick.” For
details, refer to the
operating instructions of
the Digital Still Camera
DSC-F55/F55E.
4 On the left pane of the window, click the card icon
and select the folder in which the images you want
to print are stored.
The files in the selected folder are listed on the right
pane of the window.
5 Click the image file you want to transfer to your PC
hard disk and click “Save.”
The “Browse for Folder” window appears.
6 Select the destination folder and click “OK.”
The selected image files in the “Memory Stick” or
PC card are transferred and saved to the specified
folder in your PC hard disk.
7 Click “Exit” from the “File” menu.
The start menu window appears again.
Select the
folder.

Basic Operations
14
GB
3 Click “Next,” then click the image you want to
print.
The selected image appears in the preview
window.
What’s a template?
A regular form that
allows you to place an
image and text in specific
positions to easily make a
print with the Sony
Printer Utility for MS300/
MS300E.
Making a sticker
You can print multiple images on a single sheet, using
the images on your PC hard disk. This section
describes how to make a sticker of 16-split planes of the
same image.
1 Click “ (Sticker)” in the start menu window.
The template for the sticker appears in the
operation window.
2 Click “ (16-split)”.
The selected template image appears in the preview
window.
Using the Sony Printer Utility for MS300/MS300E (continued)
16-split planes
Select the
desired
template.
Print image
Print image
Select the
desired image.
Choose a
folder
When you start the Sony
Printer Utility for
MS300/MS300E for the
first time
The images included in
the sample folder appears
in the operation window.
Click “ ” above the
operation window, select
the desired directory
which includes the
desired image, then click
“OK.”
The images included in
the selected directory
appear in the operation
window.

Basic Operations
Basic Operations 15
GB
4 Click “Next,” then click the frame you want to print
over the image.
The selected frame overlaps the selected image, and
the overlapped image appears in the operation
window.
Select the
desired frame.
Adjust the size
or direction for
the image and
frame.
Combined
image of the
selected image
and frame
5 Click “Next” and the “Print” dialog box appears.
To change the printer settings, click “Print Setup”
in the “Print” dialog box.
The “Print Setup” dialog box appears.
Adjusting the size or
direction for the image
and frame
Click “Frame” or “Image”
to designate the object
you want to adjust, then
adjust the size or
direction.
For details, see the Sony
Printer Utility for MS300/
MS300E Help.
6 Set
“Size” of the “Paper” by referring to the
combination below.
Print paper Print “Size” setting
loaded cartridge loaded
Standard paper Standard type A6 Standard/Sticker
2/16-cut sticker Standard type A6 Standard/Sticker
Super Coat Super Coat type A6 Super Coat
Notes
• Use the set of print
paper and print
cartridge supplied
together in the same
carton. If you use the
paper and cartridge in
a different
combination, proper
printing results may
not be obtained or
other trouble may
occur. Also make sure
to set “Size” as shown
in the table. If you
make a different
setting, you cannot
print.
• For the details on print
paper and print
cartridge, refer to
“Using print packs (not
supplied)” on page 14
of the operating
instructions of the
printer.
continued
Select “Sony
DPP-MS300”
as the printer.
Select the
paper.
Orientation is
automatically
selected.

Basic Operations
16
GB
7 In the “Print Setup” dialog box, click “OK” to
return to the “Print” dialog box. Select the number
of prints.
Input the desired number of prints directly into the
“Copies” box, or click 4 or $ to display the desired
number of prints.
8 Click “Print.”
The printer starts printing.
Saving the created image
You can save the created image on your PC.
1 Click “ (Save)” on the tool bar, or choose “Save
As...” from the File menu.
The “Save As” dialog box appears.
2 Designate the destination directory and the file
name, then click “Save.”
The created image is saved in “.NIU” format which
is an original file format for the Sony Printer Utility
for MS300/MS300E.
Making another type of print
Click “
(New image)” on the tool bar so that the
start menu window appears.
If you want to make a greeting card, see the next page.
If you want make other types of print images, see the
Sony Printer Utility for MS300/MS300E Help.
Making continuous
prints
You can print up to 25
copies continuously by
using the automatic
feeder VPF-A3.
Stopping printing
Click “Cancel.” For
further details, refer to the
Sony Printer Utility for
MS300/MS300E Help.
If the data has already
started printing, don’t try
to cancel the job. Doing
so will cause the paper to
jam.
If you want to use the
image file created with
the Sony Printer Utility
for MS300/MS300E from
other application
software
Choose “Export...” from
the File menu, then save
the image in bitmap
(.BMP) or JPEG (.JPG)
format.
When you create an
image in a floppy disk,
use the “Export...”
command.
Exiting the Sony Printer
Utility for MS300/
MS300E
Click the close button of
the operation window, or
choose “Exit” from the
File menu.
Select the
number of
prints.
Using the Sony Printer Utility for MS300/MS300E (continued)

Basic Operations
Basic Operations 17
GB
Making a greeting card
You can make a greeting card with your address, name
and message using an image from your PC hard disk.
1 Click “ (Card)” in the start menu window.
The template for the card appears in the operation
window.
2 Click “ (Card Type G)”.
The selected template image appears in the preview
window.
Greeting card
continued
3 Click “Next,” then click the greeting you want to
print on a greeting card.
For example, select “Merry X'mas” in this step. You
can also change the color of the greeting. (You
cannot change the color of some greetings.)
Tip
Among the card
templates, ready-made
types are also available.
Just by selecting the
template and inputting
messages, you can make a
card very easily.
Print image
Select the
desired
template.
Selected
greeting is
applied.
Select the
desired
greeting.

Basic Operations
18
GB
If you want to display
the image in other
directories or the floppy
disk
Click “ ” above the
operation window and
select the desired
directory.
Adjusting the picture
quality or adding a
frame to the image
Click the “Adjust” or
“Print frame” tab.
4 Click “Next,” then click the image you want to
print with the selected greeting.
The selected image appears in the preview
window.
Selected image
is applied.
Select the
desired image.
5 Click “Next,” then type the desired messages.
You can type your name, address, and so on. You
can also change the color of the text.
Set the style
and the color.
Enter the text.
6 Click “Next” and make the print settings (page 15).
7 Click “Print.”
The printer starts printing.
Saving the created image
You can save the created image on your PC.
For details, see page 16.
Exiting the Sony Printer Utility for MS300/MS300E
Click the close button of the operation window, or
choose “Exit” from the “File” menu.
Using the Sony Printer Utility for MS300/MS300E (continued)

Basic Operations 19
GB
Basic Operations
Using the Sony DPP-MS300/MS300E
Printer Driver
The above dialog box is an example of “Sony Digital
Photo Printer Utility for MS300/MS300E.” The dialog box
differs depending on the application.
1 Set “Printer” to “Sony DPP-MS300.”
2 Set “Size” by referring to the combination
below.
Print paper Print “Size” setting
loaded cartridge loaded
Standard paper Standard type A6 Standard/Sticker
2/16-cut sticker Standard type A6 Standard/Sticker
Super Coat Super Coat type A6 Super Coat
3 Set “Orientation.”
To print in portrait (tall) format, select
“Portrait.” To print in landscape (wide) format,
select “Landscape.”
With the Sony DPP-MS300/MS300E Printer Driver,
you can print an image from your PC hard disk using
the “Sony Digital Photo Printer Utility for MS300/
MS300E” or other application software.
1 Start the application software that you use to print
with, and select the image to be printed.
2 Click “Print Setup” from the “File” menu of the
application.
The “Print Setup” dialog box appears.
3 Set the printer.
Note
This sections explains the
settings and operations
with a typical application
as an example.
Depending on the
application, print settings
and operations may
differ. For the details,
refer to the manual of
your application.
Tip
When you print in 306 dpi
using the application
software, set the picture
size to 1376 x 1024 pixels.
Select “Sony
DPP-MS300”
as the printer.
Select the
paper.
Select the
orientation of
the paper.
Notes
• Use the set of print
paper and print
cartridge supplied
together in the same
carton. If you use the
paper and cartridge in
a different
combination, proper
printing results may
not be obtained or
other trouble may
occur. Also make sure
to set “Size” as shown
in the table. If you
make a different
setting, you cannot
print.
• For the details on print
paper and print
cartridge, refer to
“Using print packs (not
supplied)” on page 14
of the operating
instructions of the
printer.
continued

Basic Operations
20
GB
Using the Sony DPP-MS300/MS300E Printer Driver (continued)
4 Click “OK” to close the “Print Setup” dialog box.
5 Click “Print” from the “File” menu of the
application.
The “Print” dialog box appears.
6 Set “Copies.”
Input the desired number of prints directly into the
“Copies” box, or click 4 or $ to display the desired
number of prints.
The above dialog box is an example of “Sony Digital
Photo Printer Utility for MS300/MS300E.” The dialog box
differs depending on the application.
7 Click “Print.”
The printer starts printing.
Making continuous
prints
You can print up to 25
copies continuously by
using the automatic
feeder VPF-A3.
Select the
number of
prints.
Stopping printing
Click “Cancel.” For
further details, refer to
the Sony DPP-MS300/
MS300E Printer Driver
Help.
If the data has already
started printing, don’t try
to cancel the job. Doing
so will cause the paper to
jam.
La page est en cours de chargement...
La page est en cours de chargement...
La page est en cours de chargement...
La page est en cours de chargement...
La page est en cours de chargement...
La page est en cours de chargement...
La page est en cours de chargement...
La page est en cours de chargement...
La page est en cours de chargement...
La page est en cours de chargement...
La page est en cours de chargement...
La page est en cours de chargement...
La page est en cours de chargement...
La page est en cours de chargement...
La page est en cours de chargement...
La page est en cours de chargement...
La page est en cours de chargement...
La page est en cours de chargement...
La page est en cours de chargement...
La page est en cours de chargement...
La page est en cours de chargement...
La page est en cours de chargement...
La page est en cours de chargement...
La page est en cours de chargement...
La page est en cours de chargement...
La page est en cours de chargement...
La page est en cours de chargement...
La page est en cours de chargement...
-
 1
1
-
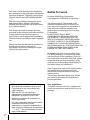 2
2
-
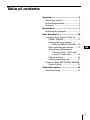 3
3
-
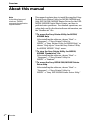 4
4
-
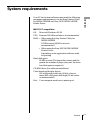 5
5
-
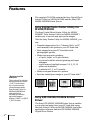 6
6
-
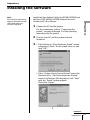 7
7
-
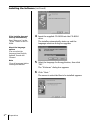 8
8
-
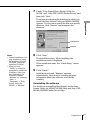 9
9
-
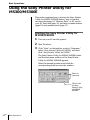 10
10
-
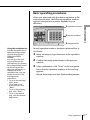 11
11
-
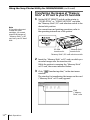 12
12
-
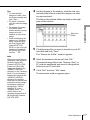 13
13
-
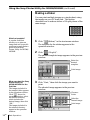 14
14
-
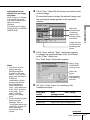 15
15
-
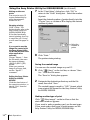 16
16
-
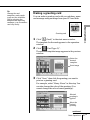 17
17
-
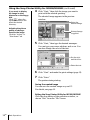 18
18
-
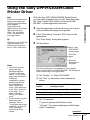 19
19
-
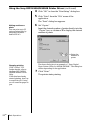 20
20
-
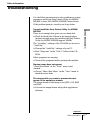 21
21
-
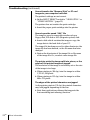 22
22
-
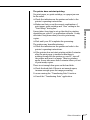 23
23
-
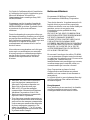 24
24
-
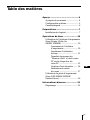 25
25
-
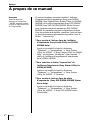 26
26
-
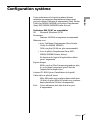 27
27
-
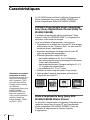 28
28
-
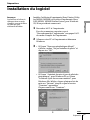 29
29
-
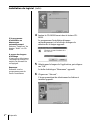 30
30
-
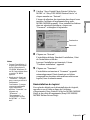 31
31
-
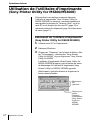 32
32
-
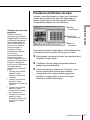 33
33
-
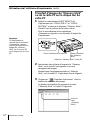 34
34
-
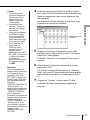 35
35
-
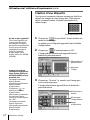 36
36
-
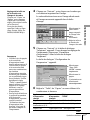 37
37
-
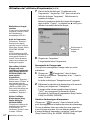 38
38
-
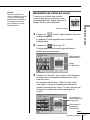 39
39
-
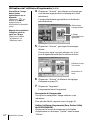 40
40
-
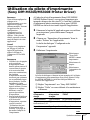 41
41
-
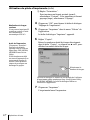 42
42
-
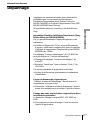 43
43
-
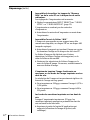 44
44
-
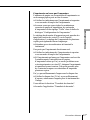 45
45
-
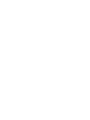 46
46
-
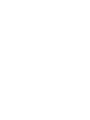 47
47
-
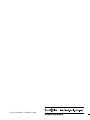 48
48
Sony DPP-MS300E Manuel utilisateur
- Taper
- Manuel utilisateur
- Ce manuel convient également à
dans d''autres langues
- English: Sony DPP-MS300E User manual