1
Mesures de sécurité
z Ne pas soumettre l'appareil à des impacts sévères et ne pas le laisser tomber.
z Ne pas utiliser l’appareil dans des conditions de chaleur ou de froid extrêmes,
un environnement poussiéreux ou par temps humide. Ne pas exposer à la
lumière directe du soleil.
z Éviter d’utiliser l’appareil à proximité de champs magnétiques puissants.
z Le fonctionnement normal du produit peut être perturbé par les DES.Si c’est le
cas, réinitialisez et redémarrez simplement l’appareil en suivant les instructions
du manuel d’utilisation. Lors de la transmission de fichiers, veuillez manipuler
l'appareil avec soin et l'utiliser dans un environnement sans parasites
atmosphériques.
z Conserver l'appareil à l’écart de l’eau et d’autres liquides. Si de l’eau ou
d’autres liquides venaient à s’infiltrer dans l’appareil, mettre immédiatement le
produit hors tension et le nettoyer.
z Ne pas utiliser de produits chimiques pour nettoyer l’appareil afin d’éviter la
corrosion. Nettoyez à l'aide d'un chiffon sec.
z Ne pas laisser l’appareil dans un espace confiné comme une bibliothèque ou un
endroit semblable. La ventilation ne doit pas être obstruée en couvrant les
orifices de ventilation avec des articles tels que des journaux, des nappes, des
rideaux, etc.
z Aucune flamme nue, comme une chandelle allumée, ne doit être placée sur
l’appareil.
z Une attention particulière devra être portée aux aspects environnementaux de
l’élimination de la pile.
z N'utilisez cet appareil que dans des climats tempérés.
z Nous ne sommes pas tenus responsables des dommages ou des pertes de
données causés par la défaillance, le mauvais usage ou la modification de
l’appareil ou le remplacement de la batterie.
z Ne pas tenter de démonter, de réparer ou de modifier le produit. Cela aura pour
effet d’annuler la garantie.
z Si l’appareil n’est pas utilisé pendant une période de temps prolongée, veuillez
charger la batterie au moins une fois par mois pour prolonger la vie utile de la
batterie.
z Chargez la batterie si :
a) L’icône de l’indicateur de charge de la batterie affiche (une batterie à plat)
b) L’appareil se met automatiquement hors tension lorsqu’il est redémarré.
c) Si le fait d’appuyer sur les touches alors qu’elles sont déverrouillées ne donne
aucun résultat et que la batterie est complètement chargée.
z Lorsque l'appareil est en cours de formatage ou que le transfert de fichiers est
en cours, ne pas interrompre la connexion. Sinon, les données pourront être
corrompues ou perdues.
z Lorsque l’appareil est utilisé comme un HD portable, veuillez l'utiliser
uniquement conformément aux instructions. Dans le cas contraire, une perte
permanente des données pourrait s’ensuivre.
z Veuillez utiliser et installer les données en utilisant l'équipement / les
accessoires fournis et uniquement conformément aux directives du fabricant.
z Veuillez vous référer aux informations se trouvant sous l'appareil pour trouver
les instructions concernant les connexions électriques et la sécurité avant
d'installer les données ou d'utiliser l'appareil.
z Afin de réduire les risques d’incendie ou de chocs électriques, ne pas exposer




















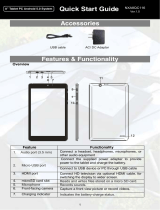 Mode NXA8QC116 Guide de démarrage rapide
Mode NXA8QC116 Guide de démarrage rapide
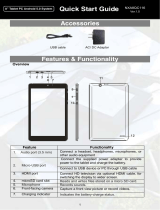 Mode NXA8QC116 Guide de démarrage rapide
Mode NXA8QC116 Guide de démarrage rapide