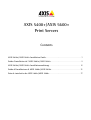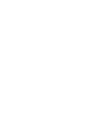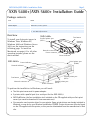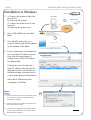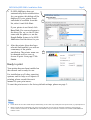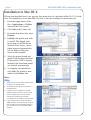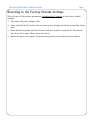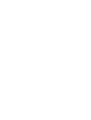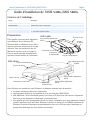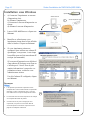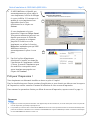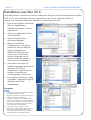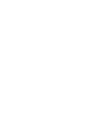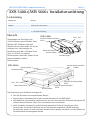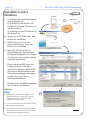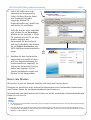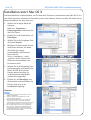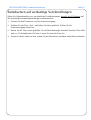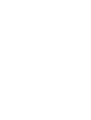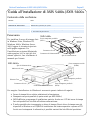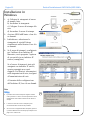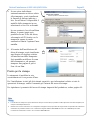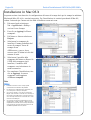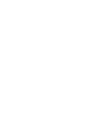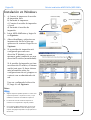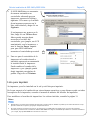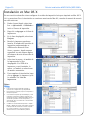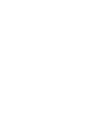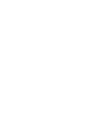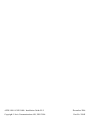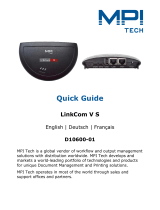Axis Communications 5600+ Manuel utilisateur
- Catégorie
- Imprimer
- Taper
- Manuel utilisateur
Ce manuel convient également à
La page est en cours de chargement...
La page est en cours de chargement...
La page est en cours de chargement...
La page est en cours de chargement...
La page est en cours de chargement...
La page est en cours de chargement...
La page est en cours de chargement...
La page est en cours de chargement...

Guide d'installation de l'AXIS 5400+/AXIS 5600+ Page 9
Guide d'installation de l'AXIS 5400+/AXIS 5600+
Contenu de l'emballage
Présentation
Pour installer votre serveur d'impression
sous Windows Vista, Windows XP,
Windows 2000 et Windows Server 2003,
reportez-vous aux instructions de la page
suivante. Pour une installation sur un
Macintosh, reportez-vous à la page 12.
Pour les autres systèmes d'exploitation,
reportez-vous au manuel de l'utilisateur.
Pour effectuer une installation sous Windows, les éléments suivants sont nécessaires :
• Le serveur d'impression Axis et son alimentation.
• Une imprimante dotée d'un port parallèle (ou d'un port série pour l'AXIS 5600+).
• AXIS AddPrinter, l'outil d'installation gratuit inclus dans le CD fourni avec votre serveur d'impression
Axis (vous pouvez également le télécharger sur www.axis.com).
• Il est possible que vous ayez également besoin d'un pilote d'installation pour votre imprimante. Certains
pilotes d'imprimante sont inclus dans Windows ou peuvent se trouver sur le CD/DVD d'installation de
Windows. Les pilotes d'imprimante sont généralement inclus sur le CD fourni avec l'imprimante ou
peuvent être téléchargés sur le site Internet du fabricant.
Article Remarques
Serveur d'impression réseau AXIS 5400+ ou AXIS 5600+
Transformateur - Modèle PS-H, propre à chaque pays
CD Documentation et logiciel d'installation
Documentation imprimée • Guide d'installation de l'AXIS 5400+/AXIS 5600+ (le présent document)
• Document de garantie d'Axis
Connecteur
d’alimentation
AXIS 5400+
Connecteur de réseau
Bouton de test
Voyant
de réseau
Port parallèle imprimante
(LPT1)
Voyant d'alimentation
AXIS 5600+
Connecteur de réseau
Connecteur
d’alimentation
Bouton de test
Voyant d'alimentation
Voyant de réseau
Port parallèle imprimante
(LPT1)
Port parallèle imprimante
(LPT2)
Port d'imprimante série
(COM1)

Page 10 Guide d'installation de l'AXIS 5400+/AXIS 5600+
Installation sous Windows
1. a) Connectez l'imprimante au serveur
d'impression Axis.
b) Allumez l'imprimante.
c) Connectez le serveur d'impression au
réseau.
d) Allumez le serveur d'impression.
2. Lancez AXIS AddPrinter et cliquez sur
Suivant.
3. Identifiez et sélectionnez votre
imprimante réseau dans la liste affichée
dans la fenêtre. Cliquez sur Suivant.
4. Si votre imprimante réseau est
configurée pour utiliser une adresse IP
dynamique, vous pouvez à cette étape
la modifier pour en faire une adresse IP
statique (recommandé).
Si le serveur d'impression est déjà doté
d'une adresse IP statique, cette étape ne
s'affiche pas à l'écran. Pour de plus
amples informations à propos de vos
paramètres réseau, contactez votre
administrateur réseau.
Une fois l'adresse IP configurée, cliquez
sur Suivant.
Remarques
• Il est possible que certaines imprimantes soient
indiquées dans la liste comme étant des « imprimantes
parallèles » ou des « imprimantes série », mais cela
sera modifié une fois le pilote d'imprimante installé.
• Le numéro de série du serveur d'impression est indiqué
sur l'étiquette du boîtier du produit.
• Si cette fonction est prise en charge par votre
imprimante, une pression sur le bouton Test du
serveur d'impression entraînera l'impression d'une
page de test indiquant l'adresse IP.
Imprimante
Serveur d'impression Axis
Station de travail
1
2
4
3

Guide d'installation de l'AXIS 5400+/AXIS 5600+ Page 11
5. Si AXIS AddPrinter n'identifie pas
automatiquement un pilote adapté à
votre imprimante, la boîte de dialogue
ci-contre s'affiche.
Si la marque et le
modèle de votre imprimante sont
disponibles dans la liste,
sélectionnez-les et cliquez sur
Suivant.
Si votre imprimante n'est pas
répertoriée, cliquez sur Disque fourni.
Vous pouvez maintenant parcourir vos
dossiers pour trouver le fichier du
pilote, par exemple en naviguant
jusqu'au CD fourni avec votre
imprimante, ou utiliser la fonction
Rechercher un dossier pour qu'AXIS
AddPrinter recherche
automatiquement le pilote à votre
place.
6. Une fois le pilote d'imprimante
sélectionné et installé, un résumé de
l'installation de l'imprimante s'affiche
à l'écran. Le nom de l'imprimante peut
être modifié et vous pouvez entre
autres imprimer une page de test.
Cliquez sur Terminer.
Prêt pour l'impression !
Votre imprimante est désormais installée en réseau et prête à l'emploi.
Pour les installations sous d'autres systèmes d'exploitation et pour obtenir une aide sur tous les aspects
de l'impression, veuillez consulter le manuel d'utilisation de votre serveur d'impression.
Pour restaurer les paramètres d'usine par défaut du serveur d'impression, reportez-vous à la page 13.
5
6
Remarques
• En général, les fichiers de pilotes d'installation sont appelés setup.inf. Dans d'autres cas, le nom du fichier peut inclure une partie du
nom de l'imprimante, par exemple mynewprinter.inf.
• Il est possible que l'insertion dans le lecteur de CD-ROM du CD fourni avec votre imprimante entraîne le lancement automatique d'un
processus d'installation interférant avec l'installation via AXIS AddPrinter. Cliquez sur Annuler pour arrêter l'installation automatique
et laisser AXIS AddPrinter identifier le fichier .inf.

Page 12 Guide d'installation de l'AXIS 5400+/AXIS 5600+
Installation sous Mac OS X
Cette rubrique décrit l'installation du serveur d'impression Axis pour effectuer des impressions sous Mac
OS X 10.2 et version ultérieure. Pour une installation sur une version antérieure de Mac OS,
reportez-vous au manuel d'utilisation disponible à l'adresse www.axis.com
1. Dans le menu Pomme, sélectionnez
Aller à > Applications >
Utilitaires et démarrez le Centre
d'impression.
2. Cliquez sur Ajouter dans la liste
des imprimantes.
3. Dans le menu déroulant,
sélectionnez Bonjour.
4. Mettez en surbrillance
l'imprimante que vous désirez
installer. Le nom par défaut du
serveur d'impression est
AXISxxxxxx Network Print
Server_<port>, dans lequel
xxxxxx correspond aux six
derniers chiffres du numéro de
série du serveur d'impression.
5. Sélectionnez la marque et le
modèle d'imprimante dans le menu
déroulant. Si le PPD de
l'imprimante est déjà installé, la
marque et le modèle sont
automatiquement sélectionnés.
6. Pour terminer l'installation, cliquez
sur Ajouter. L'imprimante apparaît
désormais dans la liste
d'imprimantes.
Remarques
• Le numéro de série du serveur d'impression est indiqué
sur l'étiquette du boîtier du produit.
• Pour régler les paramètres de l'imprimante, cliquez sur
Imprimantes> Configurer l'imprimante.
• Si le serveur d'impression utilisant Bonjour est déjà
installé et que le nom du serveur d'impression ou que le
nom de service est modifié, le serveur d'impression doit
être enlevé de la liste d'imprimantes puis réinstallé
avec le nouveau nom de service Bonjour.
• Si vous modifiez le nom de service à partir de
Configuration > TCP/IP > Bonjour > Nom de service, ce
nom écrasera la configuration du nom de serveur
d'impression telle qu'elle est définie dans les outils
d'administration de l'interface Web du produit.

Guide d'installation de l'AXIS 5400+/AXIS 5600+ Page 13
Rétablissement des paramètres d'usine par défaut
Procédez comme suit pour revenir aux paramètres par défaut définis en usine et réinitialiser
l'adresse IP :
1. Déconnectez le câble d'alimentation.
2. Tout en maintenant le bouton de test enfoncé, reconnectez le câble d'alimentation.
3. Maintenez le bouton enfoncé jusqu'à ce que le voyant Réseau reste constamment allumé.
Cela prend environ 20 secondes. Relâchez le bouton.
4. Redémarrez le serveur d'impression en déconnectant puis en reconnectant l'alimentation.
La page est en cours de chargement...
La page est en cours de chargement...
La page est en cours de chargement...
La page est en cours de chargement...
La page est en cours de chargement...
La page est en cours de chargement...
La page est en cours de chargement...
La page est en cours de chargement...
La page est en cours de chargement...
La page est en cours de chargement...
La page est en cours de chargement...
La page est en cours de chargement...
La page est en cours de chargement...
La page est en cours de chargement...
La page est en cours de chargement...
La page est en cours de chargement...
La page est en cours de chargement...
La page est en cours de chargement...
La page est en cours de chargement...
La page est en cours de chargement...
La page est en cours de chargement...
-
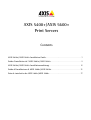 1
1
-
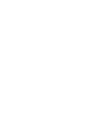 2
2
-
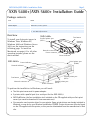 3
3
-
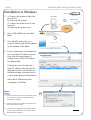 4
4
-
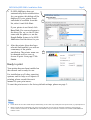 5
5
-
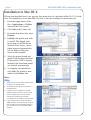 6
6
-
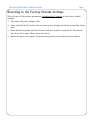 7
7
-
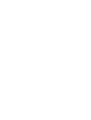 8
8
-
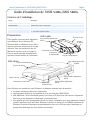 9
9
-
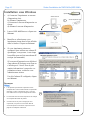 10
10
-
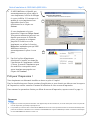 11
11
-
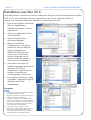 12
12
-
 13
13
-
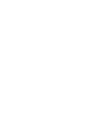 14
14
-
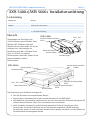 15
15
-
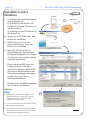 16
16
-
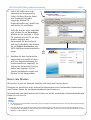 17
17
-
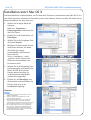 18
18
-
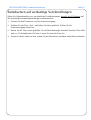 19
19
-
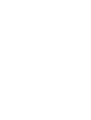 20
20
-
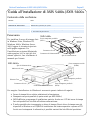 21
21
-
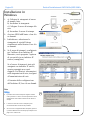 22
22
-
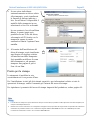 23
23
-
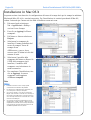 24
24
-
 25
25
-
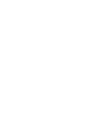 26
26
-
 27
27
-
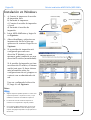 28
28
-
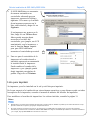 29
29
-
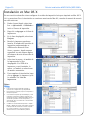 30
30
-
 31
31
-
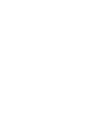 32
32
-
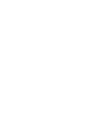 33
33
-
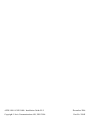 34
34
Axis Communications 5600+ Manuel utilisateur
- Catégorie
- Imprimer
- Taper
- Manuel utilisateur
- Ce manuel convient également à
dans d''autres langues
Documents connexes
Autres documents
-
Dell 5400+ Manuel utilisateur
-
Dascom TallyCom III Guide de démarrage rapide
-
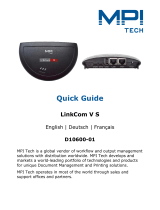 MPI LinkCom V S Quick Manual
MPI LinkCom V S Quick Manual
-
Axis 5550 Manuel utilisateur
-
Axis OfficeBasic USB Wireless G Guide d'installation
-
Axis 0228-004 Fiche technique
-
Axis OfficeBasic USB Wireless Mode d'emploi
-
Axis 5550 Mode d'emploi
-
Belkin SERVEUR D'IMPRESSION TOUT-EN-UN SANS FIL G #F1UP0002FR Manuel utilisateur
-
Belkin SERVEUR D’IMPRESSION SANS FIL #F1UP0001FR Le manuel du propriétaire