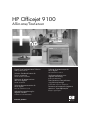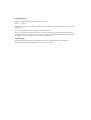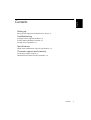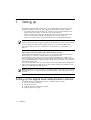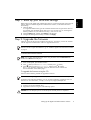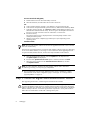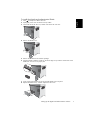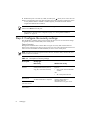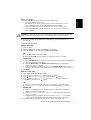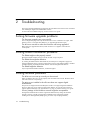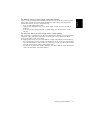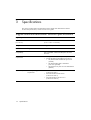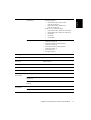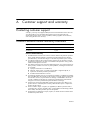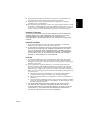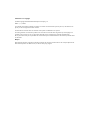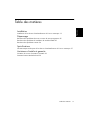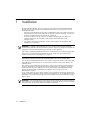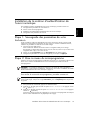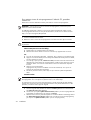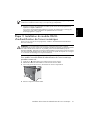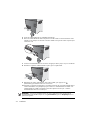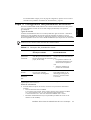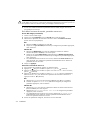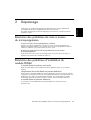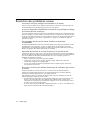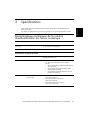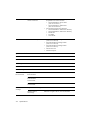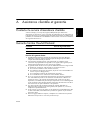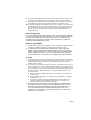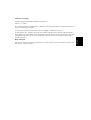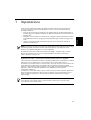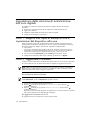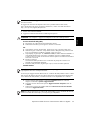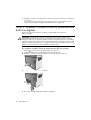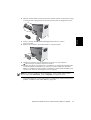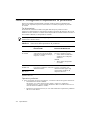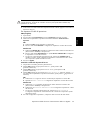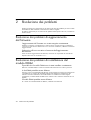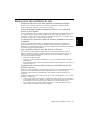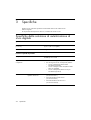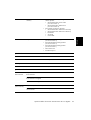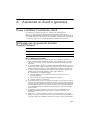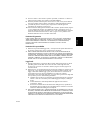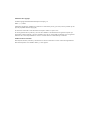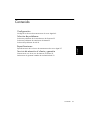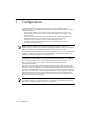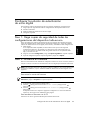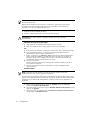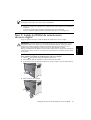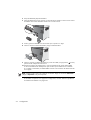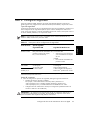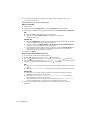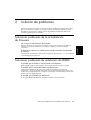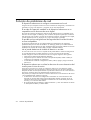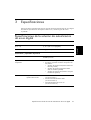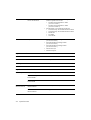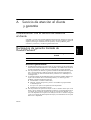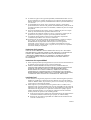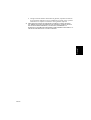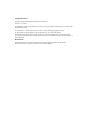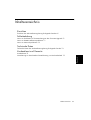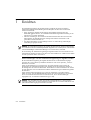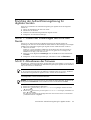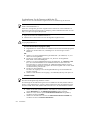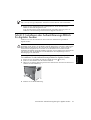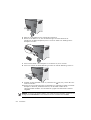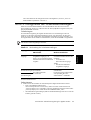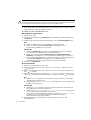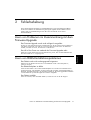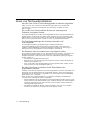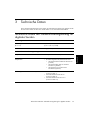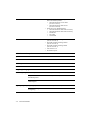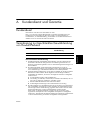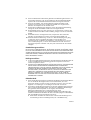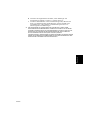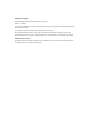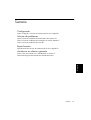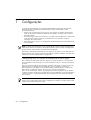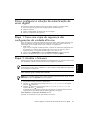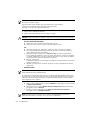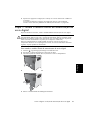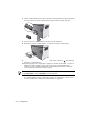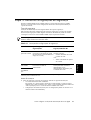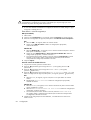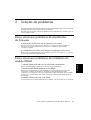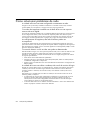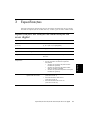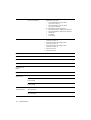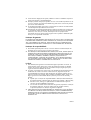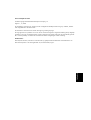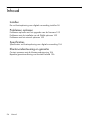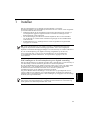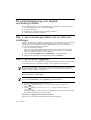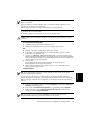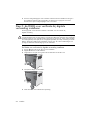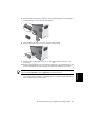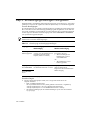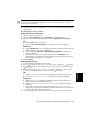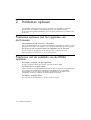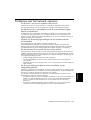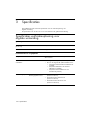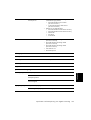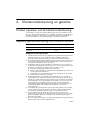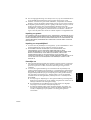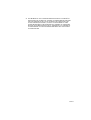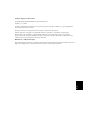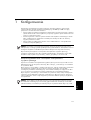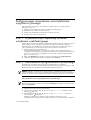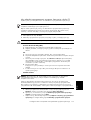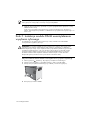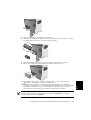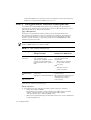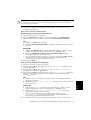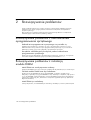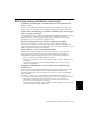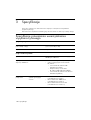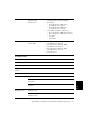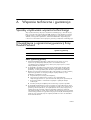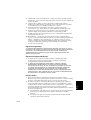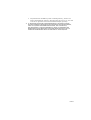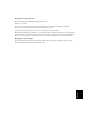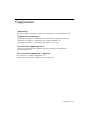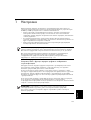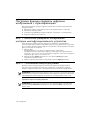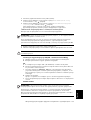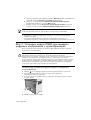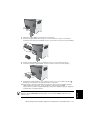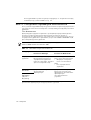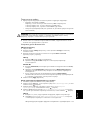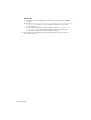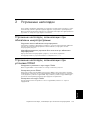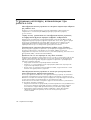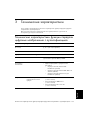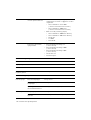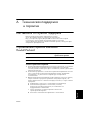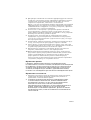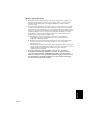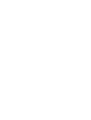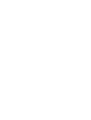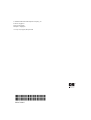HP Officejet 9100 All-in-One Printer series Guide d'installation
- Taper
- Guide d'installation

Digital Send Authentication Solution
Getting Started Guide
Solution d’authentification de
l’envoi numérique
Guide de Mise en Marche
Soluzione di autenticazione
dell'invio digitale
Guida introduttiva
Solución de autenticación de
envío digital
Guía de instalación inicial
Authentifizierungslösung für
digitales Senden
Leitfaden zur Inbetriebnahme
Lea esto primero
Solução de autenticação de
envio digital
Guia de Pimeiros Passos
Verificatieoplossing voor
digitale verzending
Beknopte Hanleiding
Rozwizanie uwierzytelniania
wysyłania cyfrowego
Przewodnik czynnoci wstpnych
HP Officejet 9100
All-in-one/Tout-en-un

Copyright Information
© 2004 Copyright Hewlett-Packard Development Company, L.P.
Edition 1, 11/2004
Reproduction, adaptation or translation without prior written permission is prohibited, except as allowed under the
copyright laws.
The information contained herein is subject to change without notice.
The only warranties for HP products and services are set forth in the express warranty statements accompanying
such products and services. Nothing herein should be construed as constituting an additional warranty. HP shall not
be liable for technical or editorial errors or omissions contained herein.
Trademark Credits
Microsoft, MS Windows, Windows, and Windows NT are either registered trademarks or trademarks of
Microsoft Corporation in the United States and/or other countries/regions.

Contents
English
3
Setting up
Setting up the digital send authentication solution 4
Troubleshooting
Solving firmware upgrade problems 10
Solving DIMM installation problems 10
Solving network problems 10
Specifications
Digital send authentication solution specifications 12
Customer support and warranty
Contacting customer support 14
Hewlett-Packard limited warranty statement 14
Contents

Setting up4
1Setting up
The digital send authentication solution allows you to enable greater security settings for the
HP Officejet 9100 series all-in-one when connected to Microsoft
®
Windows
®
networks:
• User authentication through Windows NT
®
domain login can be required before users
perform digital send activities or all activities from the control panel.
• Through Windows NT domain login, the all-in-one determines the e-mail address of the
current user and adds this address automatically to any e-mail messages sent.
• Administrator menus and settings can be locked to prevent unauthorized modification.
NOTE: The digital send authentication solution enables the same level of security as existing
Windows security protocols. It might not support all non-default Active Directory security settings.
To use the digital send authentication solution, the all-in-one must have a keyboard and a
supported HP Jetdirect print server installed. For more information, see “Specifications” on
page 12.
LDAP settings and the digital send authentication solution
With the digital send authentication solution, you can use either the LDAP server included in
Active Directory or a separate, “external” LDAP server for LDAP searches.
To use the LDAP server in Active Directory, be sure to leave the LDAP server address in the
all-in-one configuration blank when you set up the digital send authentication solution. The LDAP
server automatically detects the address from the network and uses the login user’s credentials
with Kerberos authentication.
To use an “external” LDAP server for e-mail searches, be sure that all LDAP server settings for the
all-in-one are configured. The LDAP server uses the username and password specified in these
settings with simple (plain text) authentication.
NOTE: The LDAP server in Active Directory is used when logging in to the all-in-one—even if an
external LDAP server is set up. However, the external LDAP server is still used for LDAP searches
for e-mail.
Setting up the digital send authentication solution
To install the digital send authentication solution, complete the following tasks:
1. Back up your all-in-one settings
2. Upgrade the firmware
3. Install the digital send authentication DIMM
4. Configure the security settings

Setting up the digital send authentication solution 5
English
Step 1: Back up your all-in-one settings
Before setting up the digital send authentication solution, use the EWS to back up the all-in-one
settings. After you install the digital send authentication solution, use the EWS and restore
these settings.
1. Open the EWS.
In a supported Web browser, type the IP address that has been assigned to the all-in-one.
For example, if the IP address for the all-in-one is 123.123.123.123, you would type the
following address into your Web browser: http://123.123.123.123.
2. Click the Settings tab, and then click Backup in the left pane.
3. Configure the settings for the backup, and then click Apply.
Step 2: Upgrade the firmware
Check the version of the firmware installed in the all-in-one. If necessary, use the CD included
with the digital send authentication solution to upgrade the firmware.
NOTE: Only upgrade the firmware if the version number is lower than SMR3xxxx. If the
firmware version is higher than SMR3xxxx, go to “Install the digital send authentication DIMM”
on page 6.
To check the firmware version
NOTE: You can also check the firmware version using the EWS. Click the Information tab,
and then click Device in the left pane.
1. At the control panel, press the M
ENU button.
2. Press (down) to move to Print report, and then press (select).
3. Press (down) to move to Device config., and then press (select).
The all-in-one prints the configuration page. The firmware version is listed in the
Device Information section of the page.
To upgrade the firmware using the CD
Select one of the following methods to upgrade the firmware.
NOTE: Before starting to upgrade the firmware, make sure the all-in-one is in the Ready state.
In addition to the methods listed below, you can use other methods to upgrade the all-in-one
firmware. For more information, visit http://www.hp.com/support/officejet9100.
1. Insert the CD into the CD-ROM drive.
2. Upgrade the firmware using one of the following options.
CAUTION: Do not attempt to print or turn off the printer until the process is completed.

Setting up6
Firmware Download Utility (FDU)
a. Double-click the Firmware Download Utility on the CD.
b. Select the FMW file, and then follow the onscreen instructions.
FTP
a. At the command prompt, type FTP (IP address) and press the Enter key.
b. At the User ID and password fields, press the Enter key. Both fields are blank by default.
c. At the ftp> prompt, type put D:/SMR30XXX.FMW (or applicable drive letter for your
CD-ROM drive and firmware file name). Be sure to type in the full path to the file and
be sure to insert the correct file name. The information is case-sensitive.
d. Press the Enter key.
The progress of the process is displayed at the command prompt and also on the
control panel of the printer.
e. After the process shows completed, type either bye or quit depending on the
operating system.
HP Web Jetadmin
NOTE: The HP Web Jetadmin software can be used to upgrade the firmware in one or several
all-in-ones simultaneously.
Instructions for upgrading firmware using the HP Web Jetadmin software might vary depending
on the version of the software you are using. For more information about upgrading firmware
using the HP Web Jetadmin software, see the online help available with the software.
a. Open the Web JetAdmin software and select Update from the drop-down list.
The Update Options are displayed.
b. Ensure that the Update Printer Firmware option is selected, and then click Next.
c. Select the version to flash from the Select New Firmware Version list, and then
click Update Firmware.
NOTE: For more information about the HP Web Jetadmin software and to download
the software, go to http://www.hp.com/go/webjetadmin.
3. Print a configuration page and verify that the firmware version is SMR3xxxx or higher.
If the firmware version on the configuration page is unchanged, see “Solving firmware
upgrade problems” on page 10.
Step 3: Install the digital send authentication DIMM
After upgrading the firmware, install the digital send authentication DIMM.
CAUTION: The DIMMs contain electronic components that can be damaged by static electricity.
To prevent the buildup of static electricity, maintain frequent contact with any bare sheet metal
surface on the all-in-one. If possible, wear a grounding wrist strap (or similar device). Handle the
DIMMs carefully at all times. Avoid touching electronic components or circuit paths. Failure to
follow these recommendations could result in damage to the parts.

Setting up the digital send authentication solution 7
English
To install the digital send authentication DIMM
1. Press (Power) to turn off the all-in-one.
2. Unplug the power cord and disconnect any cables.
3. On the left side of the all-in-one, unlatch and remove the side cover.
4. Remove the DIMM cover.
5. Remove the DIMM from the antistatic package.
6. Align the DIMM so that the notches on the lower edge line up with the raised marks in the
DIMM slot. You can use any empty slot.
7. Insert and press the DIMM into the slot until the DIMM snaps into place.
8. Replace the DIMM cover, and then replace the side cover.

Setting up8
9. Reattach the power cord and any cables, and then press (Power) to turn on the all-in-one.
10. Print a configuration page and check the DIMM slot entries in the Device Information section
to verify that the DIMM is installed. If installed properly, the DIMM should be listed as
“Digital Send Authentication Solution”.
NOTE: You can also verify that the DIMM is installed using the EWS. Click the Information tab,
and then click Device in the left pane.
If the DIMM is not listed on the configuration page, see “Solving DIMM installation
problems” on page 10.
Step 4: Configure the security settings
After the DIMM is installed, set the security level for the all-in-one. You can enter these settings
using either the EWS (recommended) or the control panel.
Types of security
The digital send authentication solution offers two types of security: PIN and Windows NT.
These security settings require all-in-one users to log in for some or all control panel activities and
restrict access to the ADMIN and NETWORK & I/O menus in the control panel.
NOTE: Windows NT security supports Windows NT 4.0, Windows 2000, Windows XP, and
Windows 2003 environments.
Table 1-1 Description of security settings
Access point Security type
PIN security Windows NT security
Control panel
activities
Users must enter their PINs for all
control panel activities (such as
copy, fax, and e-mail activities).
Users must perform Windows NT
login for:
• Only e-mail and network folder
activities.
-OR-
• All control panel activities.
LCD ADMIN
menu access
Access to these menus is restricted.
An administrator PIN is required.
Access to these menus is restricted.
Only the administrator or
designated all-in-one
administrators
a
can gain access.
a.With the Windows NT security option, the administrator can designate additional all-in-one
administrators.
NETWORK &
I/O menu access

Setting up the digital send authentication solution 9
English
Before you begin
1. Before setting security options, obtain the following information:
• DNS and NetBIOS domain names
For example, if you are using Active Directory 2003 and the domain is set to
“sales.mycompany.com”, then the full DNS domain name would be
“sales.mycompany.com” and the NetBIOS domain name would be “sales”.
• LM authentication settings (if the default settings on the server or domain have
been modified)
CAUTION: If the LM authentication setting on the all-in-one does not match the setting on the
server, activities that require login (such as network folder activities) might not function.
2. If you have recently changed the DNS or WINS settings, turn off and then turn on
the all-in-one.
To set the security level
EWS (recommended)
1. Open the EWS.
2. Click the Settings tab, and then click Security in the left pane.
3. Select the desired security setting from the Device access level list.
PIN
a. Select PIN, and then set a PIN number.
b. Click the Users PIN tab and configure the appropriate settings, as needed.
Windows NT
a. Select Windows NT, and then enter the Windows NT domain (both DNS and NetBIOS
domains) and password information.
b. Click the Administrators and Windows NT Login Access tabs and configure the
appropriate settings, as needed.
c. If LM authentication is enabled in the server, select Network Folder in the left pane,
and then configure the LM authentication setting to match the setting used on the server.
4. Click Apply.
All-in-one control panel
1. At the control panel, press the MENU button.
2. Press (down) to move to Admin, and then press (select).
3. Press (down) to move to ADMIN SETUP, and then press (select).
4. Press (down) to move to Device access, use the – or + to select the desired
security setting, and then press (select).
PIN
a. Select PIN, and then follow the instructions on the display to set a PIN number.
b. M
ove to Registered users and configure the appropriate settings, as needed.
Windows NT
a. Select WinNT, and then enter the Windows NT domain (both DNS and NetBIOS
domains) and password information.
b. Select Administrators and WinNT login access and configure the appropriate
settings, as needed.
c. If LM authentication is enabled in the server, select LM authentication, and then
configure the LM authentication setting to match the setting used on the server.
5. Once these settings are configured, the all-in-one returns to the Ready state.

Troubleshooting10
2Troubleshooting
This section provides troubleshooting suggestions for some of the most common issues associated
with installing the digital send authentication solution.
For more all-in-one troubleshooting tips, see the onscreen user’s guide.
Solving firmware upgrade problems
The firmware upgrade was not successful.
Print a configuration page and verify that the firmware version is SMR3xxxx or higher. If the
firmware version is not higher than SMR3xxxx, try upgrading the firmware again.
The all-in-one was active when the firmware was being upgraded.
Before starting to upgrade the firmware, make sure that Ready appears on the all-in-one
control panel.
Solving DIMM installation problems
The DIMM might not be properly seated.
Remove the DIMM and then reinsert it into the slot until it snaps into place.
The DIMM slot might be defective.
Try inserting the DIMM into the other DIMM slot, and then print a configuration page and
check the DIMM slot entries in the Device Information section to verify that the DIMM is installed.
If installed properly, the DIMM should be listed as “Enhanced Digital Send Solution”.
The DIMM might be defective.
If you suspect that the DIMM is defective, contact HP support.
Solving network problems
The all-in-one is not set up correctly on the network.
Make sure that the all-in-one is set up properly and connected to the network. PING the device
and make sure that it is responding.
The print server installed in the all-in-one does not support digital
send features.
The print server shipped with the HP Officejet 9130 all-in-one supports digital send features.
However, other print servers might not support these features. For a list of print servers that
support digital send features, see “Specifications” on page 12 and the onscreen user’s guide.
Security settings of the Windows network might be incompatible.
The digital send authentication solution supports the default security settings for Windows
networks. However, it might not support all non-default security settings (for example,
enabling Server Message Block (SMB) signing as well as only accepting NTLMv2).

Solving network problems 11
English
The domain name or server name cannot be resolved.
Login or sending to network folder might fail if the domain name or the server name provided
during setup cannot be resolved to specific IP addresses. When setting up the digital send
authentication solution, be sure to do the following:
• Try to use fully qualified DNS names.
• Make sure the appropriate name servers (DNS, WINS, or both) are set up correctly on
the device.
• If you have recently changed the DNS or WINS settings, turn off and then turn on the
all-in-one.
The all-in-one does not use the login user’s e-mail address.
After a user logs in to the all-in-one, the all-in-one attempts to find the login user’s e-mail address
using LDAP search. If the LDAP search fails to locate the user’s e-mail address, the default
From: e-mail address will be used instead.
To enable the all-in-one to use user e-mail addresses instead of the default, verify the following:
• The user information is set up correctly in the LDAP server. If you are using an external LDAP
server for LDAP searches, make sure the user information is set up correctly in both the LDAP
server for Active Directory and the external LDAP server.
• The LDAP server contains the “sAMAccountName” and “mail” attributes. These attributes are
used in the LDAP search and must be defined.

Specifications12
3Specifications
This section provides technical specifications for the digital send authentication solution.
For all-in-one specifications, see the onscreen user’s guide.
Digital send authentication solution specifications
Physical specifications
Dimensions
(W x D x H)
29.36 x 90.34 x 3.18 mm
(1.16 x 3.56 x 0.13 inches)
Weight 10 g (0.35 oz)
Product features and capacities
Compatibility Only compatible with the HP Officejet 9100 series
all-in-one
Component
requirements
• HP Digital Send Keyboard (C8240A)
• One of the following HP Jetdirect print servers:
• HP Jetdirect 620n Fast Ethernet print server
(J7934A)
•HP Jetdirect 680n 802.11b Wireless
print server (J6058A)
• HP Jetdirect 615n print server for Fast Ethernet
(J6057A)
Connectivity Server operating system
requirements
• Microsoft Windows Server 2003
(with Service Pack 1)
• Microsoft Windows 2000 Server
(with Service Pack 4)
• Microsoft Windows NT Server 4.0
(with Service Pack 6a)

Digital send authentication solution specifications 13
English
Directory service system
requirements
• Microsoft Active Directory in the following network
operating systems:
•Microsoft Windows Server 2003
(with Service Pack 1)
• Microsoft Windows 2000 Server
(with Service Pack 4)
• LDAP server 3.0 (basic features)
• Microsoft Windows 2000 Active Directory
• Microsoft Windows 2003 Active Directory
• Novell eDir
•Sun ONE
• Critical Path
SMTP server requirements • Microsoft Windows Exchange 5.5
(with Service Pack 4)
• Microsoft Windows Exchange 2000
(with Service Pack 4)
• Microsoft Windows Exchange 2003
(with Service Pack 1)
• Lotus Domino 6.5
• Novell Groupwise
Memory specifications
Memory 64 MB
Form factor DIMM 100-pin
Technology SDRAM
Data rate 100 MHz/PC100
Environmental specifications
Operating
environment
Operating temperature 0° to 65° C (0° to 149° F)
Recommended operating
temperature
15° to 35° C (59° to 95° F)
Recommended relative
humidity
15% to 80% noncondensing
Storage
environment
Storage temperature -55° to 150° C (-67 to 302° F)
Storage relative humidity Less than or equal to 80% noncondensing

ENWW
A Customer support and warranty
Contacting customer support
Visit http://www.hp.com/support/officejet9100 to find information for the all-in-one.
You will be able to view information about setting up and using the all-in-one,
downloading printer drivers, solving a problem, ordering supplies and accessories,
and viewing the all-in-one warranty.
Hewlett-Packard limited warranty statement
Extent of limited warranty
1. Hewlett-Packard warrants to the end-user customer that the HP products specified
above will be free from defects in materials and workmanship for the duration
specified above, which duration begins on the date of purchase by the customer.
2. For software products, HP’s limited warranty applies only to a failure to execute
programming instructions. HP does not warrant that the operation of any product
will be uninterrupted or error free.
3. HP’s limited warranty covers only those defects that arise as a result of normal use
of the product, and does not cover any other problems, including those that arise
as a result of:
a. Improper maintenance or modification;
b. Software, media, parts, or supplies not provided or supported by HP; or
c. Operation outside the product’s specifications.
d. Unauthorized modification or misuse.
4. For HP printer products, the use of a non-HP ink cartridge or a refilled ink cartridge
does not affect either the warranty to the customer or any HP support contract with
the customer. However, if printer failure or damage is attributable to the use of a
non-HP or refilled ink cartridge, HP will charge its standard time and materials
charges to service the printer for the particular failure or damage.
5. If HP receives, during the applicable warranty period, notice of a defect in any
product which is covered by HP’s warranty, HP shall either repair or replace the
product, at HP’s option.
6. If HP is unable to repair or replace, as applicable, a defective product which is
covered by HP’s warranty, HP shall, within a reasonable time after being notified
of the defect, refund the purchase price for the product.
7. HP shall have no obligation to repair, replace, or refund until the customer returns
the defective product to HP.
HP product Duration of Limited Warranty
Software 1 year
Accessories 1 year

ENWW
English
8. Any replacement product may be either new or like new, provided that it has
functionality at least equal to that of the product being replaced.
9. HP products may contain remanufactured parts, components, or materials
equivalent to new in performance.
10. HP’s Limited Warranty Statement is valid in any country/region where the covered
HP product is distributed by HP. Contracts for additional warranty services, such as
on-site service, are available from any authorized HP service facility in countries/
regions where the product is distributed by HP or by an authorized importer.
Limitations of warranty
TO THE EXTENT ALLOWED BY LOCAL LAW, NEITHER HP NOR ITS THIRD PARTY
SUPPLIERS MAKES ANY OTHER WARRANTY OR CONDITION OF ANY KIND,
WHETHER EXPRESS OR IMPLIED WARRANTIES OR CONDITIONS OF
MERCHANTABILITY, SATISFACTORY QUALITY, AND FITNESS FOR A PARTICULAR
PURPOSE.
Limitations of liability
1. To the extent allowed by local law, the remedies provided in this Warranty
Statement are the customer’s sole and exclusive remedies.
2. TO THE EXTENT ALLOWED BY LOCAL LAW, EXCEPT FOR THE OBLIGATIONS
SPECIFICALLY SET FORTH IN THIS WARRANTY STATEMENT, IN NO EVENT
SHALL HP OR ITS THIRD PARTY SUPPLIERS BE LIABLE FOR DIRECT, INDIRECT,
SPECIAL, INCIDENTAL, OR CONSEQUENTIAL DAMAGES, WHETHER BASED
ON CONTRACT, TORT, OR ANY OTHER LEGAL THEORY AND WHETHER
ADVISED OF THE POSSIBILITY OF SUCH DAMAGES.
Local law
1. This Warranty Statement gives the customer specific legal rights. The customer
may also have other rights which vary from state to state in the United States,
from province to province in Canada, and from country/region to country/region
elsewhere in the world.
2. To the extent that this Warranty Statement is inconsistent with local law, this
Warranty Statement shall be deemed modified to be consistent with such local
law. Under such local law, certain disclaimers and limitations of this Warranty
Statement may not apply to the customer. For example, some states in the United
States, as well as some governments outside the United States (including provinces
in Canada), may:
a. Preclude the disclaimers and limitations in this Warranty Statement from
limiting the statutory rights of a customer (e.g. the United Kingdom);
b. Otherwise restrict the ability of a manufacturer to enforce such disclaimers or
limitations; or
c. Grant the customer additional warranty rights, specify the duration of implied
warranties which the manufacturer cannot disclaim, or allow limitations on the
duration of implied warranties.
3. FOR CONSUMER TRANSACTIONS IN AUSTRALIA AND NEW ZEALAND,
THE TERMS IN THIS WARRANTY STATEMENT, EXCEPT TO THE EXTENT
LAWFULLY PERMITTED, DO NOT EXCLUDE, RESTRICT, OR MODIFY, AND ARE
IN ADDITION TO, THE MANDATORY STATUTORY RIGHTS APPLICABLE TO
THE SALE OF THE HP PRODUCTS TO SUCH CUSTOMERS.

Informations sur le copyright
© 2004 Copyright Hewlett-Packard Development Company, L.P.
Édition 1, 11/2004
Il est interdit de reproduire, adapter ou traduire ce manuel sans autorisation expresse par écrit, sauf dans les cas
permis par les lois régissant les droits d'auteur.
Les informations contenues dans ce document sont sujettes à modification sans préavis.
Les seules garanties concernant les produits et services HP sont énoncées dans la garantie qui accompagne ces
produits et services. Rien en ceci ne devra être interprété comme constituant une garantie supplémentaire.
HP ne pourra être tenue pour responsable des erreurs techniques et rédactionnelles ou des omissions présentes dans
ce document.
Marques
Microsoft, MS Windows, Windows et Windows NT sont des marques commerciales ou des marques déposées de
Microsoft Corporation aux États-Unis et/ou dans d’autres pays/régions.

Table des matières 17
Français
Installation
Installation de la solution d’authentification de l’envoi numérique 19
Dépannage
Résolution des problèmes de mise à niveau du microprogramme 25
Résolution des problèmes d’installation du module DIMM 25
Résolution des problèmes réseau 26
Spécifications
Caractéristiques techniques de la solution d’authentification de l’envoi numérique 27
Assistance clientèle et garantie
Contacter le service d’assistance clientèle 29
Garantie limitée Hewlett-Packard 29
Table des matières

Installation18
1Installation
La solution d’authentification de l’envoi numérique vous permet d’activer des paramètres de
sécurité optimisés pour le tout-en-un HP Officejet 9100 lorsqu’il est connecté à des réseaux
Microsoft
®
Windows
®
:
• Il se peut que les utilisateurs soient invités à s’authentifier à l’aide d’un nom de connexion au
domaine Windows NT
®
avant d’effectuer des opérations d’envoi numérique ou toutes les
fonctions exécutables à partir du panneau de commande.
• Le tout-en-un utilise le nom de connexion au domaine Windows NT pour déterminer
l’adresse électronique de l’utilisateur actuel et l’ajoute automatiquement à tout
message envoyé.
• Vous pouvez verrouiller les paramètres et menus administrateur afin d’empêcher toute
modification non autorisée.
REMARQUE : la solution d’authentification de l’envoi numérique offre le même niveau de
sécurité que les protocoles de sécurité Windows existants. La prise en charge de l’ensemble des
paramètres de sécurité Active Directory personnalisés n’est pas garantie.
Pour utiliser la solution d’authentification de l’envoi numérique, le tout-en-un doit être équipé d’un
clavier et d’un serveur d’impression HP Jetdirect pris en charge. Pour plus d’informations,
reportez-vous à la section « Spécifications », page 27.
Paramètres LDAP et solution d’authentification de l’envoi numérique
Avec la solution d’authentification de l’envoi numérique, vous pouvez utiliser soit le serveur LDAP
disponible dans Active Directory, soit un serveur LDAP « externe » distinct pour effectuer des
recherches LDAP.
Pour utiliser le serveur LDAP dans Active Directory, prenez soin de laisser le champ d’adresse
du serveur LDAP dans la configuration du tout-en-un vide lorsque vous configurez la solution
d’authentification de l’envoi numérique. Le serveur LDAP détecte automatiquement l’adresse
à partir du réseau et utilise l’authentifiant de l’utilisateur de la connexion avec une
authentification Kerberos.
Si vous voulez utiliser un serveur LDAP « externe » pour la recherche de messages électroniques,
vérifiez que tous les paramètres du serveur LDAP sont configurés. Le serveur LDAP utilise le nom
d’utilisateur et le mot de passe spécifiés dans ces paramètres avec une authentification simple
(texte en clair).
REMARQUE : le serveur LDAP dans Active Directory est utilisé lors de la connexion au tout-en-un
et ce, même si un serveur LDAP externe est configuré. Le serveur LDAP externe continue toutefois
d’être utilisé pour les recherches LDAP de messages électroniques.

Installation de la solution d’authentification de l’envoi numérique 19
Français
Installation de la solution d’authentification de
l’envoi numérique
Pour installer la solution d’authentification de l’envoi numérique, procédez comme suit :
1. Sauvegarde des paramètres de votre tout-en-un
2. Mise à niveau du microprogramme
3. Installation du module DIMM d’authentification de l’envoi numérique
4. Configuration des paramètres de sécurité
Étape 1: Sauvegarde des paramètres de votre
tout-en-un
Avant d’installer la solution d’authentification de l’envoi numérique, utilisez le serveur Web
intégré pour sauvegarder les paramètres de votre tout-en-un. Une fois l’installation terminée,
restaurez ces paramètres à l’aide du serveur Web intégré.
1. Ouvrez le serveur Web intégré.
Entrez l’adresse IP attribuée au tout-en-un dans un navigateur Web pris en charge.
Par exemple, si l’adresse IP du tout-en-un est 123.123.123.123, entrez ce qui suit dans votre
navigateur Web : http://123.123.123.123.
2. Cliquez sur l’onglet Paramètres, puis sur Sauvegarde dans le volet de gauche.
3. Configurez les paramètres en vue de la sauvegarde, puis cliquez sur Appliquer.
Étape 2: Mise à niveau du microprogramme
Vérifiez la version du microprogramme installé dans le tout-en-un. Le cas échéant, utilisez le CD
fourni avec la solution d’authentification de l’envoi numérique pour mettre à niveau le
microprogramme.
REMARQUE : ne procédez à cette mise à niveau que si le numéro de version est inférieur
à SMR3xxxx. S’il est supérieur à SMR3xxxx, reportez-vous à la section « Installation du module
DIMM d’authentification de l’envoi numérique », page 21.
Pour vérifier la version du microprogramme, procédez comme suit :
REMARQUE : vous pouvez également vérifier la version du microprogramme à l’aide du
serveur Web intégré. Cliquez sur l’onglet Informations, puis sur Périphérique dans le panneau
de gauche.
1. Sur le panneau de commande, appuyez sur le bouton M
ENU.
2. Appuyez sur (bas) pour accéder à l’option Rapport d’impression et appuyez ensuite
sur (sélection).
3. Appuyez sur (bas) accéder à l’option Configuration des périphériques et appuyez
ensuite sur (sélection).
Le tout-en-un imprime la page de configuration. La version du microprogramme est indiquée
dans la section Informations sur le périphérique de la page.

Installation20
Pour mettre à niveau le microprogramme à l’aide du CD, procédez
comme suit :
Sélectionnez l’une des méthodes suivantes pour mettre à niveau le microprogramme.
REMARQUE : avant de lancer la mise à niveau du microprogramme, assurez-vous que le
tout-en-un se trouve dans l’état Prêt.
Les méthodes répertoriées ci-dessous ne sont pas les seules permettant de mettre à niveau
le microprogramme du tout-en-un. Pour plus d’informations, rendez-vous à l’adresse suivante
http://www.hp.com/support/officejet9100.
1. Insérez le CD-ROM dans le lecteur.
2. Effectuez la mise à niveau du microprogramme à l’aide de l’une des options suivantes.
ATTENTION : n’essayez pas d’imprimer ou de mettre l’imprimante hors tension avant la fin
du processus.
Utilitaire FDU (Firmware Download Utility)
a. Double-cliquez sur l’utilitaire FDU sur le CD-ROM.
b. Sélectionnez le fichier FMW et suivez les instructions qui apparaissent sur l’écran.
FTP
a. À l’invite de commande, tapez FTP (adresse IP) et appuyez sur la touche Entrée.
b. Appuyez sur la touche Entrée pour les champs ID utilisateur et Mot de passe. Par défaut,
ces deux champs sont vierges.
c. À l’invite ftp>, tapez put D:/SMR30XXX.FMW (ou la lettre d’unité de votre lecteur de
CD-ROM et le nom de fichier du microprogramme). Veillez à entrer le chemin d’accès
complet au fichier et à insérer le nom de fichier correct. Les informations respectent
la casse.
d. Appuyez sur la touche Entrée.
La progression du processus est affichée à l’invite de commande, ainsi que sur le
panneau de commande de l’imprimante.
e. Une fois le processus terminé, entrez bye ou quit selon le système d’exploitation
utilisé.
HP Web Jetadmin
REMARQUE : Vous pouvez utiliser le logiciel HP Web Jetadmin pour mettre à niveau le
microprogramme d’un ou de plusieurs systèmes tout-en-un en même temps.
Les instructions de mise à niveau du microprogramme à l’aide du logiciel HP Web Jetadmin
peuvent varier en fonction de la version du logiciel utilisée. Pour plus d’informations sur cette
procédure, consultez l’aide en ligne du logiciel.
a. Ouvrez le logiciel Web JetAdmin et sélectionnez Mise à jour dans la liste déroulante.
Les options de mise à jour s’affichent.
b. Assurez-vous que l’option Update Printer Firmware (Mettre à jour le microprogramme de
l’imprimante) est sélectionnée, puis cliquez sur Suivant.
c. Sélectionnez la version à partir de laquelle vous souhaitez effectuer un flashage dans la
liste Select New Firmware Version (Sélectionner nouvelle version de microprogramme),
puis cliquez sur Update Firmware (Mettre à jour le microprogramme)
La page est en cours de chargement...
La page est en cours de chargement...
La page est en cours de chargement...
La page est en cours de chargement...
La page est en cours de chargement...
La page est en cours de chargement...
La page est en cours de chargement...
La page est en cours de chargement...
La page est en cours de chargement...
La page est en cours de chargement...
La page est en cours de chargement...
La page est en cours de chargement...
La page est en cours de chargement...
La page est en cours de chargement...
La page est en cours de chargement...
La page est en cours de chargement...
La page est en cours de chargement...
La page est en cours de chargement...
La page est en cours de chargement...
La page est en cours de chargement...
La page est en cours de chargement...
La page est en cours de chargement...
La page est en cours de chargement...
La page est en cours de chargement...
La page est en cours de chargement...
La page est en cours de chargement...
La page est en cours de chargement...
La page est en cours de chargement...
La page est en cours de chargement...
La page est en cours de chargement...
La page est en cours de chargement...
La page est en cours de chargement...
La page est en cours de chargement...
La page est en cours de chargement...
La page est en cours de chargement...
La page est en cours de chargement...
La page est en cours de chargement...
La page est en cours de chargement...
La page est en cours de chargement...
La page est en cours de chargement...
La page est en cours de chargement...
La page est en cours de chargement...
La page est en cours de chargement...
La page est en cours de chargement...
La page est en cours de chargement...
La page est en cours de chargement...
La page est en cours de chargement...
La page est en cours de chargement...
La page est en cours de chargement...
La page est en cours de chargement...
La page est en cours de chargement...
La page est en cours de chargement...
La page est en cours de chargement...
La page est en cours de chargement...
La page est en cours de chargement...
La page est en cours de chargement...
La page est en cours de chargement...
La page est en cours de chargement...
La page est en cours de chargement...
La page est en cours de chargement...
La page est en cours de chargement...
La page est en cours de chargement...
La page est en cours de chargement...
La page est en cours de chargement...
La page est en cours de chargement...
La page est en cours de chargement...
La page est en cours de chargement...
La page est en cours de chargement...
La page est en cours de chargement...
La page est en cours de chargement...
La page est en cours de chargement...
La page est en cours de chargement...
La page est en cours de chargement...
La page est en cours de chargement...
La page est en cours de chargement...
La page est en cours de chargement...
La page est en cours de chargement...
La page est en cours de chargement...
La page est en cours de chargement...
La page est en cours de chargement...
La page est en cours de chargement...
La page est en cours de chargement...
La page est en cours de chargement...
La page est en cours de chargement...
La page est en cours de chargement...
La page est en cours de chargement...
La page est en cours de chargement...
La page est en cours de chargement...
La page est en cours de chargement...
La page est en cours de chargement...
La page est en cours de chargement...
La page est en cours de chargement...
La page est en cours de chargement...
La page est en cours de chargement...
La page est en cours de chargement...
La page est en cours de chargement...
La page est en cours de chargement...
La page est en cours de chargement...
La page est en cours de chargement...
La page est en cours de chargement...
La page est en cours de chargement...
La page est en cours de chargement...
La page est en cours de chargement...
La page est en cours de chargement...
La page est en cours de chargement...
La page est en cours de chargement...
La page est en cours de chargement...
La page est en cours de chargement...
La page est en cours de chargement...
La page est en cours de chargement...
La page est en cours de chargement...
La page est en cours de chargement...
La page est en cours de chargement...
La page est en cours de chargement...
La page est en cours de chargement...
La page est en cours de chargement...
La page est en cours de chargement...
La page est en cours de chargement...
La page est en cours de chargement...
La page est en cours de chargement...
La page est en cours de chargement...
La page est en cours de chargement...
La page est en cours de chargement...
La page est en cours de chargement...
-
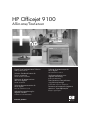 1
1
-
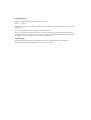 2
2
-
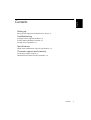 3
3
-
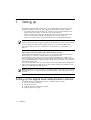 4
4
-
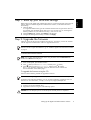 5
5
-
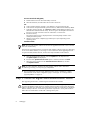 6
6
-
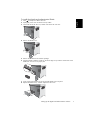 7
7
-
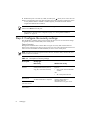 8
8
-
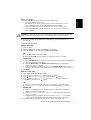 9
9
-
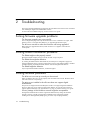 10
10
-
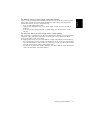 11
11
-
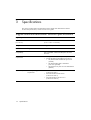 12
12
-
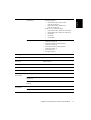 13
13
-
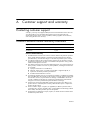 14
14
-
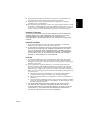 15
15
-
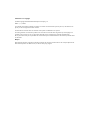 16
16
-
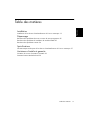 17
17
-
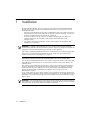 18
18
-
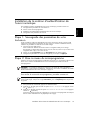 19
19
-
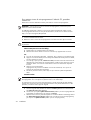 20
20
-
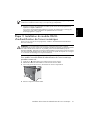 21
21
-
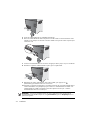 22
22
-
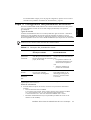 23
23
-
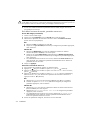 24
24
-
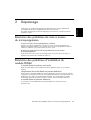 25
25
-
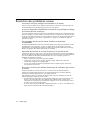 26
26
-
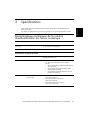 27
27
-
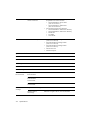 28
28
-
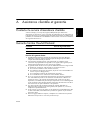 29
29
-
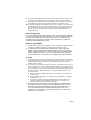 30
30
-
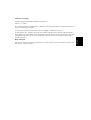 31
31
-
 32
32
-
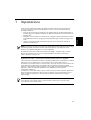 33
33
-
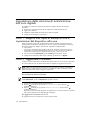 34
34
-
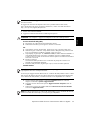 35
35
-
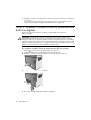 36
36
-
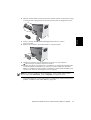 37
37
-
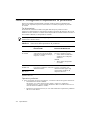 38
38
-
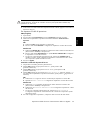 39
39
-
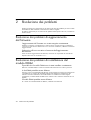 40
40
-
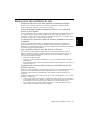 41
41
-
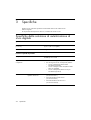 42
42
-
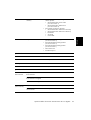 43
43
-
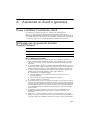 44
44
-
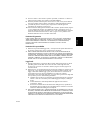 45
45
-
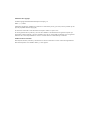 46
46
-
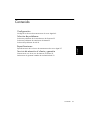 47
47
-
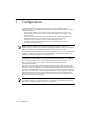 48
48
-
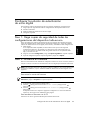 49
49
-
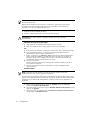 50
50
-
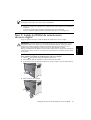 51
51
-
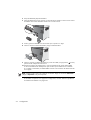 52
52
-
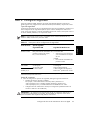 53
53
-
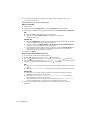 54
54
-
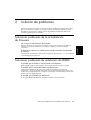 55
55
-
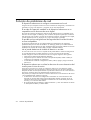 56
56
-
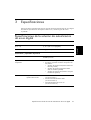 57
57
-
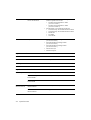 58
58
-
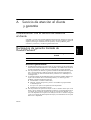 59
59
-
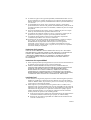 60
60
-
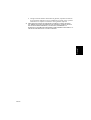 61
61
-
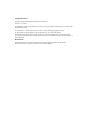 62
62
-
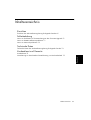 63
63
-
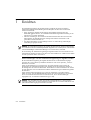 64
64
-
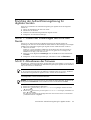 65
65
-
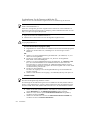 66
66
-
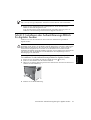 67
67
-
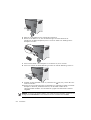 68
68
-
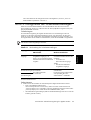 69
69
-
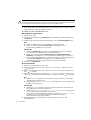 70
70
-
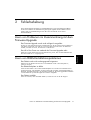 71
71
-
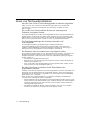 72
72
-
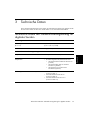 73
73
-
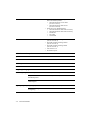 74
74
-
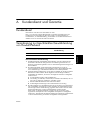 75
75
-
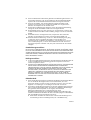 76
76
-
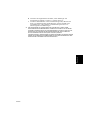 77
77
-
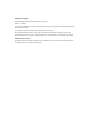 78
78
-
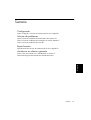 79
79
-
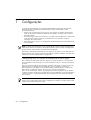 80
80
-
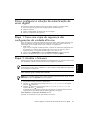 81
81
-
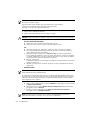 82
82
-
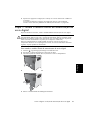 83
83
-
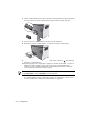 84
84
-
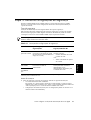 85
85
-
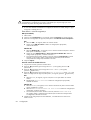 86
86
-
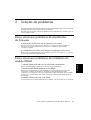 87
87
-
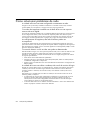 88
88
-
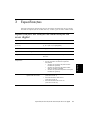 89
89
-
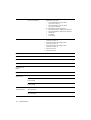 90
90
-
 91
91
-
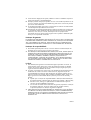 92
92
-
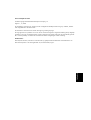 93
93
-
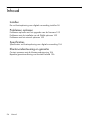 94
94
-
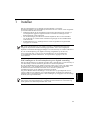 95
95
-
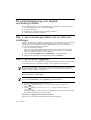 96
96
-
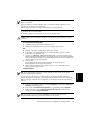 97
97
-
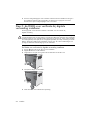 98
98
-
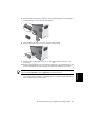 99
99
-
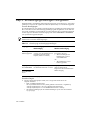 100
100
-
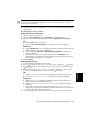 101
101
-
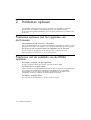 102
102
-
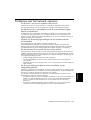 103
103
-
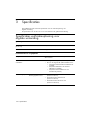 104
104
-
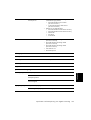 105
105
-
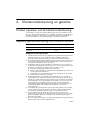 106
106
-
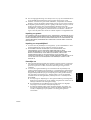 107
107
-
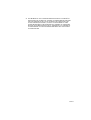 108
108
-
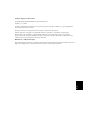 109
109
-
 110
110
-
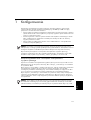 111
111
-
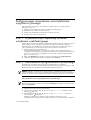 112
112
-
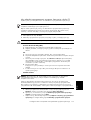 113
113
-
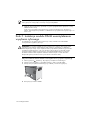 114
114
-
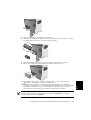 115
115
-
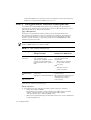 116
116
-
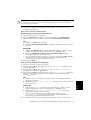 117
117
-
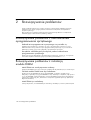 118
118
-
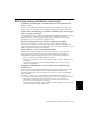 119
119
-
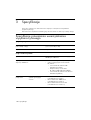 120
120
-
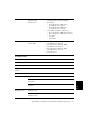 121
121
-
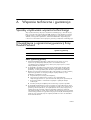 122
122
-
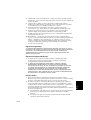 123
123
-
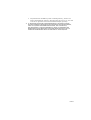 124
124
-
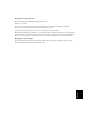 125
125
-
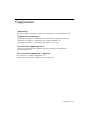 126
126
-
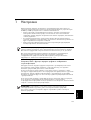 127
127
-
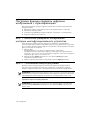 128
128
-
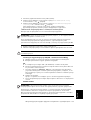 129
129
-
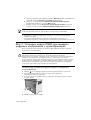 130
130
-
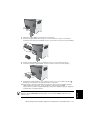 131
131
-
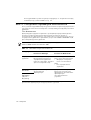 132
132
-
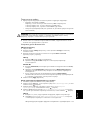 133
133
-
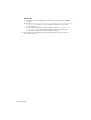 134
134
-
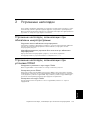 135
135
-
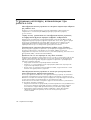 136
136
-
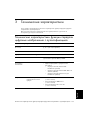 137
137
-
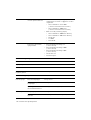 138
138
-
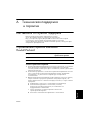 139
139
-
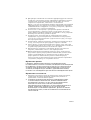 140
140
-
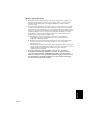 141
141
-
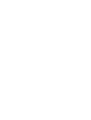 142
142
-
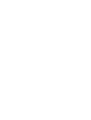 143
143
-
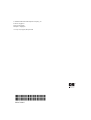 144
144
HP Officejet 9100 All-in-One Printer series Guide d'installation
- Taper
- Guide d'installation
dans d''autres langues
- italiano: HP Officejet 9100 All-in-One Printer series Guida d'installazione
- English: HP Officejet 9100 All-in-One Printer series Installation guide
- español: HP Officejet 9100 All-in-One Printer series Guía de instalación
- Deutsch: HP Officejet 9100 All-in-One Printer series Installationsanleitung
- Nederlands: HP Officejet 9100 All-in-One Printer series Installatie gids
- português: HP Officejet 9100 All-in-One Printer series Guia de instalação
- polski: HP Officejet 9100 All-in-One Printer series Instrukcja instalacji
Documents connexes
-
HP Officejet Pro 8500 All-in-One Printer series - A909 Manuel utilisateur
-
HP 9250C DIGITAL SENDER Guide de démarrage rapide
-
HP Officejet 9100 All-in-One Printer series Le manuel du propriétaire
-
HP 9250C DIGITAL SENDER Guide de démarrage rapide
-
HP LaserJet M5025 Guide de démarrage rapide
-
HP LaserJet M4349 Multifunction Printer series Mode d'emploi
-
HP LaserJet M4345 Multifunction Printer series Guide de démarrage rapide
-
HP LaserJet M4345 Multifunction Printer series Guide de démarrage rapide
-
HP digital sender 9200c Le manuel du propriétaire
-
HP 100MHz ECC SDRAM DIMM-128MB Mode d'emploi