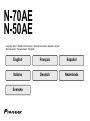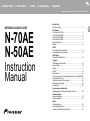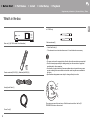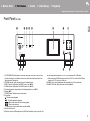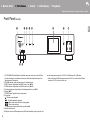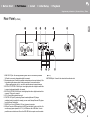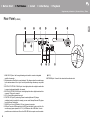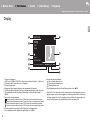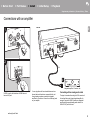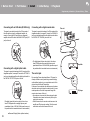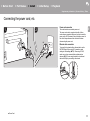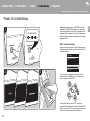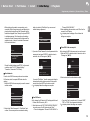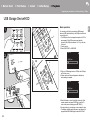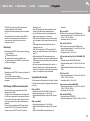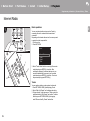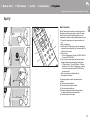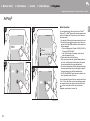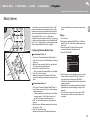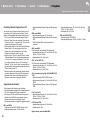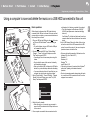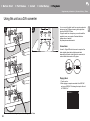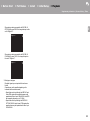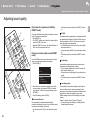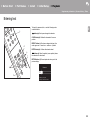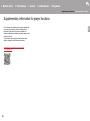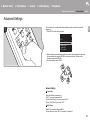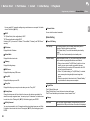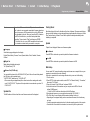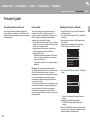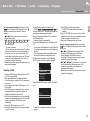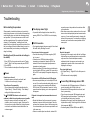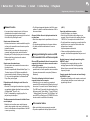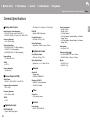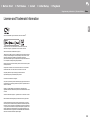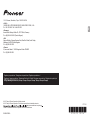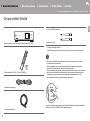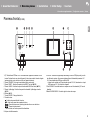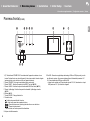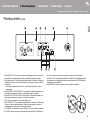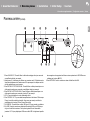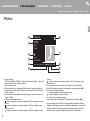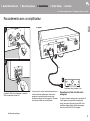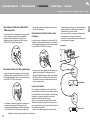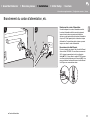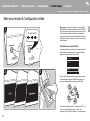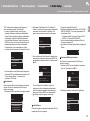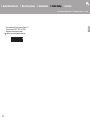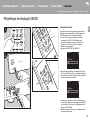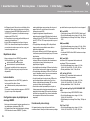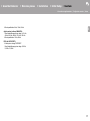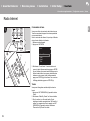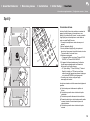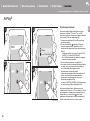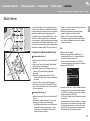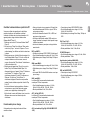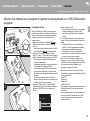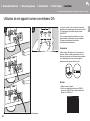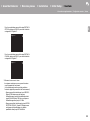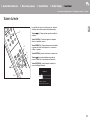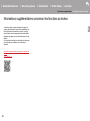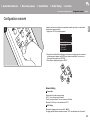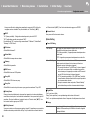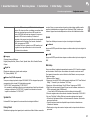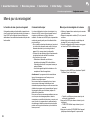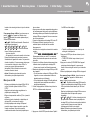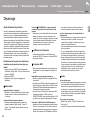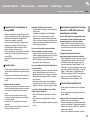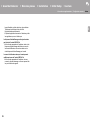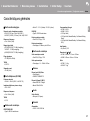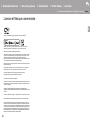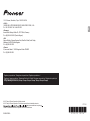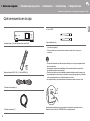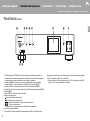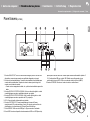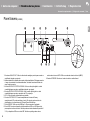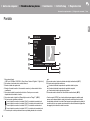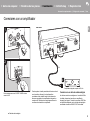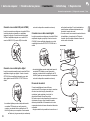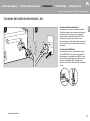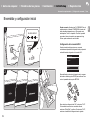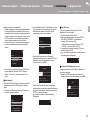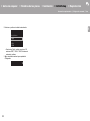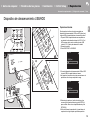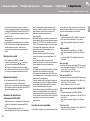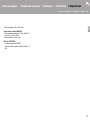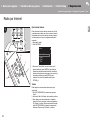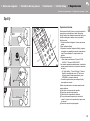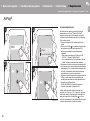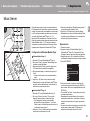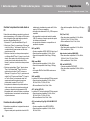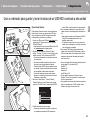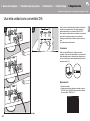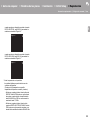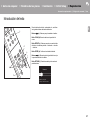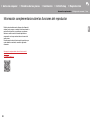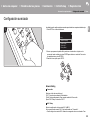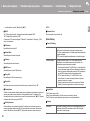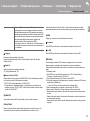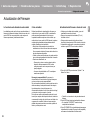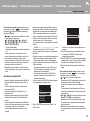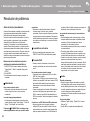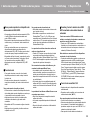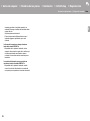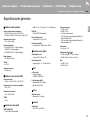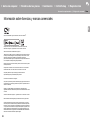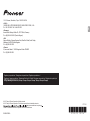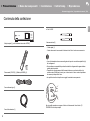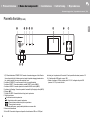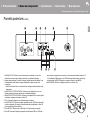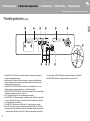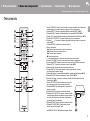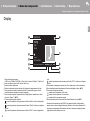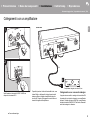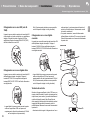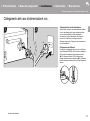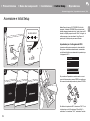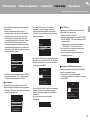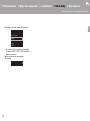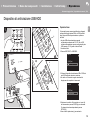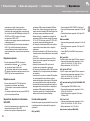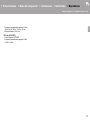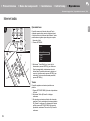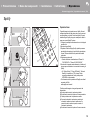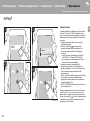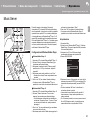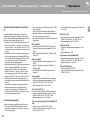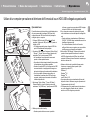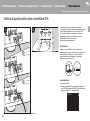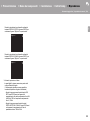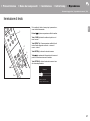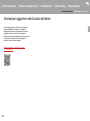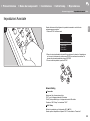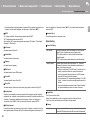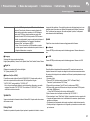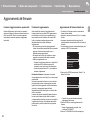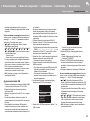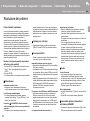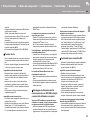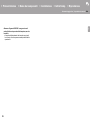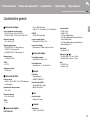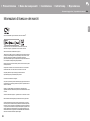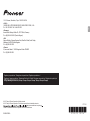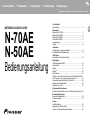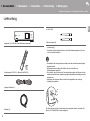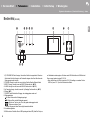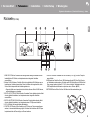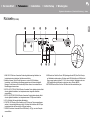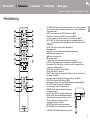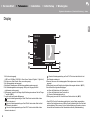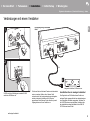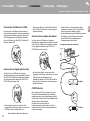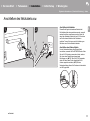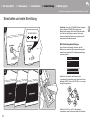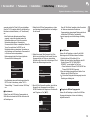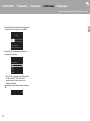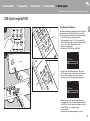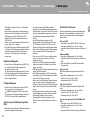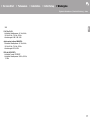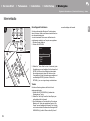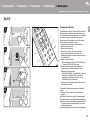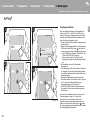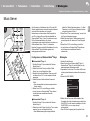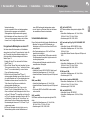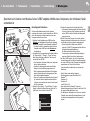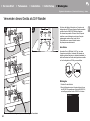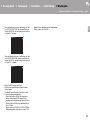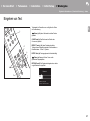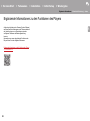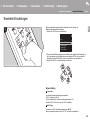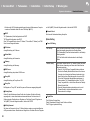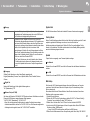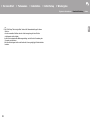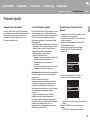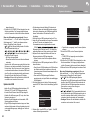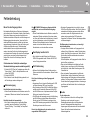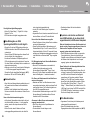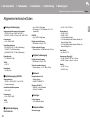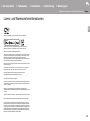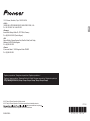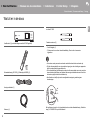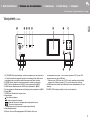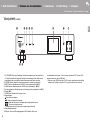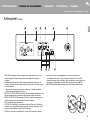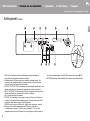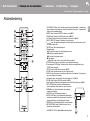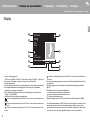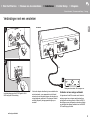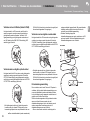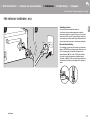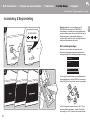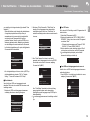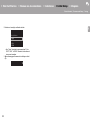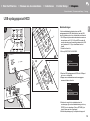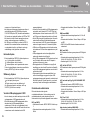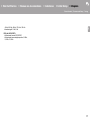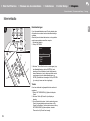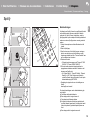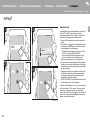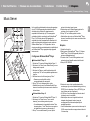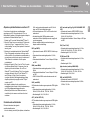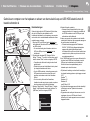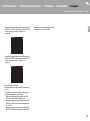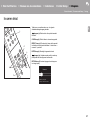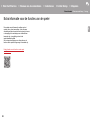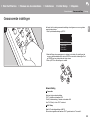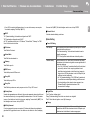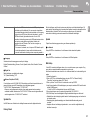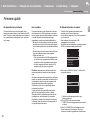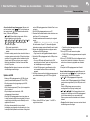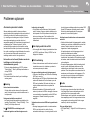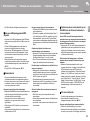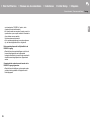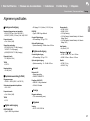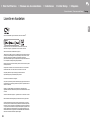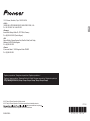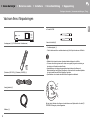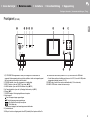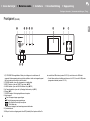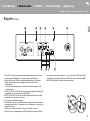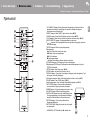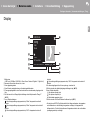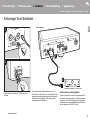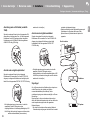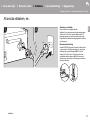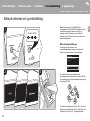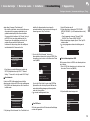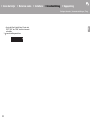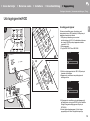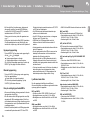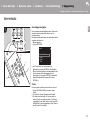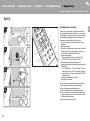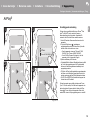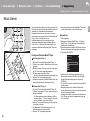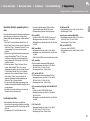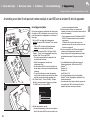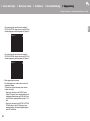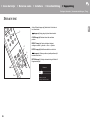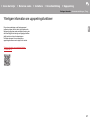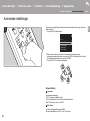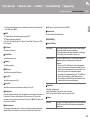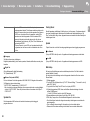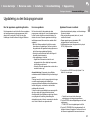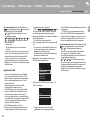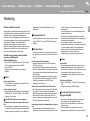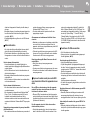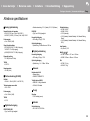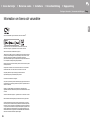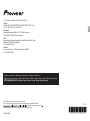E
N
Before Start
What's in the box .................................................................... 2
Part Names
Front Panel (N-70AE) ............................................................. 3
Front Panel (N-50AE) ............................................................. 4
Rear Panel (N-70AE) .............................................................. 5
Rear Panel (N-50AE) .............................................................. 6
Remote Controller .................................................................. 7
Display .................................................................................... 8
Install
Connections with an amplifier ................................................. 9
Connecting the power cord, etc. ............................................11
Initial Setup
Power On & Initial Setup ...................................................... 12
Playback
USB Storage Device/HDD .................................................... 14
Internet Radio ....................................................................... 16
Spotify ................................................................................... 17
AirPlay
®
................................................................................ 18
Music Server ......................................................................... 19
Using a computer to save and delete the music on a USB HDD
connected to this unit ............................................................ 21
Using this unit as a D/A converter ........................................ 22
Adjusting sound quality ......................................................... 24
Entering text ......................................................................... 25
Supplementary information
Supplementary information for player functions .................... 26
Advanced Setup
Advanced Settings................................................................. 27
Firmware Update .................................................................. 30
Others
Troubleshooting .................................................................... 32
General Specifications .......................................................... 34
License and Trademark Information ..................................... 35
> Before Start > Part Names > Install > Initial Setup > Playback
Supplementary information | Advanced Setup | Others
NETWORK AUDIO PLAYER
N-70AE
N-50AE
Instruction
Manual

2
> Before Start > Part Names > Install > Initial Setup > Playback
Supplementary information | Advanced Setup | Others
E
N
What's in the box
Before Start
0 The power cord must be connected only after all other cable connections are completed.
0 We will not accept responsibility for damage arising from the connection of equipment
manufactured by other companies.
0 Functionality may be introduced by firmware updates and service providers may cease
services, meaning that some network services and content may become unavailable in
the future.
0 Specifications and appearance are subject to change without prior notice.
The main power cannot be turned on or off with the remote controller. Use the Í/I
STANDBY/ON button on the main unit.
Main unit (1) (N-70AE is used in the illustrations)
Remote controller (RC-931S) (1), Batteries (AAA/R03) (2)
Analog Audio Cable (1)
Power Cord (1)
≥ N-70AE only
Wireless antenna (2)
0 Quick Start Guide (1)
0 This document is an online instruction manual. It is not included as an accessory.

> Before Start >Part Names > Install > Initial Setup > Playback
Supplementary information | Advanced Setup | Others
3
E
N
Front Panel (N-70AE)
Part Names
1. Í/I STANDBY/ON button/indicator: Switch the main power of the unit on and off. While
the unit is starting up, the indicator in the center of the button slowly flashes blue, then
lights blue when it has started.
2. STANDBY indicator: Lights red when the unit is in standby mode.
3. DIRECT indicator: Lights when the DIRECT mode is on. (P24)
4. Hi-Bit32 indicator: Lights when the Hi-Bit32 feature is on. (P24)
5. Up Sampling indicator: Lights when the Up Sampling feature is on. (P24)
6. Display (P8)
7. SOURCE button: Switches the input to be played.
8. Play buttons:
∫
: This button stops playback.
1
/; : This button pauses the playback.
:6
: Move to the track before the one being played.
59
: Move to the next track.
0 Depending on the input, these buttons may be disabled.
9. Remote control sensor
10.
USB port: Connect a USB storage device or HDD (hard disk drive) to play music files. You
can also supply power (maximum 5 V/0.5 A) to USB devices with a USB cable.
0 When connecting a HDD that requires more than 5 V/0.5 A, connect to the USB port
(maximum 5 V/1 A) on the rear of the unit.
11.
PHONES jack: Connect headphones with a standard plug (‰6.3 mm diameter).
12.
PHONES LEVEL dial: Adjust the volume of the headphones.

4
> Before Start >Part Names > Install > Initial Setup > Playback
Supplementary information | Advanced Setup | Others
E
N
Front Panel (N-50AE)
Part Names
1. Í/I STANDBY/ON button/indicator: Switch the main power of the unit on and off. While
the unit is starting up, the indicator in the center of the button slowly flashes blue, then
lights blue when it has started.
2. STANDBY indicator: Lights red when the unit is in standby mode.
3. DIRECT indicator: Lights when the DIRECT mode is on. (P24)
4. Hi-Bit32 indicator: Lights when the Hi-Bit32 feature is on. (P24)
5. Up Sampling indicator: Lights when the Up Sampling feature is on. (P24)
6. Display (P8)
7. SOURCE button: Switches the input to be played.
8. Play buttons:
∫
: This button stops playback.
1
/; : This button pauses the playback.
:6
: Move to the track before the one being played.
59
: Move to the next track.
0 Depending on the input, these buttons may be disabled.
9. Remote control sensor
10.
USB port: Connect a USB storage device or HDD (hard disk drive) to play music files. You
can also supply power (maximum 5 V/0.5 A) to USB devices with a USB cable.
0 When connecting a HDD that requires more than 5 V/0.5 A, connect to the USB port
(maximum 5 V/1 A) on the rear of the unit.

> Before Start >Part Names > Install > Initial Setup > Playback
Supplementary information | Advanced Setup | Others
5
E
N
Rear Panel (N-70AE)
1. ANALOG OUT jack: Use the supplied analog audio cable or a commercially available
XLR cable to connect an integrated amplifier, for example.
2. Wireless antenna jack: Connect the supplied wireless antenna to connect wirelessly. After
firmly attaching the antenna, adjust the angle according to the connection status.
0 When re-packaging the unit, etc., remove the wireless antenna to prevent damage.
3. DIGITAL OUT OPTICAL/COAXIAL jack: Use a digital optical cable or digital coaxial cable
to connect an integrated amplifier, for example.
4. DIGITAL IN OPTICAL/COAXIAL jack: Use a digital optical cable or digital coaxial cable to
connect a CD player, for example.
5. AC IN: Connect the supplied power cord.
6. CONTROL OUT jack: By connecting Pioneer brand amplifiers and CD players,
centralized control is possible, for example you can control the amplifiers and CD players
from the Pioneer Remote App.
7. USB DAC port: Use a USB cable (A—B type) to connect a computer.
8. USB port: Connect a USB storage device or HDD (hard disk drive) to play music files. You
can also supply power (maximum 5 V/1 A) to USB devices with a USB cable. It is also
possible to save or delete music files on the USB HDD with a computer over the network.
(P21)
9. NETWORK jack: Connect to the network with an ethernet cable.

6
> Before Start >Part Names > Install > Initial Setup > Playback
Supplementary information | Advanced Setup | Others
E
N
Rear Panel (N-50AE)
1. ANALOG OUT jacks: Use the supplied analog audio cable to connect an integrated
amplifier, for example.
2. Wireless antenna: Erect this to connect wirelessly. The diagram shows the movable range
for the wireless antenna. Do not try to force it beyond this range otherwise you may break
it.
3. DIGITAL OUT OPTICAL/COAXIAL jack: Use a digital optical cable or digital coaxial cable
to connect an integrated amplifier, for example.
4. DIGITAL IN OPTICAL/COAXIAL jack: Use a digital optical cable or digital coaxial cable to
connect a CD player, for example.
5. AC IN: Connect the supplied power cord.
6. CONTROL OUT jack: By connecting Pioneer brand amplifiers and CD players,
centralized control is possible, for example you can control the amplifiers and CD players
from the Pioneer Remote App.
7. USB DAC port: Use a USB cable (A—B type) to connect a computer.
8. USB port: Connect a USB storage device or HDD (hard disk drive) to play music files. You
can also supply power (maximum 5 V/1 A) to USB devices with a USB cable. It is also
possible to save or delete music files on the USB HDD with a computer over the network.
(P21)
9. NETWORK jack: Connect to the network with an ethernet cable.
180°
90°

> Before Start >Part Names > Install > Initial Setup > Playback
Supplementary information | Advanced Setup | Others
7
E
N
Remote Controller
1. Í STANDBY/ON button: When the main power of the unit is on, this turns the unit on or
into standby mode. The main power cannot be turned on or off with the remote controller.
2. DIRECT button: Switch the DIRECT mode on and off.(P24)
3. Hi-Bit32 button: Switch the Hi-Bit32 feature on and off.(P24)
4. A.S.R button: Switch the Auto Sound Retriever feature on and off. (P24)
5. INPUT SELECTOR buttons: Switches the input to be played.
6. button: Input source played switches each time you press one of these buttons.
7. REPEAT button: Set repeat play.
8. Play buttons:
:: Move to the track before the one being played.
/;: Play or pause play.
9: Move to the next track.
∫: Stop playback.
0 Depending on the input, the operation may not start.
9. TOP MENU button: Move to the top menu of the selected input.
10.
Cursors, ENTER button: Select the item with the cursors and press ENTER to confirm.
11.
SETUP button: Displays the Setup menu. (P27)
12.
CLEAR button: Used when entering text, etc.
13.
DISPLAY button: Press to turn off the display of this unit. Press again to turn the display
on.
14.
Up Sampling button: Switch the Up Sampling feature on and off. (P24)
15.
SOUND button: Displays the SOUND menu. (P24)
16.
Lock Range button: Displays the Lock Range Adjust settings screen. (P24)
17.
NET STREAM button: Switch the network services, such as internet radio, each time you
press the button.
18.
DIMMER button: You can adjust the brightness of the
display in three steps.
19.
SHUFFLE button: Set shuffle play.
20.
NOW PLAYING button: When you have changed the
display during play, for example, this button returns the
display to show information about the file being played.
21.
RETURN button: Returns the display to the previous state.
22.
NET RADIO MENU button: Use this when playing the
internet radio.
0 HOME MEDIA, OPTION, 22, and 11 are not used.
30°
30°
Approx.7 m

8
> Before Start >Part Names > Install > Initial Setup > Playback
Supplementary information | Advanced Setup | Others
E
N
Display
1. The source is displayed.
(USB Front / USB Rear / USB DAC In / Music Server / Network / Digital In 1 / Digital In 2)
2. The name of the file, artist, album, etc., is displayed.
3. Displays the play status.
4. Displays file format, sampling frequency, and quantization bit information.
5. The file play status is displayed. This may not be displayed depending on the input or file.
6. This is displayed when the Lock Range Adjust setting is set to other than "Range 7".
(P24)
7. Lights in the following conditions.
:
When the connection setting on the unit is
"
Wired
"
and the unit is connected to the network.
:
When the connection setting on the unit is
"
Wired
"
and the unit is not connected to the network.
:
When the connection setting on the unit is
"
Wi-Fi
"
and the unit is connected to the network.
:
When the connection setting on the unit is
"
Wi-Fi
"
and the unit is not connected to the network.
8. If an album jacket is recorded for the file being played, it is displayed here.
9. This is displayed when the digital audio output setting is on. (P29)
10.
Lights in the following conditions.
: When all track repeat play is on
: When one track repeat play is on
: When shuffle play is on
11.
This is displayed when the Auto Sound Retriever feature is on. (P24)
0 When DISPLAY on the remote controller is pressed to turn off the display, the unit may
appear the same as if you had unplugged the unit from the power outlet, but electricity is
still being supplied to the unit. To completely cut the unit off from the power supply, you
need to unplug the power plug (shutoff device) unit from the power outlet.
00:01:45 / 00:03:23
FLAC
44.1
kHz
/24
bit
USB Front
Song
Artist
Album
L.R.A A S R D.OUT
1

9
E
N
> Before Start > Part Names >Install > Initial Setup > Playback
Supplementary information | Advanced Setup | Others
Connections with an amplifier
Install
a
1
2
a
N-70AE is used in the illustrations. N-50AE does not
have an XLR jack.
You can play the audio from network features such as
internet radio and from devices connected to this unit
through speaker systems connected to integrated
amplifiers or AV receivers. Connect to suit the input jacks
on your amplifier.
Connecting with an analog audio cable
The signal is converted to analog in the D/A converter of
this unit and then output to an integrated amplifier, for
example. Connect the LINE IN jacks on an integrated
amplifier with the supplied analog audio cable to the
ANALOG OUT jack on this unit.
a
1
2
Integrated amplifier, AV receiver, etc.
This unit
a Analog Audio Cable

10
> Before Start > Part Names >Install > Initial Setup > Playback
Supplementary information | Advanced Setup | Others
E
N
Connecting with an XLR cable (N-70AE only)
The signal is converted to analog in the D/A converter of
this unit and then output to an integrated amplifier, for
example. Connect the XLR input jack on an integrated
amplifier with an XLR cable to the ANALOG OUT jack (XLR
jack) on this unit.
Connecting with a digital optical cable
The signal is converted to analog in the D/A converter of the
integrated amplifier, for example. Connect the OPTICAL IN
jack on an integrated amplifier with a digital optical cable to
the DIGITAL OUT OPTICAL jack on this unit.
0 The digital signals that can be output by this unit are
linear PCM signals with a sampling frequency and
quantization bit rate of 192 kHz/24 bit (operation may not
be possible with all connected devices or environments).
Connecting with a digital coaxial cable
The signal is converted to analog in the D/A converter of the
integrated amplifier, for example. Connect the COAXIAL IN
jack on an integrated amplifier with a digital coaxial cable to
the DIGITAL OUT COAXIAL jack on this unit.
0 The digital signals that can be output by this unit are
linear PCM signals with a sampling frequency and
quantization bit rate of 192 kHz/24 bit (operation may not
be possible with all connected devices or environments).
The control jack
By connecting Pioneer brand amplifiers or CD players, for
example, that have control jacks using monaural miniplug
cables (without resistors), you can centralize control of the
devices using the Pioneer Remote App.
Furthermore, even when the other devices are put in places
where the remote control signal is unable to reach, you can
enable operation of the other components through the
remote control sensor of this unit.
0 Also make sure to connect with the analog audio cable.
Centralized control cannot work correctly with only the
control jack connection.
0 With this connection, the remote control sensors on the
amplifier and CD player stop working. Point the remote
controller at remote control sensor of this unit.
a
a
CONTROL
IN
OUT
CONTROL
IN
OUT
CD player
Amplifier
This unit
a Monaural Miniplug Cables (without resistors)

11
> Before Start > Part Names >Install > Initial Setup > Playback
Supplementary information | Advanced Setup | Others
E
N
Connecting the power cord, etc.
a
1 2
a
Power cord connection
This model includes a removable power cord.
The power cord must be connected only after all other
connections are completed. Make sure you first connect the
power cord to AC IN terminal of the unit and then connect to
the outlet. Always disconnect the outlet side first when
disconnecting the power cord.
Ethernet cable connection
To connect to the network with an ethernet cable, use the
NETWORK jack. When using Wi-Fi connection, make
settings in initial settings (P12). When using N-70AE,
make sure you have connected the supplied wireless
antenna. (P5) You can enjoy features such as internet
radio and AirPlay by connecting to the network.
a Power Cord

> Before Start > Part Names > Install > Initial Setup >Playback
Supplementary information | Advanced Setup | Others
E
N
12
Power On & Initial Setup
Initial Setu p
32
1
BLUE BLINKING
Starting up: When you press Í/I STANDBY/ON on the
main unit, the STANDBY/ON indicator in the center of the
button slowly flashes blue, then "Hello" is displayed on the
display about 20 seconds later. After this, the display goes
blank, then after the Pioneer logo is displayed, you can start
operating the unit.
Wi-Fi connection settings
When you first turn the power on, the initial setup screen is
displayed automatically, allowing you to easily make Wi-Fi
connection settings.
To set, select the item with the cursors on the remote
controller and press ENTER to confirm. To return to the
previous display, press RETURN.
To make Wi-Fi settings, select "Wi-Fi". If you have
connected with an ethernet cable, select "Wired (Exit)" and
confirm. If you select "Wi-Fi", select the method for setting
in the next screen (for example "Scan Networks").
Initial Setup
Wired (Exit)
Wi-Fi
Selects the method of network
connection

13
> Before Start > Part Names > Install > Initial Setup >Playback
Supplementary information | Advanced Setup | Others
E
N
0 While setting up the network, screens asking you to
accept the Onkyo Group privacy policy and agree to the
privacy policies required to use the Chromecast built-in
feature are displayed. Select "Accept" and press ENTER
to indicate agreement. For information on the settings
required to use the Chromecast built-in feature and the
operations to play it, refer to the included Chromecast
built-in instruction sheet.
0 To redo the initial settings, press SETUP on the remote
controller, select "Wi-Fi" in "Network Setting" -
"Connection", then select "Wi-Fi Setup".
∫ Scan Networks
From the list of SSID for access points such as wireless
LAN routers, select the required SSID and make the
settings.
1. Select the SSID of the access point you want to connect
and then confirm.
2. Select either "Enter Password" or "Push Button" and
confirm. If the access point has an automatic setting
button, by selecting "Push Button" you can connect
without entering a password.
3. If you select "Enter Password", enter the password of the
access point and press ENTER. For details on how to
enter text, refer to "Entering text" (P25).
If you select "Push Button", then after pressing and holding the
automatic setting button on the access point for the required
amount of time, press ENTER on the remote controller.
4. is displayed when the settings are complete.
∫ Use iOS Device
Set by sharing the iOS device's Wi-Fi settings with this unit.
1. Connect the iOS device by Wi-Fi.
2. Select this device in the "SET UP NEW AIRPLAY SPEAKER..."
item on the screen of the iOS device and select "Next".
0 This unit is displayed as "Pioneer N-70AE XXXXXX" or
"Pioneer N-50AE XXXXXX".
3. After establishing the connection, select "Done" on the
screen of the iOS device.
4. is displayed on the display of the unit when the
settings are complete.
∫ Enter SSID of the access point
Set by entering the SSID of the access point you want to connect.
1. Enter the SSID. For details on how to enter text, refer to
"Entering text" (P25).
2. Select and confirm the authentication method.
0
If you select "None", proceed to step 3. If you select "WEP",
"WPA", or "WPA2", enter the password and confirm.
3. is displayed when the settings are complete.
Wireless
Input SSID
Use iOS Device
Scan Networks
Wireless
ddddddddddddddddd
ccccccccccccccccccc
bbbbbbbbbbbbbbbbb
aaaaaaaaaaaaaaaa
Wireless
Push Button
Enter Password
Password
A
Delete One Character[CLEAR]
Change Text[REPEAT]
SSID
A
Delete One Character[CLEAR]
Change Text[REPEAT]
Security Method
WPA2
WPA
WEP
None

> Before Start > Part Names > Install > Initial Setup >Playback
Supplementary information | Advanced Setup | Others
E
N
14
USB Storage Device/HDD
Playback
1
2
a
b
d
c
e
f
Basic operations
You can play music files by connecting a USB storage
device or HDD (hard disk drive) to the USB port on the front
or rear of the unit.
0 The USB port on the front supports a maximum 5 V/0.5 A
power supply. If the HDD requires more than this,
connect to the USB port (maximum 5 V/1 A) on the rear
of the unit.
1. Turn the unit on.
2. Press USB FRONT or USB REAR.
3. Plug your USB storage device or HDD into the USB port
on the front or rear.
4. Folders and music files are displayed on the display
when loading is complete.
5. Select the folder or music file with the cursors (d) of the
remote controller and press ENTER (e) to confirm. To
return to the previous display, press RETURN (f).
6. Use play buttons (c) to stop play or choose tracks to play.
0 The display of album name, artist name, and album art is
supported with MP3/WMA/Apple Lossless/FLAC/AAC/
USB Front
No Storage
USB Front
USB Front
USB Storage
USB Front

> Before Start > Part Names > Install > Initial Setup >Playback
Supplementary information | Advanced Setup | Others
15
E
N
DSD (DSF only) format music files. The formats for
embedded images are JPEG and PNG.
0 Characters that cannot be displayed by this unit appear
as "
¢
".
0 The USB port of this unit conforms with the USB 2.0
standard. The transfer speed may be insufficient for
some content you play, which may cause some
interruption in sound.
Repeat play
1. Repeatedly press REPEAT (a) during play to display
or on the display.
: Repeat play of all tracks.
: Repeat play of the selected individual track.
To cancel repeat play, press REPEAT (a) several times
until the icons disappear.
Shuffle play
1. Repeatedly press SHUFFLE (b) during play to display
on the display.
: Play tracks in a folder randomly.
To cancel shuffle play, press SHUFFLE (b) until the icon
disappears.
USB Storage / HDD Device Requirements
0 Note that operation is not guaranteed with all USB
storage devices or HDD.
0 This unit can use USB storage devices that comply with
the USB mass storage device class standard. (However,
there are still devices that cannot be played by this unit
even if they comply with the USB mass storage class
standard.)
0 The unit is also compatible with USB storage devices
using the FAT16 or FAT32 file system formats. Other
formats such as exFAT, NTFS, and HFS cannot be
played by this unit.
0 If the USB storage device has been partitioned, each
section will be treated as an independent device.
0 Up to 20,000 tracks per folder can be displayed, and
folders may be nested up to 16 levels deep.
0 USB hubs and USB storage devices with hub functions
are not supported. Do not connect these devices to the
unit.
0 USB storage devices with security function are not
supported on this unit.
0 If the USB storage device or HDD comes with an AC
adapter, we recommend that you use its AC adapter to
power it.
0 Media inserted to the USB card reader may not be
available in this function. Furthermore, depending on the
USB storage device, proper reading of the contents may
not be possible.
0 We accept no responsibility whatsoever for the loss or
damage to data stored on a USB storage device when
that device is used with this unit. We recommend that you
back up your important music files beforehand.
Supported Audio Formats
This unit supports the following music file formats. Note that
sound files that are protected by copyright cannot be played
on this unit.
MP3 (.mp3/.MP3):
0 Supported formats: MPEG-1/MPEG-2 Audio Layer 3
0 Supported sampling rates: 44.1 kHz, 48 kHz
0 Supported bitrates: Between 8 kbps and 320 kbps and
VBR.
WMA (.wma/.WMA):
0 Supported sampling rates: 44.1 kHz, 48 kHz
0 Supported bitrates: Between 5 kbps and 320 kbps and
VBR.
0 WMA Pro/Voice/WMA Lossless formats are not
supported
WAV (.wav/.WAV):
WAV files include uncompressed PCM digital audio.
0 Supported sampling rates: 44.1 kHz, 48 kHz, 88.2 kHz,
96 kHz, 176.4 kHz, 192 kHz
0 Quantization bit: 8 bit, 16 bit, 24 bit
AIFF (.aiff/.aif/.AIFF/.AIF):
AIFF files include uncompressed PCM digital audio.
0 Supported sampling rates: 44.1 kHz, 48 kHz, 88.2 kHz,
96 kHz, 176.4 kHz, 192 kHz
0 Quantization bit: 8 bit, 16 bit, 24 bit
AAC (.aac/.m4a/.mp4/.3gp/.3g2/.AAC/.M4A/.MP4/.3GP/
.3G2):
0 Supported formats: MPEG-2/MPEG-4 Audio
0 Supported sampling rates: 44.1 kHz, 48 kHz, 88.2 kHz,
96 kHz
0 Supported bitrates: Between 8 kbps and 320 kbps and
VBR.
FLAC (.flac/.FLAC):
0 Supported sampling rates: 44.1 kHz, 48 kHz, 88.2 kHz,
96 kHz, 176.4 kHz, 192 kHz
0 Quantization bit: 8 bit, 16 bit, 24 bit
Apple Lossless (.m4a/.mp4/.M4A/.MP4):
0 Supported sampling rates: 44.1 kHz, 48 kHz, 88.2 kHz,
96 kHz, 176.4 kHz, 192 kHz
0 Quantization bit: 16 bit, 24 bit
DSD (.dsf/.dff/.DSF/.DFF):
0 Supported formats: DSF/DSDIFF
0 Supported sampling rates: 2.8 MHz, 5.6 MHz, 11.2 MHz
1
1

16
> Before Start > Part Names > Install > Initial Setup >Playback
Supplementary information | Advanced Setup | Others
E
N
Internet Radio
Basic operations
You can use internet radio services such as TuneIn by
connecting this unit to a network that has an internet
connection.
Depending on the internet radio service, the user may need
to register from their computer first.
1. Turn the unit on.
2. Press NETWORK.
3. Select "TuneIn Radio" with the cursors (a) of the remote
controller and press ENTER (b) to confirm. After
switching the display to the internet radio service, you
can select stations with the cursors (a) on the remote
controller and press ENTER (b) to confirm. To return to
the previous display, press RETURN (c).
TuneIn
You can register a station you have played as a favorite.
1. Press NET RADIO MENU (d) while playing TuneIn.
2. Select "Add to My Presets" on the display and confirm.
3. To play a favorite, in the top screen of TuneIn, select the
registered station in "My Presets" and confirm. To delete
favorites, press NET RADIO MENU (d) during play,
select "Remove from My Presets" and confirm.
1
a
d
b
c
Network
TIDAL
Deezer
Spotify
TuneIn Radio

17
> Before Start > Part Names > Install > Initial Setup >Playback
Supplementary information | Advanced Setup | Others
E
N
Spotify
d
b
e
a
c
1
4
3
2
Basic Operation
Spotify Connect play is possible by connecting this unit to
the same network as a smart phone or tablet. To enable
Spotify Connect, install the Spotify application on your
smartphone or tablet and create a Spotify premium account.
1. Connect the smartphone to the same network as this
unit.
2. Start the Spotify app.
3. Play the track in the Spotify app, then after switching to
the screen for controlling play, tap "Devices Available" at
the bottom of the screen.
4. Select this unit.
0 This unit is displayed as "Pioneer N-70AE XXXXXX" or
"Pioneer N-50AE XXXXXX".
5. This unit turns on automatically and the input selector
changes to Network and streaming of Spotify starts.
0 If "Option Setting" - "Power Off Setting" - "Network
Standby" is set to "Off" in the Setup menu, manually
turn the unit on and then press NETWORK on the
remote controller.
0 Refer to the following for Spotify settings:
www.spotify.com/connect/
The following remote controller operations are also
possible.
(a) This button starts repeat play.
(b) This button plays the previous track.
(c) This button starts shuffle play.
(d) Pressed during play this button pauses playback.
Pressed while paused, and it restarts play.
(e) This button plays the next track.

> Before Start > Part Names > Install > Initial Setup >Playback
Supplementary information | Advanced Setup | Others
E
N
18
AirPlay
®
1 3
4
2
e.g., iOS 10
Basic Operation
You can wirelessly enjoy the music files on an iPhone
®
,
iPod touch
®
, or iPad
®
connected to the same access point
as this unit. Update the OS version on your iOS device to
the latest version.
1. Connect the iOS device to the same network as this unit.
2. Tap the AirPlay icon in the play screen of the music
app on the iOS device and select this unit from the list of
devices displayed.
0 This unit is displayed as "Pioneer N-70AE XXXXXX" or
"Pioneer N-50AE XXXXXX".
0 If an "AirPlay Password" has been set on this unit,
enter the password you set.
3. Play the music files on the iOS device.
0 At the time of purchase, the Network Standby feature is
set to On, and when play of AirPlay starts, the power of
this unit automatically comes on and play starts.
0 Due to the characteristics of AirPlay wireless technology,
the sound produced on this unit may slightly be behind
the sound played on the AirPlay-enabled device.
0 SHUFFLE and REPEAT on the remote controller do not
work. Operate from the iOS device.
You can also play the music files on a computer with iTunes
(Ver. 10.2.2 or later). Make sure this unit and the computer
are connected to the same network, click the AirPlay icon
in iTunes, select this unit from the list of devices
displayed, and start play of a music file.

> Before Start > Part Names > Install > Initial Setup >Playback
Supplementary information | Advanced Setup | Others
19
E
N
Music Server
It is possible to stream music files stored on PCs or NAS
devices connected to the same network as this unit. The
network servers this unit is compatible with are those PCs
with players installed that have the server functionality of
Windows Media
®
Player 11 or 12, or NAS that are
compatible with home network functionality. You may need
to make some settings in advance to use Windows Media
®
Player 11 or 12. Note that only music files registered in the
library of Windows Media
®
Player can be played.
Configuring Windows Media
®
Player
∫ Windows Media
®
Player 11
1. Turn on your PC and start Windows Media
®
Player 11.
2. In the "Library" menu, select "Media Sharing" to display a
dialog box.
3. Select the "Share my media" check box, and then click
"OK" to display the compatible devices.
4. Select this unit, and then click "Allow".
0 When it is clicked, the corresponding icon is checked.
5. Click "OK" to close the dialog.
0 Depending of the version of Windows Media
®
Player,
there may be differences in the names of items you can
select.
∫ Windows Media
®
Player 12
1. Turn on your PC and start Windows Media
®
Player 12.
2. In the "Stream" menu, select "Turn on media streaming"
to display a dialog box.
0 If media streaming is already turned on, select "More
streaming options..." in the "Stream" menu to list
players in the network, and then go to step 4.
3. Click "Turn on media streaming" to list players in the
network.
4. Select this unit in "Media streaming options" and check
that it is set to "Allow".
5. Click "OK" to close the dialog.
0 Depending of the version of Windows Media
®
Player,
there may be differences in the names of items you can
select.
Playing
1. Turn the unit on.
2. Start the server (Windows Media
®
Player 11, Windows
Media
®
Player 12, or NAS device) containing the music
files to play.
3. Make sure that the PCs and/or NASs are properly
connected to the same network as this unit.
4. Press MUSIC SERVER.
5. Select the server or music file with the cursors (a) of the
remote controller and press ENTER (b) to confirm. To
return to the previous display, press RETURN (c).
0 If "No Server" is displayed, check whether the network is
properly connected.
0 Depending on the server being used and the files played,
elapsed play time and remaining play time may not be
displayed.
0 For music files on a server, there can be up to 20,000
tracks per folder, and folders may be nested up to 16
levels deep.
1
a
b
c
Music Server
Music Server
ddd
ccc
bbb
aaa
La page charge ...
La page charge ...
La page charge ...
La page charge ...
La page charge ...
La page charge ...
La page charge ...
La page charge ...
La page charge ...
La page charge ...
La page charge ...
La page charge ...
La page charge ...
La page charge ...
La page charge ...
La page charge ...
La page charge ...
La page charge ...
La page charge ...
La page charge ...
La page charge ...
La page charge ...
La page charge ...
La page charge ...
La page charge ...
La page charge ...
La page charge ...
La page charge ...
La page charge ...
La page charge ...
La page charge ...
La page charge ...
La page charge ...
La page charge ...
La page charge ...
La page charge ...
La page charge ...
La page charge ...
La page charge ...
La page charge ...
La page charge ...
La page charge ...
La page charge ...
La page charge ...
La page charge ...
La page charge ...
La page charge ...
La page charge ...
La page charge ...
La page charge ...
La page charge ...
La page charge ...
La page charge ...
La page charge ...
La page charge ...
La page charge ...
La page charge ...
La page charge ...
La page charge ...
La page charge ...
La page charge ...
La page charge ...
La page charge ...
La page charge ...
La page charge ...
La page charge ...
La page charge ...
La page charge ...
La page charge ...
La page charge ...
La page charge ...
La page charge ...
La page charge ...
La page charge ...
La page charge ...
La page charge ...
La page charge ...
La page charge ...
La page charge ...
La page charge ...
La page charge ...
La page charge ...
La page charge ...
La page charge ...
La page charge ...
La page charge ...
La page charge ...
La page charge ...
La page charge ...
La page charge ...
La page charge ...
La page charge ...
La page charge ...
La page charge ...
La page charge ...
La page charge ...
La page charge ...
La page charge ...
La page charge ...
La page charge ...
La page charge ...
La page charge ...
La page charge ...
La page charge ...
La page charge ...
La page charge ...
La page charge ...
La page charge ...
La page charge ...
La page charge ...
La page charge ...
La page charge ...
La page charge ...
La page charge ...
La page charge ...
La page charge ...
La page charge ...
La page charge ...
La page charge ...
La page charge ...
La page charge ...
La page charge ...
La page charge ...
La page charge ...
La page charge ...
La page charge ...
La page charge ...
La page charge ...
La page charge ...
La page charge ...
La page charge ...
La page charge ...
La page charge ...
La page charge ...
La page charge ...
La page charge ...
La page charge ...
La page charge ...
La page charge ...
La page charge ...
La page charge ...
La page charge ...
La page charge ...
La page charge ...
La page charge ...
La page charge ...
La page charge ...
La page charge ...
La page charge ...
La page charge ...
La page charge ...
La page charge ...
La page charge ...
La page charge ...
La page charge ...
La page charge ...
La page charge ...
La page charge ...
La page charge ...
La page charge ...
La page charge ...
La page charge ...
La page charge ...
La page charge ...
La page charge ...
La page charge ...
La page charge ...
La page charge ...
La page charge ...
La page charge ...
La page charge ...
La page charge ...
La page charge ...
La page charge ...
La page charge ...
La page charge ...
La page charge ...
La page charge ...
La page charge ...
La page charge ...
La page charge ...
La page charge ...
La page charge ...
La page charge ...
La page charge ...
La page charge ...
La page charge ...
La page charge ...
La page charge ...
La page charge ...
La page charge ...
La page charge ...
La page charge ...
La page charge ...
La page charge ...
La page charge ...
La page charge ...
La page charge ...
La page charge ...
La page charge ...
La page charge ...
La page charge ...
La page charge ...
La page charge ...
La page charge ...
La page charge ...
La page charge ...
La page charge ...
La page charge ...
La page charge ...
La page charge ...
La page charge ...
La page charge ...
La page charge ...
La page charge ...
La page charge ...
La page charge ...
La page charge ...
La page charge ...
La page charge ...
La page charge ...
La page charge ...
La page charge ...
La page charge ...
La page charge ...
La page charge ...
La page charge ...
La page charge ...
La page charge ...
La page charge ...
La page charge ...
La page charge ...
La page charge ...
La page charge ...
La page charge ...
La page charge ...
La page charge ...
La page charge ...
La page charge ...
La page charge ...
La page charge ...
La page charge ...
La page charge ...
La page charge ...
La page charge ...
La page charge ...
La page charge ...
La page charge ...
La page charge ...
La page charge ...
-
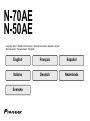 1
1
-
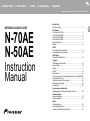 2
2
-
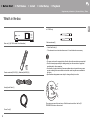 3
3
-
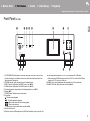 4
4
-
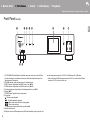 5
5
-
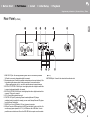 6
6
-
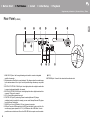 7
7
-
 8
8
-
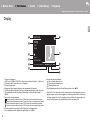 9
9
-
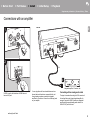 10
10
-
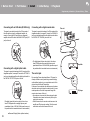 11
11
-
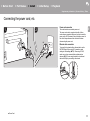 12
12
-
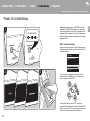 13
13
-
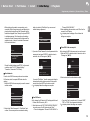 14
14
-
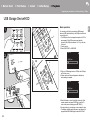 15
15
-
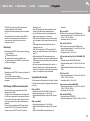 16
16
-
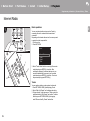 17
17
-
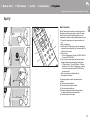 18
18
-
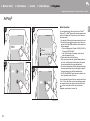 19
19
-
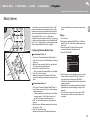 20
20
-
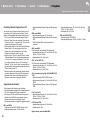 21
21
-
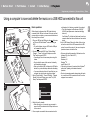 22
22
-
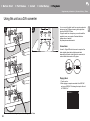 23
23
-
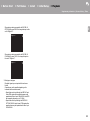 24
24
-
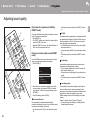 25
25
-
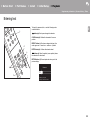 26
26
-
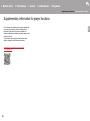 27
27
-
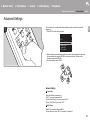 28
28
-
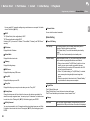 29
29
-
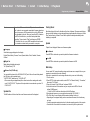 30
30
-
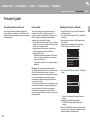 31
31
-
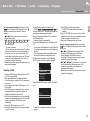 32
32
-
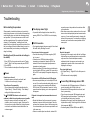 33
33
-
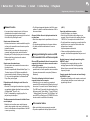 34
34
-
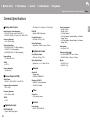 35
35
-
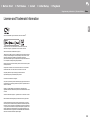 36
36
-
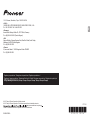 37
37
-
 38
38
-
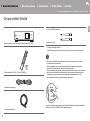 39
39
-
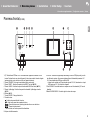 40
40
-
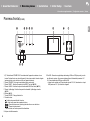 41
41
-
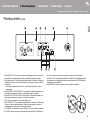 42
42
-
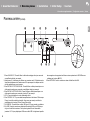 43
43
-
 44
44
-
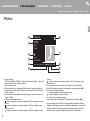 45
45
-
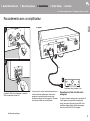 46
46
-
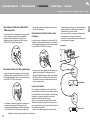 47
47
-
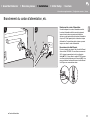 48
48
-
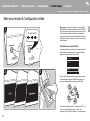 49
49
-
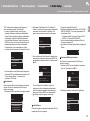 50
50
-
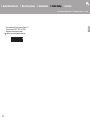 51
51
-
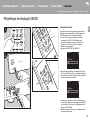 52
52
-
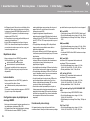 53
53
-
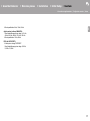 54
54
-
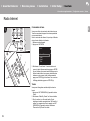 55
55
-
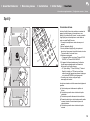 56
56
-
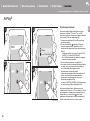 57
57
-
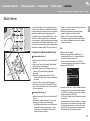 58
58
-
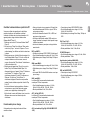 59
59
-
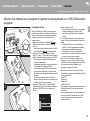 60
60
-
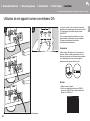 61
61
-
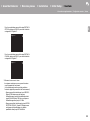 62
62
-
 63
63
-
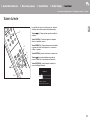 64
64
-
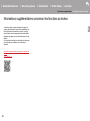 65
65
-
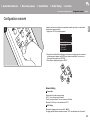 66
66
-
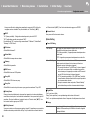 67
67
-
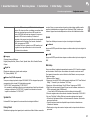 68
68
-
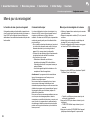 69
69
-
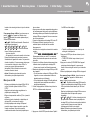 70
70
-
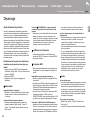 71
71
-
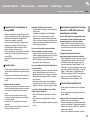 72
72
-
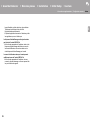 73
73
-
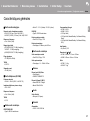 74
74
-
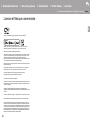 75
75
-
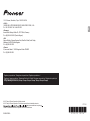 76
76
-
 77
77
-
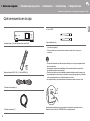 78
78
-
 79
79
-
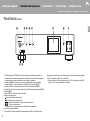 80
80
-
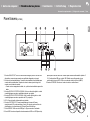 81
81
-
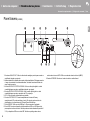 82
82
-
 83
83
-
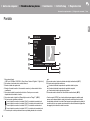 84
84
-
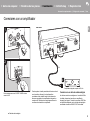 85
85
-
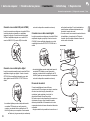 86
86
-
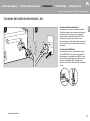 87
87
-
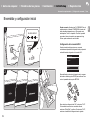 88
88
-
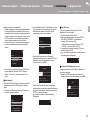 89
89
-
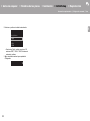 90
90
-
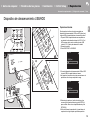 91
91
-
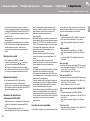 92
92
-
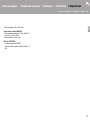 93
93
-
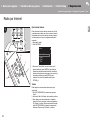 94
94
-
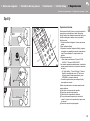 95
95
-
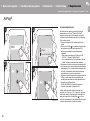 96
96
-
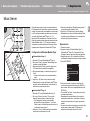 97
97
-
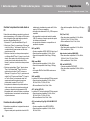 98
98
-
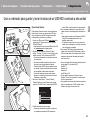 99
99
-
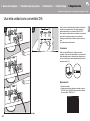 100
100
-
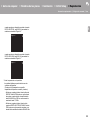 101
101
-
 102
102
-
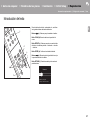 103
103
-
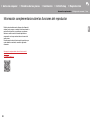 104
104
-
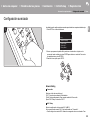 105
105
-
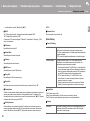 106
106
-
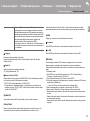 107
107
-
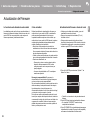 108
108
-
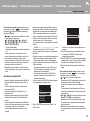 109
109
-
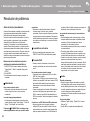 110
110
-
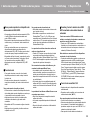 111
111
-
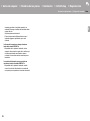 112
112
-
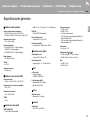 113
113
-
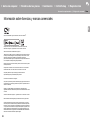 114
114
-
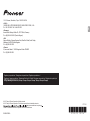 115
115
-
 116
116
-
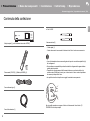 117
117
-
 118
118
-
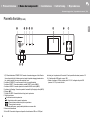 119
119
-
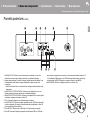 120
120
-
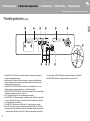 121
121
-
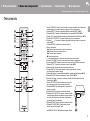 122
122
-
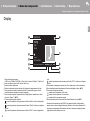 123
123
-
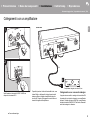 124
124
-
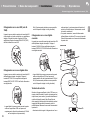 125
125
-
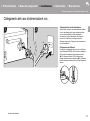 126
126
-
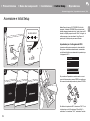 127
127
-
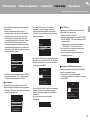 128
128
-
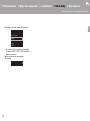 129
129
-
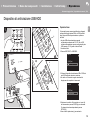 130
130
-
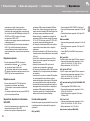 131
131
-
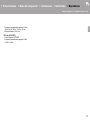 132
132
-
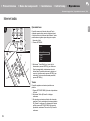 133
133
-
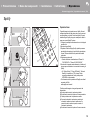 134
134
-
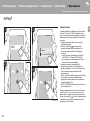 135
135
-
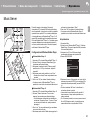 136
136
-
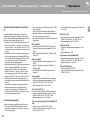 137
137
-
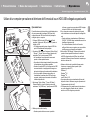 138
138
-
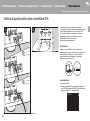 139
139
-
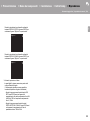 140
140
-
 141
141
-
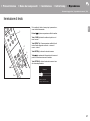 142
142
-
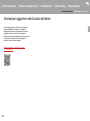 143
143
-
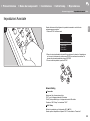 144
144
-
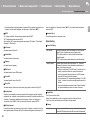 145
145
-
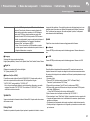 146
146
-
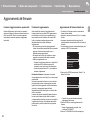 147
147
-
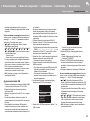 148
148
-
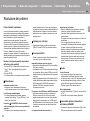 149
149
-
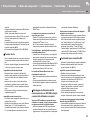 150
150
-
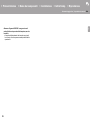 151
151
-
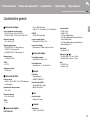 152
152
-
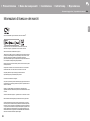 153
153
-
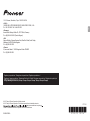 154
154
-
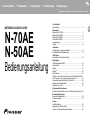 155
155
-
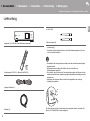 156
156
-
 157
157
-
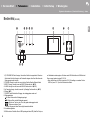 158
158
-
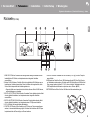 159
159
-
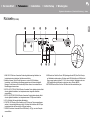 160
160
-
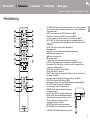 161
161
-
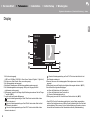 162
162
-
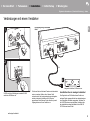 163
163
-
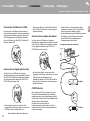 164
164
-
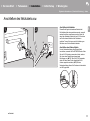 165
165
-
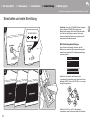 166
166
-
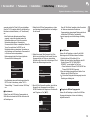 167
167
-
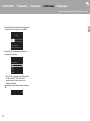 168
168
-
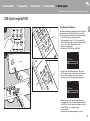 169
169
-
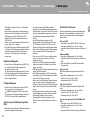 170
170
-
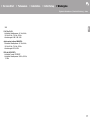 171
171
-
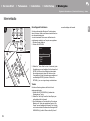 172
172
-
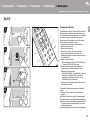 173
173
-
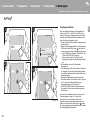 174
174
-
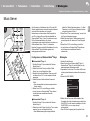 175
175
-
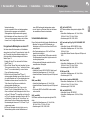 176
176
-
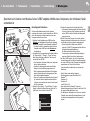 177
177
-
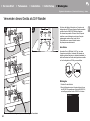 178
178
-
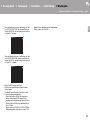 179
179
-
 180
180
-
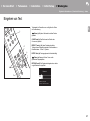 181
181
-
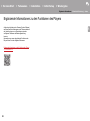 182
182
-
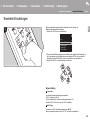 183
183
-
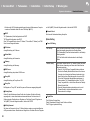 184
184
-
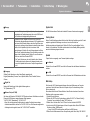 185
185
-
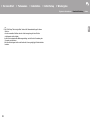 186
186
-
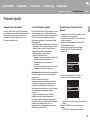 187
187
-
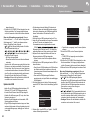 188
188
-
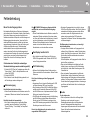 189
189
-
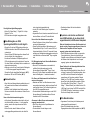 190
190
-
 191
191
-
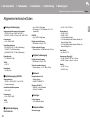 192
192
-
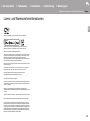 193
193
-
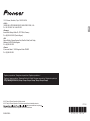 194
194
-
 195
195
-
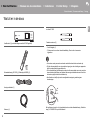 196
196
-
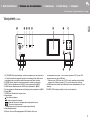 197
197
-
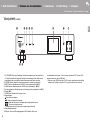 198
198
-
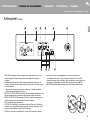 199
199
-
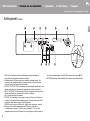 200
200
-
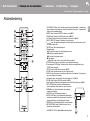 201
201
-
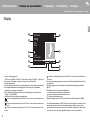 202
202
-
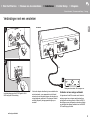 203
203
-
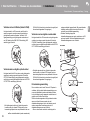 204
204
-
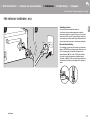 205
205
-
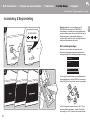 206
206
-
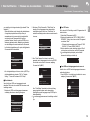 207
207
-
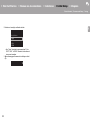 208
208
-
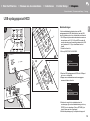 209
209
-
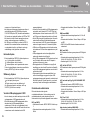 210
210
-
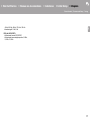 211
211
-
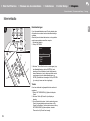 212
212
-
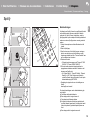 213
213
-
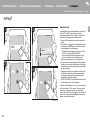 214
214
-
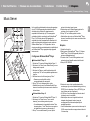 215
215
-
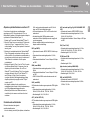 216
216
-
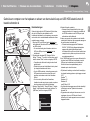 217
217
-
 218
218
-
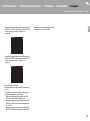 219
219
-
 220
220
-
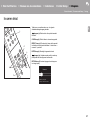 221
221
-
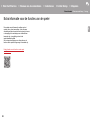 222
222
-
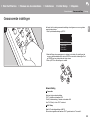 223
223
-
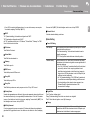 224
224
-
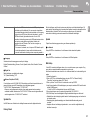 225
225
-
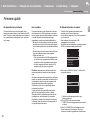 226
226
-
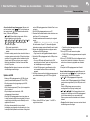 227
227
-
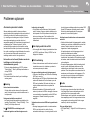 228
228
-
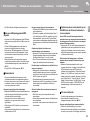 229
229
-
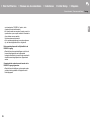 230
230
-
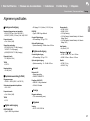 231
231
-
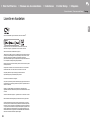 232
232
-
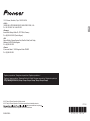 233
233
-
 234
234
-
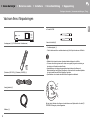 235
235
-
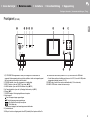 236
236
-
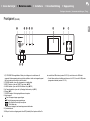 237
237
-
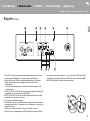 238
238
-
 239
239
-
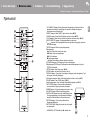 240
240
-
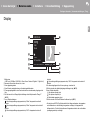 241
241
-
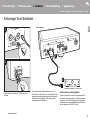 242
242
-
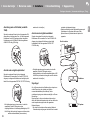 243
243
-
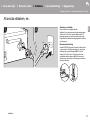 244
244
-
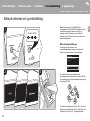 245
245
-
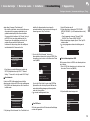 246
246
-
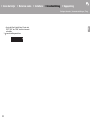 247
247
-
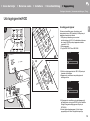 248
248
-
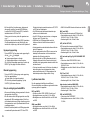 249
249
-
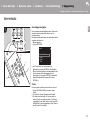 250
250
-
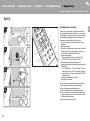 251
251
-
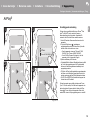 252
252
-
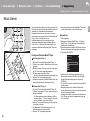 253
253
-
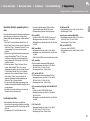 254
254
-
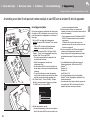 255
255
-
 256
256
-
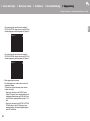 257
257
-
 258
258
-
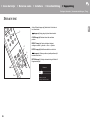 259
259
-
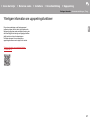 260
260
-
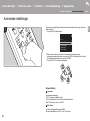 261
261
-
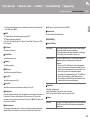 262
262
-
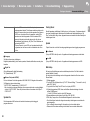 263
263
-
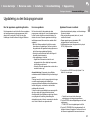 264
264
-
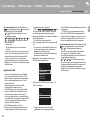 265
265
-
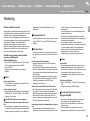 266
266
-
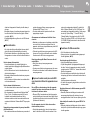 267
267
-
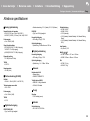 268
268
-
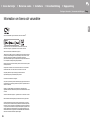 269
269
-
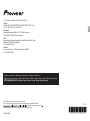 270
270
Pioneer N-50AE Manuel utilisateur
- Taper
- Manuel utilisateur
- Ce manuel convient également à
dans d''autres langues
- italiano: Pioneer N-50AE Manuale utente
- English: Pioneer N-50AE User manual
- español: Pioneer N-50AE Manual de usuario
- Deutsch: Pioneer N-50AE Benutzerhandbuch
- Nederlands: Pioneer N-50AE Handleiding
- svenska: Pioneer N-50AE Användarmanual
Documents connexes
-
Pioneer NC-50DAB Le manuel du propriétaire
-
Pioneer X-HM76D_HM76_HM86_XC-HM86D Manuel utilisateur
-
Pioneer N-70A-S Manuel utilisateur
-
Pioneer N-50 Manuel utilisateur
-
Pioneer N-50 Manuel utilisateur
-
Pioneer N-50 Manuel utilisateur
-
Pioneer SE-C8TW Manuel utilisateur
-
Pioneer N-50 Manuel utilisateur
-
Pioneer N-50 Manuel utilisateur
-
Pioneer N-30AE Manuel utilisateur