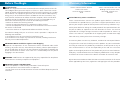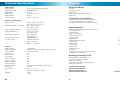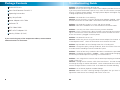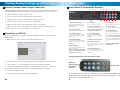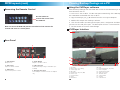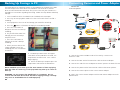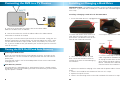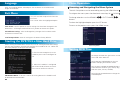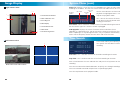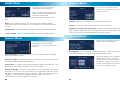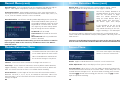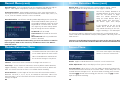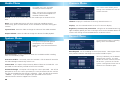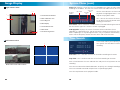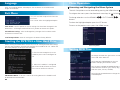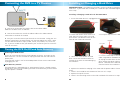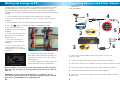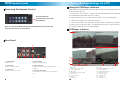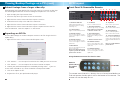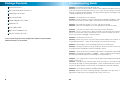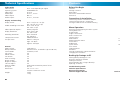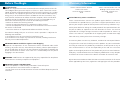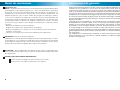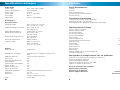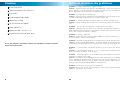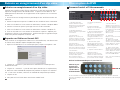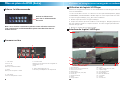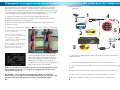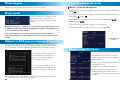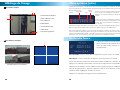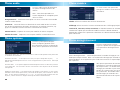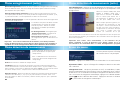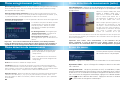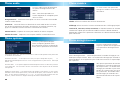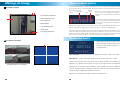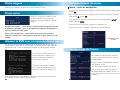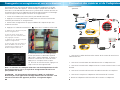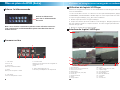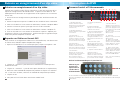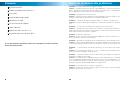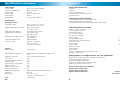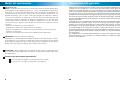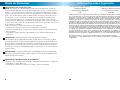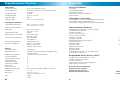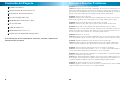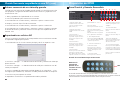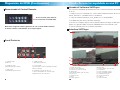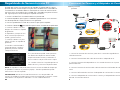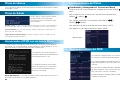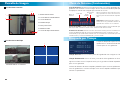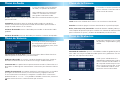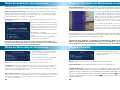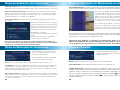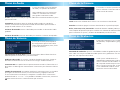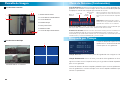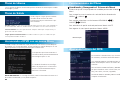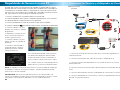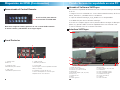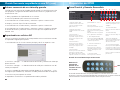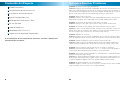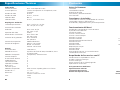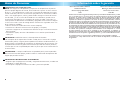Swann SW343-DPM Guide d'installation
- Catégorie
- Des caméras de sécurité
- Taper
- Guide d'installation
Ce manuel convient également à
La page est en cours de chargement...
La page est en cours de chargement...
La page est en cours de chargement...
La page est en cours de chargement...
La page est en cours de chargement...
La page est en cours de chargement...
La page est en cours de chargement...
La page est en cours de chargement...
La page est en cours de chargement...
La page est en cours de chargement...
La page est en cours de chargement...
La page est en cours de chargement...
La page est en cours de chargement...
La page est en cours de chargement...
La page est en cours de chargement...
La page est en cours de chargement...
La page est en cours de chargement...
La page est en cours de chargement...
La page est en cours de chargement...
La page est en cours de chargement...
La page est en cours de chargement...
La page est en cours de chargement...
La page est en cours de chargement...
La page est en cours de chargement...

2424
© Swann Communications 2009
Advanced security made easy™
Aide / Support Technique
Félicitation pour votre achat. Si à n’importe quel moment ce produit ne
fonctionne pas quand vous le branchez pour la première fois ou si vous vous
rencontrez un problème, ne le rapportez pas au magasin !
Utilisez le guide d’installation / Manuel de la boite, ou
Visitez le site www.swannsecurity.com
Pour les FAQ, les astuces de dépannage et plus encore, ou
Contactez notre équipe d’experts du support technique…
Europe eusupport@swannsecurity.com
Etats-Unis tech@swannsecurity.com
Europe
01 57 323 377
Lun.-Ven., 10h-19h CET
Sans frais États-Unis:
1-800-627-2799
(Dim, 14h00- 22h00 Heure du Pacifique)
(Lun-Jeu, 6h00-10h00 Heure du Pacifique)
(Ven, 6h00-14h00 Heure du Pacifique)
Échanges et Réparations États-Unis:
1-800-627-2799 (option 1)
(Lun-Ven, 9h00-17h00 Heure du Pacifique)
Il peut y avoir de légères variations saisonnières concernant les
heures
Swann. L’aide est ici !
11
DVR4-950™
4 Enregistreur Vidéo Numérique
Operating Instructions
plug&playsecurity
™
™
Advanced security made easy
SW341-DNF / SW343-DP2 / SW343-DPM / SW344-DPS
www.swannsecurity.com
SR341-DNF-60030-200709
Instructions de fonctionnement

22
Avant de commencer
Vérifi cation FCC
NOTE: Cet équipement a été testé et est en conformité avec les limites édictées dans
le paragraphe 15 des Règlementations FCC, relatif aux équipements numériques
de classe B. Ces limites ont été défi nies dans le but de fournir une protection rai-
sonnable contre les interférences néfastes dans les installations résidentielles. Cet
équipement génère, utilise et peut irradier des énergies de fréquences radio et,
s’il n’est pas installé dans le respect des instructions fournies, peut provoquer des
interférences auprès des appareils de réception radiotélévisée. Ces dernières peu-
vent être déterminées en allumant et éteignant l’équipement installe. L’utilisateur
est incité à essayer, si besoin est, de corriger les interférences à l’aides des mesures
suivantes :
- Réorienter ou déplacer l’antenne réceptrice.
Augmenter l’espace entre l’équipement et le récepteur
- Brancher l’équipement sur une prise ou un circuit différents de celui auquel le
récepteur est connecté.
- Consulter le revendeur ou un technicien radio/télévision expérimenté.
IMPORTANT: relative aux écoutes prohibées
Excepté dans le cadre d’opérations d’applications de la loi conduites par les autori-
tés compétentes, il est strictement interdit d’utiliser le matériel fourni afi n d’écouter
ou d’enregistrer illégalement des conversations privées au-delà des strictes limites
édictées par les personnes engagées dans lesdites conversations.
ATTENTION : Toute modifi cation non approuvée par la partie responsable de la
mise en conformité de l’appareil peut annuler les autorisations ou droits d’utilisation
de l’équipement.
INSTRUCTIONS DE SECURITE IMPORTANTES :
Assurez-vous que le produit est correctement fi xé et stable.
Ne pas utiliser si les câbles ou connexions sont exposés
2323
Informations de garantie
Swann Communications garantit ce produit contre tous les défauts de fabrication et de
matériel pour une période d’un (1) an à partir de sa date d’achat initiale. Vous devez
présenter votre ticket de caisse comme preuve d’achat pour valider la garantie. Toute
unité qui se révèlerait défectueuse pendant la période mentionnée sera réparée sans
frais pour les pièces et la main d’oeuvre, ou remplacée à la seule discrétion de Swann.
La réparation ou le remplacement sera garanti soit pour quatre-vingt-dix jours soit pour
le reste de la période initiale de garantie, selon la période la plus longue. L’utilisateur
final est responsable des frais de port subis pour envoyer le produit vers les centres de
réparation de Swann.
L’utilisateur final est responsable pour tous les frais de port et d’expédition subis lors
de l’expédition de ce produit à partir et vers un autre pays que le pays d’origine. La
garantie ne couvre pas les dommages dus à des incidents, des accidents ou résultant
de l’utilisation, ou de l’incapacité d’utiliser ce produit. Tous frais associés de montage
ou de démontage de ce produit par un artisan ou toute autre personne, ou tous les
autres frais associés à son utilisation sont de la responsabilité de l’utilisateur final. Cette
garanties’applique seulement à l’acheteur initial du produit, et n’est pas transférable à
une tierce partie.
Les modifications non-autorisées par l’utilisateur ou toute tierce partie de n’importe
quelle composante ou tout preuves de mauvaise utilisation ou d’abus de l’appareil
annuleront toute garantie.

2222
Video/Audio
Format vidéo: NTSC / PAL selon la région
Système d’exploitation: RTOS Incorporé
Entrée vidéo: RCA x 4
Entrée audio: RCA x 1, Ligne-dans
Sortie vidéo: BNC x 1
Sortie audio: RCA x 1, Ligne-dehors
D’affi chage et
d’enregistrement
Affi chage image: NTSC: 120 fps (4 × 30 fps)
PAL: 100 fps (4 × 25 fps)
Global Recording Frame Rate: NTSC: Max. 60 fps
PAL: Max. 50 fps
Video Operation Duplex : Enregistrement, Lecture
Résolution de l’affi chage: NTSC: 640 x 448
PAL: 640 x 544
Résolution d’enregistrement: NTSC: 640x224
PAL: 640x272
Format de compression: MJPEG modifi é
Taille par image: Normal: 12K Octets
Haut: 15K Octets
Plus haut: 20K Octets
Général
HDD Interface: SATA HDD x 1
Méthode de sauvegarde: USB Flash Drive, Thumbdrive (jusqu’à 2 Go
max)
Mode de recherche: Time / Date de l’événement,
Plein écran: Oui
Détection de mouvement: Oui
Perte Détecter: Oui
Commutation automatique: Oui
Buzzer Output: Oui
Réglez la luminosité: Oui
Ajuster le contraste: Oui
Mode du Récupération: Auto Restore Record on power failure
Entrée DC: DC 12V
Dimensions: 8.9” x 8.2” x 2.1”
225mm X 208mm X 53mm
Poids: 2.8lbs1.3kg
Spécifications techniques
33
Contenu
Avant de commencer 2
Contenu 3
Contenu 4
Mise en place du DVR 5-6
Panneau frontal et Télécommande 6
Panneau arrière 6
Connexions & Installation
Connexion des caméras et de l’adaptateur 7
Connexion du DVR à une télévision 8
Allumage/extinction du DVR et récupération automatique 8
Fonctionnement du menu 9
Menu – accès et navigation 9
Paramétrage de l’heure 9
Vue caméra unique 10
Vue caméras multiples 10
Vue caméras multiples 10
Menu caméra 11
Menu enregistrement 11-12
Menu détection de mouvements 12-13
Ecran du menu 13
Menu audio 14
Menu système 14-15
Recherche heure 15
Menu langues 16
Menu sortie 16
Allumer le DVR avec un nouveau disque dur 16
Changer le disque dur 17
Sauvegarder un enregistrement vers un ordinateur 18
Visionner un enregistrement sauvegardé sur ordinateur 19
Utilisation du logiciel VVFPlayer 19
Interface du logiciel VVFPlayer 19
Extraire un enregistrement d’un clip vidéo 20
Exporter un fi chier au format AVI 20
Guide de résolution des problèmes 21
Spécifi cations techniques 22
Informations de garantie 23
Détails support technique Quatrième
de couverture

44
Contenu
Unité DVR4-950™
Télécommande panneau frontal x 2
Instructions
Guide de démarrage rapide
Adaptateur et câble
CD d’installation du logiciel
Câble vidéo RCA
Adaptateurs BNC vers RCA x 4
Autocollants de sécurité (pack de 4)
Si l’un des éléments présentés ci-dessus est manquant, veuillez contacter
Swann Communications.
2121
Problème : Le témoin d’alimentation clignote en rouge.
Solution : Assurez-vous que vous utilisez le bon adaptateur. Si vous avez acheté le DVR
dans le cadre d’u kit, assurez-vous que les caméras sont branchées sur un adaptateur sé-
paré. L’adaptateur le plus volumineux correspond au DVR.
Problème : Le disque dur ne fonctionne pas.
Solution : Assurez-vous que le DVR utilise le bon adaptateur. Ouvrez le DVR et assurez-
vous que le câble SATA est bien branché et relie DVR et disque dur.
Problème : L’utilisation du disque dur indique 100% et ce dernier n’enregistre plus.
Solution : Formatez le disque dur ou paramétrez ce dernier afi n d’autoriser le mode réécri-
ture.
Problème : Je ne vois qu’u écran bleu là où devrait se trouver ma caméra.
Solution : Si seulement une vue caméra est un écran bleu, cela signifi e que le DVR ne reçoit
pas de signal de la caméra. Vérifi ez les connexions de cette dernière à l’arrière de votre DVR.
Vérifi ez que la camera est branchée et allumée.
Problème : Le DVR ne s’allume pas
Solution : Assurez-vous que vous utilisez le bon adaptateur. Essaye une autre prise. Véri-
fi ez les connexions situées à l’arrière du DVR.
Problème : Mon DVR ne sauvegarde que les enregistrements vieux de quelques jours.
Solution : Passez en mode qualité Normal : un nombre d’image par seconde moins élevé
ou une qualité d’image moindre permet d’économiser de l’espace sur votre disque dur.
Problème : Je veux formater mon disque dur mais je ne me souviens plus du mot de
passe.
Solution : Le mot de passe par défaut est « 111111 » Swann vous recommande, pour des
raisons de sécurité, de modifi er ce mot de passe.
Problème : J’utilise des caméras sans fi l, le DVR n’arrête pas de biper et le détecteur de
mouvement enregistre tout le temps.
Solution : Les caméras sans fi l analogiques peuvent subir des interférences. Le DVR inter-
prète le changement d’image comme un mouvement et lance un enregistrement. Swann
vous recommande d’utiliser des caméras câblées ou d’opter pour des caméras ans fi l nu-
mériques telles que le modèle ADW-300 pour l’enregistrement.
Problème : Je ne peux pas lire les séquences enregistrées.
Solution : Assurez-vous, lors du choix de la séquence à lire, que vous avez bien marqué le
DEBUT de cette dernière et non sa FIN.
Guide de résolution des problèmes

2020
Lorsque vous travaillez sur des fi chiers volumineux, il peut être nécessaire de les
séparer en enregistrements de moindre taille. La partie suivante décrit la ‘mé-
thode permettant d’extraire un enregistrement et de l’exporter vers un nouveau
fi chier .VVF
1. Ouvrez et lancez l’enregistrement à partir duquel vous souhaitez extraire une
séquence.
2. Mettez la séquence en pause à l’endroit où vous souhaitez lancer l’extraction.
3. Faites un clic droit sur la vue caméra et sélectionner Caméra > Marquer début
4. Trouvez et mettez en pause le passage situé à la fi n de l’extraction.
5. Faites un clic droit sur la vue caméra et sélectionner Caméra > Marquer fi n
6. faites un clic droit sur la vue caméra et sélectionnez Capture > Exporter puis
enregistrez le fi chier et son emplacement. Veuillez noter que ce type de manipu-
lation vous permet d’exporter au format .VVF.
Extraire un enregistrement d’un clip vidéo
Exporter un fi chier au format AVI
Extraire un enregistrement d’un clip vidéo
Vous visualiser un enregistrement vidéo sur un autre ordinateur, vous devez créer
un fi chier AVI à l’aide de l’option d’exportation intégrée.
1. Après un clic droit dans la vue caméra principale, cliquez sur Exporter > AVI
2. Cliquez sur « Parcourir » près de Entrée et sélectionnez la vidéo que vous
souhaitez convertir.
3. Cliquez sur « Parcourir... » près de Sortie pour sélectionner un emplacement,
4. Défi nissez votre méthode de compression préférée en cliquant sur Sélection-
ner. Si vous avez un doute, choisissez la méthode de compression par défaut.
5. Cliquez sur OK.
6. Vous pouvez lire le fi chier dans votre lecteur média favori.
55
1. Indicateur disque dur
Lumières allumées lorsque le
disque dur est actif (clignotantes
lors des enregistrements, des
recherches etc.)
2. Indicateur alimentation
Lumières allumées lorsque le DVR
est en marche
3. Bouton chaîne 1
Appuyez sur ce bouton pour
visualiser la caméra 1 en mode
plein écran / appuyez à nouveau
pour retourner en vue mosaïque
4. Bouton chaîne 2
Appuyez sur ce bouton pour
visualiser la caméra 2 en mode
plein écran / appuyez à nouveau
pour retourner en vue mosaïque
5. Bouton Menu
Appuyez sur ce bouton pour
sélectionner les options Menu /
menu précédent / quitter
Note : Certaines fonctions
nécessitent un mot de passe. Le
mot de passe par défaut est «
111111 »
6. Bouton Paramétrage
Appuyez sur ce bouton pour
confi rmer votre sélection
7. Bouton enregistrement/arrêt
Appuyez sur ce bouton pour
lancer / arrêter un enregistrement
Note : Ne fonctionnement pas si
l’enregistrement différé ou si le
détecteur de mouvements sont
activés.
8. Bouton lecture / pause
Appuyez pour affi cher la LISTE
DES EVENEMENTS, pour lancer le
dernier enregistrement ou mettre
la lecture en pause
9. Capteur contrôle à distance
10. Bouton chaîne 3
Appuyez sur ce bouton pour
visualiser la caméra 3 en mode
plein écran / appuyez à nouveau
pour retourner en vue mosaïque
11. Bouton chaîne 4
Appuyez sur ce bouton pour
visualiser la caméra 4 en mode
plein écran / appuyez à nouveau
pour retourner en vue mosaïque
12. Flèche haut
Déplace le curseur vers le haut
dans les menus
13. Flèche bas
Déplace le curseur vers le bas
dans les menus
14. Bouton retour rapide
Appuyez sur ce bouton pour
activer le retour rapide durant la
lecture / déplacer le curseur vers
la gauche dans les menus
15. Bouton avance rapide
Appuyez sur ce bouton pour
activer l’avance rapide durant la
lecture / déplacer le curseur vers
la droite dans les menus / activer
la fonction AUTO SWITCH
Note : 3-15 télécommande pan-
neau frontal
Mise en place du DVR
Panneau frontal et Télécommande
1
10 11 12 13
2
345678
9
14 15
La télécommande contient une pile qui doit être active avant la première utilisation. Enlevez la
protection en plastique collée à l’arrière de la télécommande. La télécommande est désormais prête
à être utilisée.
Utiliser la télécommande pour la première fois
LED IR
Enlever la pro-
tection plas-
tique située à
l’arrière de la
télécommande

66
1. Sortie Vidéo
Sortie vers TV
2. Entrée vidéo
Entrées pour caméras x4 RCA
3. Entrée
Entrée pour microphone 1 x RCA
4. Sortie Audio
Sortie vers haut-parleur 1 x RCA
5. Connexion USB
Transférer un enregistrement de sauvegarde sur
un Flash drive ( non
Inclus)
6. Entrée alimentation DC 12 V
Connexion pour adaptateur 12V uniquement
Panneau arrière
3
4512
6
Mise en place du DVR (Suite)
Utilisez les échancrures
pour ôter la télécommande
de l’unité
Enlever la télécommande
Note : Pour sécuriser votre DVR et prévenir toute utilisation non auto-
risée, veuillez ôter la télécommande et placez cette dernière dans un
endroit sécurisé.
1919
Interface du logiciel VVFPlayer
Visionnez les enregistrement stockés sur votre DVR4-950™ à l’aide du logiciel VVF situé
sur le CD d’installation.
1. Insérez le CD dans le lecteur. Si ce dernier ne se lance pas automatiquement, appuyez
sur DEMARRER, OSTE DE TRAVAIL et double-cliquez sur l’icone représentant le lecteur CD.
2. Copiez le logiciel VVFPlayer_V2_6_4B sur votre ordinateur.
3. Double-cliquez pour lancer le logiciel VVFPlayer.
4. Cliquez sur le dossier (4) afi n de visualiser l’écran du logiciel. Naviguez jusqu’à la vidéo
que vous souhaitez visualiser et cliquez sur Ouvrir. Le fi chier enregistré possédera une
extension de type .VVF.
5. Utilisez les contrôles pour visualiser la vidéo.
Visionner un enregistrement sauvegardé sur ordinateur
Utilisation du logiciel VVFPlayer
1
2
3
4
58 1269 1371011 15
16
17
18
14
1. Nom du fi chier
2. Date & heure de l’enregistrement
3. Etat actuel de lectur
e
4. Ouvrir fi chier
5. Retour rapide (16x, 32x, 64x)
6. Retour (1x)
7. Image précédente
8. Pause
9. Image suivante
10. Lecture
11. Avance rapide (16x, 32x, 64x)
12. Capture Image
13. Vue caméra unique
14. Vue Mosaïque
15. Barre de défi lement
16. Son / Muet
17. Volume
18. Vue Caméra

1818
Sauvegarder un enregistrement vers un ordinateur
Votre DVR4-950™ vous permet de copier les données enregistrées via le port
USB située à l’arrière de l’appareil. LE DVR accepte la plupart des clés USB ou
fl ash drive. La clé USB doit être formatée au système FAT32. Veuillez consulter les
instructions fournies par le fabriquant de votre clé USB concernant le formatage.
Suivez les étapes ci-dessous pour transférer un enregistrement :
1. Insérez une clé USB (non incluse) dans le port USB de votre DVR
2. Appuyez sur Lecture pour ouvrir le mode lecture ou utilisez la fonction de
recherche pour localiser un enregistrement.
3. Mettez votre enregistrement en payse au début de la séquence que vous
souhaitez transférer.
4. Appuyez sur le bouton Menu/Fichier pour ouvrir le mode Transfert USB.
5. Appuyez sur le bouton CH1 pour
lancer l’enregistrement.
6. Une fois arrivé à la fi n de la
séquence que vous souhaitez trans-
férer, appuyez sur Pause.
7. Appuyez sur le bouton CH2 pour
stopper l’enregistrement.
8. Une fois que vous avez choisi les
points de début et de fi n de votre
enregistrement, appuyez sur le
bouton CH4 pour continuer.
9. L’écran de transfert vers USB apparaîtra
et vous présentera les détails de l’appareil
UBS inséré, l’espace disponible, les étapes à
effectuer si nécessaire et le nom du fi chier.
Appuyez sur CH4 pour lancer la copie.
10. Une fois le transfert terminé, appuyez sur
Stop et enlevez votre appareil USB.
Note : Le transfert vers USB peut nécessiter une durée équivalente à celle
de l’enregistrement. Par ex, la copie d’un enregistrement d’une heure
peut prendre une heure.
ATTENTION : Ne connectez pas directement le DVR à un ordinateur.
N’enlevez pas votre appareil de stockage USB en cours de transfert. Une
mauvaise utilisation des appareils peut être à l’origine de dégâts.
77
Connexion des caméras et de l’adaptateur
1. Connectez les câbles d’alimentation et BNC de la caméra de sécurité à un
câble d’extension.
2. Connectez l’extrémité BNC du câble d’extension à l’adaptateur RCA.
3. Connectez l’extrémité de l’adaptateur RCA à l’entrée caméra située à l’arrière
du DVR.
4. Connectez l’extrémité Alimentation du câble d’extension aux coupleurs.
5. Connectez le coupleur à l’adaptateur d’alimentation de la caméra.
6. Branchez l’adaptateur d’alimentation de la caméra et l’adaptateur
1
2
3
4
5
Caméras et accessoires
optionnels
6

88
Connexion du DVR à une télévision
1
2
1. Connectez l’extrémité RCA du câble vidéo à l’ENTREE jaune
Située à l’arrière du moniteur / téléviseur.
2. Connectez l’autre extrémité RCA du câble vidéo à la SORTIE jaune
Située à l’arrière du DVR.
3. Branchez votre TV sur la bonne chaîne afi n de pouvoir visualiser le DVR. A
l’aide de la télécommande de votre TV, appuyez sur le bouton ENTREE jusqu’à ce
que les images transmises par votre DVR apparaissent à l’écran. Sur la plupart
des TV, ce bouton est appelé Entrée, Vidéo, Source, A/V, Ligne, Chaîne 0 etc. Si
vous ne parvenez pas à visualiser votre DVR, veuillez contacter le fabriquant de
votre téléviseur pour assistance.
Back of TV
Allumer / Eteindre le DVR
Pour allumer votre DVR, connectez l’adaptateur d’alimentation à l’entrée DC
12V située à l’arrière de l’unité. Pour éteindre le DVR, débranchez le câble
d’alimentation.
Si le DVR n’est pas utilisé pour une période prolongée, Swann vous recommande
de débrancher l’unité.
Option Récupération Automatique
Le DVR4-950™ comporte une option de récupération automatique. Si une cou-
pure de courant survient lors de l’enregistrement, ce dernier reprendra automa-
tiquement une fois le courant rétabli.
Allumage/extinction du DVR et récupération
Arrière de la TV
Arrière de la TV
1717
6. Remplacez le disque dur et branchez les câbles SATA et alimentation comme
présenté dans l’étape 5.
7. Vissez le disque dur à l’arrière du boitier comme présenté dans l’étape 4.
8. Replacez le dessus du boîtier.
9. Replacez les vis restantes sur les côtés et à l’arrière du DVR comme présenté
dans l’étape 2.
4. Situez les vis situées sous le disque
dur. Sécurisez le disque dur avant
d’enlever les 4 vis de manière à éviter
tout dommage.
5. Appuyez sur le clip en métal si-
tué sur le câble SATA (câble ROUGE
ou ORANGE) afi n de débrancher ce
dernier du disque dur. Débranchez
le câble d’alimentation (2 câbles
NOIRS, 1 câble JAUNE et 1 câble
ROUGE) de l’arrière du disque dur.
Enlevez
Le câble
d’alimentation
Câble SATA
NOTE IMPORTANTE Les instructions suivantes concernent l’installation
ou le changement du disque dur. Si un disque dur est déjà préinstallé sur
votre DVR4-950™, veuillez ignorer les étapes suivantes.
Installation / Changement d’un Disque Dur sur le DVR4-950™
1. Assurez-vous que le DVR4-950™ est débranché.
2. Situez et enlevez les 6 vis (2 à l’avant,
2 au sommet et 2 à l’arrière). (les vis
situées en bas du panneau avant n’ont
pas à être enlevées).
3. Ôtez le panneau supérieur du
DVR.
Enlevez
Changer le disque dur

1616
Enregistrer, Fermer ou Charger la valeur
par défauts depuis le menu Quitter.
Appuyez sur SET pour valider les options
choisies.
Enregistrer & Quitter : Cette option vous permet de sauvegarder tous les
changements effectués. Tous les changements effectués seront perdus si
vous ne validez pas cette option.
Quitter sans sauvegarder : Sélectionnez cette option pour quitter ce
menu sans enregistrer les changements effectués, et pour revenir en vue
caméra.
Restaurer les paramètres par défaut : Rétablit tous les paramètres par
Menu sortie
Menu langues
Appuyez sur le bouton SET pour passer d’une langue à l’autre.
Lors du premier démarrage du DVR4-950™ ou du démarrage du DVR après un
changement de disque dur, le DVR confi gurera le disque dur afi n que ce dernier
puisse être utilisé. Suivez les indications affi chées afi n de confi gurer le disque
dur.
NOTE IMPORTANTE Si vous décidez de formater, toutes les données présentes
sur le disque dur seront défi nitivement effacées.
1. Une fois que le DVR a reconnu le
nouveau disque dur, appuyez sur le
bouton LECTURE pour confi gurer
l’utilisation de ce dernier.
2. Une fois le disque dur confi guré,
il vous sera demandé de formater ou
d’annuler le formatage. Appuyez sur
Allumer le DVR avec un nouveau disque dur
99
Fonctionnement du menu
Menu – accès et navigation
Le menu principal de paramétrage de l’unité peut être ouvert à l’aide du bouton
MENU
Pour naviguer entre les menus, appuyez sur les touches des fl èches direction-
nelles HAUT et BAS
Pour modifi er les sélections, utilisez les boutons RETOUR RAPIDE et
AVANCE RAPIDE
Pour confi rmer votre sélection, appuyez sur le bouton SET
Pour revenir au menu précédent, appuyez sur le bouton MENU
Paramétrage Menu
Principal
Paramétrage de l’heure
Pour modifi er l’heure du DVR, allez dans
le menu Système et sélectionnez l’option
REGLER HEURE
Une fois l’option REGLER HEURE sélection-
née, appuyez sur SET
afi n d’affi cher les fl èches de sélection.
Utilisez les boutons AVANCE RAPIDE et
RETOUR RAPIDE pour modifi er la date (an-
née, mois, jour) et l’heure (heures, minutes,
secondes)

1010
Vue caméra unique
Vue caméras multiples
5
6
2
3
1. Current Camera Channel
2. Motion Detection Icon
3. Recording Icon
4. Main Display
5. Current Date & Time
6. Mute Audio
7. No Camera Signal Icon
Vue multi-caméras avec 4 caméras Vue multi-caméras sans caméra
7
MUTE
Affichage de l’image
1
4
1515
Utilisez les touches fl échées pour sélection-
ner la lecture et l’a souligné l’événement.
Appuyez sur Stop pour quitter le mode de
lecture.
Conseil: Vous pouvez également accéder à
la Liste des événements en appuyant sur la
touche de lecture pendant la visualisation de
vos caméras.
Alarme perte signal: Une fois cette option activée, une alarme audible indiquera que le
DVR ne reçoit plus de signal d’une caméra, ou qu’une caméra a été débranchée.
Mise à jour logicielle: Indique la version actuelle du logiciel et autorise de futures mises
à jour à l’aide d’un Flash Drive USB. N’ôtez pas le Flash Drive lors des mises à jour. Vous
risqueriez d’endommager le DVR. N’installez que les mises à jour autorisées par Swann.
Une fois la mise à jour complète, enlevez le Flash Drive et redémarrez le DVR.
Numéro
Date & Heure
Type
Démarrer
/ Arrêter
Menu système (suite)
Journal des événements : Affi che la liste des 127 derniers éléments enregistrés, du plus
récent au plus ancien. Utilisez l’option Recherche pour les événements plus anciens non
présents dans la liste.
L’option de recherche vous permet de
passer rapidement d’une date ou d’une
heure à l’autre afi n de visualiser un
enregistrement.
Date de début : Date et heure de l’enregistrement le plus ancien sur le DVR.
Date de fi n : Date et heure de l’enregistrement le plus récent sur le DVR.
Entrez une date et/ou une heure située entre la date de début et la date de fi n et
appuyez sur le bouton Lecture pour visualiser les enregistrements correspondant.
Appuyez sur les boutons Avance rapide et retour rapide pour passer rapidement
entre les enregistrements. Appuyez à plusieurs reprises sur les boutons avance
rapide et retour rapide pour accélérer la lecture.
Appuyez sur le bouton Arrêt pour quitter le mode lecture.
Recherche heure

1414
Le menu Audio permet de paramétrer
les options d’enregistrement et de
volume.
Note : Vous devez posséder une
caméra équipée d’un microphone pour
utiliser ce menu.
Enregistrement : Paramétrez cette option sur ON au niveau de l’entrée Audio
située à l’arrière du DVR.
Silencieux : Permet d’allumer ou d’éteindre la sortie audio lors de la visualisa-
tion ou de l’enregistrement d’images. Vous pouvez, de manière alternative, ap-
puyez sur le bouton Silencieux lors de la visualisation des caméras.
Volume Entrée : Déplacez le curseur pour modifi er le volume enregistré.
Volume de sortie : Déplacez le curseur pour modifi er le volume de lecture.
Menu audio
Menu système
Le menu Système permet de para-
métrer les options générales telles
qu’informations relatives au disque dur,
heure, date et paramètres constructeur.
Paramétrage disque dur : Affi che les informations relatives au disque dur installé, dont taille
et utilisation de la mémoire.
Activation réécriture : Si cette option est activée, lors que le disque dur est plein, Le
DVR pourra automatiquement réécrire sur les enregistrements les plus anciens. Valeur par
défaut : Oui
Formater HDD : Cette option supprimera automatiquement toutes les données présentes
sur le disque dur. Il est nécessaire de saisir correctement le mot de passe afi n de formater
le disque dur.
Modifi er le mot de passe : Cette option permet de changer le mot de passe. Il vous sera de-
mandé de saisir le mot de passe actuel, le nouveau mot de passe, et de confi rmer ce dernier.
Note : Le mot de passe par défaut est « 111111 » Si vous avez perdu ou oublié votre mot
de passe, veuillez contacter le Support Technique de Swann Communications.
1111
Menu caméra
Le menu caméra vous permet de
changer les attributs visuels de chacune
des chaînes.
Chaîne: Affi che les attributs des caméras sélectionnées.
Affi chage: Allume ou éteint la caméra sélectionnée dans l’affi chage principal.
Luminosité, contraste, teinte, saturation: A l’aide des boutons UP & DOWN
sélectionnez l’option que vous désirez modifi er. Utilisez le bouton AVANCE
RAPIDE pour augmenter le paramètre sélectionné et le bouton RETOUR RAPIDE
pour le diminuer.
Le menu enregistrement permet
d’ajuster la qualité de l’enregistrement
et les paramètres d’enregistrement
différé.
Vous pouvez paramétrer de manière
individuelle la vitesse d’enregistrement
de chaque caméra. Le nombre total
d’images par secondes ne peut excéder
60 pour les systèmes NTSC ou 50 pour
les systèmes PAL. Un nombre moins
élevé d’images par secondes vous
permettra d’économiser de l’espace
disque.
Vitesse d’enregistrement : Permet de paramétrer le nombre d’image par sec-
ondes pour chaque caméra. Note : Un nombre élevé d’images par secondes vous
permet d’obtenir un enregistrement plus fl uide mais nécessite un espace disque
plus important.
Menu enregistrement

1212
Le calendrier vous permet de défi nir le mode
d’enregistrement en fonction de chaque
heure de la journée. Utilisez les touches
droite/gauche et haut/bas pour modifi er
votre sélection.
Par d’enregistrement : N’enregistrera pas
Enregistrement Heure : Enregistrera la
totalité de l’heure sélectionnée
Détecteur de mouvement : Ne lancera
un enregistrement que si un mouvement est
détecté.
Important : Pour activer le détecteur de mouvement, vous devez paramétrer
l’heure de démarrage de la fonction détection de mouvement (vert) ET défi nir la
sensibilité et la zone d’enregistrement dans le menu Détecteur de mouvement.
Qualité d’enregistrement: Permet de choisir la qualité de l’enregistrement entre Normal,
Elevée ou Maximale Note: Choisir une image de meilleure qualité entraînera un usage
plus important de l’espace disque.
Durée d’enregistrement événement: Lorsque le détecteur de mouvement est activé,
cette option permet de défi nir, en secondes, la durée d’enregistrement par le DVR : 5, 10,
15, 20 ou 30 secondes. La valeur par défaut est défi nir sur 30 secondes.
Calendrier d’enregistrement : Permet de paramétrer différents modes d’enregistrement
en fonction de l’heure du jour.
Menu enregistrement (suite)
Menu détection de mouvements
Le menu détecteur de mouvement vous
permet de paramétrer les options pour
chaque caméra.
Note : Le DVR détectera les mouvements
en fonction du niveau de changement de
chaque image.
Chaîne: Sélectionnez les attributs de chaque caméra.
Sensibilité: Défi nissez l’intensité du mouvement nécessaire au déclenchement du dé-
tecteur de mouvements. Choisissez une valeur comprise entre 1 (le plus sensible) et 4 (le
moins sensible)> Cette option est désactivée par défaut. Note: Il est nécessaire de choisir
une valeur comprise entre 1 et 4 pour activer le détecteur de mouvement.
Durée de l’alarme : Défi nissez la durée de l’alarme lors d’une détection de mouvement.
Choisissez entre désactivée, 5, 10, 15, 20, 25, 30 secondes ou Continue. Note : Si la
durée de l’alarme est défi nie sur Continue, l’alarme sonnera jusqu’à ce que ce paramètre
ait été modifi é.
1313
Zone de détection: Choisissez la zone de détection de mouvement Les mouve-
ments se produisant en dehors de cette zone désignée ne provoqueront aucun
enregistrement.
Utilisez les boutons HAUT, BAS, RETOUR
RAPIDE et AVANCE rapide pour nav-
iguer entre les sélections. YR RAPIDE Uti-
lisez les fl èches pour défi nir une zone
de mouvement et appuyez sur le bou-
ton SET pour valider votre sélection.
Dans l’exemple présenté à gauche, la zone
de détection de mouvement est défi nie
sur la porte. Seuls les mouvements détec-
tés dans cette zone seront à l’origine d’un
enregistrement (ex. Ouverture de la porte).
zone seront à l’origine d’un enregis-
trement (ex. Ouverture de la porte).
Cette fonctionnalité est utile dans les zones de trafi c important où seule une petite zone
de l’écran doit être contrôlée, par exemple lors de la surveillance d’une zone placée près
d’une route fréquentée.
Important: Pour activer cette fonctionnalité, il est nécessaire de para-
métrer Sensibilité et Zone de détection pour chaque caméra ET la fonc-
tion Détection de mouvement dans le menu d’enregistrement programmé.
Le menu permet d’ajuster l’affi chage
des caméras dans la vue principale.
Bordure : Applique une bordure entre les caméras dans la vue multi-caméras.
Ajustement vidéo : Ajuste l’affi chage afi n d’adapter ce dernier à votre télévi-
sion / moniteur.
Changement Auto : Lorsque ce paramètre est actif, en mode direct, le DVR
passera automatiquement d’une chaîne à l’autre en mode plein écran. Défi nissez
le délai entre 1 et 10 secondes entre chaque changement ou désactivez cette op-
tion. Pour activer le changement automatique, appuyez sur le bouton AVANCE
RAPIDE lors de la diffusion des caméras. Appuyez à nouveau sur le bouton
/- pour arrêter le changement automatique.
Ecran du menu
Menu détection de mouvements (suite)

1212
Le calendrier vous permet de défi nir le mode
d’enregistrement en fonction de chaque
heure de la journée. Utilisez les touches
droite/gauche et haut/bas pour modifi er
votre sélection.
Par d’enregistrement : N’enregistrera pas
Enregistrement Heure : Enregistrera la
totalité de l’heure sélectionnée
Détecteur de mouvement : Ne lancera
un enregistrement que si un mouvement est
détecté.
Important : Pour activer le détecteur de mouvement, vous devez paramétrer
l’heure de démarrage de la fonction détection de mouvement (vert) ET défi nir la
sensibilité et la zone d’enregistrement dans le menu Détecteur de mouvement.
Qualité d’enregistrement: Permet de choisir la qualité de l’enregistrement entre Normal,
Elevée ou Maximale Note: Choisir une image de meilleure qualité entraînera un usage
plus important de l’espace disque.
Durée d’enregistrement événement: Lorsque le détecteur de mouvement est activé,
cette option permet de défi nir, en secondes, la durée d’enregistrement par le DVR : 5, 10,
15, 20 ou 30 secondes. La valeur par défaut est défi nir sur 30 secondes.
Calendrier d’enregistrement : Permet de paramétrer différents modes d’enregistrement
en fonction de l’heure du jour.
Menu enregistrement (suite)
Menu détection de mouvements
Le menu détecteur de mouvement vous
permet de paramétrer les options pour
chaque caméra.
Note : Le DVR détectera les mouvements
en fonction du niveau de changement de
chaque image.
Chaîne: Sélectionnez les attributs de chaque caméra.
Sensibilité: Défi nissez l’intensité du mouvement nécessaire au déclenchement du dé-
tecteur de mouvements. Choisissez une valeur comprise entre 1 (le plus sensible) et 4 (le
moins sensible)> Cette option est désactivée par défaut. Note: Il est nécessaire de choisir
une valeur comprise entre 1 et 4 pour activer le détecteur de mouvement.
Durée de l’alarme : Défi nissez la durée de l’alarme lors d’une détection de mouvement.
Choisissez entre désactivée, 5, 10, 15, 20, 25, 30 secondes ou Continue. Note : Si la
durée de l’alarme est défi nie sur Continue, l’alarme sonnera jusqu’à ce que ce paramètre
ait été modifi é.
1313
Zone de détection: Choisissez la zone de détection de mouvement Les mouve-
ments se produisant en dehors de cette zone désignée ne provoqueront aucun
enregistrement.
Utilisez les boutons HAUT, BAS, RETOUR
RAPIDE et AVANCE rapide pour nav-
iguer entre les sélections. YR RAPIDE Uti-
lisez les fl èches pour défi nir une zone
de mouvement et appuyez sur le bou-
ton SET pour valider votre sélection.
Dans l’exemple présenté à gauche, la zone
de détection de mouvement est défi nie
sur la porte. Seuls les mouvements détec-
tés dans cette zone seront à l’origine d’un
enregistrement (ex. Ouverture de la porte).
zone seront à l’origine d’un enregis-
trement (ex. Ouverture de la porte).
Cette fonctionnalité est utile dans les zones de trafi c important où seule une petite zone
de l’écran doit être contrôlée, par exemple lors de la surveillance d’une zone placée près
d’une route fréquentée.
Important: Pour activer cette fonctionnalité, il est nécessaire de para-
métrer Sensibilité et Zone de détection pour chaque caméra ET la fonc-
tion Détection de mouvement dans le menu d’enregistrement programmé.
Le menu permet d’ajuster l’affi chage
des caméras dans la vue principale.
Bordure : Applique une bordure entre les caméras dans la vue multi-caméras.
Ajustement vidéo : Ajuste l’affi chage afi n d’adapter ce dernier à votre télévi-
sion / moniteur.
Changement Auto : Lorsque ce paramètre est actif, en mode direct, le DVR
passera automatiquement d’une chaîne à l’autre en mode plein écran. Défi nissez
le délai entre 1 et 10 secondes entre chaque changement ou désactivez cette op-
tion. Pour activer le changement automatique, appuyez sur le bouton AVANCE
RAPIDE lors de la diffusion des caméras. Appuyez à nouveau sur le bouton
/- pour arrêter le changement automatique.
Ecran du menu
Menu détection de mouvements (suite)

1414
Le menu Audio permet de paramétrer
les options d’enregistrement et de
volume.
Note : Vous devez posséder une
caméra équipée d’un microphone pour
utiliser ce menu.
Enregistrement : Paramétrez cette option sur ON au niveau de l’entrée Audio
située à l’arrière du DVR.
Silencieux : Permet d’allumer ou d’éteindre la sortie audio lors de la visualisa-
tion ou de l’enregistrement d’images. Vous pouvez, de manière alternative, ap-
puyez sur le bouton Silencieux lors de la visualisation des caméras.
Volume Entrée : Déplacez le curseur pour modifi er le volume enregistré.
Volume de sortie : Déplacez le curseur pour modifi er le volume de lecture.
Menu audio
Menu système
Le menu Système permet de para-
métrer les options générales telles
qu’informations relatives au disque dur,
heure, date et paramètres constructeur.
Paramétrage disque dur : Affi che les informations relatives au disque dur installé, dont taille
et utilisation de la mémoire.
Activation réécriture : Si cette option est activée, lors que le disque dur est plein, Le
DVR pourra automatiquement réécrire sur les enregistrements les plus anciens. Valeur par
défaut : Oui
Formater HDD : Cette option supprimera automatiquement toutes les données présentes
sur le disque dur. Il est nécessaire de saisir correctement le mot de passe afi n de formater
le disque dur.
Modifi er le mot de passe : Cette option permet de changer le mot de passe. Il vous sera de-
mandé de saisir le mot de passe actuel, le nouveau mot de passe, et de confi rmer ce dernier.
Note : Le mot de passe par défaut est « 111111 » Si vous avez perdu ou oublié votre mot
de passe, veuillez contacter le Support Technique de Swann Communications.
1111
Menu caméra
Le menu caméra vous permet de
changer les attributs visuels de chacune
des chaînes.
Chaîne: Affi che les attributs des caméras sélectionnées.
Affi chage: Allume ou éteint la caméra sélectionnée dans l’affi chage principal.
Luminosité, contraste, teinte, saturation: A l’aide des boutons UP & DOWN
sélectionnez l’option que vous désirez modifi er. Utilisez le bouton AVANCE
RAPIDE pour augmenter le paramètre sélectionné et le bouton RETOUR RAPIDE
pour le diminuer.
Le menu enregistrement permet
d’ajuster la qualité de l’enregistrement
et les paramètres d’enregistrement
différé.
Vous pouvez paramétrer de manière
individuelle la vitesse d’enregistrement
de chaque caméra. Le nombre total
d’images par secondes ne peut excéder
60 pour les systèmes NTSC ou 50 pour
les systèmes PAL. Un nombre moins
élevé d’images par secondes vous
permettra d’économiser de l’espace
disque.
Vitesse d’enregistrement : Permet de paramétrer le nombre d’image par sec-
ondes pour chaque caméra. Note : Un nombre élevé d’images par secondes vous
permet d’obtenir un enregistrement plus fl uide mais nécessite un espace disque
plus important.
Menu enregistrement

1010
Vue caméra unique
Vue caméras multiples
5
6
2
3
1. Current Camera Channel
2. Motion Detection Icon
3. Recording Icon
4. Main Display
5. Current Date & Time
6. Mute Audio
7. No Camera Signal Icon
Vue multi-caméras avec 4 caméras Vue multi-caméras sans caméra
7
MUTE
Affichage de l’image
1
4
1515
Utilisez les touches fl échées pour sélection-
ner la lecture et l’a souligné l’événement.
Appuyez sur Stop pour quitter le mode de
lecture.
Conseil: Vous pouvez également accéder à
la Liste des événements en appuyant sur la
touche de lecture pendant la visualisation de
vos caméras.
Alarme perte signal: Une fois cette option activée, une alarme audible indiquera que le
DVR ne reçoit plus de signal d’une caméra, ou qu’une caméra a été débranchée.
Mise à jour logicielle: Indique la version actuelle du logiciel et autorise de futures mises
à jour à l’aide d’un Flash Drive USB. N’ôtez pas le Flash Drive lors des mises à jour. Vous
risqueriez d’endommager le DVR. N’installez que les mises à jour autorisées par Swann.
Une fois la mise à jour complète, enlevez le Flash Drive et redémarrez le DVR.
Numéro
Date & Heure
Type
Démarrer
/ Arrêter
Menu système (suite)
Journal des événements : Affi che la liste des 127 derniers éléments enregistrés, du plus
récent au plus ancien. Utilisez l’option Recherche pour les événements plus anciens non
présents dans la liste.
L’option de recherche vous permet de
passer rapidement d’une date ou d’une
heure à l’autre afi n de visualiser un
enregistrement.
Date de début : Date et heure de l’enregistrement le plus ancien sur le DVR.
Date de fi n : Date et heure de l’enregistrement le plus récent sur le DVR.
Entrez une date et/ou une heure située entre la date de début et la date de fi n et
appuyez sur le bouton Lecture pour visualiser les enregistrements correspondant.
Appuyez sur les boutons Avance rapide et retour rapide pour passer rapidement
entre les enregistrements. Appuyez à plusieurs reprises sur les boutons avance
rapide et retour rapide pour accélérer la lecture.
Appuyez sur le bouton Arrêt pour quitter le mode lecture.
Recherche heure

1616
Enregistrer, Fermer ou Charger la valeur
par défauts depuis le menu Quitter.
Appuyez sur SET pour valider les options
choisies.
Enregistrer & Quitter : Cette option vous permet de sauvegarder tous les
changements effectués. Tous les changements effectués seront perdus si
vous ne validez pas cette option.
Quitter sans sauvegarder : Sélectionnez cette option pour quitter ce
menu sans enregistrer les changements effectués, et pour revenir en vue
caméra.
Restaurer les paramètres par défaut : Rétablit tous les paramètres par
Menu sortie
Menu langues
Appuyez sur le bouton SET pour passer d’une langue à l’autre.
Lors du premier démarrage du DVR4-950™ ou du démarrage du DVR après un
changement de disque dur, le DVR confi gurera le disque dur afi n que ce dernier
puisse être utilisé. Suivez les indications affi chées afi n de confi gurer le disque
dur.
NOTE IMPORTANTE Si vous décidez de formater, toutes les données présentes
sur le disque dur seront défi nitivement effacées.
1. Une fois que le DVR a reconnu le
nouveau disque dur, appuyez sur le
bouton LECTURE pour confi gurer
l’utilisation de ce dernier.
2. Une fois le disque dur confi guré,
il vous sera demandé de formater ou
d’annuler le formatage. Appuyez sur
Allumer le DVR avec un nouveau disque dur
99
Fonctionnement du menu
Menu – accès et navigation
Le menu principal de paramétrage de l’unité peut être ouvert à l’aide du bouton
MENU
Pour naviguer entre les menus, appuyez sur les touches des fl èches direction-
nelles HAUT et BAS
Pour modifi er les sélections, utilisez les boutons RETOUR RAPIDE et
AVANCE RAPIDE
Pour confi rmer votre sélection, appuyez sur le bouton SET
Pour revenir au menu précédent, appuyez sur le bouton MENU
Paramétrage Menu
Principal
Paramétrage de l’heure
Pour modifi er l’heure du DVR, allez dans
le menu Système et sélectionnez l’option
REGLER HEURE
Une fois l’option REGLER HEURE sélection-
née, appuyez sur SET
afi n d’affi cher les fl èches de sélection.
Utilisez les boutons AVANCE RAPIDE et
RETOUR RAPIDE pour modifi er la date (an-
née, mois, jour) et l’heure (heures, minutes,
secondes)

88
Connexion du DVR à une télévision
1
2
1. Connectez l’extrémité RCA du câble vidéo à l’ENTREE jaune
Située à l’arrière du moniteur / téléviseur.
2. Connectez l’autre extrémité RCA du câble vidéo à la SORTIE jaune
Située à l’arrière du DVR.
3. Branchez votre TV sur la bonne chaîne afi n de pouvoir visualiser le DVR. A
l’aide de la télécommande de votre TV, appuyez sur le bouton ENTREE jusqu’à ce
que les images transmises par votre DVR apparaissent à l’écran. Sur la plupart
des TV, ce bouton est appelé Entrée, Vidéo, Source, A/V, Ligne, Chaîne 0 etc. Si
vous ne parvenez pas à visualiser votre DVR, veuillez contacter le fabriquant de
votre téléviseur pour assistance.
Back of TV
Allumer / Eteindre le DVR
Pour allumer votre DVR, connectez l’adaptateur d’alimentation à l’entrée DC
12V située à l’arrière de l’unité. Pour éteindre le DVR, débranchez le câble
d’alimentation.
Si le DVR n’est pas utilisé pour une période prolongée, Swann vous recommande
de débrancher l’unité.
Option Récupération Automatique
Le DVR4-950™ comporte une option de récupération automatique. Si une cou-
pure de courant survient lors de l’enregistrement, ce dernier reprendra automa-
tiquement une fois le courant rétabli.
Allumage/extinction du DVR et récupération
Arrière de la TV
Arrière de la TV
1717
6. Remplacez le disque dur et branchez les câbles SATA et alimentation comme
présenté dans l’étape 5.
7. Vissez le disque dur à l’arrière du boitier comme présenté dans l’étape 4.
8. Replacez le dessus du boîtier.
9. Replacez les vis restantes sur les côtés et à l’arrière du DVR comme présenté
dans l’étape 2.
4. Situez les vis situées sous le disque
dur. Sécurisez le disque dur avant
d’enlever les 4 vis de manière à éviter
tout dommage.
5. Appuyez sur le clip en métal si-
tué sur le câble SATA (câble ROUGE
ou ORANGE) afi n de débrancher ce
dernier du disque dur. Débranchez
le câble d’alimentation (2 câbles
NOIRS, 1 câble JAUNE et 1 câble
ROUGE) de l’arrière du disque dur.
Enlevez
Le câble
d’alimentation
Câble SATA
NOTE IMPORTANTE Les instructions suivantes concernent l’installation
ou le changement du disque dur. Si un disque dur est déjà préinstallé sur
votre DVR4-950™, veuillez ignorer les étapes suivantes.
Installation / Changement d’un Disque Dur sur le DVR4-950™
1. Assurez-vous que le DVR4-950™ est débranché.
2. Situez et enlevez les 6 vis (2 à l’avant,
2 au sommet et 2 à l’arrière). (les vis
situées en bas du panneau avant n’ont
pas à être enlevées).
3. Ôtez le panneau supérieur du
DVR.
Enlevez
Changer le disque dur

1818
Sauvegarder un enregistrement vers un ordinateur
Votre DVR4-950™ vous permet de copier les données enregistrées via le port
USB située à l’arrière de l’appareil. LE DVR accepte la plupart des clés USB ou
fl ash drive. La clé USB doit être formatée au système FAT32. Veuillez consulter les
instructions fournies par le fabriquant de votre clé USB concernant le formatage.
Suivez les étapes ci-dessous pour transférer un enregistrement :
1. Insérez une clé USB (non incluse) dans le port USB de votre DVR
2. Appuyez sur Lecture pour ouvrir le mode lecture ou utilisez la fonction de
recherche pour localiser un enregistrement.
3. Mettez votre enregistrement en payse au début de la séquence que vous
souhaitez transférer.
4. Appuyez sur le bouton Menu/Fichier pour ouvrir le mode Transfert USB.
5. Appuyez sur le bouton CH1 pour
lancer l’enregistrement.
6. Une fois arrivé à la fi n de la
séquence que vous souhaitez trans-
férer, appuyez sur Pause.
7. Appuyez sur le bouton CH2 pour
stopper l’enregistrement.
8. Une fois que vous avez choisi les
points de début et de fi n de votre
enregistrement, appuyez sur le
bouton CH4 pour continuer.
9. L’écran de transfert vers USB apparaîtra
et vous présentera les détails de l’appareil
UBS inséré, l’espace disponible, les étapes à
effectuer si nécessaire et le nom du fi chier.
Appuyez sur CH4 pour lancer la copie.
10. Une fois le transfert terminé, appuyez sur
Stop et enlevez votre appareil USB.
Note : Le transfert vers USB peut nécessiter une durée équivalente à celle
de l’enregistrement. Par ex, la copie d’un enregistrement d’une heure
peut prendre une heure.
ATTENTION : Ne connectez pas directement le DVR à un ordinateur.
N’enlevez pas votre appareil de stockage USB en cours de transfert. Une
mauvaise utilisation des appareils peut être à l’origine de dégâts.
77
Connexion des caméras et de l’adaptateur
1. Connectez les câbles d’alimentation et BNC de la caméra de sécurité à un
câble d’extension.
2. Connectez l’extrémité BNC du câble d’extension à l’adaptateur RCA.
3. Connectez l’extrémité de l’adaptateur RCA à l’entrée caméra située à l’arrière
du DVR.
4. Connectez l’extrémité Alimentation du câble d’extension aux coupleurs.
5. Connectez le coupleur à l’adaptateur d’alimentation de la caméra.
6. Branchez l’adaptateur d’alimentation de la caméra et l’adaptateur
1
2
3
4
5
Caméras et accessoires
optionnels
6

66
1. Sortie Vidéo
Sortie vers TV
2. Entrée vidéo
Entrées pour caméras x4 RCA
3. Entrée
Entrée pour microphone 1 x RCA
4. Sortie Audio
Sortie vers haut-parleur 1 x RCA
5. Connexion USB
Transférer un enregistrement de sauvegarde sur
un Flash drive ( non
Inclus)
6. Entrée alimentation DC 12 V
Connexion pour adaptateur 12V uniquement
Panneau arrière
3
4512
6
Mise en place du DVR (Suite)
Utilisez les échancrures
pour ôter la télécommande
de l’unité
Enlever la télécommande
Note : Pour sécuriser votre DVR et prévenir toute utilisation non auto-
risée, veuillez ôter la télécommande et placez cette dernière dans un
endroit sécurisé.
1919
Interface du logiciel VVFPlayer
Visionnez les enregistrement stockés sur votre DVR4-950™ à l’aide du logiciel VVF situé
sur le CD d’installation.
1. Insérez le CD dans le lecteur. Si ce dernier ne se lance pas automatiquement, appuyez
sur DEMARRER, OSTE DE TRAVAIL et double-cliquez sur l’icone représentant le lecteur CD.
2. Copiez le logiciel VVFPlayer_V2_6_4B sur votre ordinateur.
3. Double-cliquez pour lancer le logiciel VVFPlayer.
4. Cliquez sur le dossier (4) afi n de visualiser l’écran du logiciel. Naviguez jusqu’à la vidéo
que vous souhaitez visualiser et cliquez sur Ouvrir. Le fi chier enregistré possédera une
extension de type .VVF.
5. Utilisez les contrôles pour visualiser la vidéo.
Visionner un enregistrement sauvegardé sur ordinateur
Utilisation du logiciel VVFPlayer
1
2
3
4
58 1269 1371011 15
16
17
18
14
1. Nom du fi chier
2. Date & heure de l’enregistrement
3. Etat actuel de lectur
e
4. Ouvrir fi chier
5. Retour rapide (16x, 32x, 64x)
6. Retour (1x)
7. Image précédente
8. Pause
9. Image suivante
10. Lecture
11. Avance rapide (16x, 32x, 64x)
12. Capture Image
13. Vue caméra unique
14. Vue Mosaïque
15. Barre de défi lement
16. Son / Muet
17. Volume
18. Vue Caméra

2020
Lorsque vous travaillez sur des fi chiers volumineux, il peut être nécessaire de les
séparer en enregistrements de moindre taille. La partie suivante décrit la ‘mé-
thode permettant d’extraire un enregistrement et de l’exporter vers un nouveau
fi chier .VVF
1. Ouvrez et lancez l’enregistrement à partir duquel vous souhaitez extraire une
séquence.
2. Mettez la séquence en pause à l’endroit où vous souhaitez lancer l’extraction.
3. Faites un clic droit sur la vue caméra et sélectionner Caméra > Marquer début
4. Trouvez et mettez en pause le passage situé à la fi n de l’extraction.
5. Faites un clic droit sur la vue caméra et sélectionner Caméra > Marquer fi n
6. faites un clic droit sur la vue caméra et sélectionnez Capture > Exporter puis
enregistrez le fi chier et son emplacement. Veuillez noter que ce type de manipu-
lation vous permet d’exporter au format .VVF.
Extraire un enregistrement d’un clip vidéo
Exporter un fi chier au format AVI
Extraire un enregistrement d’un clip vidéo
Vous visualiser un enregistrement vidéo sur un autre ordinateur, vous devez créer
un fi chier AVI à l’aide de l’option d’exportation intégrée.
1. Après un clic droit dans la vue caméra principale, cliquez sur Exporter > AVI
2. Cliquez sur « Parcourir » près de Entrée et sélectionnez la vidéo que vous
souhaitez convertir.
3. Cliquez sur « Parcourir... » près de Sortie pour sélectionner un emplacement,
4. Défi nissez votre méthode de compression préférée en cliquant sur Sélection-
ner. Si vous avez un doute, choisissez la méthode de compression par défaut.
5. Cliquez sur OK.
6. Vous pouvez lire le fi chier dans votre lecteur média favori.
55
1. Indicateur disque dur
Lumières allumées lorsque le
disque dur est actif (clignotantes
lors des enregistrements, des
recherches etc.)
2. Indicateur alimentation
Lumières allumées lorsque le DVR
est en marche
3. Bouton chaîne 1
Appuyez sur ce bouton pour
visualiser la caméra 1 en mode
plein écran / appuyez à nouveau
pour retourner en vue mosaïque
4. Bouton chaîne 2
Appuyez sur ce bouton pour
visualiser la caméra 2 en mode
plein écran / appuyez à nouveau
pour retourner en vue mosaïque
5. Bouton Menu
Appuyez sur ce bouton pour
sélectionner les options Menu /
menu précédent / quitter
Note : Certaines fonctions
nécessitent un mot de passe. Le
mot de passe par défaut est «
111111 »
6. Bouton Paramétrage
Appuyez sur ce bouton pour
confi rmer votre sélection
7. Bouton enregistrement/arrêt
Appuyez sur ce bouton pour
lancer / arrêter un enregistrement
Note : Ne fonctionnement pas si
l’enregistrement différé ou si le
détecteur de mouvements sont
activés.
8. Bouton lecture / pause
Appuyez pour affi cher la LISTE
DES EVENEMENTS, pour lancer le
dernier enregistrement ou mettre
la lecture en pause
9. Capteur contrôle à distance
10. Bouton chaîne 3
Appuyez sur ce bouton pour
visualiser la caméra 3 en mode
plein écran / appuyez à nouveau
pour retourner en vue mosaïque
11. Bouton chaîne 4
Appuyez sur ce bouton pour
visualiser la caméra 4 en mode
plein écran / appuyez à nouveau
pour retourner en vue mosaïque
12. Flèche haut
Déplace le curseur vers le haut
dans les menus
13. Flèche bas
Déplace le curseur vers le bas
dans les menus
14. Bouton retour rapide
Appuyez sur ce bouton pour
activer le retour rapide durant la
lecture / déplacer le curseur vers
la gauche dans les menus
15. Bouton avance rapide
Appuyez sur ce bouton pour
activer l’avance rapide durant la
lecture / déplacer le curseur vers
la droite dans les menus / activer
la fonction AUTO SWITCH
Note : 3-15 télécommande pan-
neau frontal
Mise en place du DVR
Panneau frontal et Télécommande
1
10 11 12 13
2
345678
9
14 15
La télécommande contient une pile qui doit être active avant la première utilisation. Enlevez la
protection en plastique collée à l’arrière de la télécommande. La télécommande est désormais prête
à être utilisée.
Utiliser la télécommande pour la première fois
LED IR
Enlever la pro-
tection plas-
tique située à
l’arrière de la
télécommande
La page est en cours de chargement...
La page est en cours de chargement...
La page est en cours de chargement...
La page est en cours de chargement...
La page est en cours de chargement...
La page est en cours de chargement...
La page est en cours de chargement...
La page est en cours de chargement...
La page est en cours de chargement...
La page est en cours de chargement...
La page est en cours de chargement...
La page est en cours de chargement...
La page est en cours de chargement...
La page est en cours de chargement...
La page est en cours de chargement...
La page est en cours de chargement...
La page est en cours de chargement...
La page est en cours de chargement...
La page est en cours de chargement...
La page est en cours de chargement...
La page est en cours de chargement...
La page est en cours de chargement...
La page est en cours de chargement...
La page est en cours de chargement...
La page est en cours de chargement...
La page est en cours de chargement...
La page est en cours de chargement...
La page est en cours de chargement...
-
 1
1
-
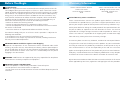 2
2
-
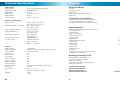 3
3
-
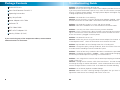 4
4
-
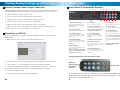 5
5
-
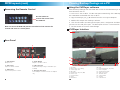 6
6
-
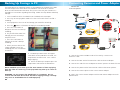 7
7
-
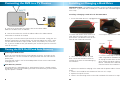 8
8
-
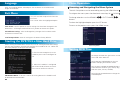 9
9
-
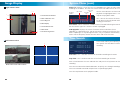 10
10
-
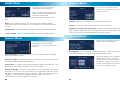 11
11
-
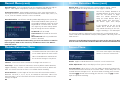 12
12
-
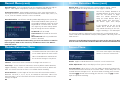 13
13
-
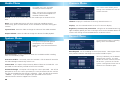 14
14
-
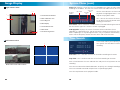 15
15
-
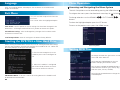 16
16
-
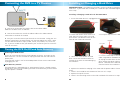 17
17
-
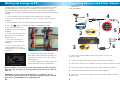 18
18
-
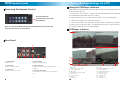 19
19
-
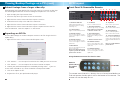 20
20
-
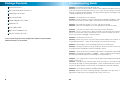 21
21
-
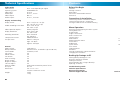 22
22
-
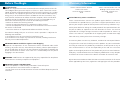 23
23
-
 24
24
-
 25
25
-
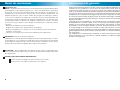 26
26
-
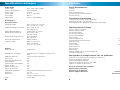 27
27
-
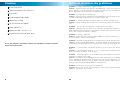 28
28
-
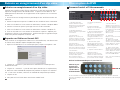 29
29
-
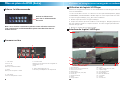 30
30
-
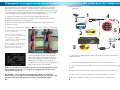 31
31
-
 32
32
-
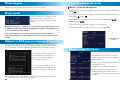 33
33
-
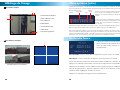 34
34
-
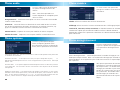 35
35
-
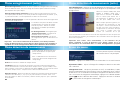 36
36
-
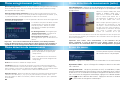 37
37
-
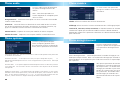 38
38
-
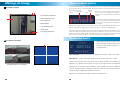 39
39
-
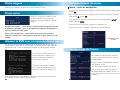 40
40
-
 41
41
-
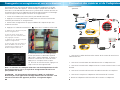 42
42
-
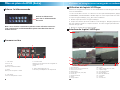 43
43
-
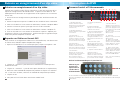 44
44
-
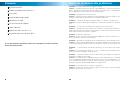 45
45
-
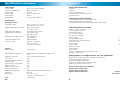 46
46
-
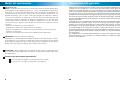 47
47
-
 48
48
-
 49
49
-
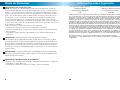 50
50
-
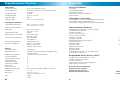 51
51
-
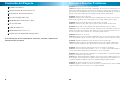 52
52
-
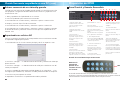 53
53
-
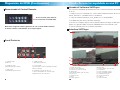 54
54
-
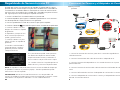 55
55
-
 56
56
-
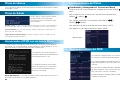 57
57
-
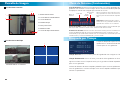 58
58
-
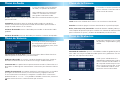 59
59
-
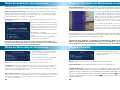 60
60
-
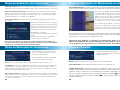 61
61
-
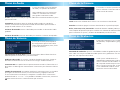 62
62
-
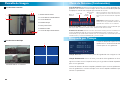 63
63
-
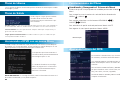 64
64
-
 65
65
-
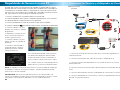 66
66
-
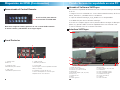 67
67
-
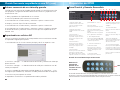 68
68
-
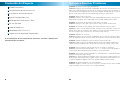 69
69
-
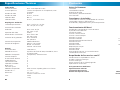 70
70
-
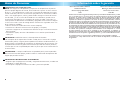 71
71
-
 72
72
Swann SW343-DPM Guide d'installation
- Catégorie
- Des caméras de sécurité
- Taper
- Guide d'installation
- Ce manuel convient également à
dans d''autres langues
- English: Swann SW343-DPM Installation guide
- español: Swann SW343-DPM Guía de instalación
Documents connexes
-
Swann DVR4-5500 Operating Instructions Manual
-
Swann DVR4-9*50 Easy Setup Manual
-
Swann DVR4-2500 Manuel utilisateur
-
Swann DVR8-2500 Manuel utilisateur
-
Swann PRO-580 Troubleshooting guide
-
Swann Pro Serie Manuel utilisateur
-
Swann PRO-510 Mode d'emploi
-
Swann PRO-530 Multi Purpose Day/Night Security Camera - Night Vision 6 Mode d'emploi
-
Swann SW344-DPS Guide d'installation
-
Swann SW344-DPS Guide d'installation
Autres documents
-
Svat PI1000 Manuel utilisateur
-
Defender PHOENIX 301 Manuel utilisateur
-
Defender Stealth1 Manuel utilisateur
-
Defender Stealth1 Manuel utilisateur
-
Lorex LH316 Manuel utilisateur
-
Lorex Technology LH3281001 Manuel utilisateur
-
Svat SE UC1700 Manuel utilisateur
-
Velleman CCTVPROM14 Guide d'installation
-
Lorex L208 Manuel utilisateur
-
Defender 4K1T4B4 Guide d'installation