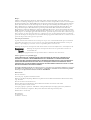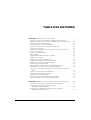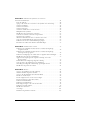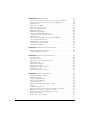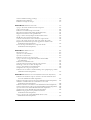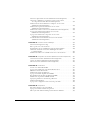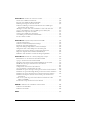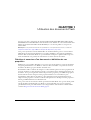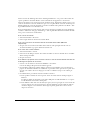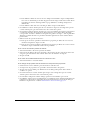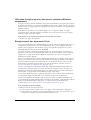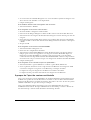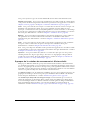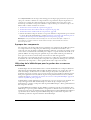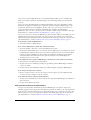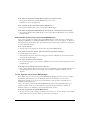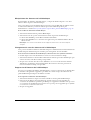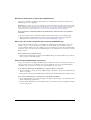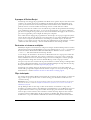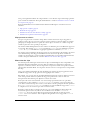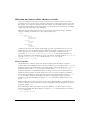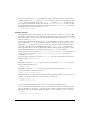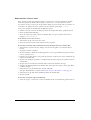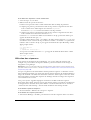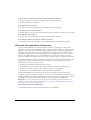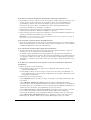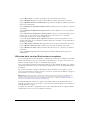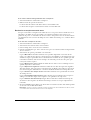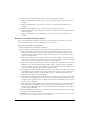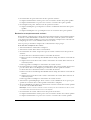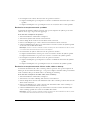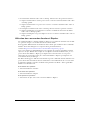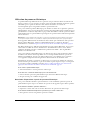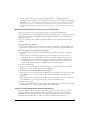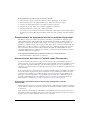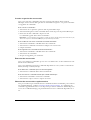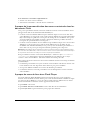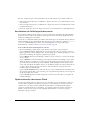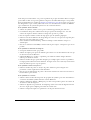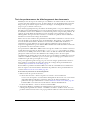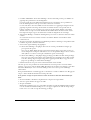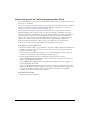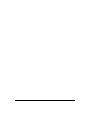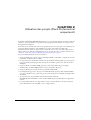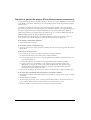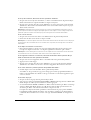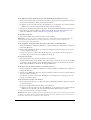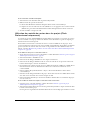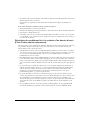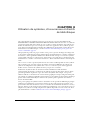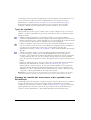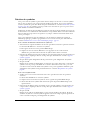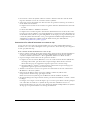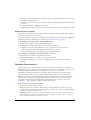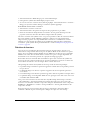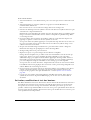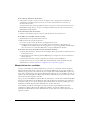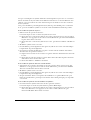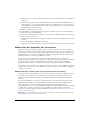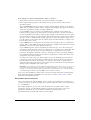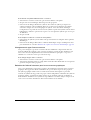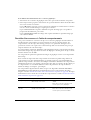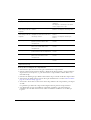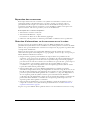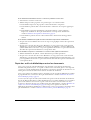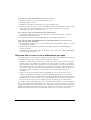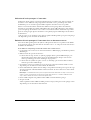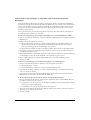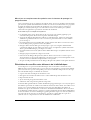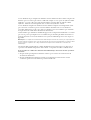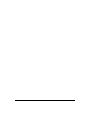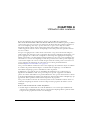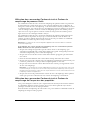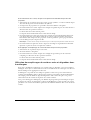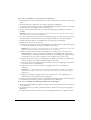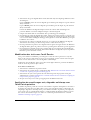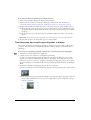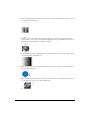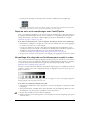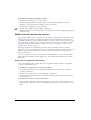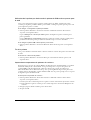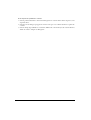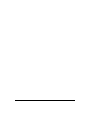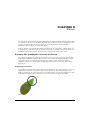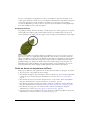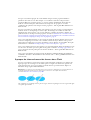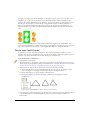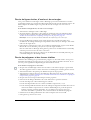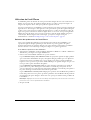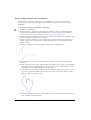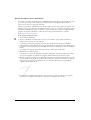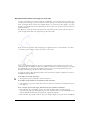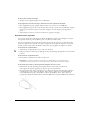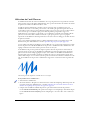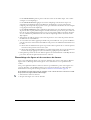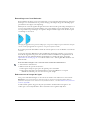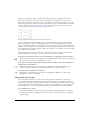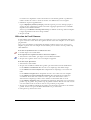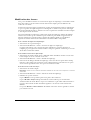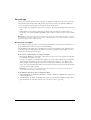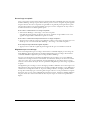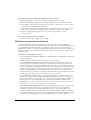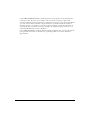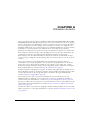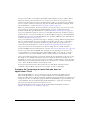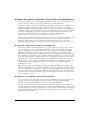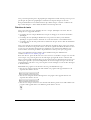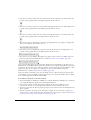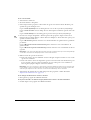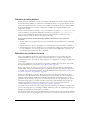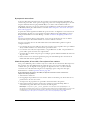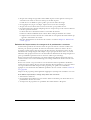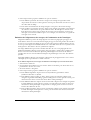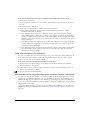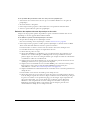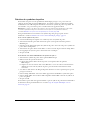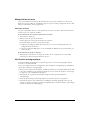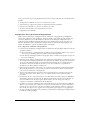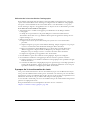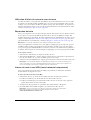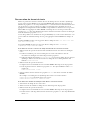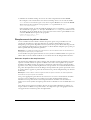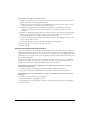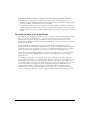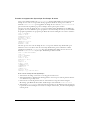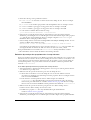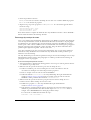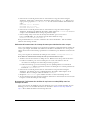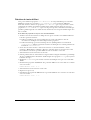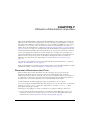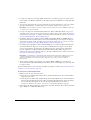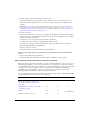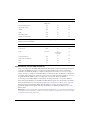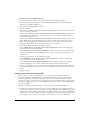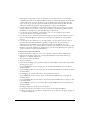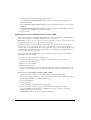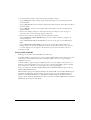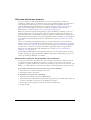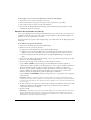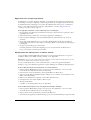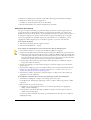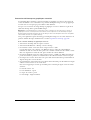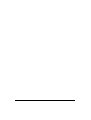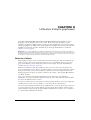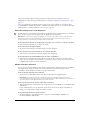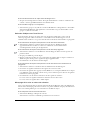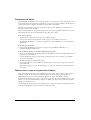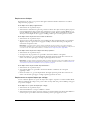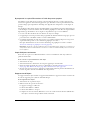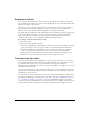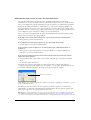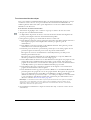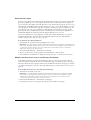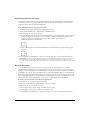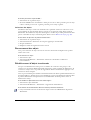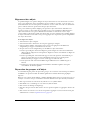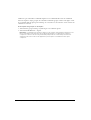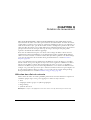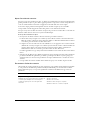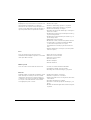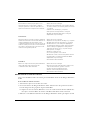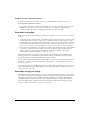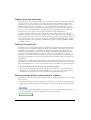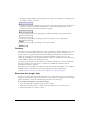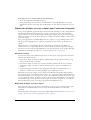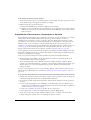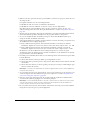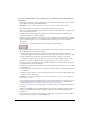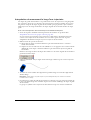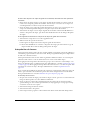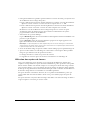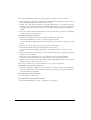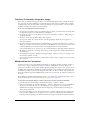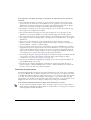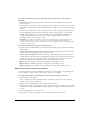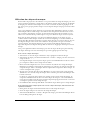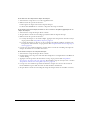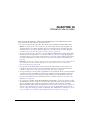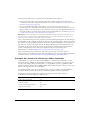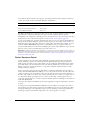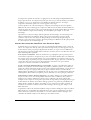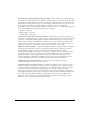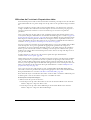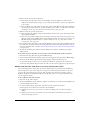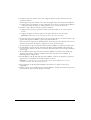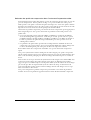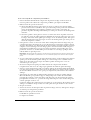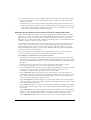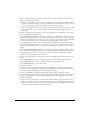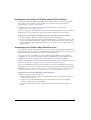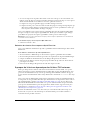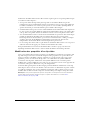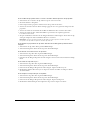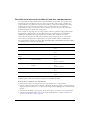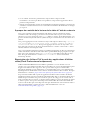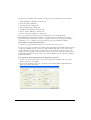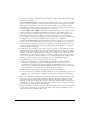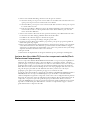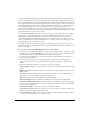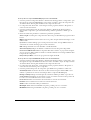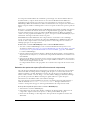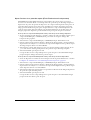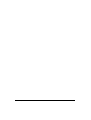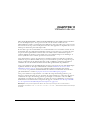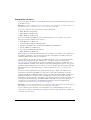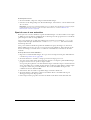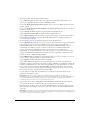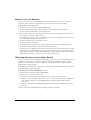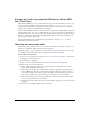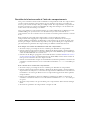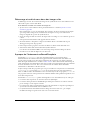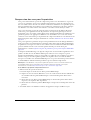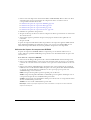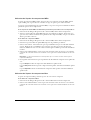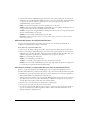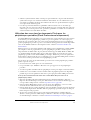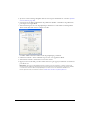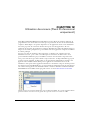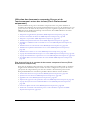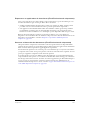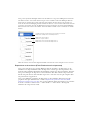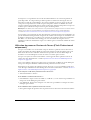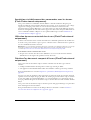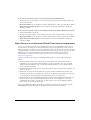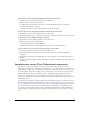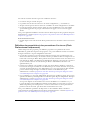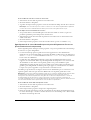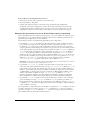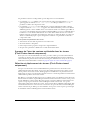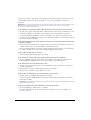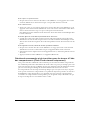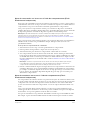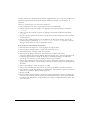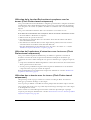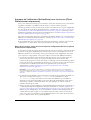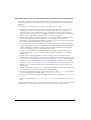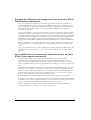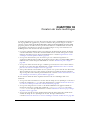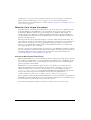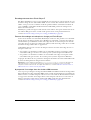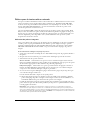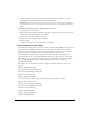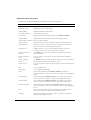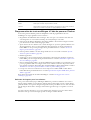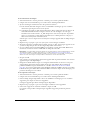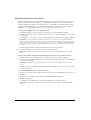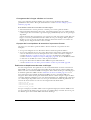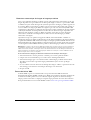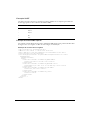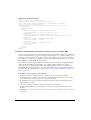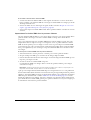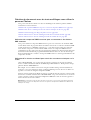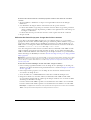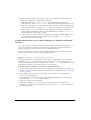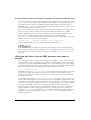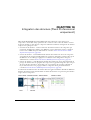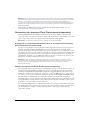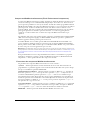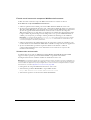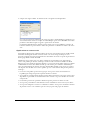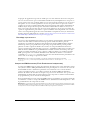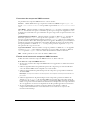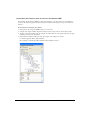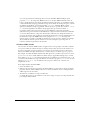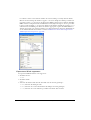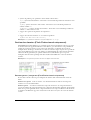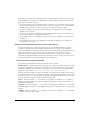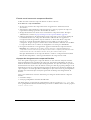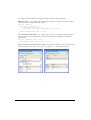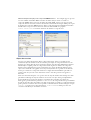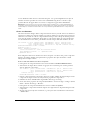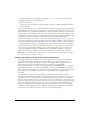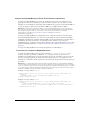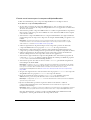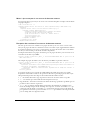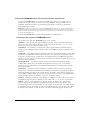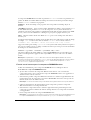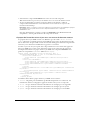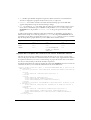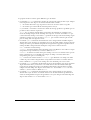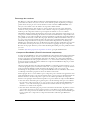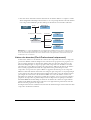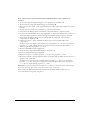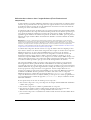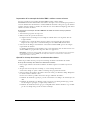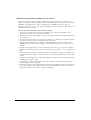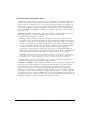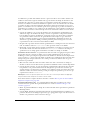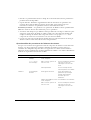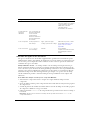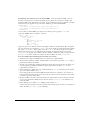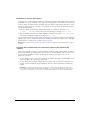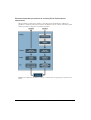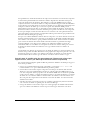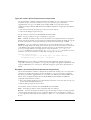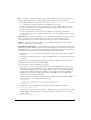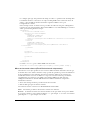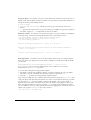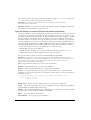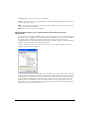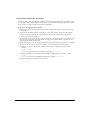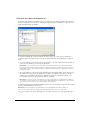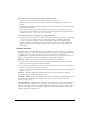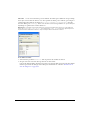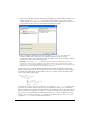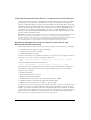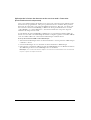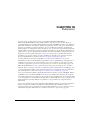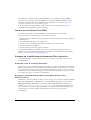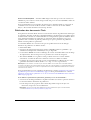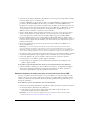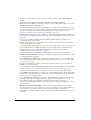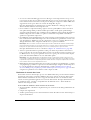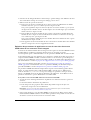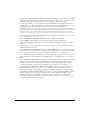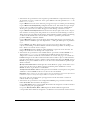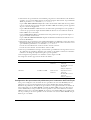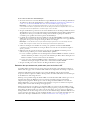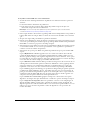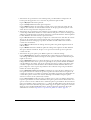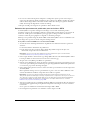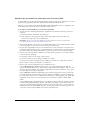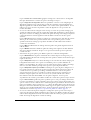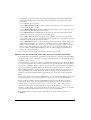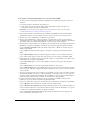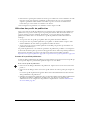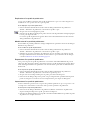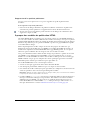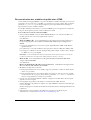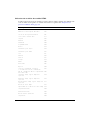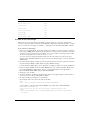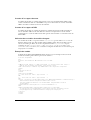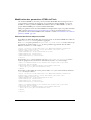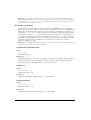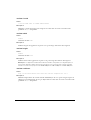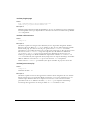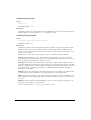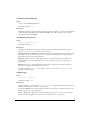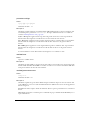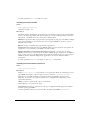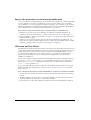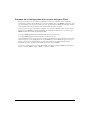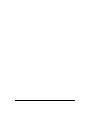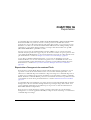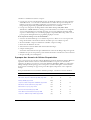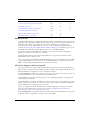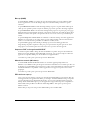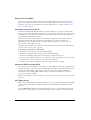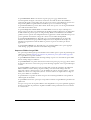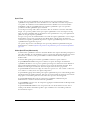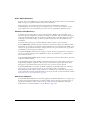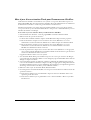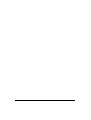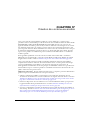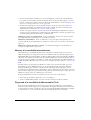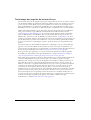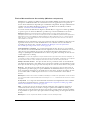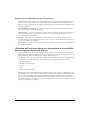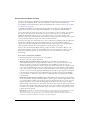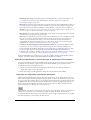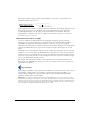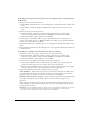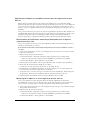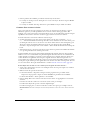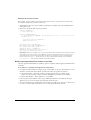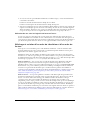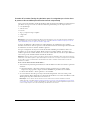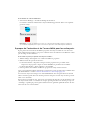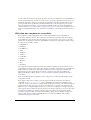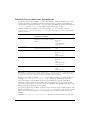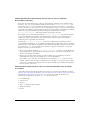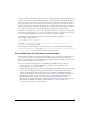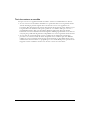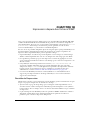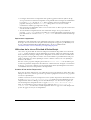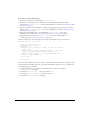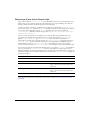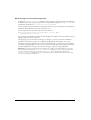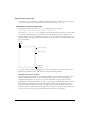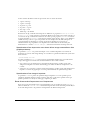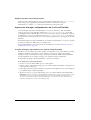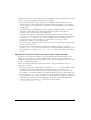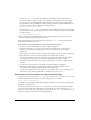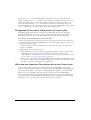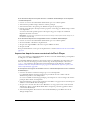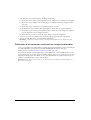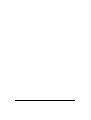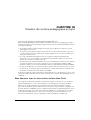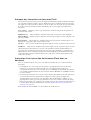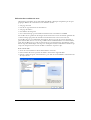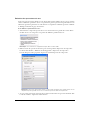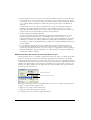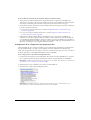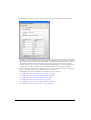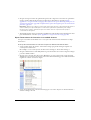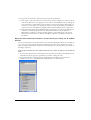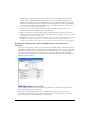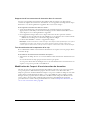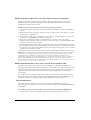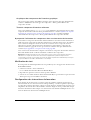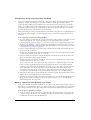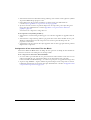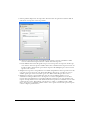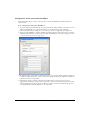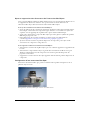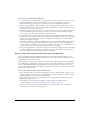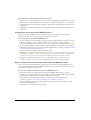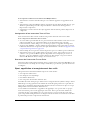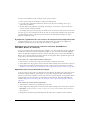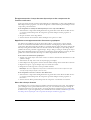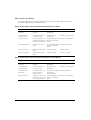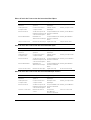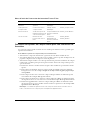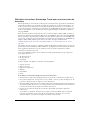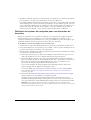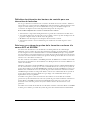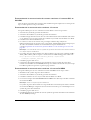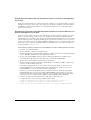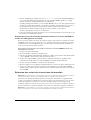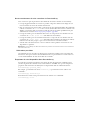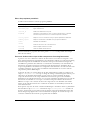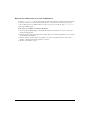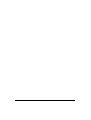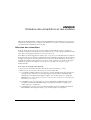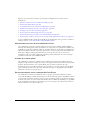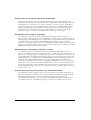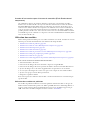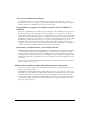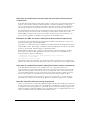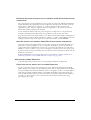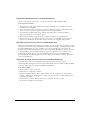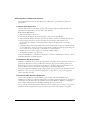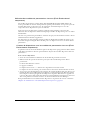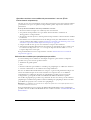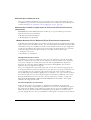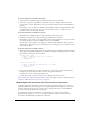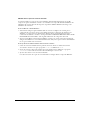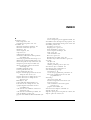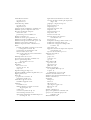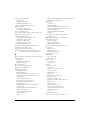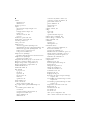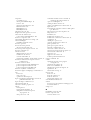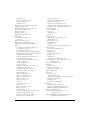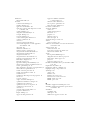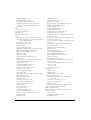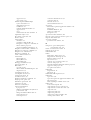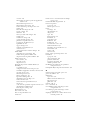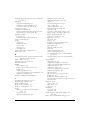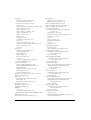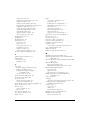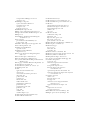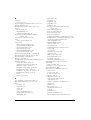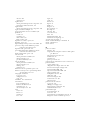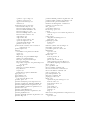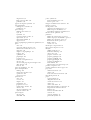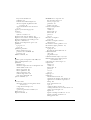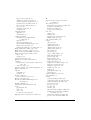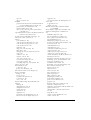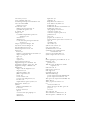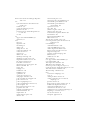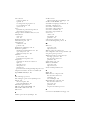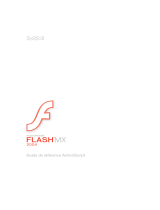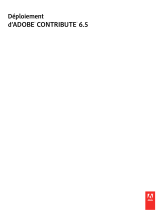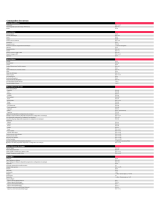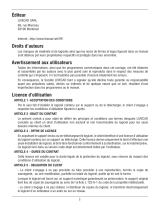Utilisation de Flash

Marques
Add Life to the Web, Afterburner, Aftershock, Andromedia, Allaire, Animation PowerPack, Aria, Attain, Authorware,
Authorware Star, Backstage, Bright Tiger, Clustercats, ColdFusion, Contribute, Design In Motion, Director, Dream Templates,
Dreamweaver, Drumbeat 2000, EDJE, EJIPT, Extreme 3D, Fireworks, Flash, Fontographer, FreeHand, Generator, HomeSite,
JFusion, JRun, Kawa, Know Your Site, Knowledge Objects, Knowledge Stream, Knowledge Track, LikeMinds, Lingo, Live
Effects, MacRecorder Logo and Design, Macromedia, Macromedia Action!, Macromedia Flash, Macromedia M Logo and
Design, Macromedia Spectra, Macromedia xRes Logo and Design, MacroModel, Made with Macromedia, Made with
Macromedia Logo and Design, MAGIC Logo and Design, Mediamaker, Movie Critic, Open Sesame!, Roundtrip, Roundtrip
HTML, Shockwave, Sitespring, SoundEdit, Titlemaker, UltraDev, Web Design 101, what the web can be et Xtra sont soit des
marques déposées, soit des marques appartenant à Macromedia, Inc. pouvant être déposées aux Etats-Unis ou dans d’autres pays,
Etats ou provinces. Les autres noms de produits, logos, graphiques, titres, mots ou phrases mentionnés dans cette publication
peuvent être des marques, des marques de service ou des noms de marque appartenant à Macromedia, Inc. ou à d’autres entités et
peuvent être déposés dans certains pays, Etats ou provinces.
Autres marques mentionnées
Ce guide contient des liens conduisant à des sites web qui ne sont pas sous le contrôle de Macromedia, qui n’est aucunement
responsable de leur contenu. L’accès à ces sites se fait sous votre seule responsabilité. Macromedia mentionne ces liens pour
référence, ce qui n’implique pas son soutien, accord ou responsabilité quant au contenu des sites.
Technologie de compression et décompression audio discours utilisée sous licence de Nellymoser, Inc. (www.nellymoser.com).
Technologie de compression et décompression vidéo Sorenson™ Spark™ utilisée sous licence de
Sorenson Media, Inc.
Navigateur Opera ® Copyright © 1995-2002 Opera Software ASA et ses fournisseurs. Tous droits réservés.
Limite de garantie et de responsabilité Apple
APPLE COMPUTER, INC. N’OFFRE AUCUNE GARANTIE, EXPRES OU IMPLICITE, CONCERNANT CE
LOGICIEL, SA CAPACITE A ETRE COMMERCIALISE OU A REPONDRE A UN BESOIN PARTICULIER.
L’EXCLUSION DES GARANTIES IMPLICITES EST INTERDITE PAR CERTAINS PAYS, ETATS OU PROVINCES.
L’EXCLUSION ENONCEE CI-DESSUS PEUT NE PAS S’APPLIQUER A VOTRE CAS PARTICULIER. CETTE
GARANTIE VOUS ASSURE DES DROITS SPECIFIQUES. D’AUTRES DROITS VARIANT D’UN PAYS A L’AUTRE
PEUVENT EGALEMENT VOUS ETRE ACCORDES.
Copyright © 2003 Macromedia, Inc. Tous droits réservés. La copie, photocopie, reproduction, traduction ou conversion
de ce manuel, sous quelque forme que ce soit, mécanique ou électronique, est interdite sans une autorisation préalable
obtenue par écrit auprès de Macromedia, Inc. Référence ZFL70M200F
Remerciements
Directeur : Erick Vera
Gestion de projet : Stephanie Gowin, Barbara Nelson
Rédaction : Jody Bleyle, Mary Burger, Kim Diezel, Stephanie Gowin, Dan Harris, Barbara Herbert, Barbara Nelson, Shirley
Ong, Tim Statler
Directrice de rédaction : Rosana Francescato
Révision : Mary Ferguson, Mary Kraemer, Noreen Maher, Antonio Padial, Lisa Stanziano, Anne Szabla
Gestion de la production : Patrice O’Neill
Conception graphique et production : Adam Barnett, Christopher Basmajian, Aaron Begley, John Francis, Jeff Harmon
Localisation : Tim Hussey, Seungmin Lee, Masayo Noda, Simone Pux, Yuko Yagi, Florian de Joannès
Première édition : Octobre 2003
Macromedia, Inc.
600 Townsend St.
San Francisco, CA 94103

3
TABLE DES MATIERES
CHAPITRE 1 : Utilisation des documents Flash. . . . . . . . . . . . . . . . . . . . . . . . . . . . 9
Création et ouverture d’un document et définition de ses propriétés . . . . . . . . . . . . 9
Utilisation d’onglets pour les documents multiples (Windows uniquement) . . . . . 12
Enregistrement des documents Flash . . . . . . . . . . . . . . . . . . . . . . . . . . . . . . . . . . . 12
A propos de l’ajout de contenu multimédia . . . . . . . . . . . . . . . . . . . . . . . . . . . . . . 13
A propos de la création de mouvement et d’interactivité . . . . . . . . . . . . . . . . . . . . 14
A propos des composants. . . . . . . . . . . . . . . . . . . . . . . . . . . . . . . . . . . . . . . . . . . . 15
Utilisation de la bibliothèque pour la gestion des ressources multimédia . . . . . . . . 15
A propos d’ActionScript . . . . . . . . . . . . . . . . . . . . . . . . . . . . . . . . . . . . . . . . . . . . 20
Scénarios et niveaux multiples . . . . . . . . . . . . . . . . . . . . . . . . . . . . . . . . . . . . . . . . 20
Clips imbriqués . . . . . . . . . . . . . . . . . . . . . . . . . . . . . . . . . . . . . . . . . . . . . . . . . . . 20
Utilisation de chemins cibles absolus et relatifs . . . . . . . . . . . . . . . . . . . . . . . . . . . 22
Utilisation des séquences . . . . . . . . . . . . . . . . . . . . . . . . . . . . . . . . . . . . . . . . . . . . 25
Utilisation de l’explorateur d’animations . . . . . . . . . . . . . . . . . . . . . . . . . . . . . . . . 26
Utilisation de la fonction Rechercher et remplacer. . . . . . . . . . . . . . . . . . . . . . . . . 28
Utilisation des commandes Annuler et Répéter . . . . . . . . . . . . . . . . . . . . . . . . . . . 33
Utilisation du panneau Historique . . . . . . . . . . . . . . . . . . . . . . . . . . . . . . . . . . . . 34
Enregistrement de documents lors de l’annulation d’opérations. . . . . . . . . . . . . . . 36
Automatisation des tâches à l’aide du menu Commandes . . . . . . . . . . . . . . . . . . . 36
A propos de la personnalisation des menus contextuels dans les documents
Flash. . . . . . . . . . . . . . . . . . . . . . . . . . . . . . . . . . . . . . . . . . . . . . . . . . . . . . . . . 38
A propos du menu de liens dans Flash Player . . . . . . . . . . . . . . . . . . . . . . . . . . . . 38
Accélération de l’affichage du document . . . . . . . . . . . . . . . . . . . . . . . . . . . . . . . . 39
Optimisation des documents Flash . . . . . . . . . . . . . . . . . . . . . . . . . . . . . . . . . . . . 39
Test des performances de téléchargement des documents . . . . . . . . . . . . . . . . . . . 41
Impression à partir de l’outil de programmation Flash. . . . . . . . . . . . . . . . . . . . . . 43
CHAPITRE 2 : Utilisation des projets (Flash Professionnel uniquement) . . . . . . . 45
Création et gestion de projets (Flash Professionnel uniquement) . . . . . . . . . . . . . . 46
Utilisation du contrôle de version dans les projets
(Flash Professionnel uniquement) . . . . . . . . . . . . . . . . . . . . . . . . . . . . . . . . . . . 49
Résolution des problèmes liés à la création d’un dossier distant
(Flash Professionnel uniquement) . . . . . . . . . . . . . . . . . . . . . . . . . . . . . . . . . . . 50

4 Table des matières
CHAPITRE 3 : Utilisation de symboles, d’occurrences
et d’actifs de bibliothèque . . . . . . . . . . . . . . . . . . . . . . . . . . . . . . . . . . . . . . . . . . . . . 51
Types de symboles . . . . . . . . . . . . . . . . . . . . . . . . . . . . . . . . . . . . . . . . . . . . . . . . . 52
A propos du contrôle des occurrences et des symboles avec ActionScript . . . . . . . . 52
Création de symboles . . . . . . . . . . . . . . . . . . . . . . . . . . . . . . . . . . . . . . . . . . . . . . 53
Création d’occurrences . . . . . . . . . . . . . . . . . . . . . . . . . . . . . . . . . . . . . . . . . . . . . 55
Création de boutons . . . . . . . . . . . . . . . . . . . . . . . . . . . . . . . . . . . . . . . . . . . . . . . 56
Activation, modification et test des boutons . . . . . . . . . . . . . . . . . . . . . . . . . . . . . 57
Manipulation des symboles . . . . . . . . . . . . . . . . . . . . . . . . . . . . . . . . . . . . . . . . . . 58
Modification des propriétés des occurrences . . . . . . . . . . . . . . . . . . . . . . . . . . . . . 60
Contrôle d’occurrences à l’aide de comportements . . . . . . . . . . . . . . . . . . . . . . . . 63
Séparation des occurrences . . . . . . . . . . . . . . . . . . . . . . . . . . . . . . . . . . . . . . . . . . 65
Obtention d’informations sur les occurrences sur la scène . . . . . . . . . . . . . . . . . . . 65
Copie des actifs de bibliothèque entre les documents. . . . . . . . . . . . . . . . . . . . . . . 66
Utilisation des ressources d’une bibliothèque partagée . . . . . . . . . . . . . . . . . . . . . . 67
Résolution des conflits entre éléments de la bibliothèque. . . . . . . . . . . . . . . . . . . . 70
CHAPITRE 4 : Utilisation des couleurs . . . . . . . . . . . . . . . . . . . . . . . . . . . . . . . . . 73
Utilisation des commandes Couleur de trait et Couleur de remplissage
du panneau Outils . . . . . . . . . . . . . . . . . . . . . . . . . . . . . . . . . . . . . . . . . . . . . . 74
Utilisation des commandes Couleur de trait et Couleur de remplissage
de l’inspecteur des propriétés . . . . . . . . . . . . . . . . . . . . . . . . . . . . . . . . . . . . . . 74
Utilisation de remplissages de couleurs unies et dégradées dans le mélangeur. . . . . 75
Modification des traits avec l’outil Encrier. . . . . . . . . . . . . . . . . . . . . . . . . . . . . . . 77
Application de remplissages unis, dégradés ou bitmap avec l’outil
Pot de peinture . . . . . . . . . . . . . . . . . . . . . . . . . . . . . . . . . . . . . . . . . . . . . . . . . 77
Transformation des remplissages dégradés et bitmap . . . . . . . . . . . . . . . . . . . . . . . 78
Copie de traits et de remplissages avec l’outil Pipette . . . . . . . . . . . . . . . . . . . . . . . 80
Verrouillage d’un dégradé ou d’un bitmap pour remplir la scène . . . . . . . . . . . . . . 80
Modification des palettes de couleurs . . . . . . . . . . . . . . . . . . . . . . . . . . . . . . . . . . 81
CHAPITRE 5 : Dessin . . . . . . . . . . . . . . . . . . . . . . . . . . . . . . . . . . . . . . . . . . . . . . 85
A propos des graphiques vectoriels et bitmap. . . . . . . . . . . . . . . . . . . . . . . . . . . . . 85
Outils de dessin et de peinture de Flash . . . . . . . . . . . . . . . . . . . . . . . . . . . . . . . . . 86
A propos du chevauchement de formes dans Flash. . . . . . . . . . . . . . . . . . . . . . . . . 87
Dessin avec l’outil Crayon . . . . . . . . . . . . . . . . . . . . . . . . . . . . . . . . . . . . . . . . . . . 88
Dessin de lignes droites, d’ovales et de rectangles. . . . . . . . . . . . . . . . . . . . . . . . . . 89
Dessin de polygones et des formes étoilées. . . . . . . . . . . . . . . . . . . . . . . . . . . . . . . 89
Utilisation de l’outil Plume . . . . . . . . . . . . . . . . . . . . . . . . . . . . . . . . . . . . . . . . . . 90
Utilisation de l’outil Pinceau . . . . . . . . . . . . . . . . . . . . . . . . . . . . . . . . . . . . . . . . . 95
Remodelage des lignes et des contours de formes. . . . . . . . . . . . . . . . . . . . . . . . . . 96
Utilisation de l’outil Gomme. . . . . . . . . . . . . . . . . . . . . . . . . . . . . . . . . . . . . . . . . 99
Modification des formes . . . . . . . . . . . . . . . . . . . . . . . . . . . . . . . . . . . . . . . . . . . 100
Accrochage . . . . . . . . . . . . . . . . . . . . . . . . . . . . . . . . . . . . . . . . . . . . . . . . . . . . . 101
Définition des paramètres de dessin. . . . . . . . . . . . . . . . . . . . . . . . . . . . . . . . . . . 103

Table des matières 5
CHAPITRE 6 : Utilisation du texte . . . . . . . . . . . . . . . . . . . . . . . . . . . . . . . . . . . . 105
A propos de l’encodage de texte Unicode dans les applications Flash . . . . . . . . . . 106
A propos des polices vectorielles et des polices de périphérique . . . . . . . . . . . . . . 107
Création de texte . . . . . . . . . . . . . . . . . . . . . . . . . . . . . . . . . . . . . . . . . . . . . . . . . 108
Création de texte défilant . . . . . . . . . . . . . . . . . . . . . . . . . . . . . . . . . . . . . . . . . . 111
Définition des attributs de texte . . . . . . . . . . . . . . . . . . . . . . . . . . . . . . . . . . . . . 111
Création de symboles de police . . . . . . . . . . . . . . . . . . . . . . . . . . . . . . . . . . . . . . 117
Manipulation du texte. . . . . . . . . . . . . . . . . . . . . . . . . . . . . . . . . . . . . . . . . . . . . 118
Vérification orthographique. . . . . . . . . . . . . . . . . . . . . . . . . . . . . . . . . . . . . . . . . 118
A propos de la transformation du texte . . . . . . . . . . . . . . . . . . . . . . . . . . . . . . . . 120
Utilisation d’effets de scénario avec du texte . . . . . . . . . . . . . . . . . . . . . . . . . . . . 121
Séparation du texte . . . . . . . . . . . . . . . . . . . . . . . . . . . . . . . . . . . . . . . . . . . . . . . 121
Liaison de texte à une URL (texte horizontal uniquement) . . . . . . . . . . . . . . . . . 121
Conservation du format de texte . . . . . . . . . . . . . . . . . . . . . . . . . . . . . . . . . . . . . 122
Remplacement de polices absentes. . . . . . . . . . . . . . . . . . . . . . . . . . . . . . . . . . . . 123
Contrôle du texte avec ActionScript . . . . . . . . . . . . . . . . . . . . . . . . . . . . . . . . . . 125
Création de texte défilant . . . . . . . . . . . . . . . . . . . . . . . . . . . . . . . . . . . . . . . . . . 130
CHAPITRE 7 : Utilisation d’illustrations importées . . . . . . . . . . . . . . . . . . . . . . . 131
Placement d’illustrations dans Flash . . . . . . . . . . . . . . . . . . . . . . . . . . . . . . . . . . 131
Utilisation de bitmaps importés. . . . . . . . . . . . . . . . . . . . . . . . . . . . . . . . . . . . . . 139
CHAPITRE 8 : Utilisation d’objets graphiques . . . . . . . . . . . . . . . . . . . . . . . . . . 145
Sélection d’objets. . . . . . . . . . . . . . . . . . . . . . . . . . . . . . . . . . . . . . . . . . . . . . . . . 145
Groupement d’objets. . . . . . . . . . . . . . . . . . . . . . . . . . . . . . . . . . . . . . . . . . . . . . 148
Déplacement, copie et suppression d’objets . . . . . . . . . . . . . . . . . . . . . . . . . . . . . 148
Empilement d’objets . . . . . . . . . . . . . . . . . . . . . . . . . . . . . . . . . . . . . . . . . . . . . . 151
Transformation des objets . . . . . . . . . . . . . . . . . . . . . . . . . . . . . . . . . . . . . . . . . . 151
Renversement des objets . . . . . . . . . . . . . . . . . . . . . . . . . . . . . . . . . . . . . . . . . . . 156
Rétablissement d’objets transformés . . . . . . . . . . . . . . . . . . . . . . . . . . . . . . . . . . 156
Alignement des objets . . . . . . . . . . . . . . . . . . . . . . . . . . . . . . . . . . . . . . . . . . . . . 157
Séparation de groupes et d’objets. . . . . . . . . . . . . . . . . . . . . . . . . . . . . . . . . . . . . 157
CHAPITRE 9 : Création de mouvement . . . . . . . . . . . . . . . . . . . . . . . . . . . . . . . 159
Utilisation des effets de scénario . . . . . . . . . . . . . . . . . . . . . . . . . . . . . . . . . . . . . 159
Animation interpolée. . . . . . . . . . . . . . . . . . . . . . . . . . . . . . . . . . . . . . . . . . . . . . 163
Animation image par image. . . . . . . . . . . . . . . . . . . . . . . . . . . . . . . . . . . . . . . . . 163
Calques dans une animation . . . . . . . . . . . . . . . . . . . . . . . . . . . . . . . . . . . . . . . . 164
Création d’images-clés. . . . . . . . . . . . . . . . . . . . . . . . . . . . . . . . . . . . . . . . . . . . . 164
Représentations d’effets animés dans le scénario . . . . . . . . . . . . . . . . . . . . . . . . . 164
Cadence . . . . . . . . . . . . . . . . . . . . . . . . . . . . . . . . . . . . . . . . . . . . . . . . . . . . . . . 165
Extension des images fixes . . . . . . . . . . . . . . . . . . . . . . . . . . . . . . . . . . . . . . . . . . 165
Répartition d’objets vers des calques pour l’animation interpolée. . . . . . . . . . . . . 166
Interpolation d’occurrences, de groupes et de texte . . . . . . . . . . . . . . . . . . . . . . . 167
Interpolation de mouvement le long d’une trajectoire . . . . . . . . . . . . . . . . . . . . . 170
Interpolation de formes . . . . . . . . . . . . . . . . . . . . . . . . . . . . . . . . . . . . . . . . . . . . 171
Utilisation des repères de formes . . . . . . . . . . . . . . . . . . . . . . . . . . . . . . . . . . . . . 172

6 Table des matières
Création d’animation image par image . . . . . . . . . . . . . . . . . . . . . . . . . . . . . . . . 174
Manipulation de l’animation . . . . . . . . . . . . . . . . . . . . . . . . . . . . . . . . . . . . . . . . 174
Utilisation de calques de masque . . . . . . . . . . . . . . . . . . . . . . . . . . . . . . . . . . . . . 177
CHAPITRE 10 : Utilisation de la vidéo . . . . . . . . . . . . . . . . . . . . . . . . . . . . . . . . . 179
A propos des formats de fichier des vidéos importées . . . . . . . . . . . . . . . . . . . . . . 180
Codec Sorenson Spark. . . . . . . . . . . . . . . . . . . . . . . . . . . . . . . . . . . . . . . . . . . . . 181
Utilisation de l’assistant d’importation vidéo . . . . . . . . . . . . . . . . . . . . . . . . . . . . 184
Importation des fichiers FLV (Macromedia Flash Video). . . . . . . . . . . . . . . . . . . 191
Importation des fichiers vidéo QuickTime liés. . . . . . . . . . . . . . . . . . . . . . . . . . . 191
A propos de la lecture dynamique des fichiers FLV externes. . . . . . . . . . . . . . . . . 192
Modification des propriétés d’un clip vidéo . . . . . . . . . . . . . . . . . . . . . . . . . . . . . 193
Contrôle de la lecture de la vidéo à l’aide des comportements . . . . . . . . . . . . . . . 195
A propos du contrôle de la lecture de la vidéo à l’aide du scénario . . . . . . . . . . . . 196
Exportation des fichiers FLV à partir des applications d’édition vidéo
(Flash Professionnel uniquement) . . . . . . . . . . . . . . . . . . . . . . . . . . . . . . . . . . 196
Lecture des clips vidéo FLV avec les composants média
(Flash Professionnel uniquement) . . . . . . . . . . . . . . . . . . . . . . . . . . . . . . . . . . 199
CHAPITRE 11 : Utilisation du son. . . . . . . . . . . . . . . . . . . . . . . . . . . . . . . . . . . . . 205
Importation de sons . . . . . . . . . . . . . . . . . . . . . . . . . . . . . . . . . . . . . . . . . . . . . . 206
Ajout de sons à une animation. . . . . . . . . . . . . . . . . . . . . . . . . . . . . . . . . . . . . . . 207
Ajout de sons aux boutons. . . . . . . . . . . . . . . . . . . . . . . . . . . . . . . . . . . . . . . . . . 209
Utilisation de sons avec les objets Sound . . . . . . . . . . . . . . . . . . . . . . . . . . . . . . . 209
A propos de l’accès aux propriétés ID3 dans les fichiers MP3
avec Flash Player. . . . . . . . . . . . . . . . . . . . . . . . . . . . . . . . . . . . . . . . . . . . . . . 210
Utilisation de commandes audio . . . . . . . . . . . . . . . . . . . . . . . . . . . . . . . . . . . . . 210
Contrôle de la lecture audio à l’aide des comportements . . . . . . . . . . . . . . . . . . . 211
Démarrage et arrêt de sons dans des images-clés . . . . . . . . . . . . . . . . . . . . . . . . . 212
A propos de l’événement onSoundComplete . . . . . . . . . . . . . . . . . . . . . . . . . . . . 212
Compression des sons pour l’exportation. . . . . . . . . . . . . . . . . . . . . . . . . . . . . . . 213
Utilisation des sons dans les documents Flash pour les périphériques portables
(Flash Professionnel uniquement) . . . . . . . . . . . . . . . . . . . . . . . . . . . . . . . . . . 217
CHAPITRE 12 : Utilisation des écrans (Flash Professionnel uniquement) . . . . . 219
Utilisation des documents composés d’écrans et de l’environnement auteur
des écrans (Flash Professionnel uniquement). . . . . . . . . . . . . . . . . . . . . . . . . . 220
Utilisation du panneau Contour de l’écran (Flash Professionnel uniquement) . . . 223
Annulation et rétablissement des commandes avec les écrans
(Flash Professionnel uniquement) . . . . . . . . . . . . . . . . . . . . . . . . . . . . . . . . . . 224
Utilisation du menu contextuel des écrans (Flash Professionnel uniquement) . . . 224
Création d’un document composé d’écrans (Flash Professionnel uniquement). . . 224
Ajout d’écrans à un document (Flash Professionnel uniquement) . . . . . . . . . . . . 225
Appellation des écrans (Flash Professionnel uniquement) . . . . . . . . . . . . . . . . . . 226
Définition des propriétés et des paramètres d’un écran
(Flash Professionnel uniquement) . . . . . . . . . . . . . . . . . . . . . . . . . . . . . . . . . . 227
A propos de l’ajout de contenu multimédia dans les écrans
(Flash Professionnel uniquement) . . . . . . . . . . . . . . . . . . . . . . . . . . . . . . . . . . 230

Table des matières 7
Sélection et déplacement des écrans (Flash Professionnel uniquement) . . . . . . . . 230
Création de commandes et de transitions pour les écrans à l’aide
des comportements (Flash Professionnel uniquement) . . . . . . . . . . . . . . . . . . 232
Utilisation de la fonction Rechercher et remplacer avec les écrans
(Flash Professionnel uniquement) . . . . . . . . . . . . . . . . . . . . . . . . . . . . . . . . . . 235
Utilisation de l’explorateur d’animations avec les écrans
(Flash Professionnel uniquement) . . . . . . . . . . . . . . . . . . . . . . . . . . . . . . . . . . 235
Utilisation des scénarios avec les écrans (Flash Professionnel uniquement). . . . . . 235
A propos de l’utilisation d’ActionScript avec les écrans
(Flash Professionnel uniquement) . . . . . . . . . . . . . . . . . . . . . . . . . . . . . . . . . . 236
A propos de l’utilisation des composants avec les écrans
(Flash Professionnel uniquement) . . . . . . . . . . . . . . . . . . . . . . . . . . . . . . . . . . 238
Accessibilité dans l’environnement auteur des écrans de Flash
(Flash Professionnel uniquement) . . . . . . . . . . . . . . . . . . . . . . . . . . . . . . . . . . 238
CHAPITRE 13 : Création de texte multilingue . . . . . . . . . . . . . . . . . . . . . . . . . . . 239
Sélection d’une langue d’encodage. . . . . . . . . . . . . . . . . . . . . . . . . . . . . . . . . . . . 240
Polices pour le texte codé en unicode. . . . . . . . . . . . . . . . . . . . . . . . . . . . . . . . . . 242
Programmation de texte multilingue à l’aide du panneau Chaînes. . . . . . . . . . . . 245
Création de documents avec du texte multilingue sans utiliser
le panneau Chaînes. . . . . . . . . . . . . . . . . . . . . . . . . . . . . . . . . . . . . . . . . . . . . 253
Utilisation de fichiers texte ou XML externes non codés en unicode . . . . . . . . . . 256
CHAPITRE 14 : Intégration des données (Flash Professionnel uniquement) . . . 257
Connectivité des données (Flash Professionnel uniquement) . . . . . . . . . . . . . . . . 258
Gestion des données (Flash Professionnel uniquement) . . . . . . . . . . . . . . . . . . . . 267
Liaison des données (Flash Professionnel uniquement) . . . . . . . . . . . . . . . . . . . . 283
CHAPITRE 15 : Publication . . . . . . . . . . . . . . . . . . . . . . . . . . . . . . . . . . . . . . . . . 309
Lecture de vos fichiers Flash SWF . . . . . . . . . . . . . . . . . . . . . . . . . . . . . . . . . . . . 310
A propos de la publication de documents Flash sécurisés . . . . . . . . . . . . . . . . . . . 310
Publication des documents Flash . . . . . . . . . . . . . . . . . . . . . . . . . . . . . . . . . . . . . 311
Utilisation des profils de publication . . . . . . . . . . . . . . . . . . . . . . . . . . . . . . . . . . 327
A propos des modèles de publication HTML . . . . . . . . . . . . . . . . . . . . . . . . . . . 329
Personnalisation des modèles de publication HTML . . . . . . . . . . . . . . . . . . . . . 330
Modification des paramètres HTML de Flash . . . . . . . . . . . . . . . . . . . . . . . . . . . 334
Aperçu des paramètres et du format de publication . . . . . . . . . . . . . . . . . . . . . . . 342
Utilisation de Flash Player . . . . . . . . . . . . . . . . . . . . . . . . . . . . . . . . . . . . . . . . . . 342
A propos de la configuration d’un serveur web pour Flash. . . . . . . . . . . . . . . . . . 343
CHAPITRE 16 : Exportation . . . . . . . . . . . . . . . . . . . . . . . . . . . . . . . . . . . . . . . . 345
Exportation d’images et de contenu Flash . . . . . . . . . . . . . . . . . . . . . . . . . . . . . 345
A propos des formats de fichier d’exportation . . . . . . . . . . . . . . . . . . . . . . . . . . . 346
Mise à jour d’une animation Flash pour Dreamweaver UltraDev. . . . . . . . . . . . . 353

8 Table des matières
CHAPITRE 17 : Création de contenu accessible . . . . . . . . . . . . . . . . . . . . . . . . . 355
Normes d’accessibilité internationales . . . . . . . . . . . . . . . . . . . . . . . . . . . . . . . . . 356
Page web d’accessibilité de Macromedia Flash . . . . . . . . . . . . . . . . . . . . . . . . . . . 356
Technologie des logiciels de lecture d’écran . . . . . . . . . . . . . . . . . . . . . . . . . . . . . 357
Utilisation de Flash pour entrer des informations d’accessibilité pour
les logiciels de lecture d’écran . . . . . . . . . . . . . . . . . . . . . . . . . . . . . . . . . . . . . 359
Affichage et création d’un ordre de tabulation et d’un ordre de lecture . . . . . . . . 367
A propos de l’animation et de l’accessibilité pour les malvoyants . . . . . . . . . . . . . 369
Utilisation des composants accessibles . . . . . . . . . . . . . . . . . . . . . . . . . . . . . . . . . 370
Création d’accessibilité avec ActionScript . . . . . . . . . . . . . . . . . . . . . . . . . . . . . . 371
Accessibilité pour les utilisateurs malentendants . . . . . . . . . . . . . . . . . . . . . . . . . 373
Test du contenu accessible . . . . . . . . . . . . . . . . . . . . . . . . . . . . . . . . . . . . . . . . . . 374
CHAPITRE 18 : Impression depuis des fichiers SWF . . . . . . . . . . . . . . . . . . . . . 375
Contrôle de l’impression . . . . . . . . . . . . . . . . . . . . . . . . . . . . . . . . . . . . . . . . . . . 375
Utilisation de la classe PrintJob d’ActionScript . . . . . . . . . . . . . . . . . . . . . . . . . . 376
Démarrage d’une tâche d’impression . . . . . . . . . . . . . . . . . . . . . . . . . . . . . . . . . . 378
Impression d’images indépendantes de la classe PrintJob . . . . . . . . . . . . . . . . . . . 382
Changement de la couleur d’impression de l’arrière-plan. . . . . . . . . . . . . . . . . . . 385
Utilisation des étiquettes d’image pour désactiver l’impression. . . . . . . . . . . . . . . 385
Impression depuis le menu contextuel de Flash Player . . . . . . . . . . . . . . . . . . . . . 386
Publication d’un document contenant des images imprimables . . . . . . . . . . . . . . 387
CHAPITRE 19 : Création de contenu pédagogique en ligne . . . . . . . . . . . . . . . . 389
Bien démarrer avec les interactions de formation Flash . . . . . . . . . . . . . . . . . . . . 389
A propos des interactions de formation Flash . . . . . . . . . . . . . . . . . . . . . . . . . . . 390
Intégration d’une interaction de formation Flash dans un document . . . . . . . . . . 390
Modification de l’aspect d’une interaction de formation . . . . . . . . . . . . . . . . . . . 399
Vérification du test . . . . . . . . . . . . . . . . . . . . . . . . . . . . . . . . . . . . . . . . . . . . . . . 401
Configuration des interactions de formation . . . . . . . . . . . . . . . . . . . . . . . . . . . . 401
Ajout, appellation et enregistrement des actifs . . . . . . . . . . . . . . . . . . . . . . . . . . . 409
Définition des options de compte rendu pour une interaction de formation . . . . 414
Définition des options Knowledge Track pour une interaction de formation . . . . 415
Définition des options de navigation pour une interaction de formation . . . . . . . 416
Définition des étiquettes des boutons de contrôle pour une interaction
de formation. . . . . . . . . . . . . . . . . . . . . . . . . . . . . . . . . . . . . . . . . . . . . . . . . . 417
Suivi vers un système de gestion de la formation conforme à la norme
AICC ou SCORM . . . . . . . . . . . . . . . . . . . . . . . . . . . . . . . . . . . . . . . . . . . . . 417
Extension des scripts des interactions de formation . . . . . . . . . . . . . . . . . . . . . . . 420
ANNEXE : Utilisation des échantillons et des modèles . . . . . . . . . . . . . . . . . . . . 425
Utilisation des échantillons . . . . . . . . . . . . . . . . . . . . . . . . . . . . . . . . . . . . . . . . . 425
Utilisation des modèles . . . . . . . . . . . . . . . . . . . . . . . . . . . . . . . . . . . . . . . . . . . . 428
INDEX . . . . . . . . . . . . . . . . . . . . . . . . . . . . . . . . . . . . . . . . . . . . . . . . . . . . . . . . . . 439

9
CHAPITRE 1
Utilisation des documents Flash
Lorsque vous créez et enregistrez des documents Macromedia Flash MX 2004 et Macromedia
Flash MX Professionnel 2004 dans l’environnement auteur de Flash, ils sont au format FLA. Pour
afficher un document dans Macromedia Flash Player, vous devez le publier ou l’exporter au
format SWF.
Remarque : Pour plus d’informations sur la publication ou l’exportation d’un fichier, consultez le
Chapitre 15, Publication, page 309 ou le Chapitre 16, Exportation, page 345.
Vous pouvez ajouter du contenu multimédia à un document Flash et gérer ce contenu dans la
bibliothèque. L’explorateur d’animations vous permet d’afficher et d’organiser l’ensemble des
éléments dans un document Flash. Les options Annuler et Répéter, le panneau Historique et le
menu Commandes vous permettent d’automatiser vos tâches dans un document.
Création et ouverture d’un document et définition de ses
propriétés
Pendant que vous travaillez dans Flash, vous pouvez créer un document ou ouvrir un document
enregistré précédemment. Sous Windows, le bouton Nouveau fichier vous permet d’ouvrir un
document du même type que le dernier document créé.
Pour définir la taille, la cadence des images, la couleur d’arrière-plan et les autres propriétés d’un
nouveau document ou d’un document existant, vous utilisez la boîte de dialogue Propriétés du
document. Vous pouvez également utiliser l’inspecteur des propriétés pour définir les propriétés
d’un document existant. L’inspecteur des propriétés facilite l’accès aux attributs le plus
fréquemment utilisés dans un document, et leur changement. Pour plus d’informations sur
l’inspecteur des propriétés, consultez « Utilisation des panneaux et de l’inspecteur des propriétés »,
dans le guide Bien démarrer avec Flash de l’aide.
Vous pouvez créer un nouveau document à partir d’un modèle Flash. Vous pouvez choisir parmi
l’un des modèles standard fournis avec Flash ou ouvrir un modèle que vous avez enregistré
précédemment. Pour plus d’informations sur l’enregistrement d’un document comme modèle,
consultez Enregistrement des documents Flash, page 12.

10 Chapitre 1 : Utilisation des documents Flash
Dans la section Au démarrage de la boîte de dialogue Préférences, vous pouvez sélectionner une
option spécifiant le document Flash à ouvrir au lancement de l’application : sélectionnez
Nouveau document pour ouvrir un nouveau document vierge, Derniers documents ouverts pour
ouvrir les documents ouverts la dernière fois que vous avez quitté Flash ou Aucun document pour
démarrer Flash sans ouvrir de document. Consultez « Définition des préférences de Flash », dans
le guide Bien démarrer avec Flash de l’aide.
Pour plus d’informations sur la création d’un nouveau document à l’aide de la page de démarrage,
consultez « Utilisation de la page de démarrage », dans le guide Bien démarrer avec Flash de l’aide.
Vous pouvez ouvrir une nouvelle fenêtre.
Pour créer un document :
1 Sélectionnez Fichier > Nouveau.
2 Dans l’onglet Général, choisissez Document Flash.
Pour créer un nouveau document à l’aide du bouton Nouveau fichier (Windows
uniquement) :
• Cliquez sur le bouton Nouveau fichier dans la barre d’outils principale afin de créer un
document du même type que le dernier document créé.
Pour ouvrir un document existant :
1 Sélectionnez Fichier > Ouvrir.
2 Dans la boite de dialogue Ouvrir, sélectionnez le fichier ou entrez le chemin d’accès au fichier
dans le champ Atteindre.
3 Cliquez sur Ouvrir.
Pour définir les propriétés d’un nouveau document ou d’un document existant dans la boîte
de dialogue Propriétés du document :
1 Ouvrez votre document et sélectionnez Modifier > Document.
La boîte de dialogue Propriétés du document apparaît.
2 Pour Cadence, indiquez le nombre d’images qui doivent être affichées par seconde. Pour la
plupart des animations affichées sur ordinateur, en particulier celles qui sont lues à partir d’un
site web, une cadence de 8 à 12 images par seconde est suffisante (12 ips est la cadence par
défaut).
3 Pour Dimensions, procédez de l’une des manières suivantes :
■ Pour spécifier la taille de la scène en pixels, entrez des valeurs dans les champs Largeur et
Hauteur.
La taille par défaut des documents est de 550 x 400 pixels. La taille minimale est 1 x 1 pixel ;
la taille maximale étant 2880 x 2880 pixels.
■ Pour définir la taille de la scène de telle façon qu’il y ait un espace égal sur tous les bords du
contenu, cliquez sur le bouton Contenu, à droite de Identique à. Pour réduire la taille du
document, alignez tous les éléments dans l’angle supérieur gauche de la scène avant de
cliquer sur Contenu.

Création et ouverture d’un document et définition de ses propriétés 11
■ Pour définir la taille de la scène sur la zone d’impression maximale, cliquez sur Imprimante.
Cette zone est déterminée par la taille du papier moins la marge actuelle sélectionnée dans la
zone Marges de la boîte de dialogue Mise en page (Windows) ou Marges d’impression
(Macintosh).
■ Pour définir la taille de la scène à la taille par défaut, cliquez sur Par défaut.
4 Pour définir la couleur d’arrière-plan de votre document, cliquez sur le triangle de la puce de
couleur d’arrière-plan, puis sélectionnez l’une des couleurs de la palette.
5 Pour spécifier l’unité de mesure des règles que vous pouvez afficher le long des bords supérieur
et latéraux de la fenêtre de l’application, sélectionnez une option dans le menu déroulant
correspondant. Consultez « Utilisation de la grille, des guides et des règles », dans le guide Bien
démarrer avec Flash de l’aide. Ce paramètre détermine également les unités utilisées dans le
panneau Info.
6 Effectuez l’une des opérations suivantes :
■ Pour que les nouveaux paramètres deviennent les propriétés par défaut de votre nouveau
document uniquement, cliquez sur OK.
■ Pour que les nouveaux paramètres deviennent les propriétés par défaut de tous les nouveaux
documents, cliquez sur Etablir comme valeurs par défaut.
Pour créer un document à partir d’un modèle :
1 Sélectionnez Fichier > Nouveau à partir d’un modèle.
2 Dans la boîte de dialogue Nouveau document, sélectionnez l’une des catégories de la liste des
catégories, puis sélectionnez un document dans la liste des éléments de catégorie.
3 Cliquez sur OK.
Pour ouvrir une nouvelle fenêtre dans le document en cours :
• Sélectionnez Fenêtre > Nouvelle fenêtre.
Pour changer les propriétés d’un document avec l’inspecteur des propriétés :
1 Désélectionnez tous les éléments, puis sélectionnez l’outil Sélection.
2 Si l’inspecteur des propriétés n’est pas visible, choisissez Fenêtre > Propriétés.
3 Cliquez sur le bouton Taille pour afficher la boîte de dialogue Propriétés du document et
accéder à ses options.
4 Pour sélectionner une couleur d’arrière-plan, cliquez sur le triangle de la puce de couleur
d’arrière-plan et sélectionnez une couleur dans la palette.
5 Pour Cadence, indiquez le nombre d’images qui doivent être affichées par seconde.
6 Pour Publier, cliquez sur le bouton Paramètres pour afficher la boîte de dialogue Paramètres de
publication et sélectionnez l’onglet Flash. Pour plus d’informations sur la boîte de dialogue
Paramètres de publication, consultez Publication des documents Flash, page 311.

12 Chapitre 1 : Utilisation des documents Flash
Utilisation d’onglets pour les documents multiples (Windows
uniquement)
Lorsque vous ouvrez plusieurs documents sur la plate-forme Windows, des onglets placés en haut
de la fenêtre Document vous permettent d’identifier aisément les documents ouverts et de passer
de l’un à l’autre. Ces onglets apparaissent uniquement lorsque les documents sont agrandis dans la
fenêtre Document.
Pour afficher un document, il vous suffit de cliquer sur son onglet. Par défaut, les onglets
apparaissent dans l’ordre dans lequel les documents ont été créés. Vous ne pouvez pas changer
l’ordre des onglets en les faisant glisser.
Pour afficher un document lorsque plusieurs documents sont ouverts :
• Cliquez sur l’onglet du document.
Enregistrement des documents Flash
Vous pouvez enregistrer un document FLA Flash en utilisant le nom et l’emplacement actuels ou
en utilisant un nouveau nom et un nouvel emplacement. Vous pouvez également rétablir la
dernière version enregistrée d’un document. Vous pouvez également enregistrer un contenu
Flash MX 2004 au format de document Flash MX.
Lorsqu’un document contient des changements qui n’ont pas été enregistrés, un astérisque (*)
apparaît à la suite du nom du document dans la barre de titre du document, la barre de titre de
l’application et l’onglet du document (Windows uniquement). Dès que vous enregistrez le
document, l’astérisque disparaît.
Vous pouvez enregistrer un document comme modèle afin de pouvoir l’utiliser comme point de
départ pour la création d’un nouveau document Flash (la procédure est similaire à celle utilisée
pour les modèles des logiciels de traitement de texte ou des éditeurs de pages web). Pour plus
d’informations sur l’utilisation de modèles pour créer des documents, consultez Création et
ouverture d’un document et définition de ses propriétés, page 9.
Lorsque vous enregistrez un document à l’aide de la commande Enregistrer, Flash effectue un
enregistrement rapide qui ajoute les nouvelles informations au fichier existant. Lorsque vous
enregistrez à l’aide de la commande Enregistrer sous, Flash organise les nouvelles informations
dans le fichier, ce qui permet de créer un fichier plus petit sur le disque.
Si vous fermez Flash alors qu’un ou plusieurs documents ouverts comportent des modifications
non enregistrées, Flash vous demande si vous souhaitez enregistrer ces modifications.
Lorsque vous supprimez des éléments d’un document à l’aide de la commande Annuler, vous
pouvez décider de supprimer définitivement ces éléments du document et ainsi réduire la taille du
fichier, en sélectionnant Fichier > Enregistrer et compresser. Pour plus d’informations,
consultez Enregistrement de documents lors de l’annulation d’opérations, page 36.
Pour enregistrer un document Flash :
1 Effectuez l’une des opérations suivantes :
■ Pour écraser la version actuelle stockée sur le disque, sélectionnez Fichier > Enregistrer.
■ Pour enregistrer le document à un autre emplacement et/ou sous un nouveau nom ou pour
compresser le document, sélectionnez Fichier >Enregistrer sous.

A propos de l’ajout de contenu multimédia 13
2 Si vous choisissez la commande Enregistrer sous ou si le document n’a jamais été enregistré, vous
devez entrer le nom du fichier et son emplacement.
3 Cliquez sur Enregistrer.
Pour rétablir la dernière version enregistrée d’un document :
• Sélectionnez Fichier > Rétablir.
Pour enregistrer un document comme modèle :
1 Choisissez Fichier > Enregistrer comme modèle.
2 Dans la boîte de dialogue Enregistrer comme modèle, entrez le nom du modèle dans Nom.
3 Sélectionnez l’une des catégories du menu déroulant Catégorie ou entrez un nom pour créer une
catégorie.
4 Entrez la description du modèle dans le champ correspondant (255 caractères au maximum).
Lorsque le modèle est sélectionné dans la boîte de dialogue Nouveau document, sa description
s’affiche.
5 Cliquez sur OK.
Pour enregistrer un document au format Flash MX :
1 Sélectionnez Fichier >Enregistrer sous.
2 Entrez le nom et l’emplacement du fichier.
3 Sélectionnez Document Flash MX dans le menu déroulant Format. Si un message d’alerte
indique que le contenu sera supprimé si vous enregistrez au format Flash MX, cliquez sur
Enregistrer au format Flash MX pour continuer. Cela peut intervenir si votre document
contient des fonctions disponibles seulement dans Flash MX 2004, comme les comportements.
Ces fonctions ne sont pas conservées lorsque vous enregistrez le document au format Flash MX.
4 Cliquez sur Enregistrer.
Pour enregistrer vos documents lorsque vous quittez Flash :
1 Sélectionnez Fichier > Quitter (Windows) ou Flash > Quitter Flash (Macintosh).
2 Si un ou plusieurs documents ouverts comportent des modifications non enregistrées, Flash
vous invite à enregistrer ou à ignorer ces modifications pour chaque document.
■ Cliquez sur Oui pour enregistrer les modifications et fermer le document.
■ Cliquez sur Non pour fermer le document sans enregistrer les modifications.
A propos de l’ajout de contenu multimédia
Vous pouvez ajouter du contenu multimédia à un document Flash dans l’environnement auteur
de Flash. Il est possible de créer des illustrations vectorielles ou du texte directement dans Flash,
d’importer des illustrations vectorielles, des bitmaps, de la vidéo et du son et de créer des symboles
(éléments réutilisables, tels que des boutons par exemple).
Vous pouvez également utiliser ActionScript pour ajouter dynamiquement du contenu
multimédia à un document. Pour plus d’informations sur ActionScript, consultez « Notions de
base d’ActionScript », dans le Guide de référence ActionScript de l’aide.

14 Chapitre 1 : Utilisation des documents Flash
Vous pouvez ajouter les types de contenu multimédia suivants dans l’environnement auteur :
Illustration vectorielle Vous pouvez créer une illustration vectorielle à l’aide des outils de dessin
ou de peinture de Flash ou importer des illustrations à partir d’une autre application. Consultez le
Chapitre 5, Dessin, page 85 et le Chapitre 7, Utilisation d’illustrations importées, page 131.
Texte Vous pouvez créer du texte statique, c’est-à-dire du texte dont le contenu et l’aspect sont
déterminés à la création du document. Vous pouvez également créer des champs de texte
dynamique, contenant du texte mis à jour dynamiquement au cours de l’exécution, ou des champs
de texte de saisie, permettant aux utilisateurs d’entrer du texte (pour les formulaires ou à d’autres
fins). Pour plus d’informations, consultez le Chapitre 6, Utilisation du texte, page 105.
Bitmaps Vous pouvez importer des bitmaps à partir d’autres applications, pour les utiliser en
tant que fichiers, les convertir en illustrations vectorielles et les modifier à l’aide d’autres
méthodes. Pour plus d’informations, consultez le Chapitre 7, Utilisation d’illustrations importées,
page 131.
Vidéo Vous pouvez importer des clips vidéo à partir d’autres applications en tant que fichiers
incorporés ou liés et sélectionner des options de compression et d’édition. Pour plus
d’informations, consultez le Chapitre 10, Utilisation de la vidéo, page 179.
Son Vous pouvez importer des fichiers audio à partir d’autres applications et les utiliser comme
sons d’événement ou en lecture continue dans un document. Pour plus d’informations, consultez
le Chapitre 11, Utilisation du son, page 205.
Symboles Vous pouvez utiliser des symboles, c’est-à-dire des objets que vous créez pour les
réutiliser plusieurs fois. Il peut s’agir de clips, de boutons ou de graphiques. Chaque symbole
possède son propre scénario. Pour plus d’informations, consultez le Chapitre 3, Utilisation de
symboles, d’occurrences et d’actifs de bibliothèque, page 51.
A propos de la création de mouvement et d’interactivité
Flash propose différentes méthodes pour ajouter aisément du mouvement et de l’interactivité à
vos documents. Par exemple, vous pouvez faire bouger ou disparaître des éléments visuels, tels que
du texte, des graphiques, des boutons ou des clips. Vous pouvez également établir un lien vers une
autre URL ou encore charger un autre document ou clip dans le document en cours. Les éléments
suivants vous permettent d’ajouter du mouvement et de l’interactivité :
Les
effets de scénario sont des animations prédéfinies que vous pouvez appliquer à du texte, des
graphiques, des bitmaps et des boutons pour ajouter facilement du mouvement à des éléments
visuels. Pour plus d’informations, consultez Utilisation des effets de scénario, page 159.
Une
animation par interpolation et image par image est un mouvement que vous créez en
plaçant des graphiques sur des images dans le scénario. Dans une animation par interpolation,
vous créez les images de début et de fin de l’animation et Flash génère les images intermédiaires.
Dans une animation image par image, vous créez des graphiques pour chaque image de
l’animation. Consultez Animation interpolée, page 163 et Animation image par image, page 163.

Utilisation de la bibliothèque pour la gestion des ressources multimédia 15
Les comportements sont des scripts ActionScript prêts à l’emploi qui peuvent être ajoutés à un
objet pour contrôler ce dernier. Les comportements vous permettent d’ajouter la puissance, le
contrôle et la souplesse du codage ActionScript à votre document sans avoir à créer le code
ActionScript vous-même. Vous pouvez utiliser les comportements pour contrôler les clips et les
fichiers vidéo et audio. Consultez ces sections :
• Contrôle d’occurrences à l’aide de comportements, page 63.
• Contrôle de la lecture de la vidéo à l’aide des comportements, page 195.
• Contrôle de la lecture audio à l’aide des comportements, page 211.
• Dans les documents composés d’écrans, vous pouvez utiliser les comportements pour contrôler
les écrans. Pour plus d’informations, consultez Création de commandes et de transitions pour les
écrans à l’aide des comportements (Flash Professionnel uniquement), page 232.
Remarque : Vous pouvez utiliser ActionScript pour créer une interactivité plus complexe ou
personnalisée. Consultez « Notions de base d’ActionScript », dans le Guide de référence
ActionScript de l’aide.
A propos des composants
Les composants sont des clips vidéo dont les paramètres vous permettent de modifier l’apparence
et le comportement. Un composant peut offrir un large éventail de fonctionnalités. Un
composant peut être une simple commande d’interface utilisateur, tel qu’un bouton radio ou une
case à cocher, ou un élément de commande plus complexe, tel qu’un contrôleur de média ou un
panneau défilant. Un composant peut également ne pas être visible comme le gestionnaire de
focus, qui vous autorise à contrôler l’objet recevant le focus dans une application.
Les composants vous permettent de séparer conception et codage. Ils vous permettent également
de réutiliser du code et de télécharger des composants créés par d’autres développeurs. Consultez
« Présentation des composants », dans le guide Utilisation des composants de l’aide.
Utilisation de la bibliothèque pour la gestion des ressources
multimédia
La bibliothèque d’un document Flash stocke le contenu multimédia créé ou importé afin d’être
utilisé dans un document Flash. Elle rassemble des fichiers importés, tels que des clips vidéo ou
audio, des bitmaps, des illustrations vectorielles ainsi que des symboles. Un symbole est un
graphique, un bouton ou un clip que vous créez en une fois pour le réutiliser à plusieurs reprises.
Vous pouvez également créer un symbole de police. Pour plus d’informations sur les symboles,
consultez le Chapitre 3, Utilisation de symboles, d’occurrences et d’actifs de bibliothèque, page 51 et
Création de symboles de police, page 117.
La bibliothèque contient également les composants que vous avez ajoutés à votre document. Ces
composants apparaissent dans la bibliothèque sous forme de clips compilés. Pour plus
d’informations, consultez « Composants dans le panneau Bibliothèque » dans le guide Utilisation
des composants de l’aide.
Le panneau Bibliothèque affiche une liste défilante contenant le nom de tous les éléments de la
bibliothèque, ce qui vous permet d’afficher et d’organiser ces éléments au fur et à mesure de votre
travail. Une icône placée en regard du nom d’un élément dans le panneau Bibliothèque indique le
type de fichier de cet élément. Le panneau Bibliothèque dispose d’un menu d’options et de
commandes permettant de gérer les éléments de la bibliothèque.

16 Chapitre 1 : Utilisation des documents Flash
Vous pouvez ouvrir la bibliothèque de tout document Flash pendant que vous travaillez dans
Flash, pour rendre les éléments de la bibliothèque de ce fichier disponibles pour le document
en cours.
Vous pouvez créer des bibliothèques permanentes dans Flash, qui seront disponibles à chaque
lancement de l’application. Flash propose également plusieurs exemples de bibliothèques, qui
contiennent des boutons, des graphiques, des clips et des sons, que vous pouvez ajouter à vos
propres documents Flash. Les exemples de bibliothèques de Flash et les bibliothèques
permanentes que vous créez sont répertoriées sous Fenêtre > Bibliothèques communes. Pour plus
d’informations, consultez Utilisation des bibliothèques communes, page 19.
Vous pouvez exporter les actifs d’une bibliothèque dans un fichier SWF vers une URL pour créer
une bibliothèque partagée à l’exécution. Cela vous permet de créer un lien vers les actifs de la
bibliothèque, à partir d’animations Flash, qui importent des symboles partagés à l’exécution. Pour
plus d’informations, consultez Utilisation des ressources d’une bibliothèque partagée, page 67.
Pour afficher le panneau Bibliothèque :
• Sélectionnez Fenêtre > Bibliothèque.
Pour ouvrir la bibliothèque à partir d’un autre fichier Flash :
1 Choisissez Fichier > Importer > Ouvrir une bibliothèque externe.
2 Recherchez le fichier Flash dont vous souhaitez ouvrir la bibliothèque, puis cliquez sur Ouvrir.
La bibliothèque du fichier sélectionné s’ouvre dans le document actuel, son nom étant affiché
en haut du panneau Bibliothèque. Pour utiliser des éléments de la bibliothèque du fichier
sélectionné dans le document actuel, faites glisser les éléments vers la bibliothèque du
document actuel ou vers la scène.
Pour redimensionner le panneau Bibliothèque, effectuez l’une des opérations suivantes :
• Faites glisser le coin inférieur droit du panneau.
• Cliquez sur le bouton d’affichage étendu pour agrandir le panneau Bibliothèque et afficher
toutes les colonnes.
• Cliquez sur le bouton d’affichage réduit pour réduire la largeur du panneau Bibliothèque.
Pour changer la largeur des colonnes :
• Placez le pointeur entre les en-têtes de colonnes et faites-le glisser pour les redimensionner.
Vous ne pouvez pas changer l’ordre des colonnes.
Pour utiliser le menu d’options de la bibliothèque :
1 Cliquez sur la commande située dans la barre de titre du panneau Bibliothèque pour afficher le
menu d’options.
2 Cliquez sur un élément du menu.
Utilisation des éléments de bibliothèque
Lorsque vous sélectionnez un élément du panneau Bibliothèque, une vignette d’aperçu de
l’élément apparaît en haut du panneau. Si l’élément sélectionné est animé ou s’il s’agit d’un fichier
audio, le bouton Lire de la fenêtre d’aperçu de la bibliothèque ou le contrôleur vous permet d’en
afficher l’aperçu. Vous pouvez organiser les éléments de la bibliothèque dans des dossiers. Pour
plus d’informations, consultez Utilisation de dossiers dans le panneau Bibliothèque, page 17.

Utilisation de la bibliothèque pour la gestion des ressources multimédia 17
Pour utiliser un élément de la bibliothèque dans le document en cours :
• Faites glisser l’élément du panneau Bibliothèque vers la scène.
L’élément est ajouté au calque actif.
Pour convertir un objet en symbole dans la bibliothèque :
• Faites glisser l’élément de la scène vers le panneau Bibliothèque.
Pour utiliser un élément de bibliothèque du document en cours dans un autre document :
• Faites glisser l’élément de la bibliothèque ou de la scène dans la bibliothèque ou la scène d’un
autre document.
Utilisation de dossiers dans le panneau Bibliothèque
Vous pouvez organiser les éléments du panneau Bibliothèque à l’aide de dossiers, comme dans
l’Explorateur Windows ou le Finder du Macintosh. Lorsque vous créez un symbole, ce dernier est
enregistré dans le dossier sélectionné. Si aucun dossier n’est sélectionné, le symbole est enregistré à
la racine de la bibliothèque.
Pour créer un dossier :
• Cliquez sur le bouton Nouveau dossier en bas du panneau Bibliothèque.
Pour ouvrir ou fermer un dossier, effectuez l’une des opérations suivantes :
• Double-cliquez sur le dossier.
• Sélectionnez le dossier et choisissez Développer le dossier ou Réduire le dossier dans le menu
d’options de la bibliothèque.
Pour ouvrir ou fermer tous les dossiers :
• Choisissez Développer tous les dossiers ou Réduire tous les dossiers dans le menu d’options de
la bibliothèque.
Pour déplacer un élément d’un dossier à un autre :
• Faites glisser l’élément d’un dossier vers un autre. Si un élément portant le même nom existe au
nouvel emplacement, Flash vous demande si vous souhaitez remplacer l’élément que vous
déplacez.
Tri des éléments du panneau Bibliothèque
Pour chaque objet, les colonnes du panneau Bibliothèque indiquent le nom, le type, le nombre
d’utilisations dans le fichier, l’état, l’identifiant de liaison (si l’élément est associé à une
bibliothèque partagée ou est exporté pour ActionScript), ainsi que la date à laquelle il a été
modifié pour la dernière fois.
Vous pouvez trier les éléments du panneau Bibliothèque dans l’ordre alphanumérique selon
n’importe quelle colonne. Le tri des éléments vous permet de plus facilement visualiser les
éléments connexes. Les éléments sont triés à l’intérieur des dossiers.
Pour trier les éléments du panneau Bibliothèque :
• Cliquez sur l’en-tête de colonne pour effectuer le tri selon cette colonne. Cliquez sur le triangle
du bord droit de l’en-tête des colonnes pour inverser l’ordre de tri.

18 Chapitre 1 : Utilisation des documents Flash
Manipulation des éléments de la bibliothèque
Pour manipuler des éléments de la bibliothèque, y compris des fichiers importés, vous devez
utiliser le menu d’options de la bibliothèque.
Vous pouvez mettre à jour des fichiers importés après les avoir modifiés dans un éditeur externe,
en sélectionnant Mettre à jour dans le menu d’options de la bibliothèque. Pour plus
d’informations, consultez Mise à jour des fichiers importés dans le panneau Bibliothèque, page 19.
Pour modifier un élément de la bibliothèque :
1 Sélectionnez l’élément dans le panneau Bibliothèque.
2 Sélectionnez l’une des options suivantes dans le menu d’options de la bibliothèque :
■ Sélectionnez Modifier pour modifier un élément dans Flash.
■ Sélectionnez Modifier avec et choisissez une application pour modifier l’élément dans un
éditeur externe.
Remarque : Si vous lancez un éditeur externe supporté, Flash ouvre le document importé
d’origine.
Changement du nom des éléments de la bibliothèque
Vous pouvez renommer les éléments de la bibliothèque. La modification du nom d’un élément de
la bibliothèque d’un fichier importé n’entraîne pas le changement du nom du fichier.
Pour renommer un élément de la bibliothèque, effectuez l’une des opérations suivantes :
• Double-cliquez sur le nom de l’élément et entrez le nouveau nom dans le champ.
• Sélectionnez l’élément et choisissez Renommer dans le menu d’options de la bibliothèque, puis
entrez le nouveau nom dans le champ correspondant.
• Cliquez avec le bouton droit de la souris (Windows) ou avec la touche Contrôle enfoncée
(Macintosh) sur l’élément, choisissez Renommer dans le menu contextuel, puis entrez le
nouveau nom dans le champ correspondant.
Suppression d’éléments de la bibliothèque
Lorsque vous supprimez un élément de la bibliothèque, toutes les occurrences de cet élément dans
le document sont également supprimées, par défaut. La colonne Compte des utilisations du
panneau Bibliothèque indique si un élément est utilisé.
Pour supprimer un élément de la bibliothèque :
1 Sélectionnez l’élément et cliquez sur l’icône Corbeille en bas du panneau Bibliothèque.
2 Dans la boîte de dialogue d’avertissement qui apparaît, activez l’option Supprimer les
occurrences de symboles (le paramètre par défaut) pour supprimer cet élément, ainsi que toutes
ses occurrences, de la bibliothèque. Désactivez cette option pour ne supprimer que ce symbole
et conserver ses occurrences sur la scène.
3 Cliquez sur Supprimer.

Utilisation de la bibliothèque pour la gestion des ressources multimédia 19
Recherche d’éléments inutilisés de la bibliothèque
Vous pouvez faciliter l’organisation d’un document en recherchant les éléments inutilisés de la
bibliothèque pour les supprimer.
Remarque : Il n’est pas nécessaire de supprimer les éléments inutilisés de la bibliothèque Flash dans
le but de réduire la taille du fichier d’un document Flash, ces éléments n’étant pas inclus dans le fichier
SWF. Cependant, les éléments liés pour l’exportation sont inclus dans le fichier SWF. Pour plus
d’informations, consultez Utilisation des ressources d’une bibliothèque partagée, page 67.
Pour rechercher les éléments inutilisés de la bibliothèque, effectuez l’une des opérations
suivantes :
• Choisissez Sélectionner les éléments inutilisés dans le menu d’options de la bibliothèque.
• Triez les éléments de la bibliothèque selon la colonne Compte des utilisations. Pour plus
d’informations, consultez Tri des éléments du panneau Bibliothèque, page 17.
Mise à jour des fichiers importés dans le panneau Bibliothèque
Si vous utilisez un éditeur externe pour modifier des fichiers importés dans Flash, tels que des
bitmaps ou sons, vous pouvez mettre ces fichiers à jour dans Flash sans les réimporter. Vous
pouvez également mettre à jour les symboles que vous avez importés à partir de documents Flash
externes. Lorsque vous mettez à jour un fichier importé, vous remplacez son contenu par celui du
fichier externe.
Pour mettre à jour un fichier importé :
• Sélectionnez le fichier importé dans le panneau Bibliothèque et choisissez Mettre à jour dans le
menu d’options de la bibliothèque.
Utilisation des bibliothèques communes
Vous pouvez utiliser les exemples de bibliothèques communes fournis avec Flash pour ajouter des
boutons ou des sons à vos documents. Vous pouvez également créer vos propres bibliothèques
communes, puis les utiliser avec n’importe quel document que vous créez.
Pour utiliser un élément d’une bibliothèque commune dans un document :
1 Choisissez Fenêtre > Autres panneaux > Bibliothèques communes et choisissez une bibliothèque
dans le sous-menu.
2 Faites glisser un élément de la bibliothèque commune dans la bibliothèque du document actuel.
Pour créer une bibliothèque commune pour votre application Flash :
1 Créez un fichier Flash avec une bibliothèque contenant les symboles que vous souhaitez inclure
dans la bibliothèque permanente.
2 Placez le fichier Flash dans le dossier Libraries qui se trouve dans le dossier de l’application Flash
sur votre disque dur.

20 Chapitre 1 : Utilisation des documents Flash
A propos d’ActionScript
ActionScript est le langage de programmation de Flash. Il vous permet d’ajouter une interactivité
complexe, un contrôle de la lecture et l’affichage des données dans un document Flash. Vous
pouvez ajouter des instructions ActionScript dans l’environnement auteur de Flash à l’aide du
panneau Actions ou créer des fichiers ActionScript externes à l’aide d’un autre éditeur.
Il n’est pas nécessaire de connaître toutes les utilisations possibles de chaque élément ActionScript
pour commencer à rédiger des scripts ; si vous avez un objectif précis, vous pouvez commencer
par des actions simples. Vous pourrez ajouter de nouveaux éléments du langage au fur et à mesure
que vous les apprendrez pour accomplir des tâches plus complexes.
Tout comme d’autres langages de programmation, ActionScript suit ses propres règles de syntaxe,
réserve des mots-clés, met des opérateurs à votre disposition et vous permet d’utiliser des variables
pour stocker et récupérer des informations. ActionScript possède des objets et des fonctions
intégrés, et vous permet en outre d’en créer. Pour plus d’informations sur ActionScript, consultez
« Notions de base d’ActionScript », dans le Guide de référence ActionScript de l’aide.
Scénarios et niveaux multiples
Flash Player empile les niveaux dans un ordre précis. Chaque document Flash possède un scénario
principal situé au niveau 0 de Flash Player. Vous pouvez utiliser l’action
loadMovie pour charger
d’autres documents Flash (fichiers SWF) dans Flash Player à différents niveaux. Consultez
loadMovie(), dans le Dictionnaire Actionscript de l’aide.
Si vous chargez des documents à des niveaux au-delà du niveau 0, ils se superposent comme des
dessins sur du papier transparent. Si la scène ne contient rien, vous pouvez voir le contenu des
niveaux inférieurs à travers. Un document chargé sur le niveau 0 remplace le scénario principal.
Chaque document chargé dans un niveau de Flash Player possède son propre scénario.
Lorsque vous ajoutez une occurrence de clip à un document, le scénario du clip est imbriqué dans
le scénario principal du document. Vous pouvez également imbriquer un clip dans un autre clip.
Pour plus d’informations, consultez Clips imbriqués, page 20.
ActionScript vous permet d’envoyer des messages entre les scénarios. Vous devez utiliser un
chemin cible pour spécifier l’emplacement du scénario auquel vous envoyez le message. Pour plus
d’informations, consultez Utilisation de chemins cibles absolus et relatifs, page 22.
Clips imbriqués
Les scénarios des documents Flash peuvent inclure des occurrences de clip. Chaque occurrence de
clip possède son propre scénario. Une occurrence de clip peut elle-même contenir une autre
occurrence de clip.
Remarque : Une occurrence de clip est un type de symbole. Pour plus d’informations sur l’ajout de
clips à un document, consultez le Chapitre 3, Utilisation de symboles, d’occurrences et d’actifs de
bibliothèque, page 51.
Un clip imbriqué dans un autre clip (ou dans un document) est l’enfant de ce clip ou de ce
document. Les relations entre les clips imbriqués sont hiérarchiques : les modifications apportées
au parent affectent l’enfant. Vous pouvez utiliser ActionScript pour transmettre des messages
entre les clips (et leurs scénarios). Pour contrôler le scénario d’un clip depuis un autre scénario,
vous devez préciser l’emplacement du clip en entrant son chemin cible. Dans l’explorateur
d’animations, vous pouvez afficher la hiérarchie des animations imbriquées dans un document.
La page est en cours de chargement...
La page est en cours de chargement...
La page est en cours de chargement...
La page est en cours de chargement...
La page est en cours de chargement...
La page est en cours de chargement...
La page est en cours de chargement...
La page est en cours de chargement...
La page est en cours de chargement...
La page est en cours de chargement...
La page est en cours de chargement...
La page est en cours de chargement...
La page est en cours de chargement...
La page est en cours de chargement...
La page est en cours de chargement...
La page est en cours de chargement...
La page est en cours de chargement...
La page est en cours de chargement...
La page est en cours de chargement...
La page est en cours de chargement...
La page est en cours de chargement...
La page est en cours de chargement...
La page est en cours de chargement...
La page est en cours de chargement...
La page est en cours de chargement...
La page est en cours de chargement...
La page est en cours de chargement...
La page est en cours de chargement...
La page est en cours de chargement...
La page est en cours de chargement...
La page est en cours de chargement...
La page est en cours de chargement...
La page est en cours de chargement...
La page est en cours de chargement...
La page est en cours de chargement...
La page est en cours de chargement...
La page est en cours de chargement...
La page est en cours de chargement...
La page est en cours de chargement...
La page est en cours de chargement...
La page est en cours de chargement...
La page est en cours de chargement...
La page est en cours de chargement...
La page est en cours de chargement...
La page est en cours de chargement...
La page est en cours de chargement...
La page est en cours de chargement...
La page est en cours de chargement...
La page est en cours de chargement...
La page est en cours de chargement...
La page est en cours de chargement...
La page est en cours de chargement...
La page est en cours de chargement...
La page est en cours de chargement...
La page est en cours de chargement...
La page est en cours de chargement...
La page est en cours de chargement...
La page est en cours de chargement...
La page est en cours de chargement...
La page est en cours de chargement...
La page est en cours de chargement...
La page est en cours de chargement...
La page est en cours de chargement...
La page est en cours de chargement...
La page est en cours de chargement...
La page est en cours de chargement...
La page est en cours de chargement...
La page est en cours de chargement...
La page est en cours de chargement...
La page est en cours de chargement...
La page est en cours de chargement...
La page est en cours de chargement...
La page est en cours de chargement...
La page est en cours de chargement...
La page est en cours de chargement...
La page est en cours de chargement...
La page est en cours de chargement...
La page est en cours de chargement...
La page est en cours de chargement...
La page est en cours de chargement...
La page est en cours de chargement...
La page est en cours de chargement...
La page est en cours de chargement...
La page est en cours de chargement...
La page est en cours de chargement...
La page est en cours de chargement...
La page est en cours de chargement...
La page est en cours de chargement...
La page est en cours de chargement...
La page est en cours de chargement...
La page est en cours de chargement...
La page est en cours de chargement...
La page est en cours de chargement...
La page est en cours de chargement...
La page est en cours de chargement...
La page est en cours de chargement...
La page est en cours de chargement...
La page est en cours de chargement...
La page est en cours de chargement...
La page est en cours de chargement...
La page est en cours de chargement...
La page est en cours de chargement...
La page est en cours de chargement...
La page est en cours de chargement...
La page est en cours de chargement...
La page est en cours de chargement...
La page est en cours de chargement...
La page est en cours de chargement...
La page est en cours de chargement...
La page est en cours de chargement...
La page est en cours de chargement...
La page est en cours de chargement...
La page est en cours de chargement...
La page est en cours de chargement...
La page est en cours de chargement...
La page est en cours de chargement...
La page est en cours de chargement...
La page est en cours de chargement...
La page est en cours de chargement...
La page est en cours de chargement...
La page est en cours de chargement...
La page est en cours de chargement...
La page est en cours de chargement...
La page est en cours de chargement...
La page est en cours de chargement...
La page est en cours de chargement...
La page est en cours de chargement...
La page est en cours de chargement...
La page est en cours de chargement...
La page est en cours de chargement...
La page est en cours de chargement...
La page est en cours de chargement...
La page est en cours de chargement...
La page est en cours de chargement...
La page est en cours de chargement...
La page est en cours de chargement...
La page est en cours de chargement...
La page est en cours de chargement...
La page est en cours de chargement...
La page est en cours de chargement...
La page est en cours de chargement...
La page est en cours de chargement...
La page est en cours de chargement...
La page est en cours de chargement...
La page est en cours de chargement...
La page est en cours de chargement...
La page est en cours de chargement...
La page est en cours de chargement...
La page est en cours de chargement...
La page est en cours de chargement...
La page est en cours de chargement...
La page est en cours de chargement...
La page est en cours de chargement...
La page est en cours de chargement...
La page est en cours de chargement...
La page est en cours de chargement...
La page est en cours de chargement...
La page est en cours de chargement...
La page est en cours de chargement...
La page est en cours de chargement...
La page est en cours de chargement...
La page est en cours de chargement...
La page est en cours de chargement...
La page est en cours de chargement...
La page est en cours de chargement...
La page est en cours de chargement...
La page est en cours de chargement...
La page est en cours de chargement...
La page est en cours de chargement...
La page est en cours de chargement...
La page est en cours de chargement...
La page est en cours de chargement...
La page est en cours de chargement...
La page est en cours de chargement...
La page est en cours de chargement...
La page est en cours de chargement...
La page est en cours de chargement...
La page est en cours de chargement...
La page est en cours de chargement...
La page est en cours de chargement...
La page est en cours de chargement...
La page est en cours de chargement...
La page est en cours de chargement...
La page est en cours de chargement...
La page est en cours de chargement...
La page est en cours de chargement...
La page est en cours de chargement...
La page est en cours de chargement...
La page est en cours de chargement...
La page est en cours de chargement...
La page est en cours de chargement...
La page est en cours de chargement...
La page est en cours de chargement...
La page est en cours de chargement...
La page est en cours de chargement...
La page est en cours de chargement...
La page est en cours de chargement...
La page est en cours de chargement...
La page est en cours de chargement...
La page est en cours de chargement...
La page est en cours de chargement...
La page est en cours de chargement...
La page est en cours de chargement...
La page est en cours de chargement...
La page est en cours de chargement...
La page est en cours de chargement...
La page est en cours de chargement...
La page est en cours de chargement...
La page est en cours de chargement...
La page est en cours de chargement...
La page est en cours de chargement...
La page est en cours de chargement...
La page est en cours de chargement...
La page est en cours de chargement...
La page est en cours de chargement...
La page est en cours de chargement...
La page est en cours de chargement...
La page est en cours de chargement...
La page est en cours de chargement...
La page est en cours de chargement...
La page est en cours de chargement...
La page est en cours de chargement...
La page est en cours de chargement...
La page est en cours de chargement...
La page est en cours de chargement...
La page est en cours de chargement...
La page est en cours de chargement...
La page est en cours de chargement...
La page est en cours de chargement...
La page est en cours de chargement...
La page est en cours de chargement...
La page est en cours de chargement...
La page est en cours de chargement...
La page est en cours de chargement...
La page est en cours de chargement...
La page est en cours de chargement...
La page est en cours de chargement...
La page est en cours de chargement...
La page est en cours de chargement...
La page est en cours de chargement...
La page est en cours de chargement...
La page est en cours de chargement...
La page est en cours de chargement...
La page est en cours de chargement...
La page est en cours de chargement...
La page est en cours de chargement...
La page est en cours de chargement...
La page est en cours de chargement...
La page est en cours de chargement...
La page est en cours de chargement...
La page est en cours de chargement...
La page est en cours de chargement...
La page est en cours de chargement...
La page est en cours de chargement...
La page est en cours de chargement...
La page est en cours de chargement...
La page est en cours de chargement...
La page est en cours de chargement...
La page est en cours de chargement...
La page est en cours de chargement...
La page est en cours de chargement...
La page est en cours de chargement...
La page est en cours de chargement...
La page est en cours de chargement...
La page est en cours de chargement...
La page est en cours de chargement...
La page est en cours de chargement...
La page est en cours de chargement...
La page est en cours de chargement...
La page est en cours de chargement...
La page est en cours de chargement...
La page est en cours de chargement...
La page est en cours de chargement...
La page est en cours de chargement...
La page est en cours de chargement...
La page est en cours de chargement...
La page est en cours de chargement...
La page est en cours de chargement...
La page est en cours de chargement...
La page est en cours de chargement...
La page est en cours de chargement...
La page est en cours de chargement...
La page est en cours de chargement...
La page est en cours de chargement...
La page est en cours de chargement...
La page est en cours de chargement...
La page est en cours de chargement...
La page est en cours de chargement...
La page est en cours de chargement...
La page est en cours de chargement...
La page est en cours de chargement...
La page est en cours de chargement...
La page est en cours de chargement...
La page est en cours de chargement...
La page est en cours de chargement...
La page est en cours de chargement...
La page est en cours de chargement...
La page est en cours de chargement...
La page est en cours de chargement...
La page est en cours de chargement...
La page est en cours de chargement...
La page est en cours de chargement...
La page est en cours de chargement...
La page est en cours de chargement...
La page est en cours de chargement...
La page est en cours de chargement...
La page est en cours de chargement...
La page est en cours de chargement...
La page est en cours de chargement...
La page est en cours de chargement...
La page est en cours de chargement...
La page est en cours de chargement...
La page est en cours de chargement...
La page est en cours de chargement...
La page est en cours de chargement...
La page est en cours de chargement...
La page est en cours de chargement...
La page est en cours de chargement...
La page est en cours de chargement...
La page est en cours de chargement...
La page est en cours de chargement...
La page est en cours de chargement...
La page est en cours de chargement...
La page est en cours de chargement...
La page est en cours de chargement...
La page est en cours de chargement...
La page est en cours de chargement...
La page est en cours de chargement...
La page est en cours de chargement...
La page est en cours de chargement...
La page est en cours de chargement...
La page est en cours de chargement...
La page est en cours de chargement...
La page est en cours de chargement...
La page est en cours de chargement...
La page est en cours de chargement...
La page est en cours de chargement...
La page est en cours de chargement...
La page est en cours de chargement...
La page est en cours de chargement...
La page est en cours de chargement...
La page est en cours de chargement...
La page est en cours de chargement...
La page est en cours de chargement...
La page est en cours de chargement...
La page est en cours de chargement...
La page est en cours de chargement...
La page est en cours de chargement...
La page est en cours de chargement...
La page est en cours de chargement...
La page est en cours de chargement...
La page est en cours de chargement...
La page est en cours de chargement...
La page est en cours de chargement...
La page est en cours de chargement...
La page est en cours de chargement...
La page est en cours de chargement...
La page est en cours de chargement...
La page est en cours de chargement...
La page est en cours de chargement...
La page est en cours de chargement...
La page est en cours de chargement...
La page est en cours de chargement...
La page est en cours de chargement...
La page est en cours de chargement...
La page est en cours de chargement...
La page est en cours de chargement...
La page est en cours de chargement...
La page est en cours de chargement...
La page est en cours de chargement...
La page est en cours de chargement...
La page est en cours de chargement...
La page est en cours de chargement...
La page est en cours de chargement...
La page est en cours de chargement...
La page est en cours de chargement...
La page est en cours de chargement...
La page est en cours de chargement...
La page est en cours de chargement...
La page est en cours de chargement...
La page est en cours de chargement...
La page est en cours de chargement...
La page est en cours de chargement...
La page est en cours de chargement...
La page est en cours de chargement...
La page est en cours de chargement...
La page est en cours de chargement...
La page est en cours de chargement...
La page est en cours de chargement...
La page est en cours de chargement...
La page est en cours de chargement...
La page est en cours de chargement...
La page est en cours de chargement...
La page est en cours de chargement...
La page est en cours de chargement...
La page est en cours de chargement...
La page est en cours de chargement...
La page est en cours de chargement...
La page est en cours de chargement...
La page est en cours de chargement...
La page est en cours de chargement...
La page est en cours de chargement...
La page est en cours de chargement...
La page est en cours de chargement...
La page est en cours de chargement...
La page est en cours de chargement...
La page est en cours de chargement...
La page est en cours de chargement...
La page est en cours de chargement...
La page est en cours de chargement...
La page est en cours de chargement...
La page est en cours de chargement...
La page est en cours de chargement...
La page est en cours de chargement...
La page est en cours de chargement...
La page est en cours de chargement...
La page est en cours de chargement...
La page est en cours de chargement...
La page est en cours de chargement...
La page est en cours de chargement...
La page est en cours de chargement...
La page est en cours de chargement...
La page est en cours de chargement...
La page est en cours de chargement...
La page est en cours de chargement...
La page est en cours de chargement...
La page est en cours de chargement...
La page est en cours de chargement...
La page est en cours de chargement...
La page est en cours de chargement...
La page est en cours de chargement...
La page est en cours de chargement...
La page est en cours de chargement...
La page est en cours de chargement...
La page est en cours de chargement...
La page est en cours de chargement...
La page est en cours de chargement...
La page est en cours de chargement...
La page est en cours de chargement...
La page est en cours de chargement...
La page est en cours de chargement...
La page est en cours de chargement...
-
 1
1
-
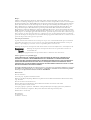 2
2
-
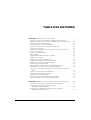 3
3
-
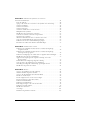 4
4
-
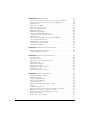 5
5
-
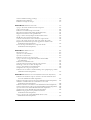 6
6
-
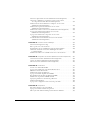 7
7
-
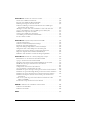 8
8
-
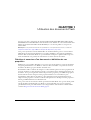 9
9
-
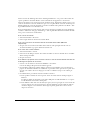 10
10
-
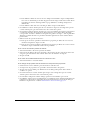 11
11
-
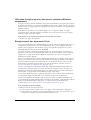 12
12
-
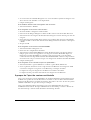 13
13
-
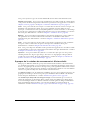 14
14
-
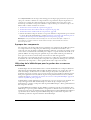 15
15
-
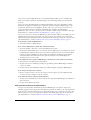 16
16
-
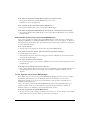 17
17
-
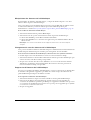 18
18
-
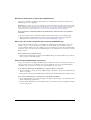 19
19
-
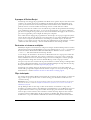 20
20
-
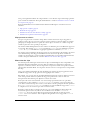 21
21
-
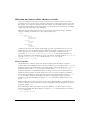 22
22
-
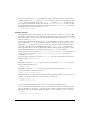 23
23
-
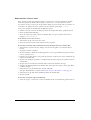 24
24
-
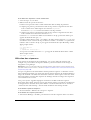 25
25
-
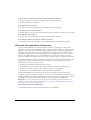 26
26
-
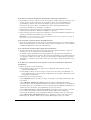 27
27
-
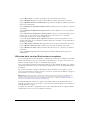 28
28
-
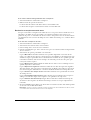 29
29
-
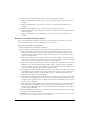 30
30
-
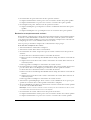 31
31
-
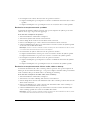 32
32
-
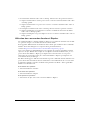 33
33
-
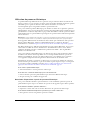 34
34
-
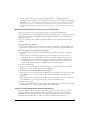 35
35
-
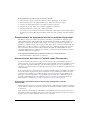 36
36
-
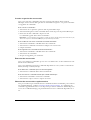 37
37
-
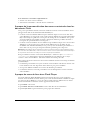 38
38
-
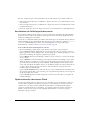 39
39
-
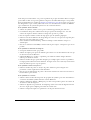 40
40
-
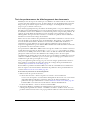 41
41
-
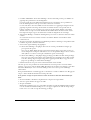 42
42
-
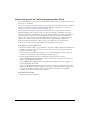 43
43
-
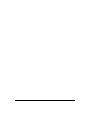 44
44
-
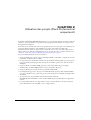 45
45
-
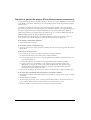 46
46
-
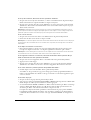 47
47
-
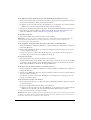 48
48
-
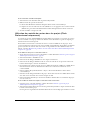 49
49
-
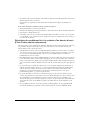 50
50
-
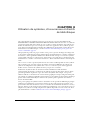 51
51
-
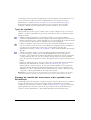 52
52
-
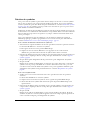 53
53
-
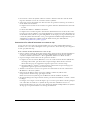 54
54
-
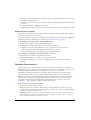 55
55
-
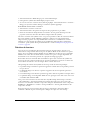 56
56
-
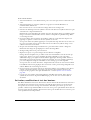 57
57
-
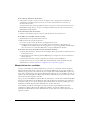 58
58
-
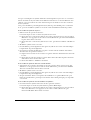 59
59
-
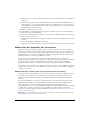 60
60
-
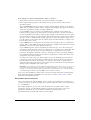 61
61
-
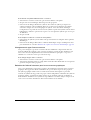 62
62
-
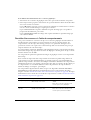 63
63
-
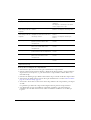 64
64
-
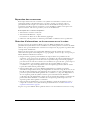 65
65
-
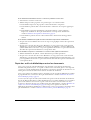 66
66
-
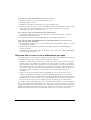 67
67
-
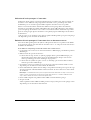 68
68
-
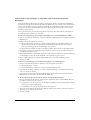 69
69
-
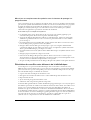 70
70
-
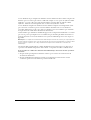 71
71
-
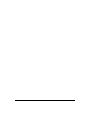 72
72
-
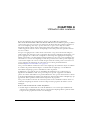 73
73
-
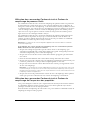 74
74
-
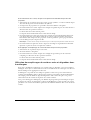 75
75
-
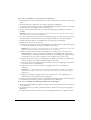 76
76
-
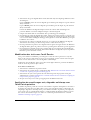 77
77
-
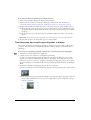 78
78
-
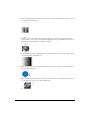 79
79
-
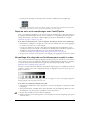 80
80
-
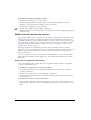 81
81
-
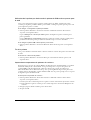 82
82
-
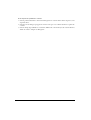 83
83
-
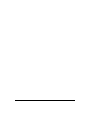 84
84
-
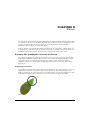 85
85
-
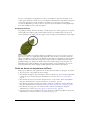 86
86
-
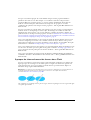 87
87
-
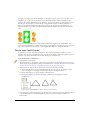 88
88
-
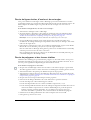 89
89
-
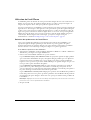 90
90
-
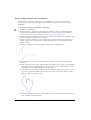 91
91
-
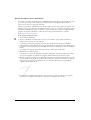 92
92
-
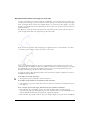 93
93
-
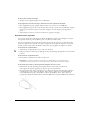 94
94
-
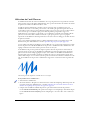 95
95
-
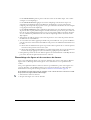 96
96
-
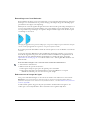 97
97
-
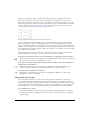 98
98
-
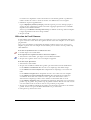 99
99
-
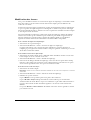 100
100
-
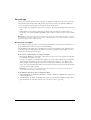 101
101
-
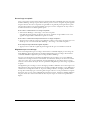 102
102
-
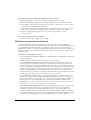 103
103
-
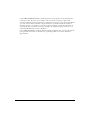 104
104
-
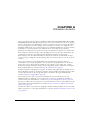 105
105
-
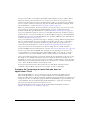 106
106
-
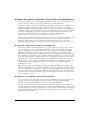 107
107
-
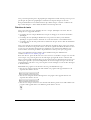 108
108
-
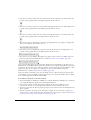 109
109
-
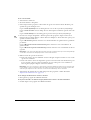 110
110
-
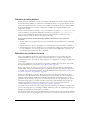 111
111
-
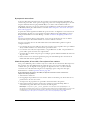 112
112
-
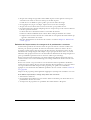 113
113
-
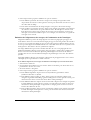 114
114
-
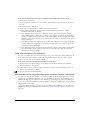 115
115
-
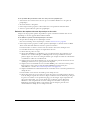 116
116
-
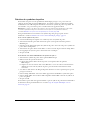 117
117
-
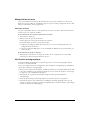 118
118
-
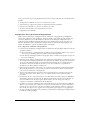 119
119
-
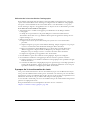 120
120
-
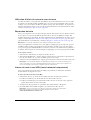 121
121
-
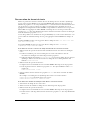 122
122
-
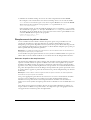 123
123
-
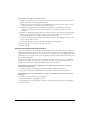 124
124
-
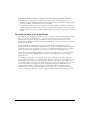 125
125
-
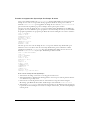 126
126
-
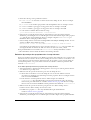 127
127
-
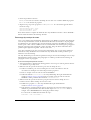 128
128
-
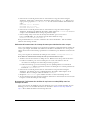 129
129
-
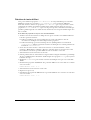 130
130
-
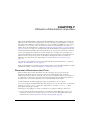 131
131
-
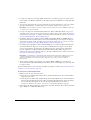 132
132
-
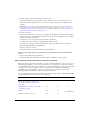 133
133
-
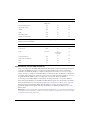 134
134
-
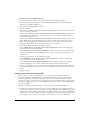 135
135
-
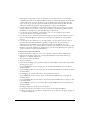 136
136
-
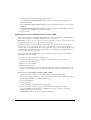 137
137
-
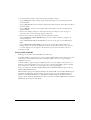 138
138
-
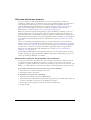 139
139
-
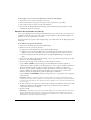 140
140
-
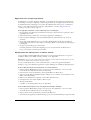 141
141
-
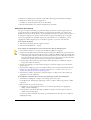 142
142
-
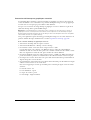 143
143
-
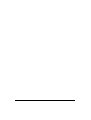 144
144
-
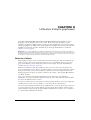 145
145
-
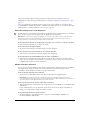 146
146
-
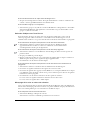 147
147
-
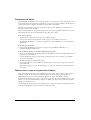 148
148
-
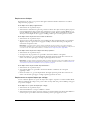 149
149
-
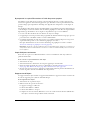 150
150
-
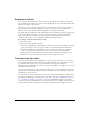 151
151
-
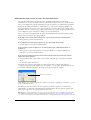 152
152
-
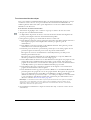 153
153
-
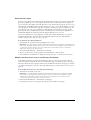 154
154
-
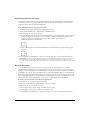 155
155
-
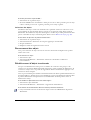 156
156
-
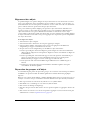 157
157
-
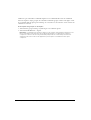 158
158
-
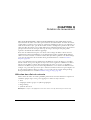 159
159
-
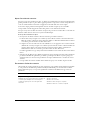 160
160
-
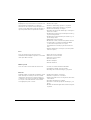 161
161
-
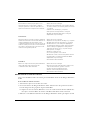 162
162
-
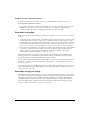 163
163
-
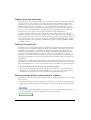 164
164
-
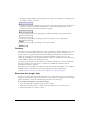 165
165
-
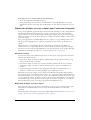 166
166
-
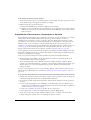 167
167
-
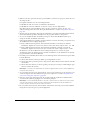 168
168
-
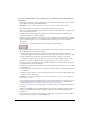 169
169
-
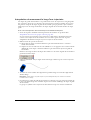 170
170
-
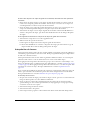 171
171
-
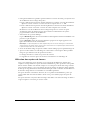 172
172
-
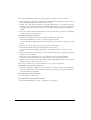 173
173
-
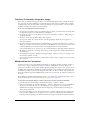 174
174
-
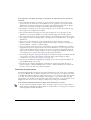 175
175
-
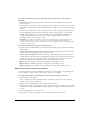 176
176
-
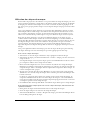 177
177
-
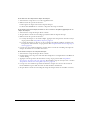 178
178
-
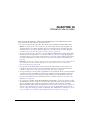 179
179
-
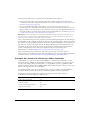 180
180
-
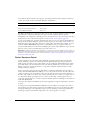 181
181
-
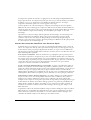 182
182
-
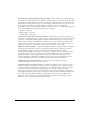 183
183
-
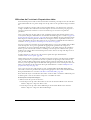 184
184
-
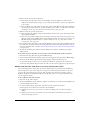 185
185
-
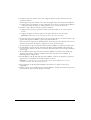 186
186
-
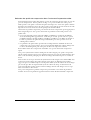 187
187
-
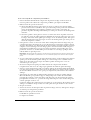 188
188
-
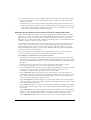 189
189
-
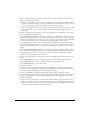 190
190
-
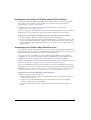 191
191
-
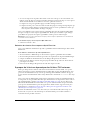 192
192
-
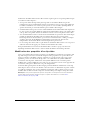 193
193
-
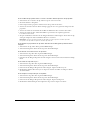 194
194
-
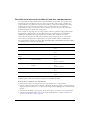 195
195
-
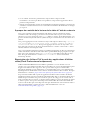 196
196
-
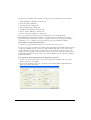 197
197
-
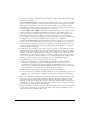 198
198
-
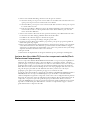 199
199
-
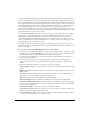 200
200
-
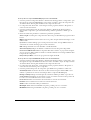 201
201
-
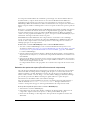 202
202
-
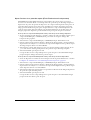 203
203
-
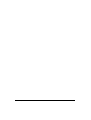 204
204
-
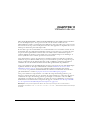 205
205
-
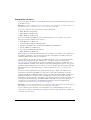 206
206
-
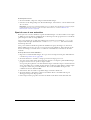 207
207
-
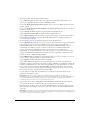 208
208
-
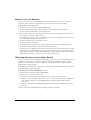 209
209
-
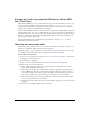 210
210
-
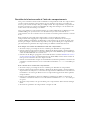 211
211
-
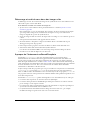 212
212
-
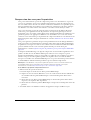 213
213
-
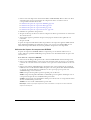 214
214
-
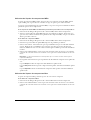 215
215
-
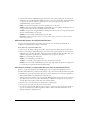 216
216
-
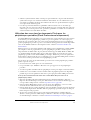 217
217
-
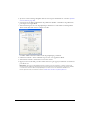 218
218
-
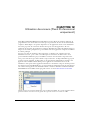 219
219
-
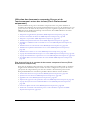 220
220
-
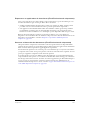 221
221
-
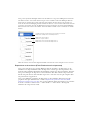 222
222
-
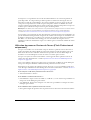 223
223
-
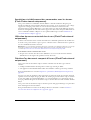 224
224
-
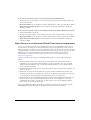 225
225
-
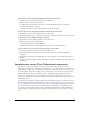 226
226
-
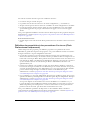 227
227
-
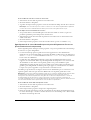 228
228
-
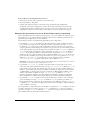 229
229
-
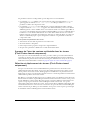 230
230
-
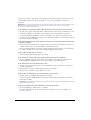 231
231
-
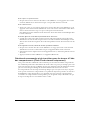 232
232
-
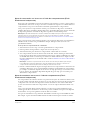 233
233
-
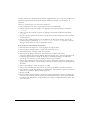 234
234
-
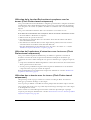 235
235
-
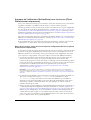 236
236
-
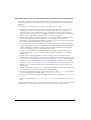 237
237
-
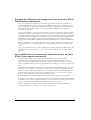 238
238
-
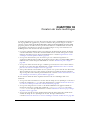 239
239
-
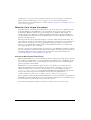 240
240
-
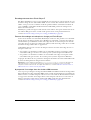 241
241
-
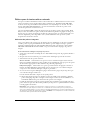 242
242
-
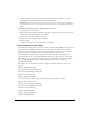 243
243
-
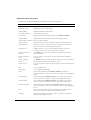 244
244
-
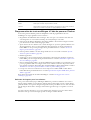 245
245
-
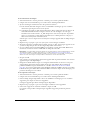 246
246
-
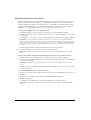 247
247
-
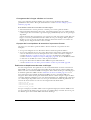 248
248
-
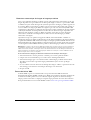 249
249
-
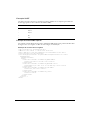 250
250
-
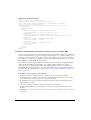 251
251
-
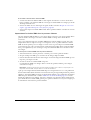 252
252
-
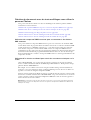 253
253
-
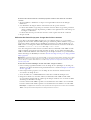 254
254
-
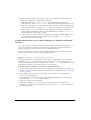 255
255
-
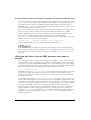 256
256
-
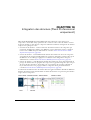 257
257
-
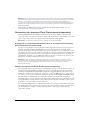 258
258
-
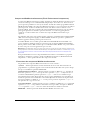 259
259
-
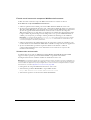 260
260
-
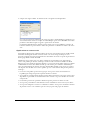 261
261
-
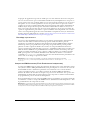 262
262
-
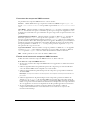 263
263
-
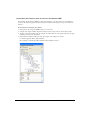 264
264
-
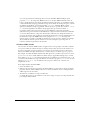 265
265
-
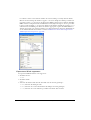 266
266
-
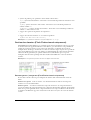 267
267
-
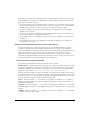 268
268
-
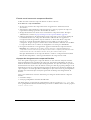 269
269
-
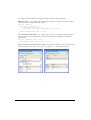 270
270
-
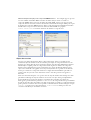 271
271
-
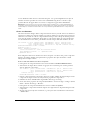 272
272
-
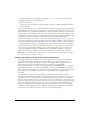 273
273
-
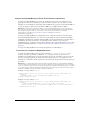 274
274
-
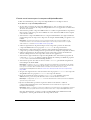 275
275
-
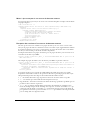 276
276
-
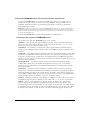 277
277
-
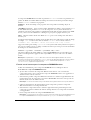 278
278
-
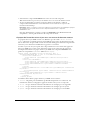 279
279
-
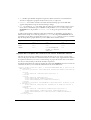 280
280
-
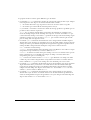 281
281
-
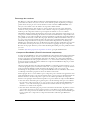 282
282
-
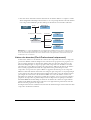 283
283
-
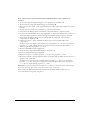 284
284
-
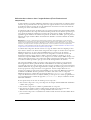 285
285
-
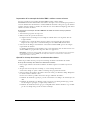 286
286
-
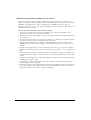 287
287
-
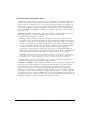 288
288
-
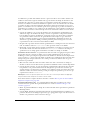 289
289
-
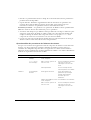 290
290
-
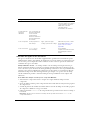 291
291
-
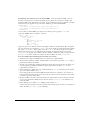 292
292
-
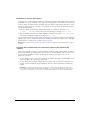 293
293
-
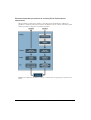 294
294
-
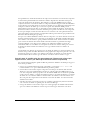 295
295
-
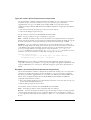 296
296
-
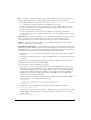 297
297
-
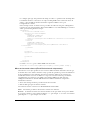 298
298
-
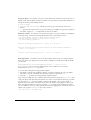 299
299
-
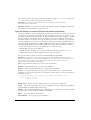 300
300
-
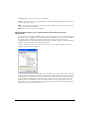 301
301
-
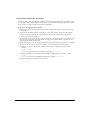 302
302
-
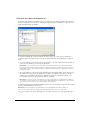 303
303
-
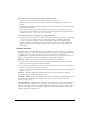 304
304
-
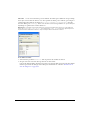 305
305
-
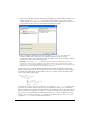 306
306
-
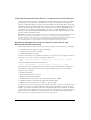 307
307
-
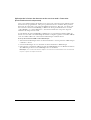 308
308
-
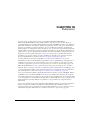 309
309
-
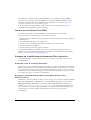 310
310
-
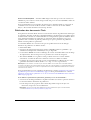 311
311
-
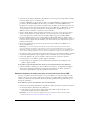 312
312
-
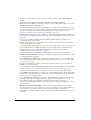 313
313
-
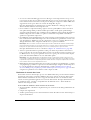 314
314
-
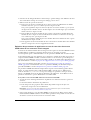 315
315
-
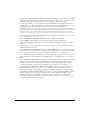 316
316
-
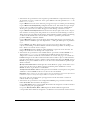 317
317
-
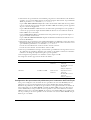 318
318
-
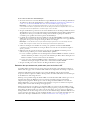 319
319
-
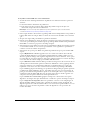 320
320
-
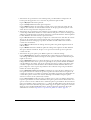 321
321
-
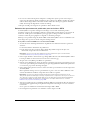 322
322
-
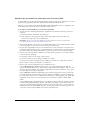 323
323
-
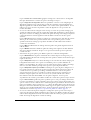 324
324
-
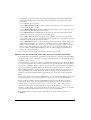 325
325
-
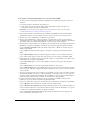 326
326
-
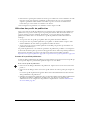 327
327
-
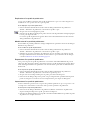 328
328
-
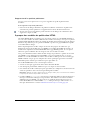 329
329
-
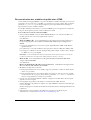 330
330
-
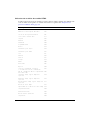 331
331
-
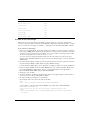 332
332
-
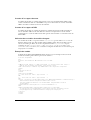 333
333
-
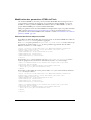 334
334
-
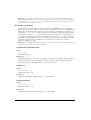 335
335
-
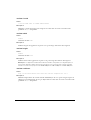 336
336
-
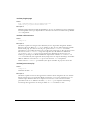 337
337
-
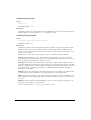 338
338
-
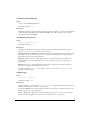 339
339
-
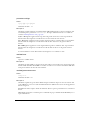 340
340
-
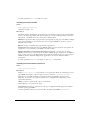 341
341
-
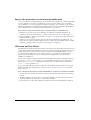 342
342
-
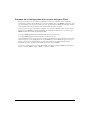 343
343
-
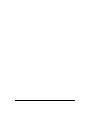 344
344
-
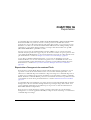 345
345
-
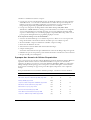 346
346
-
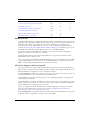 347
347
-
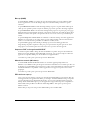 348
348
-
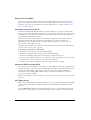 349
349
-
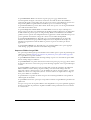 350
350
-
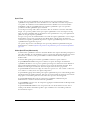 351
351
-
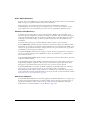 352
352
-
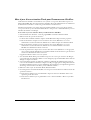 353
353
-
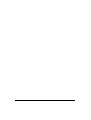 354
354
-
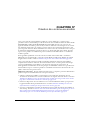 355
355
-
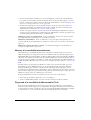 356
356
-
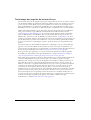 357
357
-
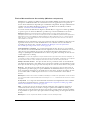 358
358
-
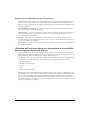 359
359
-
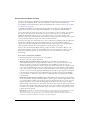 360
360
-
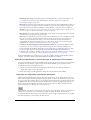 361
361
-
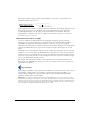 362
362
-
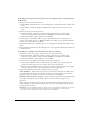 363
363
-
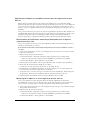 364
364
-
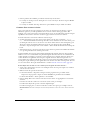 365
365
-
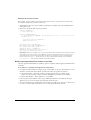 366
366
-
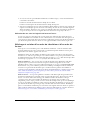 367
367
-
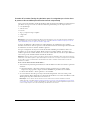 368
368
-
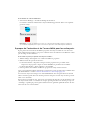 369
369
-
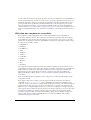 370
370
-
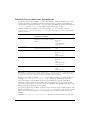 371
371
-
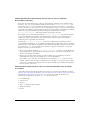 372
372
-
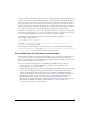 373
373
-
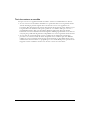 374
374
-
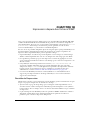 375
375
-
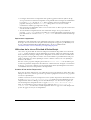 376
376
-
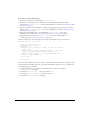 377
377
-
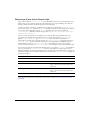 378
378
-
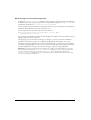 379
379
-
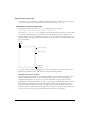 380
380
-
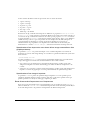 381
381
-
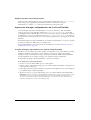 382
382
-
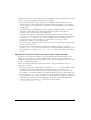 383
383
-
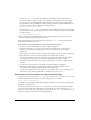 384
384
-
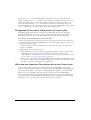 385
385
-
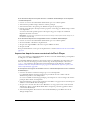 386
386
-
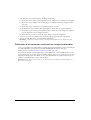 387
387
-
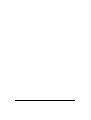 388
388
-
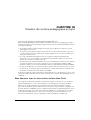 389
389
-
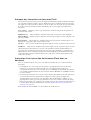 390
390
-
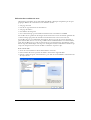 391
391
-
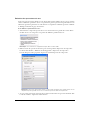 392
392
-
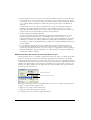 393
393
-
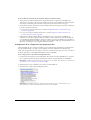 394
394
-
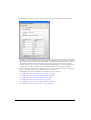 395
395
-
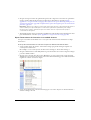 396
396
-
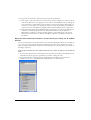 397
397
-
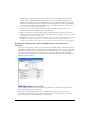 398
398
-
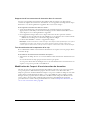 399
399
-
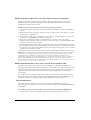 400
400
-
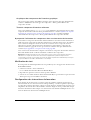 401
401
-
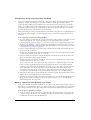 402
402
-
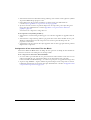 403
403
-
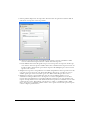 404
404
-
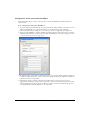 405
405
-
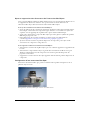 406
406
-
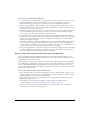 407
407
-
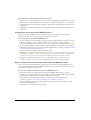 408
408
-
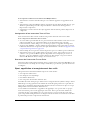 409
409
-
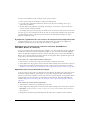 410
410
-
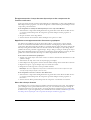 411
411
-
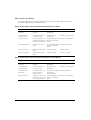 412
412
-
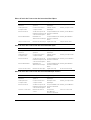 413
413
-
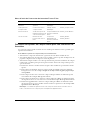 414
414
-
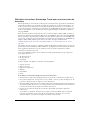 415
415
-
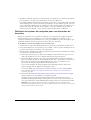 416
416
-
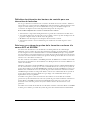 417
417
-
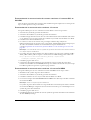 418
418
-
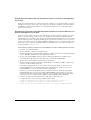 419
419
-
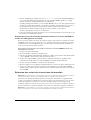 420
420
-
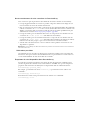 421
421
-
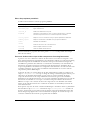 422
422
-
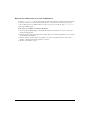 423
423
-
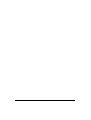 424
424
-
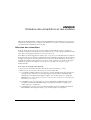 425
425
-
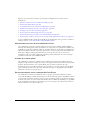 426
426
-
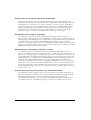 427
427
-
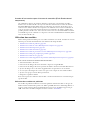 428
428
-
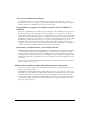 429
429
-
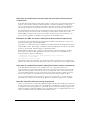 430
430
-
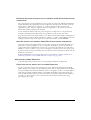 431
431
-
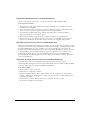 432
432
-
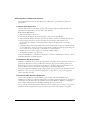 433
433
-
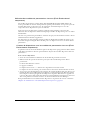 434
434
-
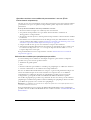 435
435
-
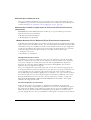 436
436
-
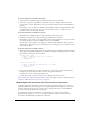 437
437
-
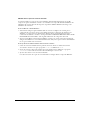 438
438
-
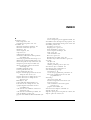 439
439
-
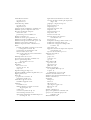 440
440
-
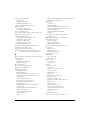 441
441
-
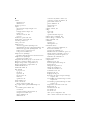 442
442
-
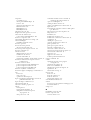 443
443
-
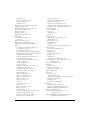 444
444
-
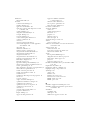 445
445
-
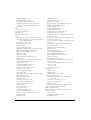 446
446
-
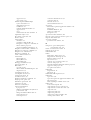 447
447
-
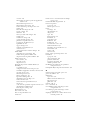 448
448
-
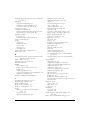 449
449
-
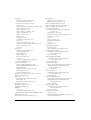 450
450
-
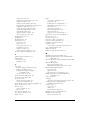 451
451
-
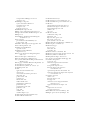 452
452
-
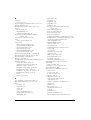 453
453
-
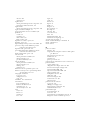 454
454
-
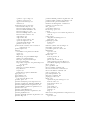 455
455
-
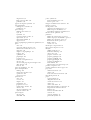 456
456
-
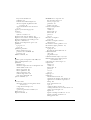 457
457
-
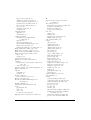 458
458
-
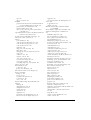 459
459
-
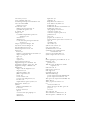 460
460
-
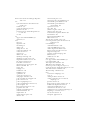 461
461
-
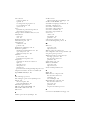 462
462
Adobe Flash MX 2004 Le manuel du propriétaire
- Taper
- Le manuel du propriétaire
- Ce manuel convient également à
Documents connexes
-
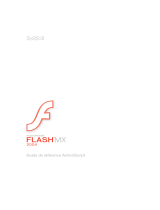 Mode Flash MX 2004 Le manuel du propriétaire
Mode Flash MX 2004 Le manuel du propriétaire
-
Adobe FREEHAND MX-UTILISATION DE FREEHAND Manuel utilisateur
-
Adobe FIREWORKS 8-UTILISATION DE FIREWORKS Manuel utilisateur
-
Adobe Flash 5 Le manuel du propriétaire
-
Adobe Dreamweaver Manuel utilisateur
-
Adobe Captivate 6.0 Manuel utilisateur
-
Adobe DREAMWEAVER MX 2004-UTILISATION DE DREAMWEAVER Manuel utilisateur
-
Adobe DREAMWEAVER 8-UTILISATION DE DREAMWEAVER Manuel utilisateur
-
Adobe Flash CS5 Le manuel du propriétaire
-
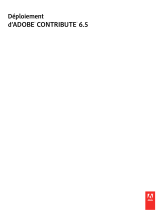 Mode Contribute 6.5 Le manuel du propriétaire
Mode Contribute 6.5 Le manuel du propriétaire
Autres documents
-
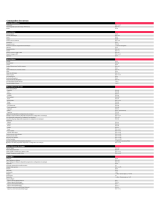 Mode QuarkXPress 2020 Manuel utilisateur
Mode QuarkXPress 2020 Manuel utilisateur
-
 IVIEW MULTIMEDIA IVIEW MEDIAPRO 2 Le manuel du propriétaire
IVIEW MULTIMEDIA IVIEW MEDIAPRO 2 Le manuel du propriétaire
-
Sony VGN-X505VP Mode d'emploi
-
Nuance Dragon NaturallySpeaking 10 Mode d'emploi
-
Corel Painter 2022 Manuel utilisateur
-
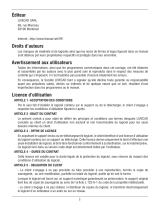 LiveCAD Architecte d’Intérieur 3D 2009 Manuel utilisateur
LiveCAD Architecte d’Intérieur 3D 2009 Manuel utilisateur
-
Nicols DMX TOOL 2 Manuel utilisateur
-
Schneider Electric POWER Mode d'emploi
-
NATURE & DECOUVERTES 31159590 Mode d'emploi
-
sauermann KP 110-RF Kistock Wireless Data Loggers Mode d'emploi