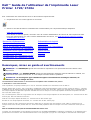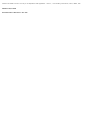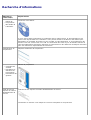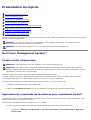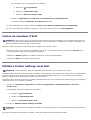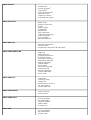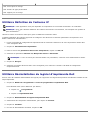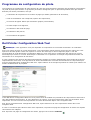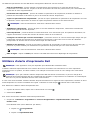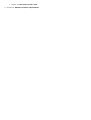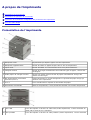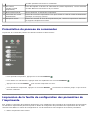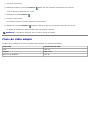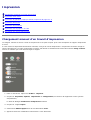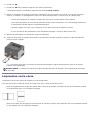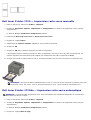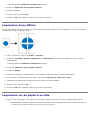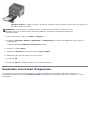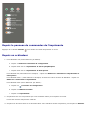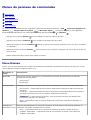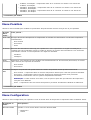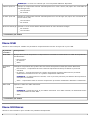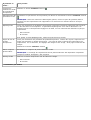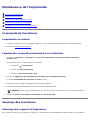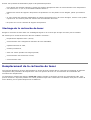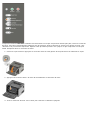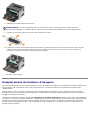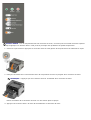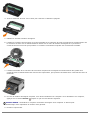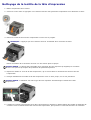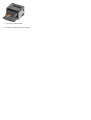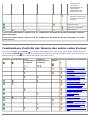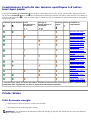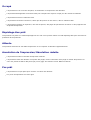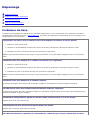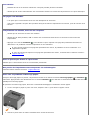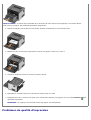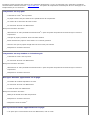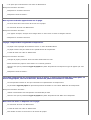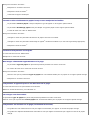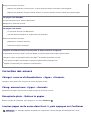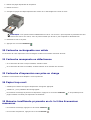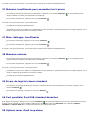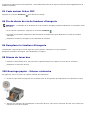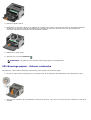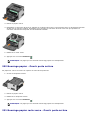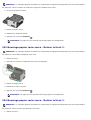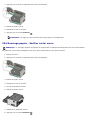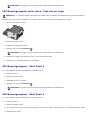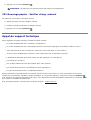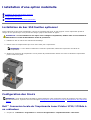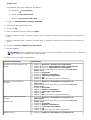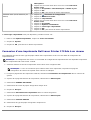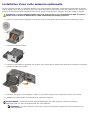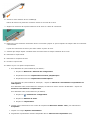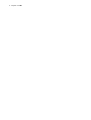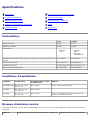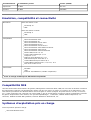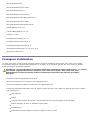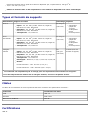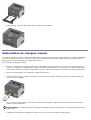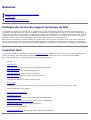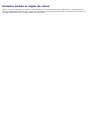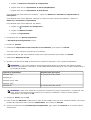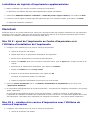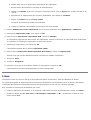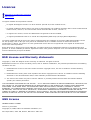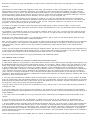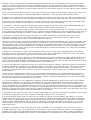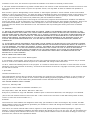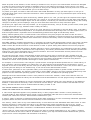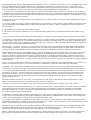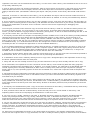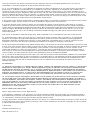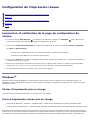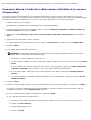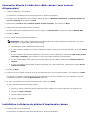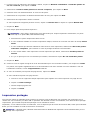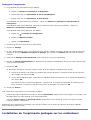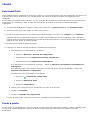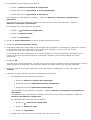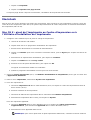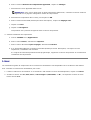Dell 1720/dn Mono Laser Printer Mode d'emploi
- Taper
- Mode d'emploi

Dell™ Guide de l'utilisateur de l'imprimante Laser
Printer 1720/1720n
Pour commander des cartouches de toner et des fournitures auprès de Dell :
1. Cliquez deux fois sur l'icône figurant sur le bureau.
2. Visitez le site Web de Dell ou commandez des consommables pour l'imprimante Dell par téléphone.
www.dell.com/supplies
Pour obtenir un service optimal, munissez-vous du numéro d'identification de service de votre imprimante Dell.
Pour plus d'informations sur votre numéro d'identification de service, voir Code de service express et numéro
d'identification de service.
Recherche d'informations Présentation du logiciel
A propos de l'imprimante Impression
Menus du panneau de commandes Maintenance de l'imprimante
Témoins du panneau de commandes Dépannage
Installation d'une option matérielle Spécifications
Chargement du papier Annexes
Configuration de l'impression locale Licences
Configuration de l'impression réseau
Remarques, mises en garde et avertissements
Les informations contenues dans ce document sont susceptibles d'être modifiées sans préavis.
© 2006 Dell Inc. Tous droits réservés.
Toute reproduction, de quelque manière que ce soit, est strictement interdite sans l'autorisation écrite de Dell Inc.
Marques utilisées dans ce texte : Dell, le logo DELL, OpenManage et Dell Toner Management System sont des marques de Dell Inc. ; Microsoft
et Windows sont des marques déposées de Microsoft Corporation aux Etats-Unis et/ou dans d'autres pays. Windows Server et Windows NT sont
des marques déposées de Microsoft Corporation. Windows Vista est une marque ou une marque déposée de Microsoft Corporation aux Etats-
Unis et/ou dans d'autres pays.
Sun, Sun Microsystems, Solaris et le logo Solaris sont des marques ou des marques déposées de Sun Microsystems, Inc. aux Etats-Unis et dans
d'autres pays. Elles sont utilisées sous licence.
SUSE est une marque déposée de Novell, Inc. aux Etats-Unis et dans d'autres pays.
Red Hat est une marque déposée de Red Hat, Inc. aux Etats-Unis et dans d'autres pays.
D'autres marques et noms commerciaux peuvent être utilisés dans ce document pour faire référence à des entités se réclamant de ces
marques et des noms de leurs produits. Dell Inc. exclut tout intérêt propriétaire dans les marques et les noms commerciaux autres que les
siens.
DROITS RESTREINTS APPLIQUES AU GOUVERNEMENT DES ETATS UNIS
Ce logiciel et la documentation qui l'accompagne sont fournis avec des DROITS RESTREINTS. L'utilisation, la duplication ou la divulgation par le
gouvernement sont soumises aux restrictions définies dans le sous-paragraphe (c)(1)(ii) de la clause Rights in Technical Data and Computer
REMARQUE : Une REMARQUE signale des informations importantes vous permettant de mieux utiliser votre
imprimante.
MISE EN GARDE : Une MISE EN GARDE signale soit des dommages éventuels pouvant affecter le matériel, soit
l'éventualité d'une perte de données, et vous indique comment éviter le problème.
ATTENTION : Un message de type ATTENTION signale l'éventualité de dommages matériels, de
blessures, voire un danger de mort.

Software de DFARS 252.227-7013 et par les dispositions FAR applicables : Dell Inc., One Dell Way, Round Rock, Texas, 78682, USA.
Modèle 1720/1720dn
Novembre 2006 SRV PY972 Rev. A00

Recherche d'informations
Elément(s)
recherché(s)
Emplacement
Pilotes de
l'imprimante
Mon Guide de
l'utilisateur
CD Drivers and Utilities
Si vous avez acheté l'imprimante et l'ordinateur Dell en même temps, la documentation et les
pilotes sont déjà installés sur l'ordinateur. Vous pouvez utiliser le CD Drivers and Utilities pour
désinstaller ou réinstaller les pilotes ou pour accéder à la documentation. Il est possible que des
fichiers Lisez-moi soient inclus sur le CD. Ils contiennent des mises à jour de dernière minute au
sujet de modifications techniques apportées à l'imprimante ou des références techniques avancées
pour des utilisateurs expérimentés ou techniciens.
Configuration de
l'imprimante
Dépliant Installation de l'imprimante
Consignes de
sécurité
Installation et
utilisation de
l'imprimante
Informations de
garantie
Manuel du propriétaire
Code de service
express et numéro
d'identification de
service
Code de service express et numéro d'identification de service
L'illustration ci-dessous vous indique où se trouve l'étiquette sur l'imprimante.

Derniers pilotes
de l'imprimante
Questions et
réponses du
support et du
service
technique
Documentation
de l'imprimante
Site Web de support de Dell : support.dell.com
Ce site fournit plusieurs outils en ligne, y compris :
des solutions : dépannage, astuces, articles de professionnels et formations en ligne ;
des mises à jour : informations de mise à jour des composants, tels que la mémoire ;
un service clientèle : contacts, suivi de commande, garantie et réparations ;
des téléchargements : pilotes ;
des références : documentation de l'imprimante et spécifications relatives aux produits.
Utilisation de
Windows
®
XP
Documentation
de l'imprimante
Centre d'aide et de support de Windows XP
1. Cliquez sur Démarrer® Aide et support.
2. Décrivez votre problème en quelques mots puis cliquez sur l'icône en forme de flèche.
3. Cliquez sur la rubrique correspondant à votre problème.
4. Suivez les instructions qui s'affichent à l'écran.
Utilisation de
Windows Vista™
Documentation
de l'imprimante
1. Cliquez sur
® Aide et Support.
2. Décrivez votre problème en quelques mots puis cliquez sur l'icône en forme de loupe.
3. Cliquez sur la rubrique correspondant à votre problème.
4. Suivez les instructions qui s'affichent à l'écran.

Présentation du logiciel
Dell Toner Management System™
Centre du moniteur d'état
Utilitaire Printer Settings local Dell
Utilitaire Définition de l'adresse IP
Utilitaire Désinstallation du logiciel d'imprimante Dell
Programme de configuration de pilote
Dell Printer Configuration Web Tool
Utilitaire d'alerte d'imprimante Dell
Utilisez le CD Drivers and Utilities fourni avec votre imprimante pour installer une combinaison d'applications en fonction
de votre système d'exploitation.
Dell Toner Management System™
Fenêtre d'état d'impression
Utilisez le Centre du moniteur d'état pour gérer les différents moniteurs d'état.
La fenêtre d'état d'impression affiche l'état de l'imprimante (Imprimante prête, Impr. hors ligne et Erreur-Vérifiez
l'imprimante) ainsi que le nom du travail lorsque vous envoyez un travail à l'impression.
La fenêtre d'état d'impression affiche également le niveau de toner, ce qui vous permet de :
contrôler le niveau de toner de votre imprimante ;
cliquer sur Commander du toner afin de commander des cartouches de toner de remplacement.
Application de commande de fournitures pour imprimante de Dell
Vous pouvez accéder à la boîte de dialogue Commander des fournitures à partir de la fenêtre d'état d'impression, de la
fenêtre Programmes ou de l'icône du bureau.
Vous pouvez commander du toner par téléphone ou sur le Web.
Si vous commandez à partir de l'application de commande de fournitures pour imprimante Dell :
1. Cliquez sur ® Démarrer Programmes ou Tous les Programmes® Imprimantes Dell® Dell Laser
Printer 1720.
REMARQUE : si vous avez acheté votre imprimante et votre ordinateur séparément, vous devez utiliser le
CD Drivers and Utilities pour installer ces applications.
REMARQUE : ces applications logicielles ne sont pas disponibles sous Linux ou Macintosh.
REMARQUE : cette application n'est pas disponible si vous utilisez Windows
®
NT.
REMARQUE : pour que la fenêtre d'état d'impression fonctionne correctement, votre système doit prendre en
charge la communication bidirectionnelle de façon que l'imprimante et l'ordinateur puissent communiquer. Le pare-
feu Windows
®
autorise cette communication.

Pour Windows Vista (menu Démarrer par défaut) :
a. Cliquez sur ® Programmes.
b. Cliquez sur Imprimantes Dell.
c. Cliquez sur Dell Laser Printer 1720.
2. Cliquez sur Application de commande de fournitures pour imprimante Dell.
La boîte de dialogue Commande de fournitures apparaît.
Si vous commandez sur le Web, cliquez sur Visiter le site Web de commande de cartouches Dell.
Si vous commandez par téléphone, appelez le numéro qui s'affiche sous le titre Par téléphone.
Centre du moniteur d'état
Utilisez le Centre du moniteur d'état pour gérer les différents moniteurs d'état.
Cliquez deux fois sur le nom d'une imprimante pour ouvrir son moniteur d'état ou sélectionnez Exécuter pour
ouvrir le moniteur d'état d'une imprimante spécifique.
Sélectionnez Mettre à jour pour modifier l'apparence de la liste d'imprimantes.
Sélectionnez Aide pour consulter l'aide en ligne.
Utilitaire Printer Settings local Dell
L'utilitaire Printer Settings local Dell permet de modifier et d'enregistrer les paramètres de l'imprimante non disponibles à
partir du logiciel de l'imprimante (par exemple, activez l'option Réglage avertisseur si vous voulez que l'imprimante
émette un signal sonore lorsqu'elle nécessite votre intervention).
L'utilitaire Printer Settings local Dell est installé automatiquement sur votre ordinateur en même temps que le logiciel de
l'imprimante Dell. Pour accéder à l'utilitaire :
1. Cliquez sur ® Démarrer Programmes ou Tous les Programmes® Imprimantes Dell® Dell Laser
Printer 1720.
Pour Windows Vista (menu Démarrer par défaut) :
a. Cliquez sur
® Programmes.
b. Cliquez sur Imprimantes Dell.
c. Cliquez sur Dell Laser Printer 1720.
2. Cliquez sur Utilitaire Printer Settings local Dell.
Vous pouvez modifier les paramètres suivants à l'aide de l'Utilitaire Printer Settings local Dell :
REMARQUE : pour que le Centre du moniteur d'état local fonctionne correctement, votre système doit prendre en
charge la communication bidirectionnelle de façon à ce que l'imprimante et l'ordinateur puissent communiquer. Le
pare-feu Windows
®
autorise cette communication.
REMARQUE : cette application n'est pas disponible si l'imprimante est connectée à un réseau.
REMARQUE : l'Utilitaire Printer Settings local Dell ne fonctionne qu'avec les imprimantes directement connectées à
l'ordinateur.

MENU PAPIER
Alimentation
Format de papier
1
Type papier
1
Types personnalisés
2
Changer format
Texture du papier
3
Grammage du papier
3
MENU FINITION
Recto verso
Reliures recto/verso
Copies
Pages vierges
Assemblage
Séparateurs
Alim. séparateur
Impression multipage
Ordre multipage
Vue multipage
Bordure multipage
MENU QUALITE
Résolution impression
Intensité toner
Amélioration des polices de petite taille
MENU CONFIGURATION
Mode-Eco
Mode silencieux
Langage d'impression
Economie énergie
Economiser ressource
Destination télécharg.
Délai d'impression
Délai d'attente
Auto continu
Correction bourrage
Protection page
Zone d'impression
Langue d'affichage
Avert. toner
MENU EMUL PCL
Orientation
Lignes par page
Largeur A4
Renuméroter les tiroirs
1
CR Auto après LF
LF Auto après CR
MENU POSTSCRIPT
Impr. erreur PS
Priorité police
MENU PARALLELE
PCL SmartSwitch
PS SmartSwitch
Tampon parallèle
Mode avancé
Accepter Init
MENU USB
PCL SmartSwitch
PS SmartSwitch
Tampon USB

Utilitaire Définition de l'adresse IP
Utilisez le Centre du moniteur d'état pour gérer les différents moniteurs d'état.
L'Utilitaire Définition de l'adresse IP permet de configurer une adresse IP et d'autres paramètres IP importants. Pour
définir l'adresse IP manuellement :
1. Lancez l'outil Web de configuration d'imprimante Dell en saisissant l'adresse IP de votre imprimante réseau dans
votre navigateur Web.
2. Cliquez sur Paramètres de l'imprimante.
3. Dans la section des paramètres du serveur d'impression, cliquez sur TCP/IP.
4. Saisissez les paramètres Adresse IP, Masque de réseau et Passerelle.
REMARQUE : si vous ne savez pas comment définir ces paramètres, contactez votre administrateur réseau.
5. Cliquez sur Envoyer.
6. Saisissez la nouvelle adresse IP dans votre navigateur pour continuer à utiliser l'outil Web de configuration
d'imprimante Dell.
Utilitaire Désinstallation du logiciel d'imprimante Dell
Servez-vous de l'Utilitaire Désinstallation de logiciel pour supprimer tout logiciel d'imprimante actuellement installé ou tout
objet imprimante.
1. Cliquez sur Démarrer® Programmes ou Tous les programmes® Imprimantes Dell.
Pour Windows Vista (menu Démarrer par défaut) :
a. Cliquez sur
® Programmes.
b. Cliquez sur Imprimantes Dell.
2. Cliquez sur Désinstallation du logiciel d'imprimante Dell.
3. Sélectionnez les composants à désinstaller, puis cliquez sur Suivant.
4. Cliquez sur Terminer.
5. Une fois la désinstallation terminée, cliquez sur OK.
1
Par source prise en charge
2
Par numéro de type personnalisé
3
Par support pris en charge
REMARQUE : cette application n'est pas disponible si l'imprimante est connectée localement à un ordinateur.
REMARQUE : pour que l'utilitaire Définition de l'adresse IP fonctionne correctement, une exception est ajoutée au
pare-feu Windows
®
.

Programme de configuration de pilote
Le programme de configuration du pilote permet de créer des profils de pilotes contenant des paramètres personnalisés.
Un profil de pilote peut contenir un groupe de paramètres enregistrés pour un pilote d'imprimante ainsi que d'autres
données pour divers paramètres, tels que :
l'orientation de l'impression et le nombre de pages par feuille (paramètres du document),
l'état de l'installation d'un réceptacle (options de l'imprimante),
les formats de papier définis par l'utilisateur (papiers personnalisés),
le texte simple et les filigranes,
les références des fonds de page,
les références des polices,
les associations de papiers.
Dell Printer Configuration Web Tool
Avez-vous jamais envoyé un travail d'impression à une imprimante réseau située à l'autre bout du couloir pour vous
apercevoir ensuite qu'elle n'avait rien imprimé en raison d'un bourrage ou d'un manque de papier ? Une des
fonctionnalités de l'outil Dell Printer Configuration Web Tool n'est autre que la configuration des alertes par courrier
électronique qui envoie un courrier électronique à l'utilisateur ou à l'opérateur clé lorsque l'imprimante nécessite une
intervention ou le chargement de fournitures.
Si vous remplissez des rapports d'inventaire d'imprimante exigeant le numéro d'identification de propriété de toutes les
imprimantes de votre zone, vous apprécierez le confort d'utilisation de la fonction d'informations sur l'imprimante que
propose l'outil Dell Printer Configuration Web Tool. Tapez l'adresse IP de chaque imprimante du réseau pour afficher son
numéro d'identification de propriété.
L'outil Dell Printer Configuration Web Tool vous permet aussi de modifier les paramètres de l'imprimante et d'assurer le
suivi des tendances d'impression. Si vous administrez un réseau, vous pouvez facilement copier les paramètres d'une
imprimante vers une ou toutes les imprimantes du réseau directement depuis votre navigateur Web.
Pour lancer l'outil Dell Printer Configuration Web Tool, tapez l'adresse IP de votre imprimante réseau dans votre
navigateur Web.
Si vous ne connaissez pas l'adresse IP de votre imprimante, imprimez une page de configuration du réseau sur laquelle
cette adresse est indiquée.
Pour imprimer une page de configuration du réseau, appuyez sur le bouton Continuer
.
REMARQUE : cette application n'est pas disponible si l'imprimante est connectée localement à un ordinateur.

Les différents paramètres de l'outil Dell Printer Configuration Web Tool sont les suivants :
Etat de l'imprimante : permet d'obtenir instantanément des informations sur l'état des fournitures de
l'imprimante. Si le toner est bas, cliquez sur le lien de fourniture de toner du premier écran pour commander des
cartouches de toner supplémentaires.
Paramètres de l'imprimante : permet de modifier les paramètres de l'imprimante, d'afficher à distance le
panneau de commandes et de mettre à jour le microcode du serveur d'impression.
Copier les paramètres de l'imprimante : permet de copier rapidement les paramètres de l'imprimante vers une
ou plusieurs autres imprimantes du réseau en tapant simplement l'adresse IP de chacune d'elles.
REMARQUE : cette fonctionnalité est réservée à l'administrateur réseau.
Statistiques d'impression : permet de gérer le suivi des tendances d'impression, notamment l'utilisation du
papier et les types de travaux imprimés.
Infos imprimante : permet d'obtenir les informations dont vous avez besoin pour les opérations d'entretien, les
rapports d'inventaire ou l'état des niveaux de code du moteur et de la mémoire.
Configurer les alertes par courrier électronique : permet de recevoir un courrier électronique chaque fois que
l'imprimante a besoin de fournitures ou nécessite une intervention. Tapez votre nom ou celui de l'utilisateur
principal dans la zone de liste de courrier électronique afin d'être averti.
Définir le mot de passe : permet de verrouiller le panneau de commandes à l'aide d'un mot de passe afin que
personne ne puisse modifier par inadvertance les paramètres d'imprimante que vous avez sélectionnés.
REMARQUE : cette fonctionnalité est réservée à l'administrateur réseau.
Aide en ligne : cliquez sur Aide pour visiter le site Web Dell consacré au dépannage de l'imprimante.
Utilitaire d'alerte d'imprimante Dell
L'Utilitaire d'alerte d'imprimante Dell vous informe des erreurs nécessitant une intervention sur votre imprimante.
Lorsqu'une erreur se produit, une bulle s'affiche, vous indique la nature de l'erreur et vous redirige vers l'information
appropriée.
Si vous avez choisi d'installer l'Utilitaire d'alerte d'imprimante Dell avec le logiciel de votre imprimante, l'Utilitaire se lance
automatiquement à la fin de l'installation du logiciel. L'Utilitaire est actif lorsque
s'affiche dans la barre d'état.
Pour désactiver l'Utilitaire d'alerte d'imprimante Dell :
1. A partir de la barre d'état, cliquez avec le bouton droit sur l'icône
.
2. Sélectionnez Quitter.
Pour activer de nouveau l'Utilitaire d'alerte d'imprimante Dell :
1. Cliquez sur ® Démarrer Programmes ou Tous les Programmes® Imprimantes Dell® Dell Laser
Printer 1720.
Pour Windows Vista (menu Démarrer par défaut) :
a. Cliquez sur
® Programmes.
b. Cliquez sur Imprimantes Dell.
REMARQUE : cette application n'est pas disponible pour Windows NT et Windows 2000.
REMARQUE : pour que l'Utilitaire d'alerte d'imprimante Dell fonctionne correctement, la prise en charge de la
communication bidirectionnelle doit être installée afin de permettre à l'imprimante et à l'ordinateur de communiquer
entre eux. Le pare-feu Windows autorise cette communication.

c. Cliquez sur Dell Laser Printer 1720.
2. Cliquez sur Utilitaire d'alerte d'imprimante.

A propos de l'imprimante
Présentation de l'imprimante
Présentation du panneau de commandes
Impression de la feuille de configuration des paramètres de l'imprimante
Choix du câble adapté
Présentation de l'imprimante
1 Réceptacle avant Emplacement par lequel le papier sort de l'imprimante.
2 Réceptacle supplémentaire Permet de retenir le papier lorsque celui-ci sort de l'imprimante.
3 Capot avant Permet d'accéder à la cartouche de toner et au photoconducteur.
4 Chargeur manuel Permet de charger manuellement de nombreux types de papier, comme des
enveloppes.
5 Guide-papier du chargeur manuel Ajustez ces guides selon le format de papier manuellement chargé, afin
d'éviter les bourrages.
6 Bac d'alimentation 550 feuilles
optionnel (Tiroir 2)
Vendu séparément, il permet d'augmenter la quantité de papier vierge qui
alimente votre imprimante.
7 Tiroir 1 Tiroir standard d'une capacité de 250 feuilles de papier.
8 Panneau de commandes Situé sur l'imprimante, il vous permet de contrôler vos travaux d'impression.
9 Port USB Prise dans laquelle se branche le câble USB (vendu séparément). L'autre extrémité du
câble USB se branche sur l'ordinateur.
10 Port parallèle Prise dans laquelle se branche le câble parallèle (vendu séparément). L'autre extrémité

Présentation du panneau de commandes
Le panneau de commandes présente six témoins lumineux et deux touches.
Pour reprendre l'impression, appuyez sur la touche Continuer .
Pour afficher un code d'erreur, appuyez deux fois rapidement sur la touche Continuer .
Appuyez sur la touche Annuler pour annuler l'impression en cours.
Pour réinitialiser l'imprimante, appuyez sur la touche Annuler et maintenez-la enfoncée jusqu'à ce que tous les
témoins s'allument.
Impression de la feuille de configuration des paramètres de
l'imprimante
Pour faciliter la résolution des problèmes d'impression ou la modification des paramètres de configuration de l'imprimante,
les utilisateurs expérimentés peuvent imprimer la feuille de configuration des paramètres de l'imprimante afin de savoir
comment faire défiler les menus de configuration en vue de sélectionner et d'enregistrer de nouveaux paramètres.
1. Mettez l'imprimante hors tension.
du câble parallèle se branche sur l'ordinateur.
11 Port réseau
(modèle 1720dn
uniquement)
Prise dans laquelle se branche le câble Ethernet (vendu séparément). L'autre extrémité
du câble Ethernet se branche sur le port réseau.
12 Bouton Marche/Arrêt Permet d'allumer ou d'éteindre l'imprimante.
13 Connecteur du cordon
d'alimentation
Permet de connecter l'imprimante à une prise secteur à l'aide du cordon d'alimentation
spécifique à votre pays (fourni).
14 Réceptacle arrière Permet aux travaux de sortir de l'imprimante à plat, comme les impressions effectuées
sur support transparent ou bristol.

2. Ouvrez le capot avant.
3. Maintenez enfoncée la touche Continuer tandis que vous remettez l'imprimante sous tension.
Tous les témoins s'allument tour à tour.
4. Relâchez la touche Continuer
.
5. Fermez le capot avant.
Les témoins du menu Accueil s'affichent successivement.
6. Maintenez la touche Continuer
enfoncée jusqu'à ce que tous les témoins s'allument tour à tour.
La feuille de configuration des paramètres de l'imprimante s'imprime.
Choix du câble adapté
Le câble de raccordement de votre imprimante doit répondre aux exigences suivantes :
REMARQUE : la feuille ne s'imprime que si le menu Accueil est affiché.
Connexion Certification du câble
USB USB 2.0
Parallèle IEEE-1284
Ethernet 10/100BaseT CAT-5E

Impression
Chargement manuel d'un travail d'impression
Impression recto verso
Impression de plusieurs pages par feuille (impression N pages sur 1)
Impression d'un livret
Impression d'une affiche
Impression sur du papier à en-tête
Annulation d'un travail d'impression
Chargement manuel d'un travail d'impression
Le chargeur manuel se situe à l'avant de l'imprimante et ne peut accepter qu'un seul exemplaire de support d'impression
à la fois.
Si vous utilisez le dispositif d'alimentation manuelle, envoyez le travail d'impression à l'imprimante avant de charger le
support d'impression. Lorsque l'imprimante est prête, elle affiche la combinaison d'activité des témoins Charg. manuel.
C'est à ce moment que vous devez charger le support.
1. Dans un document, cliquez sur Fichier® Imprimer.
2. Cliquez sur Propriétés, Options, Imprimante ou Configuration (en fonction de l'application ou du système
d'exploitation).
La boîte de dialogue Préférences d'impression s'affiche.
3. Cliquez sur l'onglet Papier.
4. Sélectionnez Manuel papier dans la liste déroulante Tiroir.
5. Apportez toutes les modifications nécessaires à votre document.

6. Cliquez sur OK.
7. Cliquez sur OK dans la fenêtre Imprimer pour lancer l'impression.
L'imprimante affiche la combinaison d'activité des témoins Charg. manuel.
8. Placez un exemplaire du support d'impression sélectionné, face à imprimer vers le haut, au centre du chargeur
manuel, en veillant à ne pas dépasser le point où le bord d'attaque entre en contact avec les guide-papier.
Insérez les enveloppes en orientant le rabat vers le bas et la zone du timbre comme illustré.
Tenez les transparents par les bords et évitez de toucher la face à imprimer. Les traces de doigt laissées sur
le transparent peuvent affecter la qualité d'impression.
Chargez le papier à en-tête, face à imprimer vers le haut et haut de la feuille en premier.
Si vous rencontrez des problèmes lors du chargement du papier, insérez-le dans l'autre sens.
9. Ajustez les guide-papier à la largeur du support d'impression.
10. Tenez les deux côtés du support d'impression à proximité du chargeur manuel et poussez-le dans l'imprimante
jusqu'à ce qu'il s'engage.
Il y a une brève pause entre le moment où l'imprimante engage le support d'impression et celui où le support
pénètre dans l'imprimante.
Impression recto verso
L'impression recto verso permet de réduire les coûts d'impression.
Vous pouvez choisir le mode de reliure du travail recto verso : Bord long ou Bord court.
Bord long signifie que les pages sont reliées dans le sens de la longueur (côté gauche pour une orientation Portrait
et bord supérieur pour une orientation Paysage).
Bord court signifie que les pages sont reliées dans le sens de la largeur (bord supérieur pour une orientation Portrait
et côté gauche pour une orientation Paysage).
MISE EN GARDE : ne forcez pas l'entrée du support d'impression dans le chargeur. Vous risqueriez de provoquer
un bourrage.

Dell Laser Printer 1720 — Impression recto verso manuelle
1. Dans un document, cliquez sur Fichier® Imprimer.
2. Cliquez sur Propriétés, Options, Imprimante ou Configuration (en fonction de l'application ou du système
d'exploitation).
La boîte de dialogue Préférences d'impression s'affiche.
3. Sélectionnez Bord long recto verso ou Bord court recto verso.
4. Cliquez sur l'onglet Papier.
5. Sélectionnez les Options d'entrée adaptées à votre travail d'impression.
6. Cliquez sur OK.
7. Cliquez sur OK dans la fenêtre Imprimer pour lancer l'impression.
L'imprimante imprime d'abord une page sur deux du document. Une fois le recto de votre travail imprimé, les
témoins clignotent successivement pour indiquer que l'imprimante est prête à imprimer le verso.
8. Chargez à nouveau le support dans le tiroir 1, face déjà imprimée vers le haut et en-tête vers l'avant du tiroir.
REMARQUE : vous pouvez utiliser indifféremment le tiroir 1 ou le tiroir 2 pour imprimer la première face d'un
travail recto verso. Par contre, vous ne pouvez utiliser que le tiroir 1 pour imprimer la deuxième face.
Dell Laser Printer 1720dn — Impression recto verso automatique
1. Dans un document, cliquez sur Fichier® Imprimer.
2. Cliquez sur Propriétés, Options, Imprimante ou Configuration (en fonction de l'application ou du système
d'exploitation).
La boîte de dialogue Préférences d'impression s'affiche.
3. Cliquez sur l'onglet Mise en page.
REMARQUE : la fonctionnalité d'impression recto verso automatique est uniquement disponible sur l'imprimante
laser Dell Laser Printer 1720dn.

4. Sous Impression recto verso, sélectionnez Bord long recto verso ou Bord court recto verso, en fonction de
vos besoins.
5. Cliquez sur OK.
6. Cliquez sur OK.
Impression de plusieurs pages par feuille (impression N pages
sur 1)
Utilisez le paramètre Impression multipage (N pages sur 1) pour imprimer plusieurs pages sur une seule feuille. Par
exemple, 2 pages sur 1 signifie que deux pages sont imprimées sur une seule feuille.
L'imprimante utilise les paramètres Ordre multipage, Vue multipage et Bordure multipage pour déterminer l'ordre et
l'orientation des pages. Ils permettent également de choisir si une bordure doit être imprimée autour de chaque page.
1. Dans un document, cliquez sur Fichier® Imprimer.
2. Cliquez sur Propriétés, Options, Imprimante ou Configuration (en fonction de l'application ou du système
d'exploitation).
La boîte de dialogue Préférences d'impression s'affiche.
3. Dans la section Impression multipage (N pages sur 1), saisissez le nombre de pages que vous souhaitez
imprimer sur une même feuille ou indiquez-le à l'aide des flèches de la zone de liste déroulante.
4. Cliquez sur OK.
5. Cliquez sur OK dans la fenêtre Imprimer pour lancer l'impression.
Impression d'un livret
Le paramètre Livret permet d'imprimer plusieurs pages sous la forme d'une brochure sans avoir à reformater le
document pour que les pages s'impriment dans le bon ordre. Les pages sont imprimées de sorte que le document
assemblé fini puisse être plié au milieu de chaque page et former ainsi un livret.
Si le document contient beaucoup de pages, il peut être difficile de plier le livret. Si vous imprimez un livret de taille
relativement importante, il peut s'avérer judicieux d'utiliser l'option Feuilles par paquet afin de spécifier le nombre de
pages physiques à associer à un paquet. L'imprimante imprime le nombre de paquets nécessaire et vous pouvez ensuite
les relier pour former un livret. L'impression par paquets permet d'aligner le bord extérieur des pages de manière plus
régulière.
Vous devez spécifier si vous souhaitez imprimer à l'aide d'options d'impression recto verso avant de sélectionner
l'impression à l'aide de la fonction de création de livrets. Si vous sélectionnez Imprimer en utilisant l'option Livret, les
commandes des deux options d'impression recto verso deviennent inactives et conservent le dernier paramètre utilisé.
1. Dans un document, cliquez sur Fichier® Imprimer.
2. Cliquez sur Propriétés, Options, Imprimante ou Configuration (en fonction de l'application ou du système
d'exploitation).

La boîte de dialogue Préférences d'impression s'affiche.
3. Cliquez sur Options de mise en page avancées.
4. Cliquez sur Livret.
5. Cliquez à deux reprises sur OK.
6. Cliquez sur OK dans la fenêtre Imprimer pour lancer l'impression.
Impression d'une affiche
Le paramètre Affiche permet d'imprimer une seule image sur plusieurs pages. Une fois imprimées, vous pouvez combiner
les pages pour créer une grande image.
1. Dans un document, cliquez sur Fichier® Imprimer.
2. Cliquez sur Propriétés, Options, Imprimante ou Configuration (en fonction de l'application ou du système
d'exploitation).
La boîte de dialogue Préférences d'impression s'affiche.
3. Cliquez sur Options de mise en page avancées.
4. Cliquez sur Affiche.
5. Sélectionnez la taille de l'affiche désirée en choisissant le nombre de pages à utiliser dans l'affiche.
6. Pour entourer la page de repères de coupe, sélectionnez Imprimer les repères de coupe.
7. Sélectionnez la quantité de chevauchement que chaque passe doit posséder.
8. Cliquez à deux reprises sur OK.
9. Cliquez sur OK dans la fenêtre Imprimer pour lancer l'impression.
Impression sur du papier à en-tête
1. Assurez-vous que le papier à en-tête est correctement chargé en fonction de la source d'alimentation utilisée.
Tiroir 1 ou 2 : chargez le papier à en-tête en orientant la face à imprimer vers le bas. Le bord supérieur de
la feuille qui contient l'en-tête doit être placé à l'avant du tiroir.

Chargeur manuel : chargez le papier à en-tête en orientant la face à imprimer vers le haut et en insérant le
haut de la feuille en premier.
2. Dans un document, cliquez sur Fichier® Imprimer.
3. Cliquez sur Propriétés, Options, Imprimante ou Configuration (en fonction de l'application ou du système
d'exploitation).
La boîte de dialogue Préférences d'impression s'affiche.
4. Cliquez sur l'onglet Papier.
5. Sélectionnez En-tête dans la liste déroulante Type de papier.
6. Sélectionnez le format de papier et le tiroir corrects.
7. Cliquez sur OK.
8. Cliquez sur OK dans la fenêtre Imprimer pour lancer l'impression.
Annulation d'un travail d'impression
Il est possible d'annuler un travail d'impression à partir du panneau de commandes ou de votre ordinateur. La
combinaison d'activité des témoins Annuler le travail du panneau de commandes indique que le travail est en cours
d'annulation.
REMARQUE : si vous utilisez le chargeur manuel, envoyez d'abord le travail à l'impression, puis
chargez le papier à en-tête lorsque l'imprimante affiche la combinaison d'activité des témoins du
chargeur manuel.
La page charge ...
La page charge ...
La page charge ...
La page charge ...
La page charge ...
La page charge ...
La page charge ...
La page charge ...
La page charge ...
La page charge ...
La page charge ...
La page charge ...
La page charge ...
La page charge ...
La page charge ...
La page charge ...
La page charge ...
La page charge ...
La page charge ...
La page charge ...
La page charge ...
La page charge ...
La page charge ...
La page charge ...
La page charge ...
La page charge ...
La page charge ...
La page charge ...
La page charge ...
La page charge ...
La page charge ...
La page charge ...
La page charge ...
La page charge ...
La page charge ...
La page charge ...
La page charge ...
La page charge ...
La page charge ...
La page charge ...
La page charge ...
La page charge ...
La page charge ...
La page charge ...
La page charge ...
La page charge ...
La page charge ...
La page charge ...
La page charge ...
La page charge ...
La page charge ...
La page charge ...
La page charge ...
La page charge ...
La page charge ...
La page charge ...
La page charge ...
La page charge ...
La page charge ...
La page charge ...
La page charge ...
La page charge ...
La page charge ...
La page charge ...
La page charge ...
La page charge ...
La page charge ...
La page charge ...
La page charge ...
La page charge ...
La page charge ...
-
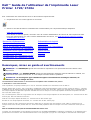 1
1
-
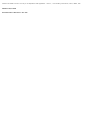 2
2
-
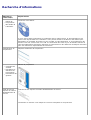 3
3
-
 4
4
-
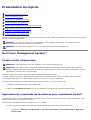 5
5
-
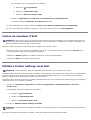 6
6
-
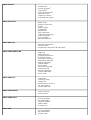 7
7
-
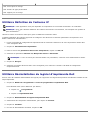 8
8
-
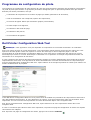 9
9
-
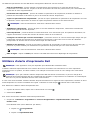 10
10
-
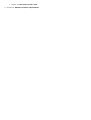 11
11
-
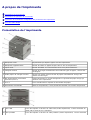 12
12
-
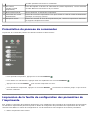 13
13
-
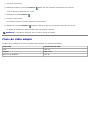 14
14
-
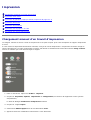 15
15
-
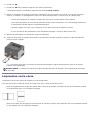 16
16
-
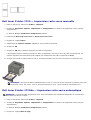 17
17
-
 18
18
-
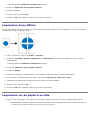 19
19
-
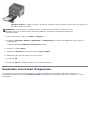 20
20
-
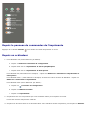 21
21
-
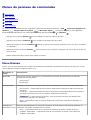 22
22
-
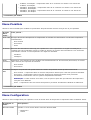 23
23
-
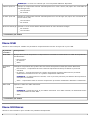 24
24
-
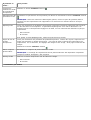 25
25
-
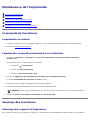 26
26
-
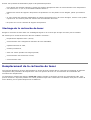 27
27
-
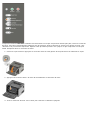 28
28
-
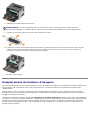 29
29
-
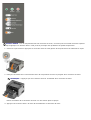 30
30
-
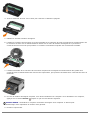 31
31
-
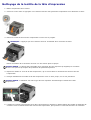 32
32
-
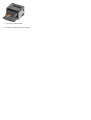 33
33
-
 34
34
-
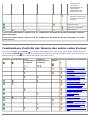 35
35
-
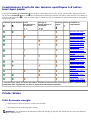 36
36
-
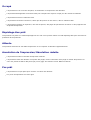 37
37
-
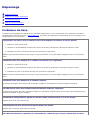 38
38
-
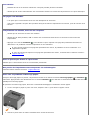 39
39
-
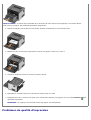 40
40
-
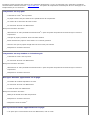 41
41
-
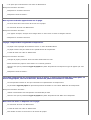 42
42
-
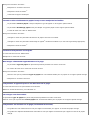 43
43
-
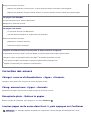 44
44
-
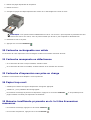 45
45
-
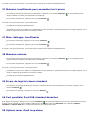 46
46
-
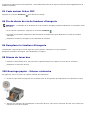 47
47
-
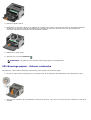 48
48
-
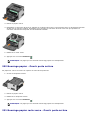 49
49
-
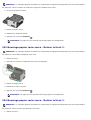 50
50
-
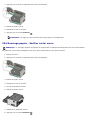 51
51
-
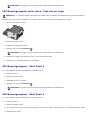 52
52
-
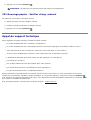 53
53
-
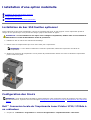 54
54
-
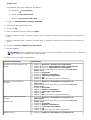 55
55
-
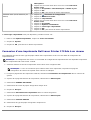 56
56
-
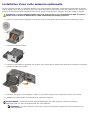 57
57
-
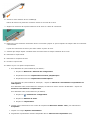 58
58
-
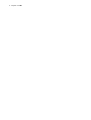 59
59
-
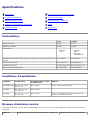 60
60
-
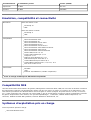 61
61
-
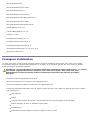 62
62
-
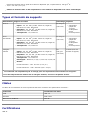 63
63
-
 64
64
-
 65
65
-
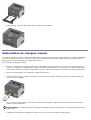 66
66
-
 67
67
-
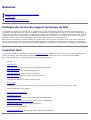 68
68
-
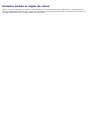 69
69
-
 70
70
-
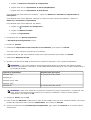 71
71
-
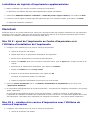 72
72
-
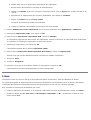 73
73
-
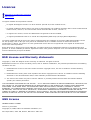 74
74
-
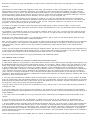 75
75
-
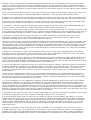 76
76
-
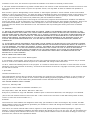 77
77
-
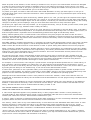 78
78
-
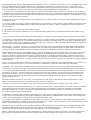 79
79
-
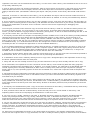 80
80
-
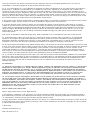 81
81
-
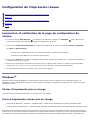 82
82
-
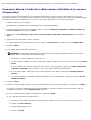 83
83
-
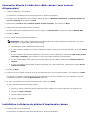 84
84
-
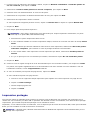 85
85
-
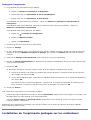 86
86
-
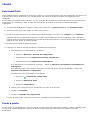 87
87
-
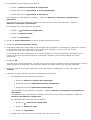 88
88
-
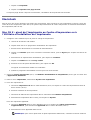 89
89
-
 90
90
-
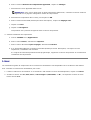 91
91
Dell 1720/dn Mono Laser Printer Mode d'emploi
- Taper
- Mode d'emploi
dans d''autres langues
Documents connexes
-
Dell 5210n Mono Laser Printer Mode d'emploi
-
Dell 2350d/dn Mono Laser Printer Le manuel du propriétaire
-
Dell 2330d/dn Mono Laser Printer Mode d'emploi
-
Dell C2660dn Le manuel du propriétaire
-
Dell M5200 Medium Workgroup Mono Laser Printer Le manuel du propriétaire
-
Dell W5300 Workgroup Laser Printer Le manuel du propriétaire
Autres documents
-
HP Color LaserJet CP3505 Printer series Mode d'emploi
-
HP P2035 Le manuel du propriétaire
-
Samsung ML-4050N Le manuel du propriétaire
-
Lexmark T430 Le manuel du propriétaire
-
Lexmark E450DN Le manuel du propriétaire
-
Epson OPTRA E310 Le manuel du propriétaire
-
Lexmark C510 Le manuel du propriétaire
-
Epson OPTRA T Le manuel du propriétaire