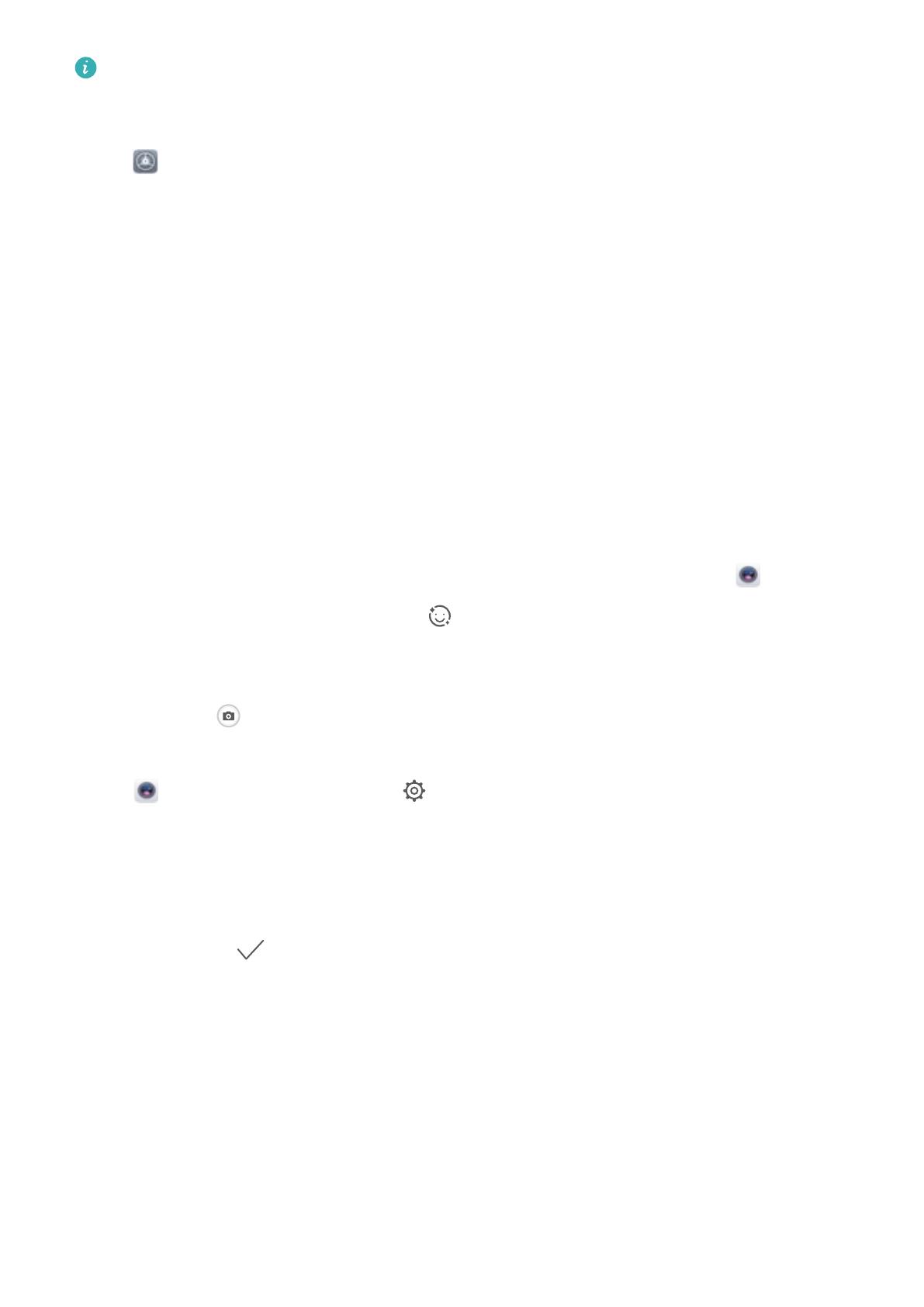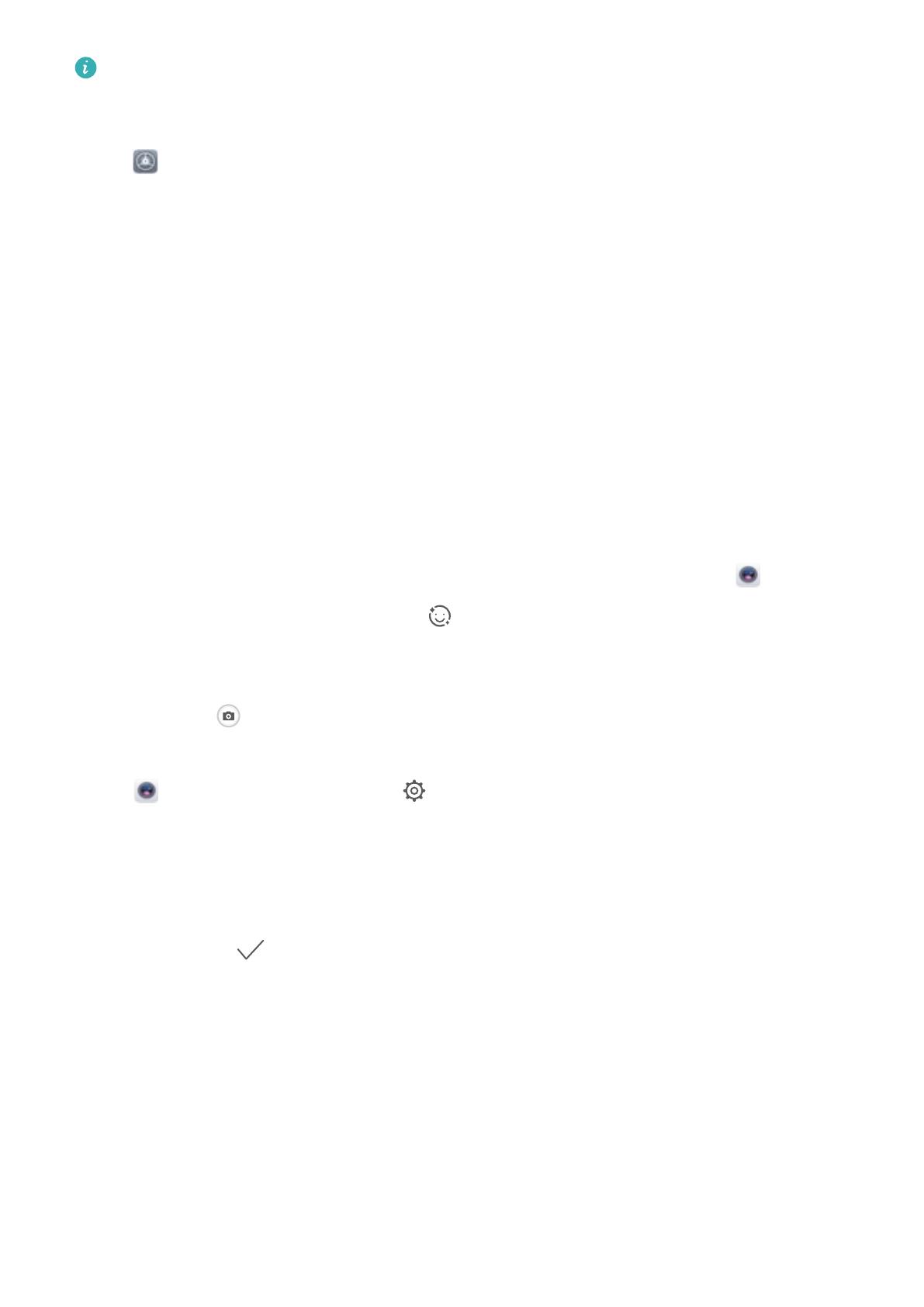
La fonctionnalité Application jumelle fonctionne uniquement avec WeChat, QQ, LINE, Facebook,
Snapchat, WhatsApp et Messenger. Téléchargez les versions les plus récentes de ces applications
avant d'utiliser cette fonctionnalité.
Ouvrez Paramètres. Allez à Applications & notications > Application jumelle et activez
Application jumelle pour WeChat, QQ, LINE, Facebook, Snapchat, WhatsApp, ou Messenger en
fonction de vos besoins.
Quand l'application jumelle est activée, deux icônes de WeChat, QQ, LINE, Facebook, Snapchat,
WhatsApp ou Messenger s'afcheront en fonction de votre choix sur l'écran d'accueil. Cela signie
que vous pouvez vous y connecter avec deux comptes simultanément. Touchez et maintenez l'icône
d'application jumelée sur l'écran d'accueil pour désactiver rapidement Application jumelle.
Astuces de l'appareil photo
Utilisez le mode Portrait pour prendre des portraits superbes
Vous souhaitez rendre vos seles ou vos photos de groupe encore plus ravissants ? Le mode Portrait
dispose d'options personnalisées vous permettant de faire de chaque photo une œuvre d'art éternelle.
Activation du mode Embellissement pour réaliser de sublimes photos: Ouvrez Appareil
photo, activez Portrait, puis touchez l'icône dans l'écran du viseur. Faites glisser les curseurs vers
la gauche ou vers la droite pour modier les paramètres d'embellissement. Un degré Degré
d'embellissement plus élevé rendra les effets d'embellissement plus visibles. Une fois satisfait(e) des
réglages, touchez
pour prendre des photos.
Activation du mode Sele parfait pour personnaliser les paramètres d'embellissement :
Ouvrez Appareil photo > Portrait > pour accéder à l'écran des paramètres de l'appareil
photo. Touchez Sele parfait pour activer les notications intelligentes. Suivez les invites à l'écran
pour prendre des photos de vous-même en regardant vers l'avant, les côtés et vers le bas, puis
dénissez les paramètres de beauté. Des valeurs plus élevées pour les paramètres entraînent un
amincissement plus prononcé et des effets d'embellissement plus intenses. Après avoir conrmé vos
paramètres, touchez pour enregistrer vos informations d'embellissement personnalisées.
l Nouvelle saisie des informations personnelles: Dans l'écran Paramètres de l'appareil photo,
accédez à Sele parfait > Modier les informations personnelles, puis suivez les invites
apparaissant à l'écran pour prendre à nouveau des photos de vous-même tandis que vous regardez
devant, sur les côtés et vers le bas. Cela permet de réinitialiser les paramètres d'embellissement.
l Réglage des paramètres d'embellissement: Dans l'écran Paramètres de l'appareil photo, accédez
à Sele parfait > Retoucher pour embellir pour régler certains paramètres, tels que la douceur
de la peau et la teinte.
Panorama 3D permet de prendre des photos à 360 degrés
Essayez la fonction Panorama 3D pour capturer une vue à 360 degrés d'une scène ou d'une personne.
Fonctionnalités passionnantes
5