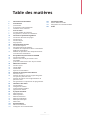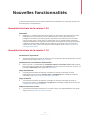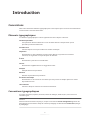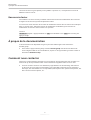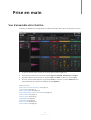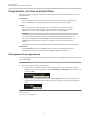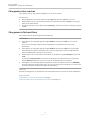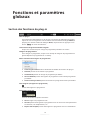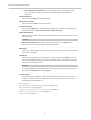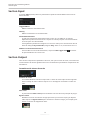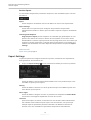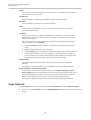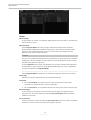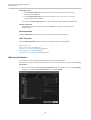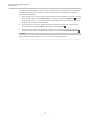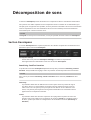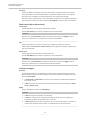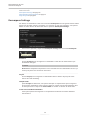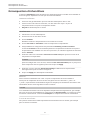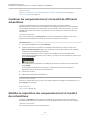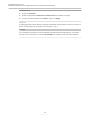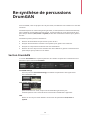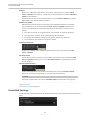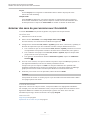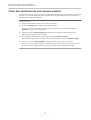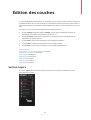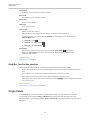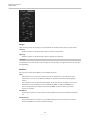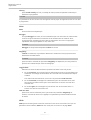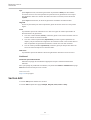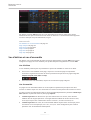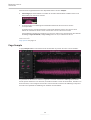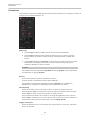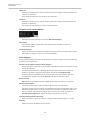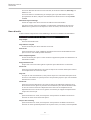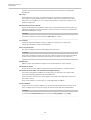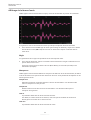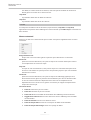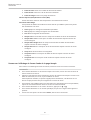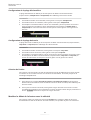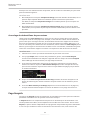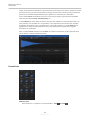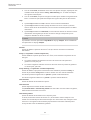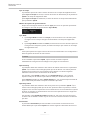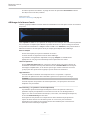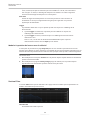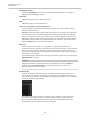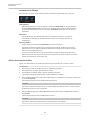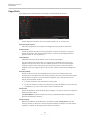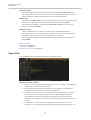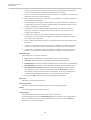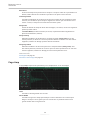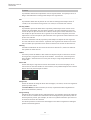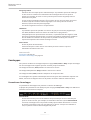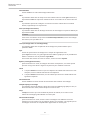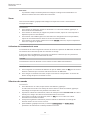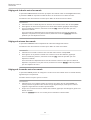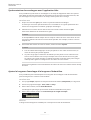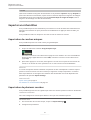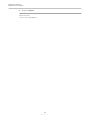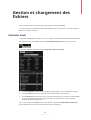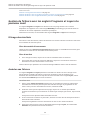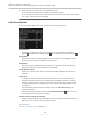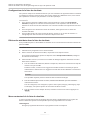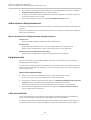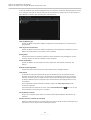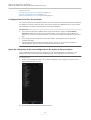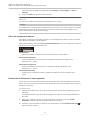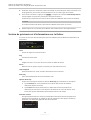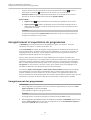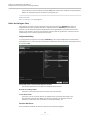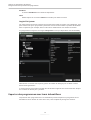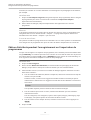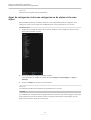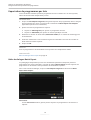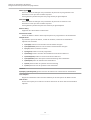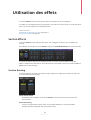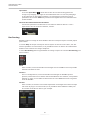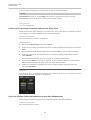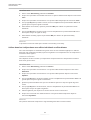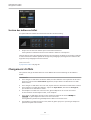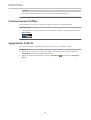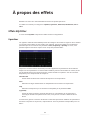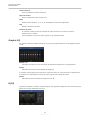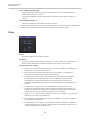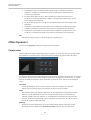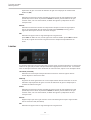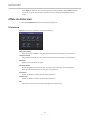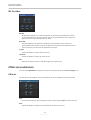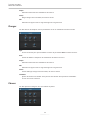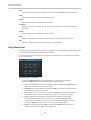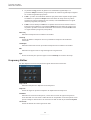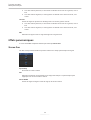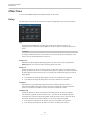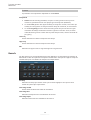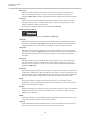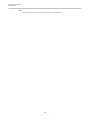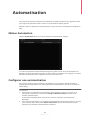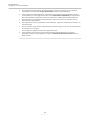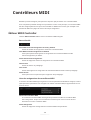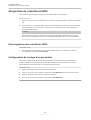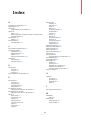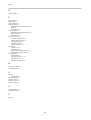Steinberg VST Instruments Backbone 1 Manuel utilisateur
- Taper
- Manuel utilisateur

Mode d’emploi

Équipe de documentation de Steinberg: Cristina Bachmann, Martina Becker, Heiko Bischoff, Lillie Harris, Christina
Kaboth, Insa Mingers, Matthias Obrecht, Sabine Pfeifer, Benjamin Schütte
Traduction: Ability InterBusiness Solutions (AIBS), Moon Chen, Jérémie Dal Santo, Rosa Freitag, Josep Llodra
Grimalt, Vadim Kupriianov, Filippo Manfredi, Roland Münchow, Boris Rogowski, Sergey Tamarovsky
Le présent document a été conçu pour les personnes aveugles ou malvoyantes. En raison du grand nombre
d’images qu’il contient et de leur complexité, veuillez noter qu’il n’a pas été possible d’intégrer de descriptions
textuelles des images.
Les informations contenues dans ce document sont sujettes à modication sans préavis et n’engagent
aucunement la responsabilité de Steinberg Media Technologies GmbH. Le logiciel décrit dans ce document fait
l’objet d’un Accord de Licence et ne peut être copié sur un autre support sauf si cela est autorisé spéciquement
par l’Accord de Licence. Aucune partie de cette publication ne peut être copiée, reproduite ni même transmise
ou enregistrée, sans la permission écrite préalable de Steinberg Media Technologies GmbH. Les détenteurs
enregistrés de la licence du produit décrit ci-après sont autorisés à imprimer une copie du présent document
pour leur usage personnel.
Tous les noms de produits et de sociétés sont des marques déposées ™ ou ® de leurs propriétaires respectifs.
Pour de plus amples informations, rendez-vous sur le site www.steinberg.net/trademarks.
© Steinberg Media Technologies GmbH, 2022.
Tous droits réservés.
Backbone_1.5.0_fr-FR_2022-06-22

Table des matières
4Nouvelles fonctionnalités
5Introduction
5Conventions
6À propos de la documentation
6Comment nous contacter
7Prise en main
7Vue d’ensemble de la fenêtre
8Programmes, couches et échantillons
10 Fonctions et paramètres globaux
10 Section des fonctions du plug-in
12 Section Input
12 Section Output
14 Page Options
18 Décomposition de sons
18 Section Decompose
21 Décomposition d'échantillons
22 Combiner les composantes bruit et tonalité de
différents échantillons
22 Modier la répartition des composantes bruit
et tonalité des échantillons
24 Re-synthèse de percussions DrumGAN
24 Section DrumGAN
26 Générer des sons de percussions avec
DrumGAN
27 Créer des variations de sons de percussions
28 Édition des couches
28 Section Layers
29 Onglet Main
32 Section Edit
61 Exporter un échantillon
63 Gestion et chargement des chiers
63 Panneau Load
64 Gestion de chiers avec les onglets Programs
et Layers du panneau Load
67 Gestion de chiers avec l'onglet Browser du
panneau Load
73 Enregistrement et exportation de programmes
80 Utilisation des effets
80 Section Effects
84 Chargement d'effets
85 Contournement d'effets
85 Suppression d'effets
86 À propos des effets
86 Effets EQ/Filter
89 Effets Dynamics
91 Effets de distorsion
92 Effets de modulation
96 Effets panoramiques
97 Effets Time
101 Automatisation
101 Éditeur Automation
101 Congurer une automatisation
103 Contrôleurs MIDI
103 Éditeur MIDI Controller
104 Assignation de contrôleurs MIDI
105 Index
3
Backbone 1.5.0

Nouvelles fonctionnalités
La liste suivante présente les principales améliorations de Backbone et comprend des liens vers
les descriptions correspondantes.
Nouvelles fonctions de la version 1.5.0
DrumGAN
● Backbone 1.5 est désormais muni de DrumGAN, un générateur de percussions innovant
développé par Sony Computer Science Laboratories, Inc. (Sony CSL). Alimenté par
intelligence articielle, il permet de générer rapidement et intuitivement de nouveaux
sons de grosse caisse, caisse claire et cymbale (kick, snare, cymbal). Il offre également
l'analyse d'échantillons, la duplication et la création de nombreuses variations. DrumGAN
s'additionne parfaitement à Backbone pour élaborer de nouveaux sons de percussion
à partir de zéro, sans quitter votre environnement d'édition favori. Voir Re-synthèse de
percussions DrumGAN.
Nouvelles fonctions de la version 1.1.0
Paramètres d'exportation
● Vous pouvez désormais utiliser la dernière note et la dernière vélocité déclenchées comme
référence pour l'export. Voir Export Settings.
Paramètres de normalisation d'échantillon
● Dans la version 1.1.0 de Backbone, Normalize Sample et Normalize Level n'apparaissent
plus dans la barre d'outils de la page Sample, mais dans la section Parameter. En outre, un
paramètre Gain Offset a été ajouté. Voir Paramètres.
Plage d'échantillon
● Il est désormais possible de déplacer ensemble les marqueurs de début et de n
d'échantillon (respectivement, Sample Start et Sample End) pour modier la plage de
l'échantillon. Voir Conguration de la plage d'échantillon.
Plage de boucle
● Il est désormais possible de déplacer ensemble les marqueurs de début et de n de
boucle (respectivement, Loop Start et Loop End) pour modier la plage de la boucle. Voir
Conguration de la plage de boucle.
Exporter une seule couche
● Il est désormais possible d'exporter les couches une par une depuis Backbone par glissé/
déposé. Voir Exportation de couches uniques.
4
Backbone 1.5.0

Introduction
Conventions
Nous avons utilisé des éléments typographiques et des repères pour structurer les informations
contenues dans cette documentation.
Éléments typographiques
Les éléments typographiques et leurs signications sont indiqués ci-dessous.
Condition préalable
Une opération doit être effectuée ou une condition doit être remplie avant qu’une
procédure puisse être démarrée.
Procéder ainsi
Liste des étapes à suivre pour obtenir le résultat escompté.
Important
Informations sur des problèmes qui pourraient affecter le système ou le matériel
connecté, ou engendrer un risque de perte de données.
À noter
Informations à prendre en considération.
Conseil
Informations supplémentaires ou suggestions utiles.
Exemple
Exemple illustrant la procédure.
Résultat
Résultat auquel aboutit la procédure.
À la n de cette étape
Informations sur les actions ou les tâches que vous pouvez accomplir après avoir mené
la procédure à bien.
Liens associés
Liste des rubriques connexes de cette documentation.
Conventions typographiques
Les noms des menus, options, fonctions, boîtes de dialogue, fenêtres (etc.) sont inscrits en
caractères gras.
EXEMPLE
Dans l’en-tête de l’interface du plug-in, cliquez sur le bouton Preset management (gestion des
préréglages) situé à côté du champ du nom de préréglage et sélectionnez Load Preset (charger
le préréglage).
5
Backbone 1.5.0

Une suite de mots en gras séparés par le symbole «supérieur à», correspond à une suite de
différents menus à ouvrir.
Raccourcis clavier
De nombreux raccourcis clavier par défaut utilisent des touches de modication dont certaines
changent en fonction du système d’exploitation utilisé.
Les raccourcis clavier incluant des touches de modication décrits dans ce manuel sont indiqués
dans un certain ordre: d’abord la touche de modication de Windows, puis la touche de
modication de macOS et enn la touche en question.
EXEMPLE
Ctrl/Cmd -Z signie: appuyez d’abord sur Ctrl sous Windows ou sur Cmd sous macOS, puis
appuyez sur Z.
À propos de la documentation
La documentation est disponible en ligne et peut être téléchargée au format PDF sur
steinberg.help.
● Pour visiter la page steinberg.help, saisissez steinberg.help dans la barre d'adresse de
votre navigateur Web ou ouvrez Backbone, cliquez sur le logo Steinberg en haut à droite et
sélectionnez Backbone Help.
Comment nous contacter
Cliquez sur le logo Steinberg situé dans le coin supérieur droit de l’interface pour accéder à un
menu local qui vous permet d’accéder à des informations supplémentaires et à une aide.
● Ce menu contient des liens vers différentes pages Web du site de Steinberg. Sélectionnez
un lien pour ouvrir la page correspondante. Les pages Web comprennent une assistance
technique, des informations sur la compatibilité, des réponses aux questions fréquentes, des
liens vers les nouveaux pilotes, etc.
Introduction
À propos de la documentation
6
Backbone 1.5.0

Prise en main
Vue d’ensemble de la fenêtre
La fenêtre de Backbone est intégralement redimensionnable. Elle se divise en plusieurs sections.
● La section des fonctions du plug-in se trouve dans la partie supérieure.
● Sous la barre d’outils se trouvent les sections Input, DrumGAN, Decompose et Output.
● Plus bas à gauche sont présents les onglets Layers et Main et à droite, la section Edit.
● En outre, il est possible d'ajouter le panneau Load sur la droite, la section Effects dans la
partie inférieure de la fenêtre et d'acher la page Options.
LIENS ASSOCIÉS
Section des fonctions du plug-in à la page 10
Section Input à la page 12
Section Decompose à la page 18
Re-synthèse de percussions DrumGAN à la page 24
Section Output à la page 12
Section Layers à la page 28
Onglet Main à la page 29
Section Edit à la page 32
Panneau Load à la page 63
Section Effects à la page 80
7
Backbone 1.5.0

Programmes, couches et échantillons
Backbone prend en charge le chargement et l'enregistrement des programmes, des couches et
des échantillons.
Programmes
Les programmes peuvent contenir jusqu'à huit couches et leurs effets, paramètres de
ltre, d'amplication, etc. Backbone prend en charge un programme à la fois.
Couches
Les couches sont les composantes sonores qui constituent le programme. Elles
contiennent les échantillons chargés et les paramètres congurés sur les pages
d'édition. Les couches sont chargées dans les slots de la section Layers.
À NOTER
Les couches font uniquement référence aux échantillons chargés. Ainsi, quand une
couche est modiée dans la section Edit, ce n'est pas le chier d'échantillon qui est
modié, mais ses paramètres de lecture. Les effets ne sont pas compris dans les
couches.
Échantillons
L'onglet Browser du panneau Load permet de charger des échantillons mono ou
stéréo dans les slots de couche de la section Layers, depuis le disque dur.
Chargement des programmes
Les programmes peuvent être chargés depuis le chargeur de programmes de la barre d'outils ou
le panneau Load.
PROCÉDER AINSI
●Choisissez l'une des alternatives suivantes:
● Cliquez dans le champ du chargeur de programmes pour ouvrir la boîte de dialogue
Load, recherchez le programme via l'onglet MediaBay ou File System, sélectionnez-le et
cliquez sur OK.
● Ouvrez le panneau Load, sélectionnez l'onglet Programs, choisissez un programme et
double-cliquez dessus ou glissez/déposez-le sur le chargeur de programmes depuis la
liste.
LIENS ASSOCIÉS
Panneau Load à la page 63
Prise en main
Programmes, couches et échantillons
8
Backbone 1.5.0

Chargement des couches
Vous pouvez charger des couches prédénies ou de votre création.
POSSIBILITÉS
● Glissez/déplacez une couche depuis la page Layers du panneau Load sur une case.
● Double-cliquez sur une couche dans la liste des résultats du panneau Load pour la charger
dans la case sélectionnée.
● Ouvrez le menu de la case, sélectionnez Load Layer, accédez à la couche à charger et cliquez
sur OK.
Chargement d'échantillons
Vous pouvez charger les échantillons dans Backbone.
POSSIBILITÉS
● Faites glisser un échantillon depuis l'onglet Browser du panneau Load sur une case de
couche.
Si une couche est déjà chargée, elle est remplacée. Les paramètres de couche sont
réinitialisés.
● Faites glisser un échantillon depuis l'onglet Browser du panneau Load sur la section Edit.
Cette opération remplace l'échantillon de la case correspondante. Toute conguration de
couche préalablement effectuée est conservée.
● Double-cliquez sur un échantillon dans la liste de résultats de l'onglet Browser du panneau
Load.
Le paramètre Replace Mode de la section de préécoute et d'informations sur le chier de
l'onglet Browser détermine si c'est la couche ou l'échantillon qui est remplacé.
● Faites glisser un échantillon depuis l'Explorateur de chiers/Finder macOS ou la MediaBay
de votre station de travail Steinberg sur une case de couche pour remplacer la couche ou sur
la section Edit pour remplacer uniquement l'échantillon.
RÉSULTAT
Pendant le chargement, les échantillons sont automatiquement convertis en couches Backbone.
LIENS ASSOCIÉS
Programmes, couches et échantillons à la page 8
Section de préécoute et d'informations sur le chier à la page 72
Prise en main
Programmes, couches et échantillons
9
Backbone 1.5.0

Fonctions et paramètres
globaux
Section des fonctions du plug-in
Nom du plug-in
Pour obtenir des informations sur la version et le numéro de fabrication du plug-in,
cliquez sur son nom à gauche. Vous accèderez ainsi à la boîte de dialogue About (à
propos). Pour fermer la boîte de dialogue About, cliquez dessus ou appuyez sur la
touche Échap du clavier d'ordinateur.
Load Previous Program/Load Next Program
Cliquez sur ces boutons pour charger le programme précédent ou suivant.
Chargeur de programmes
Pour charger un programme, cliquez sur le champ du chargeur de programmes ou
glissez/déposez un programme sur ce champ.
Menu contextuel du chargeur de programmes
●Clear Plug-in Instance vide et réinitialise l'ensemble de l'instance du plug-in.
●Rename permet de renommer le programme.
●Load Default permet de charger le programme par défaut.
●Save as Default permet d'enregistrer le programme actuel comme programme
par défaut.
●Restore Factory Default permet de restaurer le programme d'usine par défaut.
Save Program (enregistrer le programme)
Permet d'enregistrer le programme.
Save/Export Programs
Ce menu local offre les options suivantes:
●Save enregistre le programme actif.
●Save As permet d'enregistrer le programme sous un autre nom et de paramétrer
ses attributs, son emplacement, etc.
●Export with Samples permet d'enregistrer le programme avec ses échantillons.
10
Backbone 1.5.0

●Batch Export with Samples permet d'enregistrer plusieurs programmes avec
leurs échantillons, depuis le disque dur, sans chargement préalable dans
Backbone.
Show/Hide Effects
Ouvre la section Effects en bas de la fenêtre.
Show/Hide Load Panel
Ouvre le panneau Load à droite de la fenêtre.
Show/Hide Options
Ouvre la page Options qui comprend les paramètres et les éléments de conguration
globaux ainsi que les éditeurs Automation et MIDI Controller.
Switch off All Effects
Désactive tous les effets. Cette fonction permet notamment de comparer le son avec et
sans traitement.
À NOTER
Switch off All Effects n'affecte pas le limiteur global de la section Output. Pour
entendre le son sans limiteur, désactivez-le manuellement.
MIDI Reset
Cliquez sur ce bouton pour stopper la lecture et réinitialiser tous les contrôleurs MIDI à
leurs valeurs par défaut.
Undo/Redo
Pour annuler ou rétablir une seule opération, cliquez sur le bouton Undo (annuler) ou
sur le bouton Redo (rétablir). Pour annuler ou rétablir plusieurs opérations, cliquez sur
la èche située à côté du bouton an d’accéder à l’historique et de sélectionner l’étape
à laquelle vous souhaitez revenir.
À NOTER
Le nombre d’opérations d’annulation et de rétablissement possibles est déterminé par
le paramètre Undo Steps de la page Options.
Logo Steinberg
Cliquez sur le logo Steinberg et utilisez les liens disponibles dans le menu local pour
accéder aux pages Internet de Steinberg et obtenir des informations sur les mises à
jour logicielles, le dépannage, etc.
LIENS ASSOCIÉS
Enregistrement et exportation de programmes à la page 73
Boîte de dialogue Save à la page 74
Exporter des programmes avec leurs échantillons à la page 75
Exportation de programmes par lots à la page 78
Section Output à la page 12
Fonctions et paramètres globaux
Section des fonctions du plug-in
11
Backbone 1.5.0

Section Input
La section Input (entrée) offre une présentation rapide de l'entrée MIDI et de la note de
déclenchement.
Triggered Note
Ache la dernière note déclenchée.
Velocity
Ache la vélocité de la note déclenchée.
Pad de déclenchement
Le pad situé à droite permet de déclencher la note qui y est achée. La vélocité
dépend de la position verticale du clic. Cliquez en haut du pad pour une vélocité élevée
et en bas pour une vélocité faible.
Il est également possible de congurer un raccourci clavier pour cette fonction dans la
boîte de dialogue Key Commands (catégorie Play). Dans ce cas, la vélocité est de 127.
Modier la note de déclenchement
Pour modier la note de déclenchement, cliquez sur Edit Trigger Note au-dessus
du pad et dénissez une autre note.
Section Output
Cette section comprend les paramètres de sortie, tels que le niveau de sortie, une fonction de
contournement du limiteur global interne et les commandes et paramètres d'exportation des
échantillons.
Paramètres de niveau de sortie
Vumètre de niveau
Ce vumètre ache le niveau en temps réel. La valeur de crête la plus récente apparaît
dans le champ de valeur à droite. Cliquez sur ce champ pour réinitialiser la valeur de
crête.
Main Level
Le potentiomètre Main Level permet de dénir le niveau de sortie principal du plug-in.
Bypass Limiter
Backbone est muni d'un limiteur intégré pour éviter que la sortie du plug-in dépasse
0dB. Cliquez sur Bypass Limiter pour désactiver le limiteur intégré, par exemple, pour
utiliser un limiteur de l'application hôte.
Fonctions et paramètres globaux
Section Input
12
Backbone 1.5.0

Section Export
Les commandes d'exportation permettent d'exporter le son de Backbone pour créer des
échantillons.
Export
Permet d'exporter l'échantillon actuel et de dénir son nom et son emplacement.
Export Settings
Permet d'ouvrir un panneau pour congurer des paramètres d'exportation
supplémentaires, dénir un dossier pour les chiers exportés et exporter l'échantillon
actuel.
Icône de glisser/déplacer
Drag Sample to Export permet d'exporter un échantillon par glissé/déposé sur une
piste de votre station de travail, un dossier de votre système ou une autre couche
dans Backbone. Le chier exporté prend le nom du programme, suivi d'un numéro qui
augmente à chaque exportation. Le dossier dans lequel le chier est enregistré et la
manière dont l'échantillon est rendu dépendent des paramètres du panneau Export
Settings.
LIENS ASSOCIÉS
Export Settings à la page 13
Export Settings
Ce panneau permet de congurer les chiers exportés, notamment leur emplacement
d'enregistrement, leur résolution, etc.
● Cliquez sur Export Settings en haut à droite de la fenêtre pour ouvrir le panneau.
Note
Permet de dénir la note de déclenchement MIDI. C'est le son produit lorsque cette
note MIDI est jouée qui est exporté.
Velocity
Permet de dénir la vélocité. C'est le son produit lorsque la note MIDI est jouée avec
cette vélocité qui est exporté.
Note Length
Permet de dénir la longueur de note. Ce paramètre est disponible si Sustain Mode
est activé sur l'enveloppe d'amplication de l'une des couches.
Last Note
Quand cette option est activée, la dernière note et la dernière vélocité déclenchées
sont utilisées comme référence pour l'export. De cette manière, vous pouvez par
exemple exporter rapidement plusieurs échantillons de différentes hauteurs et
vélocités, sans avoir à modier les paramètres d'exportation manuellement.
Fonctions et paramètres globaux
Section Output
13
Backbone 1.5.0

Export
Pour exporter toutes les couches non muettes en tant qu'échantillons, conformément
aux paramètres de ce panneau.
Sample Rate
Permet de dénir la fréquence d’échantillonnage du nouvel échantillon.
Bit Depth
Permet de dénir la résolution du nouvel échantillon.
Mono
Si cette option est désactivée, le son est converti de stéréo à mono puis exporté
comme échantillon mono.
Tail Mode
L'export inclut toutes les enveloppes d'amplicateur. Toutefois, si vous utilisez des
effets basés sur le temps, comme la réverb ou le delay, le son produit peut continuer
après ces enveloppes.
Pour s'assurer que la queue de réverb ou de delay soit comprise dans l'échantillon
exporté, sélectionnez un Tail Mode.
●Utilisez Threshold (seuil) pour dénir le seuil audio en dessous duquel cesse le
rendu.
●Time permet de dénir la durée de la queue.
● Utilisez Silence pour que l'échantillon soit rendu jusqu'à ce que le dernier effet de
la chaîne soit silencieux, c'est-à-dire, quand il n'y a plus d'entrée ou de signal à
traiter. Ce mode assure l'exportation des queues de réverb les plus longues dans
leur intégralité, mais peut engendrer des échantillons plus longs.
Sample Folder
Ce paramètre permet de déterminer le dossier de destination des échantillons
exportés.
Ce paramètre s'applique également aux échantillons exportés par glissé/déposé.
Export Samples to Cubase Project Folder
Si vous utilisez une station de travail Steinberg, activez Export Samples to Cubase
Project Folder (exporter les échantillons vers le dossier de projet Cubase) pour réunir
tous les échantillons d'un projet en un seul emplacement. Il est ensuite possible de
dénir un sous-dossier pour les chiers exportés dans le dossier de projet.
Ce paramètre s'applique également aux échantillons exportés par glissé/déposé.
Page Options
La page Options offre les options globales, l'éditeur Automation et l'éditeur MIDI Controller.
●Pour ouvrir la page Options cliquez sur Show/Hide Options dans la section des fonctions du
plug-in.
Fonctions et paramètres globaux
Page Options
14
Backbone 1.5.0

Global
Show Tooltips
Si cette option est activée, une infobulle apparaît quand vous survolez un contrôle avec
le pointeur de la souris.
High DPI Mode
Quand High DPI Mode est activé, le plug-in utilise des bitmaps haute résolution
quand l'échelle d'achage est égale ou supérieure à 150% sur les moniteurs haute
résolution, par exemple 4K (UHD), 5K etc. De cette manière, les images sont plus
précises sur les écrans haute résolution.
À NOTER
À ce jour, les systèmes Windows prennent uniquement en charge les facteurs d'échelle
multiples de 100. Par exemple, si vous utilisez un facteur d'échelle de 150%, le facteur
d'échelle utilisé dans sera de 200%.
Le mode High DPI peut s'avérer incompatible avec certaines combinaisons logicielles
et matérielles. Si vous rencontrez des problèmes d'achage avec votre conguration,
vous pouvez désactiver le High DPI Mode.
Quand High DPI Mode est désactivé, la résolution intégrée du moniteur est utilisée.
Undo Steps
Détermine le nombre d’opérations qu’il est possible d’annuler.
Solo Mode
● En mode Standard, vous pouvez activer le solo sur plusieurs couches an
d’entendre ce qu’elles donnent une fois combinées.
●En mode Exclusive, il n’est possible d’écouter en solo qu’une seule couche à la fois.
Reset Messages
Si vous cliquez sur ce bouton, toutes les boîtes de messages qui n’apparaissaient
plus parce que vous aviez sélectionné l’option Don't Show Again (Ne plus acher)
s'achent à nouveau.
Key Commands
Permet d’accéder à la boîte de dialogue Key Commands (raccourcis clavier), qui ache
la liste des raccourcis clavier et permet d’en assigner d'autres.
Fonctions et paramètres globaux
Page Options
15
Backbone 1.5.0

Show Layer Pairs
● Quand Show Layer Pairs est désactivé, la couche sélectionnée et les couches
suivantes sont achées.
● Quand Show Layer Pairs est activé, les couches 1 et 2, 3 et 4, 5 et 6, 7 et 8 sont
toujours achées ensemble.
L'activation de Show Layer Pairs peut s'avérer utile avec les échantillons décomposés.
Undock Load Panel
Quand cette option est activée, le panneau Load s'ouvre toujours comme fenêtre
indépendante.
Automatisation
L'éditeur Automation permet de gérer les assignations des automatisations.
MIDI Controller
L'éditeur MIDI Controller permet de gérer les assignations de contrôleur MIDI.
LIENS ASSOCIÉS
Éditeur Automation à la page 101
Congurer une automatisation à la page 101
Éditeur MIDI Controller à la page 103
Assignation de contrôleurs MIDI à la page 104
Raccourcis clavier
Des raccourcis clavier sont assignés à diverses fonctions dans Backbone.
Vous pouvez consulter, modier et ajouter des raccourcis clavier depuis la boîte de dialogue Key
Commands.
● Pour ouvrir la boîte de dialogue Key Commands (raccourcis clavier), ouvrez la page Options
et cliquez sur le bouton Key Commands dans la section Global.
Fonctions et paramètres globaux
Page Options
16
Backbone 1.5.0

Les commandes sont achées à gauche, dans une arborescence de dossiers hiérarchisée. Dans
les dossiers de catégories, les raccourcis clavier apparaissent près des éléments et fonctions
auxquels ils sont assignés.
● Pour congurer un raccourci clavier, sélectionnez la fonction souhaitée dans la liste, saisissez
votre raccourci dans le champ Type in Key, puis cliquez sur le bouton Assign Key , à droite
du champ de valeur. Si ce raccourci clavier est déjà assigné à une autre fonction, celle-ci est
indiquée dans le champ situé en dessous.
● Pour supprimer un raccourci clavier, sélectionnez la fonction dans la liste, sélectionnez le
raccourci clavier dans la liste Keys et cliquez sur le bouton Delete .
●Pour rechercher une fonction spécique, saisissez son nom dans le champ de recherche
situé en haut de la boîte de dialogue, puis cliquez sur le bouton Start/Continue Search .
À NOTER
Il est possible d’assigner plusieurs raccourcis clavier à une même fonction.
Fonctions et paramètres globaux
Page Options
17
Backbone 1.5.0

Décomposition de sons
La fonction Decompose permet de dissocier les composantes bruit et tonalité des échantillons.
Vous pouvez ainsi éditer séparément les composantes bruit et tonalité de vos échantillons, par
exemple, pour réorganiser leur équilibre, associer plusieurs échantillons de bruit à un échantillon
tonal ou expérimenter avec des échantillons de bruit ou de tonalité provenant de différents
instruments pour créer de nouveaux sons.
À NOTER
Si Resynth est activé pour un échantillon, il n'est pas possible d'utiliser la fonction Decompose.
Section Decompose
La section Decompose dans la partie supérieure de la fenêtre comprend les commandes et les
paramètres pour la fonction Decompose.
Decompose Settings
Permet d'ouvrir le panneau Decompose Settings pour dénir l'emplacement
d'enregistrement des échantillons créés avec la fonction Decompose.
Sensitivity, Cutoff et Duration
La qualité de la fonction Decompose dépend beaucoup des paramètres Sensitivity, Cutoff et
Duration. Essayez différents réglages avant de procéder à la décomposition d'un échantillon.
À NOTER
Pour que les paramètres Sensitivity, Cutoff et Duration soient effectifs, Prelisten doit être
activé.
Sensitivity
Ce paramètre détermine la différence de niveau requise entre les partiels du signal
et le bruit de fond. La valeur dénie correspond à l'écart minimum requis entre les
crêtes et les creux du spectre pour qu'un partiel soit détecté. Si vous abaissez cette
valeur, une portion plus importante du signal de l'échantillon est considérée comme
appartenant à la composante tonalité.
Cutoff
Ce paramètre détermine la limite supérieure de la plage dans laquelle recherche des
partiels. Tout signal supérieur à la fréquence de coupure (Cutoff) est considéré comme
du bruit, quelles que soient les congurations de sensibilité et de durée (Sensitivity et
Duration).
18
Backbone 1.5.0

Duration
Permet de dénir la longueur minimum d'un partiel. Les signaux plus courts que la
valeur spéciée ici sont automatiquement considérés comme du bruit. Les signaux
plus longs sont considérés comme appartenant à la composante tonalité.
Essayez un autre paramétrage si vos échantillons comportent des attaques rapides ou
des transitoires accentuées que la fonction Decompose ne détecte pas correctement.
Tonal Level, Mix et Noise Level
Tonal Level
Permet d'ajuster le niveau de la composante tonalité.
Activez Solo Tonal pour écouter uniquement cette composante.
À NOTER
Assurez-vous que Solo Tonal est désactivé quand vous cliquez sur Apply, sinon la
couche est réécrite avec la composante tonalité de l'échantillon.
Mix
Quand cette option est activée, vous pouvez modier le mixage à l'aide des
potentiomètres Tonal Level et Noise Level, puis enregistrer le mixage ajusté en tant
que nouveau chier.
Noise Level
Permet d'ajuster le niveau de la composante bruit.
Activez Solo Noise pour écouter uniquement cette composante.
À NOTER
Assurez-vous que Solo Noise est désactivé quand vous cliquez sur Apply, sinon la
couche est réécrite avec la composante bruit de l'échantillon.
Prelisten et Apply
Prelisten
La préécoute calcule les composantes tonalité et bruit des échantillons en fonction
des paramètres actuels. De cette manière, vous pouvez vérier la conguration de la
fonction Decompose.
● Si Solo Tonal ou Solo Noise est activé, vous entendez la composante tonalité ou
bruit de la couche.
● Si Mix est activé, vous entendez le mixage ajusté avec les potentiomètres Tonal
Level et Noise Level.
Apply
Permet d'appliquer la fonction Decompose.
À NOTER
●Si Mix est activé, l'échantillon est remplacé.
●Si Solo est activé pour la composante tonalité ou bruit, seule la composante
concernée remplace l'échantillon dans la couche.
●Si Mix et Solo sont tous deux désactivés, deux couches sont créées: une pour la
composante tonalité et l'autre pour la composante bruit de l'échantillon.
Décomposition de sons
Section Decompose
19
Backbone 1.5.0

LIENS ASSOCIÉS
Decompose Settings à la page 20
Décomposition d'échantillons à la page 21
Page Resynth à la page 43
Decompose Settings
Par défaut, les échantillons créés avec la fonction Decompose sont enregistrés dans le même
dossier que le chier d'origine. Toutefois, si ce n'est pas ce que vous souhaitez, vous pouvez
dénir un autre dossier de destination dans le panneau Decompose Settings.
● Pour ouvrir le panneau, cliquez sur Decompose Settings dans la section Decompose.
As Source
Activez As Source pour enregistrer les échantillons créés dans le même dossier que
l'échantillon d'origine.
À NOTER
As Source est disponible uniquement si vous travaillez avec des échantillons source qui
ne font pas partie d'un conteneur VST Sound.
Project
Activez Project pour enregistrer les échantillons dans le dossier de projet de votre
station de travail Steinberg.
Sample Folder
Quand Project est désactivé, vous pouvez indiquer un emplacement pour enregistrer
les nouveaux échantillons. Vous pouvez indiquer le chemin d'accès manuellement dans
le champ de texte ou cliquer sur Select Folder et accéder au dossier de destination.
Create Tonal and Noise Subfolders
Cette option permet d'enregistrer les composantes tonalité et bruit dans différents
sous-dossiers.
Décomposition de sons
Section Decompose
20
Backbone 1.5.0
La page est en cours de chargement...
La page est en cours de chargement...
La page est en cours de chargement...
La page est en cours de chargement...
La page est en cours de chargement...
La page est en cours de chargement...
La page est en cours de chargement...
La page est en cours de chargement...
La page est en cours de chargement...
La page est en cours de chargement...
La page est en cours de chargement...
La page est en cours de chargement...
La page est en cours de chargement...
La page est en cours de chargement...
La page est en cours de chargement...
La page est en cours de chargement...
La page est en cours de chargement...
La page est en cours de chargement...
La page est en cours de chargement...
La page est en cours de chargement...
La page est en cours de chargement...
La page est en cours de chargement...
La page est en cours de chargement...
La page est en cours de chargement...
La page est en cours de chargement...
La page est en cours de chargement...
La page est en cours de chargement...
La page est en cours de chargement...
La page est en cours de chargement...
La page est en cours de chargement...
La page est en cours de chargement...
La page est en cours de chargement...
La page est en cours de chargement...
La page est en cours de chargement...
La page est en cours de chargement...
La page est en cours de chargement...
La page est en cours de chargement...
La page est en cours de chargement...
La page est en cours de chargement...
La page est en cours de chargement...
La page est en cours de chargement...
La page est en cours de chargement...
La page est en cours de chargement...
La page est en cours de chargement...
La page est en cours de chargement...
La page est en cours de chargement...
La page est en cours de chargement...
La page est en cours de chargement...
La page est en cours de chargement...
La page est en cours de chargement...
La page est en cours de chargement...
La page est en cours de chargement...
La page est en cours de chargement...
La page est en cours de chargement...
La page est en cours de chargement...
La page est en cours de chargement...
La page est en cours de chargement...
La page est en cours de chargement...
La page est en cours de chargement...
La page est en cours de chargement...
La page est en cours de chargement...
La page est en cours de chargement...
La page est en cours de chargement...
La page est en cours de chargement...
La page est en cours de chargement...
La page est en cours de chargement...
La page est en cours de chargement...
La page est en cours de chargement...
La page est en cours de chargement...
La page est en cours de chargement...
La page est en cours de chargement...
La page est en cours de chargement...
La page est en cours de chargement...
La page est en cours de chargement...
La page est en cours de chargement...
La page est en cours de chargement...
La page est en cours de chargement...
La page est en cours de chargement...
La page est en cours de chargement...
La page est en cours de chargement...
La page est en cours de chargement...
La page est en cours de chargement...
La page est en cours de chargement...
La page est en cours de chargement...
La page est en cours de chargement...
La page est en cours de chargement...
-
 1
1
-
 2
2
-
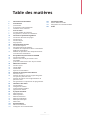 3
3
-
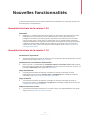 4
4
-
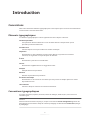 5
5
-
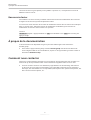 6
6
-
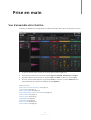 7
7
-
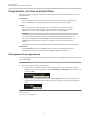 8
8
-
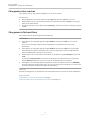 9
9
-
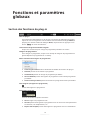 10
10
-
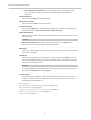 11
11
-
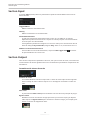 12
12
-
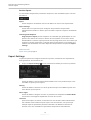 13
13
-
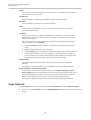 14
14
-
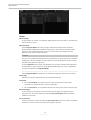 15
15
-
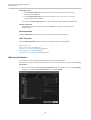 16
16
-
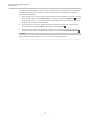 17
17
-
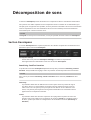 18
18
-
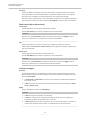 19
19
-
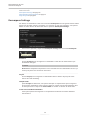 20
20
-
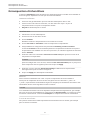 21
21
-
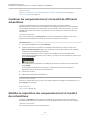 22
22
-
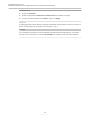 23
23
-
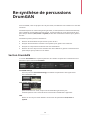 24
24
-
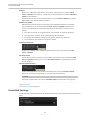 25
25
-
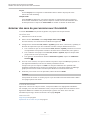 26
26
-
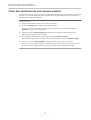 27
27
-
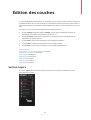 28
28
-
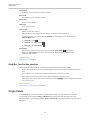 29
29
-
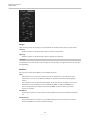 30
30
-
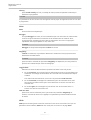 31
31
-
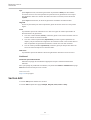 32
32
-
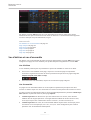 33
33
-
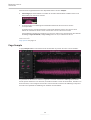 34
34
-
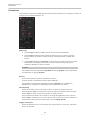 35
35
-
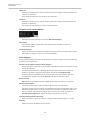 36
36
-
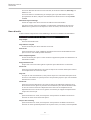 37
37
-
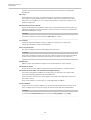 38
38
-
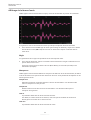 39
39
-
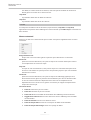 40
40
-
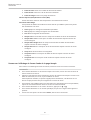 41
41
-
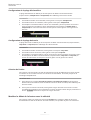 42
42
-
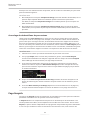 43
43
-
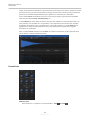 44
44
-
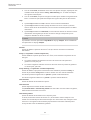 45
45
-
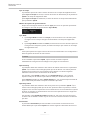 46
46
-
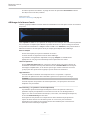 47
47
-
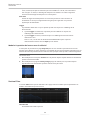 48
48
-
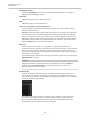 49
49
-
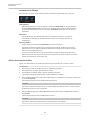 50
50
-
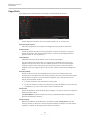 51
51
-
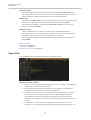 52
52
-
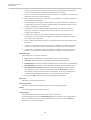 53
53
-
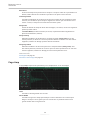 54
54
-
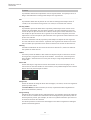 55
55
-
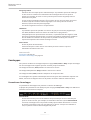 56
56
-
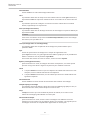 57
57
-
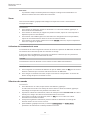 58
58
-
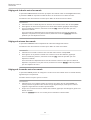 59
59
-
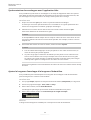 60
60
-
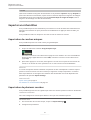 61
61
-
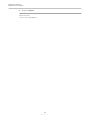 62
62
-
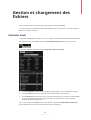 63
63
-
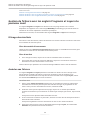 64
64
-
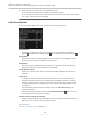 65
65
-
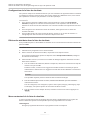 66
66
-
 67
67
-
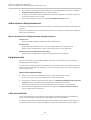 68
68
-
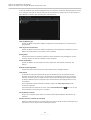 69
69
-
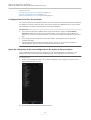 70
70
-
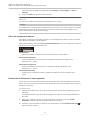 71
71
-
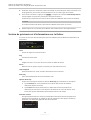 72
72
-
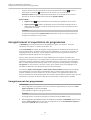 73
73
-
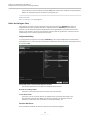 74
74
-
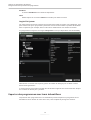 75
75
-
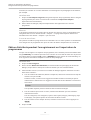 76
76
-
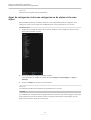 77
77
-
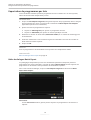 78
78
-
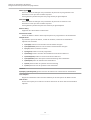 79
79
-
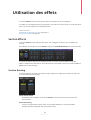 80
80
-
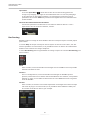 81
81
-
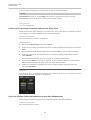 82
82
-
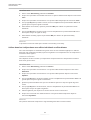 83
83
-
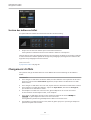 84
84
-
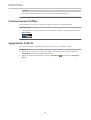 85
85
-
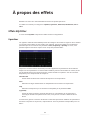 86
86
-
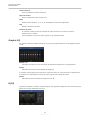 87
87
-
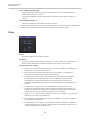 88
88
-
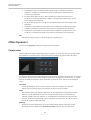 89
89
-
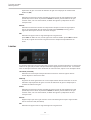 90
90
-
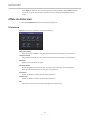 91
91
-
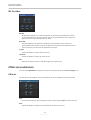 92
92
-
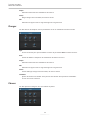 93
93
-
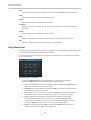 94
94
-
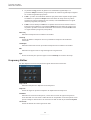 95
95
-
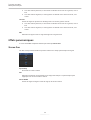 96
96
-
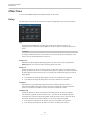 97
97
-
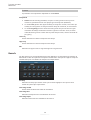 98
98
-
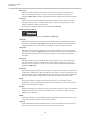 99
99
-
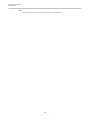 100
100
-
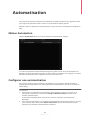 101
101
-
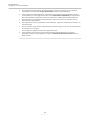 102
102
-
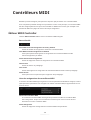 103
103
-
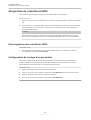 104
104
-
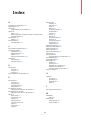 105
105
-
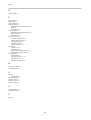 106
106