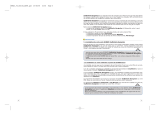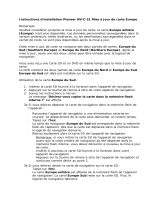La page est en cours de chargement...

VIAMICHELIN NAVIGATION
USER MANUAL

1
ge
SOMMAIRE
7. LA NAVIGATION ................................................................................................................. 30
6. CALCULS D’ITINERAIRES.................................................................................................... 13
5. LE GPS................................................................................................................................. 11
4. INSTALLATIONS.................................................................................................................... 9
1. INTRODUCTION ....................................................................................................................5
2. A PROPOS DE CE MANUEL .................................................................................................. 6
3. CONSEILS ET PRECAUTIONS D’UTILISATION ...................................................................... 7
3.1. A PROPOS DU GPS PORTABLE VIAMICHELIN .............................................................................................. 7
3.2. A PROPOS DE LA CARTE SD...................................................................................................................... 7
3.3. A PROPOS DU DVD-ROM VIAMICHELIN .................................................................................................. 7
3.4. A PROPOS DE L’INSTALLATION DU GPS PORTABLE VIAMICHELIN DANS VOTRE VEHICULE.................................. 7
3.5. A PROPOS DE LA SECURITE DU GPS PORTABLE VIAMICHELIN DANS VOTRE VEHICULE....................................... 8
3.6. INFORMATION RELATIVES A L’ALIMENTATION DU PND ET A SA BATTERIE ....................................................... 8
4.1. AVANT L’INSTALLATION ........................................................................................................................... 9
4.2. INSTALLATION DE LA CARTE SD ................................................................................................................ 9
5.1. COMMENT INITIALISER MON GPS............................................................................................................ 11
5.2. COMMENT ÇA MARCHE.......................................................................................................................... 11
5.3. INITIALISATION DU GPS......................................................................................................................... 12
5.4. COMMENT VERIFIER QUE MON GPS FONCTIONNE ?................................................................................... 12
6.1. COMMENT CALCULER VOTRE PREMIER ITINERAIRE VERS UNE ADRESSE ?........................................................ 13
6.2. COMMENT MODIFIER MON ITINERAIRE ?................................................................................................... 15
6.2.1. CHOISIR DEPART / CHOISIR ARRIVEE / CHOISIR ETAPE........................................................................ 16
6.2.2. CHOISIR VILLE / CP ............................................................................................................................. 17
6.2.3. SAISISSEZ UN CODE POSTAL .............................................................................................................. 17
6.2.4. SAISISSEZ UNE VILLE........................................................................................................................... 18
6.2.5. SAISISSER UNE RUE ............................................................................................................................ 18
6.2.6. PRECISER ............................................................................................................................................ 19
6.2.7. RECHERCHE GUIDES MICHELIN .......................................................................................................... 19
6.2.8. CHOIX SUR CARTE ............................................................................................................................. 20
6.2.9. RECHERCHE ADRESSES UTILES........................................................................................................... 20
6.2.10. HISTORIQUE.................................................................................................................................... 20
6.2.11. COORDONNEES GPS....................................................................................................................... 21
6.2.12. PARAMETRE ITINERAIRE.................................................................................................................. 23
6.2.13. ACTIONS DEPART / ACTIONS ETAPES / ACTIONS ARRIVEE.............................................................. 23
6.2.14. ACTIONS ITINERAIRE....................................................................................................................... 24
6.2.15. AFFICHER CARTE ............................................................................................................................ 25
6.2.16. GERER ITINERAIRE........................................................................................................................... 26
6.2.17. VISUALISER ITINERAIRE ................................................................................................................... 26
6.2.18. FEUILLE DE ROUTE .......................................................................................................................... 27
6.2.19. ACTIONS CARTE ............................................................................................................................. 28
6.2.20. OPTIONS CARTE ............................................................................................................................. 28
6.2.21. CENTRER LA CARTE ........................................................................................................................ 29
7.1. QU’INDIQUE MON ECRAN DE NAVIGATION ?............................................................................................. 30
7.1.1. ACTION GUIDAGE.............................................................................................................................. 32
7.1.2. ACTIONS ITINERAIRE EN COURS ......................................................................................................... 32
7.1.3. CONFIGURATION SECURITE ............................................................................................................... 33
7.1.4. OPTIONS DE NAVIGATION.................................................................................................................. 33
11. MON VIAMICHELIN ............................................................................................................ 66
10. LES ADRESSES ET CONTENUS EXCLUSIFS VIAMICHELIN ................................................. 47
9. ANTICIPER LA ROUTE......................................................................................................... 41
8. SYMBOLES ET COULEURS UTILISES POUR LA CARTOGRAPHIE ....................................... 40
7.1.5.
AFFICHAGE ........................................................................................................................................ 34
2
7.1.6.
TABLEAU DE BORD............................................................................................................................. 34
7.1.7. REGLAGE DU MODE JOUR / NUIT ....................................................................................................... 36
7.1.8. MODE 2D / 3D.................................................................................................................................... 36
7.1.9. AFFICHAGE GUIDES MICHELIN ........................................................................................................... 37
7.1.10. AFFICHAGE ADRESSES UTILES ........................................................................................................ 37
7.1.11. MODE AUTO ZOOM ....................................................................................................................... 37
7.2. COMMENT SUIVRE SIMPLEMENT MA POSITION ?........................................................................................ 38
9.1. LES ALERTES DE SECURITE .............................................................................................................. 41
9.2. L’INFO TRAFIC....................................................................................................................................... 42
9.2.1. COMMENT ACTIVER L’INFO TRAFIC ...................................................................................................42
9.2.2. COMMENT PARAMETRER L’INFO TRAFIC SUR VOTRE GPS PORTABLE VIAMICHELIN ? ....................... 43
9.2.3. INFO TRAFIC ....................................................................................................................................... 43
9.2.3.1. PARAMETRES INFO TRAFIC..........................................................................................................44
9.2.3.2. SERVICE INFO TRAFIC ................................................................................................................... 44
9.2.3.3. MESSAGES INFO TRAFIC .............................................................................................................. 45
9.2.4. COMMENT FONCTIONNE L’INFO TRAFIC ? ......................................................................................... 45
10.1. LES ADRESSES DES GUIDES MICHELIN........................................................................................... 47
10.1.1. CHOISIR CATEGORIE....................................................................................................................... 48
10.1.2. CHOISIR LIEU .................................................................................................................................. 48
10.1.3. TYPE DE RECHERCHE...................................................................................................................... 49
10.1.4. TYPE DE RECHERCHE - CRITERES ....................................................................................................50
10.1.5. CHOISIR RESULTAT ......................................................................................................................... 51
10.1.6. DESCRIPTION .................................................................................................................................. 52
10.1.7. ACTIONS......................................................................................................................................... 53
10.1.8. AFFICHAGE GUIDES MICHELIN / ALERTES GUIDE MICHELIN ........................................................... 54
10.2. PICTOGRAMMES DU GUIDE MICHELIN® ....................................................................................... 55
10.2.1. LES CATEGORIES DE CONFORT.......................................................................................................55
10.2.2. LES DISTINCTIONS........................................................................................................................... 55
10.2.2.1. LES ETOILES : LES MEILLEURES TABLES .................................................................................... 55
10.2.2.2. LES BIB : LES MEILLEURES ADRESSES A PETITS PRIX................................................................ 56
10.2.2.3. LES ADRESSES LES PLUS AGREABLES........................................................................................ 56
10.2.3. LES MENTIONS PARTICULIERES ....................................................................................................... 57
10.2.3.1. SITUATION .................................................................................................................................. 57
10.2.3.2. CARTE DES VINS ......................................................................................................................... 57
10.2.4. EQUIPEMENTS ET SERVICES ............................................................................................................ 57
10.2.5. PRIX ................................................................................................................................................ 59
10.2.5.1. RESERVATION ET ARRHES ......................................................................................................... 59
10.2.5.2. CARTES DE PAIEMENT ............................................................................................................... 59
10.2.5.3. CHAMBRES ................................................................................................................................. 59
10.2.5.4. DEMI-PENSION ........................................................................................................................... 60
10.2.5.5. RESTAURANT.............................................................................................................................. 60
10.3. PICTOGRAMMES DES GUIDES VERT MICHELIN ............................................................................. 60
10.4. LES ADRESSES UTILES ..................................................................................................................... 61
10.4.1. CHOISIR TYPE D’ADRESSE............................................................................................................... 62
10.4.2. AUTRES ADRESSES UTILES .............................................................................................................. 62
10.4.3. ACTU ET DECOUVERTE................................................................................................................... 63
10.4.4. ENSEIGNES ET MARQUES ............................................................................................................... 63
10.4.5. CHOISIR TYPE D’ADRESSE............................................................................................................... 64
10.4.6. AFFICHAGE ADRESSES UTILES / ALERTES ADRESSES UTILES............................................................ 64
11.1. ACTIONS MON VIAMICHELIN .........................................................................................................66

3
11.1.1.
SE CONNECTER A MON VIAMICHELIN............................................................................................ 67
11.2. MON CARNET................................................................................................................................... 67
11.2.1. ITIINERAIRES ................................................................................................................................... 68
11.2.2. ACTIONS CATEGORIE ADRESSES / HOTELS / RESTAURANTS / TOURISME........................................ 69
11.2.3. TYPE DE RECHERCHE...................................................................................................................... 69
11.2.4. AJOUTER POI .................................................................................................................................. 70
11.2.5. RECHERCHE SAUVEGARDE............................................................................................................. 70
11.2.6. ACTIONS......................................................................................................................................... 71
11.3. MES POI ............................................................................................................................................ 71
11.3.1. ACTIONS MES POI .......................................................................................................................... 72
12. TELEPHONIE MAIN LIBRE ET MISES A JOUR EN TEMPS REEL.......................................... 73
12.1. CONNECTER TELEPHONE................................................................................................................. 74
12.2. TELEPHONIE MAIN LIBRE ................................................................................................................ 74
12.2.1. TELEPHONER................................................................................................................................... 74
12.2.1.1. NUMEROTER .............................................................................................................................. 75
12.2.1.2. JOURNAL DES APPELS ............................................................................................................... 76
12.2.1.3. REPERTOIRE ................................................................................................................................ 76
12.2.1.4. COPIER REPERTOIRE DU TELEPHONE ....................................................................................... 77
12.2.2. VOLUME SON TELEPHONE.............................................................................................................. 77
12.3. MISES A JOUR EN TEMPS REEL : MES SERVICES GPRS ........................................................................... 77
12.4. COMMENT ACTIVER VOS SERVICES GPRS SUR LE SITE INTERNET DE VIAMICHELIN.......................................... 78
12.5. PARAMETRER GPRS ......................................................................................................................... 80
12.6. QUICK DESTINATION ....................................................................................................................... 81
13. LECTEUR MP3 .....................................................................................................................82
13.1. ACCEDER AU LECTEUR MP3 .................................................................................................................... 82
13.2. UTILISER LE LECTEUR MP3 ..................................................................................................................... 82
14. AVANT DE PARTIR.............................................................................................................. 85
15. LE PARAMETRAGE DU PND ............................................................................................... 86
15.1. PREFERENCES ................................................................................................................................... 86
15.2. REGLAGES MATERIEL ...................................................................................................................... 87
15.2.1. REGLAGE DU SON .......................................................................................................................... 89
15.2.2. REGLAGE DU SON / VOLUME .........................................................................................................89
15.3. INFORMATIONS ............................................................................................................................... 90
15.4. MODIFICATION CARTE .................................................................................................................... 91
16. CONTENT MANAGER.......................................................................................................... 92
16.1. GERER MES CONTENUS ................................................................................................................... 93
16.1.1. MES CARTES................................................................................................................................... 94
16.1.2. MES CARTES / MODIFIER ................................................................................................................ 94
16.1.3. MES CARTES / RESTAURER LA CARTE / SUPPRIMER LA CARTE........................................................ 95
16.1.4. MES GUIDES MICHELIN / ADRESSES UTILES .................................................................................... 96
16.1.5. MON VIAMICHELIN / MON CARNET ............................................................................................... 96
16.1.5.1. CREER UN DOSSIER .................................................................................................................... 97
16.1.5.2. MODIFIER UN DOSSIER .............................................................................................................. 98
16.1.5.3. SUPPRIMER UN DOSSIER ........................................................................................................... 98
16.1.5.4. AJOUTER UNE ADRESSE ............................................................................................................ 98
16.1.5.5. CREATION D’UNE NOUVELLE ICONE ........................................................................................ 99
16.1.5.6. IMPORTER MON VIAMICHELIN ............................................................................................... 100
16.1.6. MON VIAMICHELIN / MES POI....................................................................................................... 100
16.1.6.1. IMPORTATION D’UN FICHIER « ASC » .................................................................................... 100
16.1.6.2. CREATION D’UN FICHIER « ASC » ........................................................................................... 101
16.1.7. MES MP3 ...................................................................................................................................... 101
16.1.8. MES CIRCUITS TOURISTIQUES....................................................................................................... 102
16.1.9. SYNCHRONISER ............................................................................................................................ 102
16.1.10. QUITTER LE CONTENT MANAGER................................................................................................. 102
4
16.2.
ACCEDER AU SITE .......................................................................................................................... 102
16.3. AIDES ET DEPANNAGES ................................................................................................................ 103
16.3.1. FAQ ET MISES A JOUR .................................................................................................................. 104
16.3.2. GUIDE D’UTILISATION ................................................................................................................... 104
16.3.3. RESTORE PND ............................................................................................................................... 105
16.3.4. RESTORE SD.................................................................................................................................. 106
16.4. COMMENT UTILISER VOTRE CONTENT MANAGER ..................................................................... 106
16.5. COMMENT LANCER VOTRE CONTENT MANAGER ...................................................................... 106
17. INSTALLATION DVD-ROM................................................................................................ 108
17.1. CONFIGURATION MINIMALE POUR LE PC ................................................................................................ 108
17.2. INSTALLATION DU DVD-ROM ............................................................................................................. 108
17.2.1. INSTALLATION DU DVD-ROM SUR UN PC AVEC WINDOWS 2000 ................................................ 109
17.2.1.1. INSTALLATION MICROSOFT ACTIVESYNC .............................................................................. 109
17.2.1.2. INSTALLATION DU PILOTE « WCEUBSH.SYS » ....................................................................... 114
17.2.2. INSTALLATION SUR UN PC EQUIPE DE WINDOWS XP ................................................................... 125
17.2.2.1. INSTALLATION MICROSOFT ACTIVESYNC .............................................................................. 125
17.2.2.2. INSTALLATION DU PILOTE « WCEUBSH.SYS » ....................................................................... 129
17.2.3. INSTALLATION SUR UN PC WINDOWS VISTA................................................................................ 143
17.3. AJOUTER / REPARER / SUPPRIMER ........................................................................................................ 156
18. CONTENU DE LA CARTE MEMOIRE.................................................................................. 158
19. DROITS D’UTILISATION ET GARANTIES .......................................................................... 159
19.1. CONTRAT DE LICENCE DE LOGICIEL ............................................................................................. 159
19.2. GARANTIE....................................................................................................................................... 160
19.3. LIMITATION DE LA GARANTIE ...................................................................................................... 160

5
1. INTRODUCTION
Nous vous remercions d’avoir choisi le système de navigation assisté par GPS(
1
) de
ViaMichelin et espérons que ce matériel vous apportera toute l’aide souhaitée dans vos
déplacements.
Ce manuel complète le fascicule QuickStart fourni avec votre GPS portable ViaMichelin. Vous y
trouverez une présentation des nombreuses fonctionnalités du logiciel ViaMichelin Navigation –
version 7.
Une première partie est consacrée au fonctionnement du logiciel sur le GPS portable ViaMichelin.
Présenté par fonctionnalité, les chapitres reprennent alors le nom des écrans affichés sur votre appareil afin
de vous permettre un accès rapide aux indications recherchées. Une seconde partie présente l’installation et
le fonctionnement des programmes sur un PC (Content Manager) connecté à votre GPS portable
ViaMichelin.
Nous souhaitons que vous y trouviez les indications qui vous permettront de tirer le meilleur usage de votre
GPS portable (ou PND
2
) ViaMichelin.
Pour vous aider dans vos recherches, vous pouvez également consulter le site Internet de
ViaMichelin. Vous y trouverez des aides en ligne (ou FAQ
3
) qui complètent ce manuel ainsi
que des mises à jour logicielles pour disposer des dernières évolutions de programme sur votre
GPS portable ViaMichelin :
http://www.ViaMichelin.fr > Navigation GPS > Support > Fiches Questions /
Réponses ou Correctifs et mises à jour
Vous trouverez des accessoires et des pièces détachés pour les GPS portable ViaMichelin sur le site
Internet de ViaMichelin dans la partie dédiée à la Navigation :
http://www.shop.viamichelin.fr
Note :
La mention « > ACTIONS ITINERAIRE
» renvoie au chapitre portant souvent le même nom et dans lequel sont
décrits les différentes fonctions accessible à partir de cet écran.
1
GPS : Global Positioning System = Système de Positionnement Global
2
PND : Personnal Navigation Device = Système de Navigation Personnel / SEM : Système Embarqué Mobile
3
FAQ : Frequently Asked Questions = Questions Fréquemment posées – traduit parfois en Foire Aux Questions
6
2. A PROPOS DE CE MANUEL
Ce symbole indique que la fonction décrite nécessite l’utilisation d’un compte Mon ViaMichelin et
l’enregistrement de votre produit sur le site Internet de ViaMichelin : www.ViaMichelin.fr
> Navigation GPS.
Pour ce faire, devenez gratuitement membre privilégié du programme ViaMichelin Advantage et bénéficiez
d’une multitude de services dynamiques et sur mesure !
ViaMichelin Advantage, c’est :
• Un espace dédié Mon ViaMichelin sur notre site Internet et une multitude de services complémentaires.
• Des itinéraires touristiques et des milliers d’adresses utiles.
• De nombreuses mises à jour de cartes, Guides Michelin et radars.
• Et bien plus encore…
Aussi, pour que vous puissiez profiter au mieux de ces tous ces services, le DVD-ROM fourni contient le logiciel
complémentaire de votre GPS, le Content Manager. Grâce à lui, vous pourrez gérer en toute simplicité les
différents contenus de votre système de navigation : cartes, contenus Michelin, sauvegardes personnelles,
musique, …

7
3. CONSEILS ET PRECAUTIONS D’UTILISATION
3.1. A PROPOS DU GPS PORTABLE VIAMICHELIN
Votre GPS portable ViaMichelin n’est pas étanche. Il est donc conseillé de le protéger suffisamment s’il est utilisé
dans un cabriolet décapotable ou sur une moto.
3.2. A PROPOS DE LA CARTE SD
Assurez-vous que le verrou - « lock » - de votre carte SD n’est pas en position
« verrouillé ».Ceci pourrait altérer le fonctionnement du logiciel ViaMichelin
Navigation : en position « verrouillé » le contenu de votre carte SD est protégé mais
cela empêche les programmes ViaMichelin Navigation d’enregistrer sur la carte SD des
informations nécessaires au bon fonctionnement du logiciel.
Fig. 1 – Carte SD
Votre carte SD comporte des données nécessaires à l’activation du DVD-ROM fourni. Attention à ne pas
l’endommager avant d’avoir installé et activé votre DVD-ROM, vous seriez dans l’impossibilité de récupérer ou
de régénérer les données de la carte mémoire.
Pour pallier tout problème éventuel lié à votre carte SD, nous vous conseillons fortement d’installer le DVD-ROM
fourni dans votre pack avant toute utilisation de GPS portable ViaMichelin Navigation. Vous pourrez ainsi
bénéficier des fonctions avancées et des outils de maintenance du logiciel ViaMichelin Navigation grâce aux
applications installées sur votre PC (Intégration de fichiers de d’adresses spécifiques (ou POI
4
), régénération de la
carte SD, découpage personnalisé de la cartographie, etc.).
Ne modifiez pas son contenu sans l’aide de l’application installée sur votre PC : « Content Manager ».
La carte SD ne peut être utilisée que sur un seul appareil GPS portable ViaMichelin. Lorsque vous insérez la carte
SD la première fois sur un PND, une empreinte numérique associée à la cartographie déterminera que cette
carte SD a été installée sur cet appareil. Elle ne pourra donc être utilisée sur un autre PND à moins d’être
reformatée.
Utilisez la carte SD fournie uniquement avec votre ViaMichelin Navigation X-960 / X-970T. Ne l’utilisez pas dans
d’autres appareils (appareil photo numérique, PDA
5
, MP3, etc.).
3.3. A PROPOS DU DVD-ROM VIAMICHELIN
Le DVD-ROM ViaMichelin Navigation contient des programmes de maintenance du système ainsi que des
fonctions avancées qui permettent des échanges avec le site Internet de ViaMichelin et des fichiers personnels.
Nous vous invitons à procéder à l’installation de ce DVD-ROM dès que possible puis à le ranger dans sa pochette
et de le conserver dans un endroit où il ne risque pas d’être rayé ou altéré.
3.4. A PROPOS DE L’INSTALLATION DU GPS PORTABLE VIAMICHELIN DANS VOTRE VEHICULE
Vous êtes entièrement responsable du positionnement et de l’utilisation du système de navigation portable
ViaMichelin Navigation et de ses accessoires, de manière à ne pas obstruer la visibilité du conducteur, ni gêner le
fonctionnement des systèmes de sécurité, afin d’éviter tout risque d'accident, de blessure et/ou de dommage.
4
POI : Point Of Interest = Point d’Intérêt
5
PDA : Personal Digital Assistant = Assistant personnel ou ordinateur de poche
8
3.5. A PROPOS DE LA SECURITE DU GPS PORTABLE VIAMICHELIN DANS VOTRE VEHICULE
Votre GPS portable ViaMichelin Navigation a été conçu afin de rendre la route plus sûre : les services ViaMichelin
tels l’avertissement de virages dangereux, de chaussées dégradées, la proximité d’écoles, les zones de
dépassement, les alertes de radars fixes concourent à votre sécurité.
Si vous activez la fonctionnalité ALERTES RADARS de votre GPS portable ViaMichelin Navigation, vous recevrez
des messages vous alertant des zones de contrôle de vitesse, ce qui vous permettra d’ajuster votre vitesse.
Notez que ViaMichelin ne peut garantir l’exhaustivité et l’exactitude de ces données au moment de l’utilisation
de votre système.
Avant d’utiliser l’appareil, veuillez vérifier les lois et réglementations relatives au radioguidage et à l’utilisation
des données précitées en vigueur dans le pays où vous vous trouvez.
Les distances indiquées par votre GPS portable ViaMichelin Navigation peuvent différer légèrement de celles
indiquées sur les panneaux de signalisation. En cas de discordance, suivez toujours les indications affichées sur
les panneaux de signalisation.
ViaMichelin vous invite à utiliser ces données en considérant le contexte réel de votre navigation : l’état général
de votre véhicule, son équipement, votre vitesse, l’état de la chaussée, la météo, etc.
Les données (cartes, itinéraires, radars fixes, information trafic, points d’intérêt, etc.) vous sont communiquées à
titre indicatif et sont sujettes à modification à tout moment. Vous êtes tenu de vérifier la signalisation lorsque
vous utilisez le radioguidage, notamment les rues à sens unique et les panneaux de limitation de vitesse. Il vous
appartient de respecter le code de la route en vigueur et les règles de sécurité routière du pays dans lequel vous
vous trouvez.
Pour plus de détails sur l’installation de votre GPS dans votre voiture, veuillez-vous référer au poster d’installation
inclus dans la boîte.
3.6. INFORMATION RELATIVES A L’ALIMENTATION DU PND ET A SA BATTERIE
Pour recharger votre GPS portable ViaMichelin Navigation, utilisez exclusivement le matériel ViaMichelin qui
vous a été fourni.
• Utilisation de l’adaptateur secteur : la prise du câble d’alimentation secteur contient le
transformateur pour alimenter et recharger la batterie de votre appareil. Elle doit être installée à
proximité de votre GPS et être accessible pour permettre de débrancher facilement l’appareil.
Débranchez en premier la prise du câble d’alimentation électrique avant de débrancher le cordon du
PND.
• Il est conseillé de brancher en premier le cordon allume-cigare au système de fixation de votre GPS
portable ViaMichelin (ou directement à votre ViaMichelin Navigation X-960) puis à la prise allume-cigare
de votre véhicule.
• N’utilisez jamais l’adaptateur si la prise ou le câble sont endommagés.
• N’exposez l’adaptateur ni à l’eau, ni à l’humidité.
• Remplacez-le s’il est endommagé ou exposé à une humidité excessive.
• Votre GPS portable ViaMichelin Navigation contient une batterie interne lithium ion recyclable, qui ne
doit être ni démontée, ni manipulée. Attention : il y a risque d'explosion si la batterie est remplacée par
une batterie de type incorrect.
• La batterie doit être chargée dans une plage de température comprise entre 0 et 43 °C.
• Ne laissez pas votre GPS portable ViaMichelin Navigation exposé au soleil à des températures
excessives : une température supérieure à 55 °C pourrait endommager votre système et détériorer la
batterie interne.
• Veuillez mettre au rebut les batteries usagées conformément aux législations en vigueur dans votre
pays.
La non observation de ces avertissements est susceptible d’engendrer des
accidents ou dommages.
ViaMichelin et/ou ses fournisseurs déclinent toute responsabilité pour toute utilisation
des produits susceptible de provoquer des accidents, d'occasionner des dommages ou
d'enfreindre la loi ainsi que pour les conséquences directes et/ou indirectes qui en
résulteraient.

9
4. INSTALLATIONS
4.1. AVANT L’INSTALLATION
Pour une première utilisation optimale, veuillez recharger votre appareil pendant environ 4 heures, soit en le
branchant avec le cordon correspondant sur une prise secteur, soit en le connectant à votre ordinateur allumé à
l’aide du câble USB, soit à la prise allume cigare de votre véhicule.
Les GPS portable ViaMichelin sont dotés d’écran tactile conçu pour être utilisé au doigt pour une meilleure
ergonomie. Vous pouvez également utiliser un stylet (fourni uniquement sur le ViaMichelin Navigation X-980T.
De plus ce modèle dispose d’un verrou situé à côté du bouton M/A qui désactive l’écran tactile lorsqu’il est placé
vers la gauche : veuillez à placer ce verrou vers la droite pour utiliser votre PND).
Autonomie en navigation :
Avec une batterie rechargée, votre GPS portable ViaMichelin à une autonomie d’environ 3 heures (2 heures
pour le ViaMichelin Navigation X-960).
Attention, certains réglages et fonctions peuvent réduire sensiblement cette autonomie (volume du
son, luminosité de l’écran, option Bluetooth en mains libres et mise à jour GPRS pour les appareils
compatibles notamment).
Un indicateur lumineux vous informe de l’état de charge de la batterie de votre appareil. Il peut revêtir deux
couleurs selon l’état de la batterie :
• rouge : L’appareil est en charge ou déchargé
• vert : L’appareil est chargé
Mode démonstration :
Certains modèles de GPS portable ViaMichelin disposent d’un mode « Démonstration »
(ViaMichelin Navigation X-960, X-970 et X-970T). Si vous allumez votre GPS sans avoir
inséré au préalable de carte SD, un mode de démonstration se lancera automatiquement
au bout de 90 secondes.
Pour interrompre la démonstration, il vous suffit d’insérer la carte SD fournie dans
l’emplacement prévu à cet effet, vous pourrez alors commencer à utiliser votre produit.
Le logiciel ViaMichelin Navigation préinstallé sur votre carte mémoire (carte SD) est une solution « Plug & Drive »
: insérez simplement la carte mémoire fournie dans votre PND puis sélectionnez successivement les paramètres
d’installation affichés à l’écran :
Cliquez sur les flèches de direction de part et d’autre du critère pour consulter la liste des options proposées puis
cliquez sur la flèche en bas d’écran pour passer au choix suivant.
Langue des menus Sélectionnez la langue des menus affichés sur les écrans de votre PND.
Configuration du clavier Sélectionnez la présentation du clavier pour saisir vos adresses.
Choix de la langue de guidage
vocal
Sélectionnez la langue de guidage vocale de votre choix.
Validation de l’activation des
voix de synthèse (uniquement sur
le ViaMichelin Navigation X-980T)
Pour annoncer les panneaux routiers, le nom de voies et les messages
de l’information trafic (optionnel).
Paramétrage du guidage vocal Cliquez la flèche en bas d’écran pour utiliser la configuration par défaut
Cliquez sur « Désactivez le son » si vous ne souhaitez pas entendre le
guidage vocal
4.2. INSTALLATION DE LA CARTE SD
10
Cliquez le curseur pour modifier le volume et l’icône du haut parleur
pour vérifier le niveau sonore de l’appareil non branché sur son socle.
Choix de l’unité de distances Km = kilomètre / mi = mile (UK)
Choix d’affichage de la carte 2D : comme sur un plan / 3D : avec une légère perspective
Format d’affichage de l’heure 24h ou AM/PM (UK)
Réglage de l’heure Permet d’afficher l’heure ou des durées de parcours
Information sur la carte SD Cliquez sur le « V » vert.
Choix de la carte (uniquement
pour les versions Europe et
Espagne / Portugal)
Cliquez sur EUROPE.FDP [Storage Card] pour établir vos itinéraires sur la
carte d’Europe
Cliquez sur Canarias.fdp [Storage Card] pour établir vos itinéraires sur la
carte des Iles Canaries
Fig. 2 – Avertissement légal
Avertissement légal Lisez le texte puis cliquez sur « J’ACCEPTE »
Vous accédez alors au MENU PRINCIPAL :
Fig. 3 – Menu Principal
ViaMichelin Navigation peut maintenant vous guider !

Branchez votre GPS portable ViaMichelin, puis à partir du Menu Principal, cliquez sur PARAMETRER >
Informations >
Statut GPS. Laissez le GPS s’initialiser jusqu’à obtention de l’indication « rcpt OK » (au
dessus de barres vertes) en remplacement du message « detect sat ».
Aucune vue du ciel
Conditions climatiques : par mauvais temps (forte neige…), il est possible que la
réception GPS prenne un peu plus de temps.
En ville, si les immeubles sont hauts, les rues étroites ou les arbres nombreux
(« canyoning urbain »), la réception sera plus lente. Placez-vous dans un endroit
dégagé pour améliorer la réception.
Vue du ciel réduite
Pare-brise athermique
Le temps d’acquisition du GPS varie donc selon l’environnement :
Afin de profiter d’une bonne réception, nous vous invitons
à vous placer dans un endroit dégagé.
Les GPS portable ViaMichelin Navigation intègrent la
dernière génération de technologie GPS (SiRF Star III) pour
vous offrir une navigation de haute qualité.
Votre GPS portable ViaMichelin est alors prêt à utiliser les données du GPS pour vous localiser.
5. LE GPS
11
5.2. COMMENT ÇA MARCHE
5.1. COMMENT INITIALISER MON GPS
GPS est l'abréviation de Global Positioning System (système de positionnement mondial).
Ce système est composé d’un ensemble de satellites américains qui émettent
continuellement des signaux de positionnement en tout point de la Terre. Ces signaux,
reçus par votre GPS portable ViaMichelin Navigation, vous permettront de connaître votre
position et de vous diriger vers votre destination.
Les signaux satellites ne passent pas à travers les murs, vous ne recevrez donc pas
de signal GPS si votre appareil est dans un bâtiment, un parking, un tunnel, etc.
Pare-brises athermiques : si votre véhicule est équipé d’un pare-brise
athermique, la réception GPS risque d’être plus lente.
12
5.3. INITIALISATION DU GPS
Lors de la première utilisation de votre GPS portable ViaMichelin Navigation, il est donc conseillé de se placer
dans un endroit dégagé afin de profiter de la meilleure réception possible. La première initialisation du GPS peut
prendre quelques minutes en fonction de l’environnement et de la qualité de la réception des signaux des
satellites du GPS.
Le temps mis par le GPS pour acquérir ces informations varie selon le temps écoulé entre deux utilisations de
l’appareil :
• Si votre GPS portable ViaMichelin est rallumé après avoir été éteint quelques minutes, la localisation
par les satellites est quasi-instantanée (« hot start »).
• Si votre GPS portable ViaMichelin a été éteint depuis plus de 4h, la localisation GPS peut alors prendre
quelques minutes (5 min) et le message « Acquisition des signaux satellites en cours » est affiché sur
l’écran de navigation (« warm start »).
• Si votre GPS portable ViaMichelin Navigation est utilisé occasionnellement et n’a pas été allumé depuis
plus de 24h ; dans ce cas, le temps pour initialiser le GPS être assez long (10 à 15 minutes), et le
message « Détection des satellites. Cela peut prendre quelques minutes » s’affiche sur l’écran de
navigation (« cold start »).
5.4. COMMENT VERIFIER QUE MON GPS FONCTIONNE ?
Pour vérifier que votre GPS portable ViaMichelin réceptionne les signaux du GPS, vous pouvez consulter l’écran
« GPS » sur votre PND :
Menu Principal > Paramétrer > Informations > Statut GPS
Fig. 4 – GPS
Le « V » vert indique que le GPS est activé.
• La flèche de direction : indique la direction prise entre 2 calculs de localisation par le GPS.
• Les coordonnées : longitude et latitude déterminées par le GPS.
• Les numéros situés sous les barres verticales indiquent le numéro du satellite.
• - verte L’appareil utilise les signaux du satellite indiqué pour le calcul des coordonnées.
• - grise L’appareil reçoit les signaux du satellite indiqué mais ne les utilise pas pour déterminer la
position (début de réception, signal pas assez puissant, etc.).
• Les barres verticales indiquent les satellites détectés :
• « SAT: » indique le nombre de satellites utilisés pour le calcul de la position.
• « detect sat / rcpt OK » indique que le GPS est en cours d’acquisition des signaux satellites ou que la
réception est correcte.
Si la position déterminée par le GPS est en dehors des limites de la carte installée dans le système, la croix du
GPS peut s’afficher au milieu d’un écran blanc. En dézoomant il est alors possible de localiser la position GPS par
rapport à la cartographie installée dans le système.

13
6. CALCULS D’ITINERAIRES. CALCULS D’ITINERAIRES
6.1. COMMENT CALCULER VOTRE PREMIER ITINERAIRE
VERS UNE ADRESSE ?
En indiquant simplement votre destination, le GPS de votre GPS portable
ViaMichelin calculera automatiquement votre position de départ pour
établir l’itinéraire de votre choix.
A partir du Menu Principal :
Fig. 5 – Menu Principal
• Cliquez sur : Allez à… .
Fig. 6 – Résumé d’itinéraire
Lors de la première utilisation le point de départ est automatiquement déterminé par le GPS. Il est donc
nécessaire d’attendre que le GPS ait localisé la position pour démarrer.
Cliquez sur : Choisir une destination > Adresse > Ville
• Lors de la première utilisation, vous devrez indiquer le pays dans lequel se trouve votre destination,
cliquez sur « F » puis sur la barre « France (F) OK » :
14
Fig. 7 – Choix du pays
Fig. 8 – Choix de la ville
• Cliquez sur les lettres pour saisir le nom de la ville de destination. Au fur et à mesure de vos indications,
le système vous propose les lettres correspondant aux villes connues et affiche dans la barre la ville
pouvant correspondre à vos indications.
• Dès que la ville recherchée s’affiche dans la barre, il vous suffit de cliquer sur celle-ci pour valider votre
choix.
POUR UNE IDENTIFICATION PLUS RAPIDE DES VILLES AYANT UN NOM COMPOSE, IL VOUS SUFFIT DE SAISIR LES
PREMIERES LETTRES DE CHACUN DES MOTS DU NOM SEPAREES PAR UN ESPACE.
Fig. 9 – Recherche Ville
• Cliquez sur les lettres pour saisir le nom de la rue de destination.

1
5
Fig. 10 – Saisissez une Rue
• Lorsque le nom de la rue s’affiche dans la barre, cliquez dessus.
• Cliquez sur « Saisir numéro »
.
• Tapez le numéro puis cliquez sur « RECHERCHER ». Si le numéro n’est pas localisé par le système,
cliquez sur le numéro le plus proche dans la liste proposée.
Sur l’écran « RESUME D’ITINERAIRE », cliquez sur le bouton « DEMARRER GUIDAGE » et commencer à vous
déplacer
.
Après avoir sélectionné une destination, et avant que les instructions de navigation ne vous indiquent votre
chemin, le GPS doit disposer de trois informations pour calculer l’itinéraire : la position, la direction de
déplacement et la vitesse de déplacement : l’écran de navigation affiche alors « Commencer à vous
déplacer ».
L’itinéraire calculé s’affiche sur la carte sous forme d’un trait vert surlignant les routes empruntées.
En cliquant sur la zone de votre choix ou sur l’une des icônes à droite de l’écran, vous accédez aux nombreux
paramétrages disponibles sur votre GPS portable ViaMichelin :
L’écran « RESUME D’ITINERAIRE » permet d’accéder aux différents paramètres pour calculer l’itinéraire selon
vos choix :
6.2. COMMENT MODIFIER MON ITINERAIRE ?
Fig. 11 – Résumé Itinéraire
16
Pour sélectionner un point de départ différent de celui déterminé par le GPS :
si aucune adresse n’a été sélectionnée
> CHOISIR DEPART
si une adresse a déjà été sélectionnée
> ACTIONS DEPART
Lors de la première utilisation le point de départ est automatiquement déterminé par le GPS. Si vous cliquez sur
l’icône de départ pour indiquer un autre lieu, le système affichera la question suivante : « Souhaitez-vous
utiliser votre position GPS comme point de départ ? » ; cliquez sur « Non » pour accéder à l’écran
« CHOISIR DEPART ».
Pour sélectionner votre point d’arrivée :
si aucune adresse n’a été sélectionnée
> CHOISIR ARRIVEE
si une adresse a déjà été sélectionnée
> ACTIONS ARRIVEE
Coordonnées GPS Pour déterminer un lieu par ses coordonnées géographiques.
> LATITUDE
Historique Pour sélectionner une des 15 dernières adresses utilisées.
> HISTORIQUE
Adresses Utiles Pour accéder à votre répertoire d’adresses personnalisées.
> RECHERCHE ADRESSE UTILES
Choix sur Carte Pour indiquer directement sur la carte votre point de départ ou d’arrivée.
> CHOIX SUR CARTE
Guides Michelin Pour accéder aux adresses sélectionnées par le Guide Michelin ®.
> RECHERCHE GUIDE MICHELIN
Adresse Pour sélectionner une adresse par son code postal ou par la ville.
> CHOISIR VILLE / CP
Pour accéder aux paramètres de l’itinéraire. > PARAMETRES ITINERAIRE
6.2.1. CHOISIR DEPART / CHOISIR ARRIVEE / CHOISIR ETAPE
Fig. 12 - Choisir Départ

1
7
6.2.2. CHOISIR VILLE / CP
Fig. 13 – Choisir Ville / CP
Code Postal Pour indiquer un code postal
> SAISISSEZ UN CODE POSTAL
Ville Pour indiquer la ville de votre choix
> SAISSISSEZ UNE VILLE
6.2.3. SAISISSEZ UN CODE POSTAL
Fig. 14 – Saisissez un Code Postal
• Cliquez sur les chiffres pour composer le code postal de votre choix.
Selon la présentation des codes postaux utilisés dans chaque pays, le clavier est activé uniquement au niveau des
chiffres ou des chiffres et des lettres.
18
6.2.4. SAISISSEZ UNE VILLE
Fig.15 – Saisissez une Ville
• Cliquez sur les lettres pour composer le nom de la ville.
Pour rechercher une ville dans un autre pays que celui sélectionné, il suffit de cliquer sur l’indicatif du pays
indiqué dans le bouton en haut à gauche de l’écran, puis de sélectionner un nouveau pays de la cartographie
installée.
• Pour retrouver rapidement une ville, vous pouvez taper quelques lettres du nom de la ville recherchée.
Par exemple en tapant « BO ME » le moteur de recherche affiche « Boulogne-sur-Mer (Pas-de-
Calais/France) », « BO BI » permettra d’afficher « Boulogne-Billancourt (Hauts-de-
Seine/France) ».
• Pour effacer une lettre, cliquez sur la flèche Suppr.
• Au fur et à mesure que vous tapez les lettres dans un écran de recherche, le choix est automatiquement
restreint. Seules les lettres ou les chiffres existants sont affichés et activés. Dès que le critère recherché
apparaît dans la barre supérieure, vous pouvez cliquer dessus pour le sélectionner. Ou cliquez sur la
touche Liste des résultats pour afficher la liste des villes correspondant aux lettres saisies. Cliquez sur
les flèches de direction pour visualiser toutes les rues trouvées puis sur celle de votre choix.
6.2.5. SAISISSER UNE RUE
Fig. 16 – Saisissez une rue

19
• Tapez le nom de la rue d’arrivée en cliquant sur les lettres de votre choix parmi celles proposées qui
correspondent aux différents choix connus du système. Ou cliquez sur « CENTRE VILLE » si vous
souhaitez placer le point d’arrivée (ou l’étape) sur le centre géographique de la ville sélectionnée.
• Cliquez sur « Liste des résultats » pour afficher la liste des rues connues du système puis sur celle de
votre choix.
Pour retrouver rapidement une rue, vous pouvez taper quelques lettres du nom de la rue recherchée ; par
exemple en tapant « LOU PAS » le moteur de recherche affiche « rue Louis-Pasteur », « AVE REPU »
permettra de trouver « avenue de la République ».
6.2.6. PRECISER
Fig. 17 - Préciser
Centrer sur rue Pour positionner le point d’arrivée au centre géographique de la rue sélectionnée.
Saisir numéro Pour saisir le numéro de l’adresse recherchée. Si le numéro saisi n’est pas connu
du système, l’écran affiche la liste des numéros connus les plus proches de celui
saisi. Cliquez alors sur le numéro de votre choix.
Vous pouvez également cliquer sur « Tout Afficher » pour obtenir la liste des
numéros localisés par le système dans la rue sélectionnée.
Si le numéro saisi n’est pas accessible aux véhicules (rue piétonne, voie privée, etc.) le message « Adresse
inaccessible à la circulation. Nous avons retenu la voie la plus proche » s’affiche ; cliquez sur « OK » pour
placer automatiquement le point d’arrivée au plus près du point de destination souhaité.
Retrouvez toutes les indications sur les recherches d’un établissement sélectionné dans les guides Michelin au
chapitre consacré à ce sujet (> Les Adresses des guides MICHELIN
).
Choisir
croisement
Pour positionner le point d’arrivée à une intersection avec la rue déjà saisie. Tapez
le nom de la rue qui croise celle de votre destination ou cliquez sur « Tout
afficher » pour obtenir la liste des rues qui la croisent. Cliquez sur les flèches de
direction pour visualiser toutes les rues trouvées puis sur la rue de votre choix.
6.2.7. RECHERCHE GUIDES MICHELIN
2
0
6.2.8. CHOIX SUR CARTE
Fig. 18 - Carte
Pour positionner la mire
sur le lieu de votre choix, vous pouvez :
• Cliquer sur les boutons « - » et « + » pour zoomer ou dézoomer la carte.
• Déplacer le curseur pour indiquer directement le niveau de zoom désiré.
• Cliquer sur l’écran et déplacer la carte dans la direction de votre choix.
6.2.9. RECHERCHE ADRESSES UTILES
Retrouvez toutes les indications sur les recherches d’une Adresse Utile au chapitre consacré à ce sujet (> Les
Adresses Utiles).
L’historique contient les 15 dernières destinations utilisées. Il est renouvelé automatiquement : chaque nouvelle
destination prend la place de la plus ancienne, et ne peut être effacé.
Vous pouvez :
Vous retrouvez ici les 15 dernières destinations ou étapes utilisées.
• Cliquez sur les flèches de direction pour afficher les pages suivantes () ou précédentes ().
• Cliquez sur le lieu de votre choix.
6.2.10. HISTORIQUE
Fig. 19 - Historique

Votre GPS portable ViaMichelin vous permet d’indiquer une adresse par ces coordonnées géographiques : il faut
alors indiquer la latitude puis la longitude pour désigner le lieu recherché.
2
1
• Cliquez sur l’un des boutons de droite pour modifier un des critères ou sur « Ajouter Etape » si vous
souhaitez rajouter une ou plusieurs étapes au trajet qui va être calculé.
• L’écran de Navigation s’affiche à l’issue du calcul de l’itinéraire. Commencez à rouler. Le guidage vocal
vous indiquera les directions à emprunter pour parvenir à votre destination.
• Cliquez sur « Valider » pour lancer le calcul d’itinéraire
• Si le message « Le lieu choisi doit être à moins de 25km d’une route » s’affiche, cliquez sur « OK »
pour revenir sur les écrans de saisie de la latitude et de la longitude.
• Cliquez sur « Valider » pour confirmer votre saisie ou sur « Retour » si vous souhaitez revenir sur
l’écran précédent.
• Tapez les chiffres de la longitude (E / O) exprimée en degrés, minute et centième de minutes puis
précisez l’orientation en sélectionnant E (Est) ou O (Ouest).
• Cliquez sur « Valider » pour confirmer votre saisie ou sur « Retour » si vous souhaitez revenir sur
l’écran précédent.
• Tapez les chiffres de la latitude (N / S) exprimée en degrés, minute et centième de minutes puis
précisez l’orientation en sélectionnant N (Nord) ou S (Sud).
6.2.11. COORDONNEES GPS
Fig. 20 - Latitude
2
2
Pour les experts :
Pour une plus grande précision dans la localisation, les coordonnées
utilisées par ViaMichelin sont exprimées en degrés, minutes et centièmes
de minutes. Cependant les coordonnées géographiques sont souvent
données en degrés sexagésimaux, c'est-à-dire, en degrés, minutes et
secondes. Il peut alors être nécessaire de convertir les degrés
sexagésimaux en degrés décimaux.
Règle de conversion :
Degrés décimaux = degrés sexagésimaux + (minutes / 60) + (secondes /
3600)
Exemple :
Soit une latitude de 48° 53' 36" (48 degrés, 53 minutes et 36
secondes). Exprimée en degrés décimaux, la latitude sera égale à :
48 + (53 / 60) + (36 / 3600) = 48 + 0,883333 + 0,01 = 48,893333 = 48
degrés et 89,3333 centièmes de minutes

Les modes Piéton et Vélo désactivent les rubriques Types d’itinéraire et Péages.
Si vous cliquez sur les icônes du lieu de départ, d’une étape, de l’arrivée ou des paramètres de l’itinéraire sur la
page RESUME D’ITINERAIRE, vous accéderez aux fonctions suivantes :
Options trafic Pour Activé ou Désactivé l’utilisation de l’info trafic tel que défini dans le paramétrage de
l’info trafic
Sur la page suivante (uniquement pour les GPS portable ViaMichelin X-970T et X-980T) :
Péages Pour gérer le passage par des tronçons routiers à péages :
Type d’itinéraire Pour choisir de type d’itinéraire qui sera calculé par le système :
Mode Pour définir le mode de déplacement utilisé : Voiture / Piéton / Vélo
Cet écran vous permet de définir 4 paramètres pour calculer l’itinéraire correspondant à vos choix :
2
• Autoriser : Moto uniquement ceux concernant les motos.
• Autoriser tous les types de péages.
• Le plus court L'itinéraire "Le plus court" optimise la distance.
• Le plus rapide L'itinéraire "Le plus rapide" propose le meilleur temps de parcours en privilégiant les
réseaux majeurs.
• Conseillé L'itinéraire "Conseillé" favorise la sécurité et le confort et propose un bon compromis
temps/distance.
• Autoriser : Voiture avec caravane uniquement ceux pour les voitures tractant une caravane.
• Eviter pour éviter les tronçons à péage, sans trop rallonger en temps et/ou en distance l’itinéraire
proposé.
3
6.2.12. PARAMETRE ITINERAIRE
6.2.13. ACTIONS DEPART / ACTIONS ETAPES / ACTIONS ARRIVEE
Fig. 21 – Paramètres itinéraire
Sauvegarder Pour enregistrer dans la rubrique Mon ViaMichelin l’adresse de départ, d’étape ou
d’arrivée sélectionnée
> MON VIAMICHELIN
Les adresses de la rubrique Mon ViaMichelin peuvent être créés sur le site
Internet de ViaMichelin et intégrées ensuite dans votre GPS portable ViaMichelin.
Déplacer vers le
haut
Permet de déplacer une étape pour l’intercaler avant la destination précédente.
Déplacer vers le
bas
Permet de déplacer une destination pour la faire succéder à la destination
suivante.
Supprimer Pour supprimer le point de départ, une étape ou l’arrivée de votre itinéraire. La
première étape devient alors le point de départ.
Modifier Permet d’accéder à l’écran CHOISIR DEPART / ETAPE / ARRIVEE pour sélectionner
un point de départ, une étape ou l’arrivée différent de celui enregistré.
> CHOISIR DEPART / ETAPE / ARRIVEE
Information sur
l’étape
Pour afficher la description lorsque l’étape sélectionnée est une adresse des
guides Michelin ou du répertoire des adresses utiles.
> DESCRIPTION
6.2.14. ACTIONS ITINERAIRE
Fig. 22 – Actions Départ / Etapes / Arrivée
Fig. 23 – Actions Itinéraire
2
4

Vous pouvez :
25
• Cliquer sur la carte pour placer la mire pour désigner un nouveau point de départ [Dep] ou d’arrivée
[Arr].
Afficher carte Pour afficher la carte avec l’itinéraire surligné à partir de l’écran Résumé
d’itinéraire.
> AFFICHER CARTE
Résumé
d’itinéraire
Pour revenir sur l’écran de résumé d’itinéraire à partir d’une carte :
> RESUME D’ITINERAIRE
Ajouter étape Pour ajouter une étape à l’itinéraire préparé selon les mêmes choix que pour
déterminer le point de départ ou d’arrivée.
> CHOISIR ETAPE
Gérer Itinéraire Pour charger, sauvegarder ou inverser un itinéraire.
> GERER ITINERAIRE
Visualiser
Itinéraire
Pour afficher la carte de l’itinéraire.
> VISUALISER ITINERAIRE
Supprimer
itinéraire
Pour effacer les points de départ, d’arrivée et les étapes précédemment
sélectionnés et revenir sur l’écran
> RESUME D’ITINERAIRE
6.2.15. AFFICHER CARTE
Fig. 24 – Carte avec itinéraire
• Cliquer sur la barre de zoom pour afficher la carte à l’échelle souhaitée.
• Accéder à l’écran > ACTIONS ITINERAIRE
•
Accéder à l’écran > ACTIONS CARTE
2
6
6.2.16. GERER ITINERAIRE
Fig. 25 – Gérer Itinéraire
Charger Itinéraire Pour retrouver un itinéraire sauvegardé dans votre dossier
> MON VIAMICHELIN
Les itinéraires de la rubrique Mon ViaMichelin peuvent
également être créés sur le site Internet de ViaMichelin et intégrés dans
votre GPS portable ViaMichelin.
Sauvegarder
itinéraire
Pour enregistrer l’itinéraire sélectionné dans votre dossier
> MON VIAMICHELIN
Afficher itinéraire
sur carte
Pour afficher la carte avec l’itinéraire surligné. Le niveau de zoom est
automatiquement calculé pour afficher la totalité de l’itinéraire à l’écran. Permet
également de masquer l’affichage de la feuille de route.
Afficher la feuille
de route
Pour afficher une zone au dessus de la carte dans laquelle apparait la feuille de
route.
> FEUILLE DE ROUTE
Inverser itinéraire Pour disposer automatiquement de l’itinéraire retour.
6.2.17. VISUALISER ITINERAIRE
Fig. 26 – Visualiser Itinéraire

En cliquant sur les flèches de direction vous afficher la carte correspondant au changement de direction, suivant
[ ] ou précédent [ ], de l’itinéraire.
La feuille de route vous indique le début d’itinéraire, la distance à parcourir et la durée totale estimée du trajet.
27
Simuler itinéraire Cette fonction permet de simuler la navigation sur l’itinéraire programmé en
ayant une réception de 7 satellites et une vitesse en fonction du type de routes
empruntées.
Vous pouvez alors accéder aux différentes fonctions de votre GPS portable
ViaMichelin comme si vous étiez en navigation.
6.2.18. FEUILLE DE ROUTE
Fig. 28 – Feuille de Route – Changement de direction
Fig. 27 – Feuille de route
2
8
6.2.19. ACTIONS CARTE
Fig. 29 – Actions Carte
Rechercher Pour rechercher une adresse
> RECHERCHE (> CHOISIR DEPART / ETAPE / ARRIVEE)
Sauvegarder la
position de la
mire
Pour enregistrer la position de la mire dans votre répertoire.
> MON VIAMICHELIN
Afficher Pour paramétrer l’affichage du sens des rues ou des / nom des rues, guides
Michelin et adresses utiles.
> OPTIONS CARTE
Afficher le sens /
nom des rues
pour afficher sur la carte les noms des rues ou le sens de circulation.
Affichage Guides
Michelin
Pour sélectionner les adresses des Guides Michelin à afficher sur la carte.
> AFFICHAGE GUIDE MICHELIN
Centrer pour centre et zoomer automatiquement la carte sur le point de départ, d’arrivée
ou sur l’itinéraire.
> CENTRER LA CARTE
6.2.20. OPTIONS CARTE
Fig. 30 – Actions Carte

2
9
Sur le point de
départ
La carte s’affichera au plus grand niveau de zoom.
Sur le point
d’arrivée
La carte s’affichera au plus grand niveau de zoom.
Sur l’itinéraire Le niveau de zoom s’ajustera automatiquement pour afficher sur la carte tout
l’itinéraire.
• Cliquez sur l’icône de votre choix pour afficher la carte centrée :
Affichages
Adresses Utiles
Pour sélectionner les Adresses Utiles à afficher sur la carte.
> CHOISIR TYPE D’ADRESSE
6.2.21. CENTRER LA CARTE
Fig. 31 – Centrer la carte
L’indication en haut de l’écran indique la prochaine rue à emprunter.
L’indication en bas d’écran donne la rue dans laquelle le GPS localise l’appareil.
- Zone d’affichage des prochaines instructions sur l’écran schématique.
- Répétition de la dernière instruction vocale.
- Accès rapide par un menu déroulant pour localiser un parking ou une station service à proximité de
votre position.
- Accès rapide par un menu déroulant aux fonctions principales de votre GPS portable ViaMichelin : réglage
du son, accès au lecteur MP3, aux messages de l’info trafic, pour téléphoner et pour accéder à l’écran d’actions
guidage
- Zone d’affichage des alertes de sécurité.
- Zone d’affichage des alertes Info trafic (ViaMichelin Navigation X-970T et X-980T).
- 4 indicateurs de fonctionnement : GPS, Info trafic, téléphonie, batterie
- 3 indicateurs de navigation paramétrables : heure, vitesse, distance ou temps avant arrivée, ….
L’écran de navigation vous apporte de nombreuses informations regroupées par fonction :
7. LA NAVIGATION
Cliquez sur pour accéder à la barre d’action :
> ACTION GUIDAGE
30
7.1. QU’INDIQUE MON ECRAN DE NAVIGATION ?
Fig. 32 – Ecran Navigation
> TELEPHONER
> REGLAGE DU SON
> LECTEUR MP3

31
Cliquez sur
pour afficher les parkings et stations services à proximité :
Pour sélectionner un parking dans une
liste en fonction de leur proximité, après
avoir, éventuellement, mis à jour leur
disponibilité par GPRS
Pour sélectionner une station service
(Agip, Avia, BP, Elan, Elf, Esso, Shell,
Total, etc.) dans une liste en fonction de
leur proximité.
En complément des instructions vocales, votre GPS portable vous donnera plus de précision sur la prochaine
instruction de navigation, dans la partie gauche de l’écran (zone ). Par défaut, vous verrez s’afficher sur la
carte une représentation de la nature de la prochaine instruction. Vous êtes également informé de la distance
restant à parcourir avant celle-ci (barre de progression et distance affichée).
Vous pourrez choisir parmi 2 autres modes :
• Affichage en plein écran de cette vue schématique
• Résumé de la prochaine instruction sous forme de flèche
Cliquez sur cette zone de l’écran pour passer d’un mode à l’autre et revenir en position initiale.
Fig.33 – Ecran de Navigation schématique
Fig. 34 – Ecran de Navigation avec instruction par flèche.
32
7.1.1. ACTION GUIDAGE
Fig. 35 – Action Guidage
Résumé
d’itinéraire
Pour revenir sur l’écran de résumé d’itinéraire et modifier votre destination ou les
paramètres de l’itinéraire.
> ACTIONS ITINERAIRE EN COURS
Configuration
sécurité
Pour configurer les alertes de sécurité proposées par ViaMichelin.
> CONFIGURATION SECURITE
Options Pour accéder aux options de navigation
> OPTIONS DE NAVIGATION
Afficher Pour accéder aux options de présentation et d’affichage de l’écran de navigation.
> AFFICHAGE
7.1.2. ACTIONS ITINERAIRE EN COURS
Fig. 36 - Actions itinéraire en cours
Ajouter étape Pour ajouter une étape à l’itinéraire en cours
> CHOISIR ETAPE
Passer à l’étape
suivante
Affiche l’écran de navigation à partir de l’étape suivante dans l’itinéraire en cours.

33
Eviter sur Pour recalculer un itinéraire et pour éviter un accident, un embouteillage, une
déviation imprévue, etc. sur 100 m, 500 m, 1 km, 5 km, 10 km ou 20 km à partir
de la position déterminée par le GPS.
Cette fonction est activée uniquement en mode Navigation lorsque le GPS a été
initialisé.
Sauvegarder
itinéraire
Pour enregistrer l’itinéraire en cours dans votre rubrique
> MON VIAMICHELIN
Sur un itinéraire comportant des étapes, il est possible de cliquer sur « Passer à l’étape suivante » pour
indiquer au système de recalculer un nouvel itinéraire entre la position GPS et l’étape suivante. Cela peut
permettre d’effectuer un itinéraire pour passer à proximité d’une ville sans quitter les axes principaux. Par
exemple : lors d’un itinéraire entre Soisson et Sens, le système calculera un trajet passant par la francilienne. Il
est alors possible de désigner une étape à Châlons-en-Champagne pour établir un nouvel itinéraire qui passe par
l’autoroute A26/E17.Lorsque je suis sur l’A4 / E17 / E50, il suffit que de cliquer sur « Etape suivante » pour
continuer mon trajet sur l’autoroute vers Sens sans rentrer dans Châlons-en-Champagne.
Retrouvez toutes les indications sur les configurations de sécurité proposées par les GPS portable ViaMichelin au
chapitre consacré à ce sujet (> CONFIGURATION SECURITE
).
7.1.3. CONFIGURATION SECURITE
7.1.4. OPTIONS DE NAVIGATION
Fig. 37 – Options de navigation
Alertes Guides
Michelin
Pour sélectionner les catégories de POI extraits des guides Michelin pour
lesquelles vous souhaitez avoir une alerte sonore.
> ALERTES GUIDES MICHELIN
Alertes Adresses
Utiles
Pour sélectionner les catégories d’adresses utiles proposées par ViaMichelin pour
lesquelles vous souhaitez avoir une alerte sonore.
> ALERTES ADRESSES UTILES
Info trafic Pour accéder au paramétrage de l’info trafic.
> INFO TRAFIC
Mode autoroute Pour Activer ou Désactiver le mode Autoroute.
Lorsque le mode Autoroute est « Activé », il se déclenche lorsqu’aucun
changement de direction n’est prévu dans les 30 prochains kilomètres. La carte
de navigation s’affiche alors à un niveau plus large et les instructions de
navigation sont restreintes.
Sauvegarder la
position GPS
Pour enregistrer la position GPS dans vos sauvegardes.
> MON VIAMICHELIN
Orienter vers le
nord / Orienter
dans le sens du
véhicule
En Navigation libre le bouton d’accès au Tableau de bord est remplacé par un
bouton qui permet de sélectionner l’orientation de la carte : soit avec un nord fixe
orienté vers le haut de la carte, soit orienter toujours vers le haut dans le sens du
véhicule.
Mode jour / nuit Pour forcer l’affichage de l’écran de navigation en mode jour ou nuit.
> REGLAGE DU MODE JOUR / NUIT
L’écran de navigation affiche 3 indicateurs en haut à gauche de l’écran.
Affichages
adresses Utiles
Pour afficher à l’écran de navigation les POI des catégories d’adresses utiles
sélectionnées.
> AFFICHAGE ADRESSES UTILES
34
7.1.5. AFFICHAGE
Fig. 38 - Affichage
Tableau de bord Pour sélectionner les 3 indicateurs placés dans la partie supérieur gauche de
l’écran de navigation
> TABLEAU DE BORD
Mode 2D / 3D Pour afficher l’écran de navigation dans une présentation 2 ou 3D.
> MODE 2D / 3D
Affichages Guides
Michelin
Pour afficher sur l’écran de navigation les POI des guides Michelin sélectionnés.
> AFFICHAGE GUIDES MICHELIN
Mode auto zoom Pour Activer ou Désactiver la fonction de zoom automatique lors des
changements de direction.
En Navigation libre le bouton de l’auto zoom n’apparaît pas sur cet écran. Il est
remplacé par les boutons « + » et « - » sur l’écran de navigation pour zoomer ou
dézoomer directement sur l’écran.
> MODE AUTO ZOOM
7.1.6. TABLEAU DE BORD

Pour chacun des 2 autres emplacements, vous pouvez sélectionner l’indicateur de votre choix :
La zone de gauche affiche la Vitesse. Il s’agit de la vitesse évaluée par le GPS entre 2 calculs de position,
exprimée en km/h ou en m/h selon le paramétrage des distances sélectionné.
3
• Temps avant arrivée Il s’agit du temps restant avant d’arriver. Ce temps est évalué en fonction de la
distance restant et des vitesses moyennes des routes empruntées, sans tenir compte d’éventuels arrêts
ou pauses (vivement recommandés par la Sécurité Routière).
• Distance avant arrivée Il s’agit de la distance qu’il reste à effectuer avant le point d’arrivée, exprimée
en kilomètres ou en miles selon le paramètre des distances sélectionné.
• Orientation (Cap) Il s’agit de l’orientation de la route suivie selon la rose des vents à 16
directions :
• Heure Il s’agit de l’heure locale qui résulte de l’heure saisie lors de l’installation du programme dans
votre GPS portable ViaMichelin.
• Heure d’arrivée Il s’agit de l’heure calculée d’arrivée en fonction de la distance et du temps de
parcours évalué par le système, sans tenir compte d’éventuelles arrêts ou pauses (vivement
recommandés par la Sécurité Routière).
5
Fig. 39 – Tableau de bord
Ce réglage prend l’ascendant sur les paramètres sélectionnés dans la rubrique PARAMETRER > Réglages
matériel > Mode jour / nuit.
Toujours en Mode nuit Pour conserver la présentation utilisée en mode nuit.
Toujours en Mode jour Pour conserver la présentation utilisée en mode jour.
7.1.7. REGLAGE DU MODE JOUR / NUIT
7.1.8. MODE 2D / 3D
36
Fig. 40 – Réglage du mode Jour / Nuit
Fig. 41 - Navigation en Mode Jour Fig. 42 - Navigation en Mode Nuit
Fig. 43 – Mode 2D / 3D

3
7
Retrouvez toutes les indications sur l’affichage des Adresses Utiles au chapitre consacré à ce sujet (>
AFFICHAGE ADRESSES UTILES).
Retrouvez toutes les indications sur l’affichage des adresses des guides MICHELIN® au chapitre consacré à ce
sujet (> AFFICHAGE GUIDES MICHELIN
).
Après avoir cliqué sur l’écran de navigation, vous pouvez :
• Sélectionnez Vue 3D si vous souhaitez que les cartes affichées durant la navigation soient présentées en
3D ; c'est-à-dire avec une vision spatiale.
• Cliquez sur Reprendre Guidage Pour revenir à l’écran de navigation.
• Orienter dans le sens du véhicule La flèche de suivi de l’itinéraire restera orienté vers le haut de
l’écran.
• Orienter vers le nord La carte de navigation restera figée ver le nord alors que la flèche de suivi de
l’itinéraire sera fonction de la direction de la route empruntée.
• Cliquez sur « Auto Zoom : Activer » si vous souhaitez que la carte affichée durant la Navigation
zoome automatiquement pour présenter le prochain changement de direction de façon plus détaillée.
• Sélectionnez « Auto zoom : Désactiver » si vous souhaitez que la carte affichée durant la Navigation
reste au même niveau de zoom que vous aurez sélectionné.
• Sélectionnez Vue 2D si vous souhaitez que les cartes affichées durant la navigation soient présentées en
2D comme une carte « papier ».
7.1.10. AFFICHAGE ADRESSES UTILES
7.1.11. MODE AUTO ZOOM
7.1.9. AFFICHAGE GUIDES MICHELIN
Fig. 44 – Navigation en mode 2D Fig. 45 – Navigation en mode 3D
Fig. 46 - Mode auto zoom
Vous retrouvez les mêmes indicateurs qu’en navigation dirigée décrit au paragraphe suivant.
Avec votre GPS portable ViaMichelin, vous pouvez établir l’itinéraire de votre choix et vous laisser guider
par les messages de navigation. Mais vous pouvez également laisser simplement le GPS vous indiquer votre
position : à partir du Menu Principal cliquez sur « SUIVRE MA POSITION » pour arriver sur l’écran de
navigation.
• Cliquez sur
puis sur pour accéder à l’écran suivant :
38
7.2. COMMENT SUIVRE SIMPLEMENT MA POSITION ?
Fig. 47 – Navigation libre
Fig. 48 – Actions Suivi Position
Aller à…
Pour revenir en navigation dirigée en indiquant une destination.
> CHOISIR ARRIVEE
Configuration
Sécurité
Pour activer ou désactiver les alertes de sécurité : radars fixes, écoles, pauses et
vitesse.
> CONFIGURATION SECURITE
Options
Pour accéder au paramétrage des alertes guides Michelin et adresses utiles ou
sauvegarder la position GPS.
> OPTIONS DE NAVIGATION
Afficher
pour accéder à la configuration de l’affichage jour / nuit, sens des rues / nom des
rues, guides Michelin et adresses utiles.
> AFFICHAGE
1/83