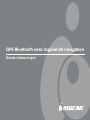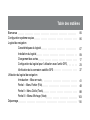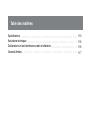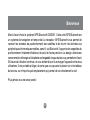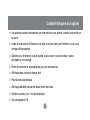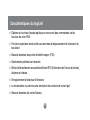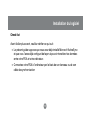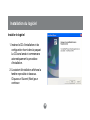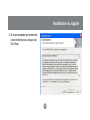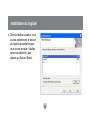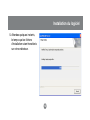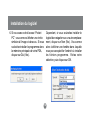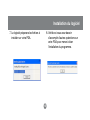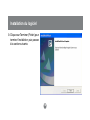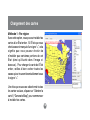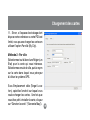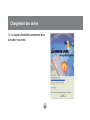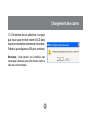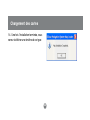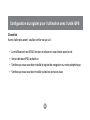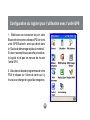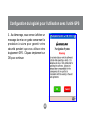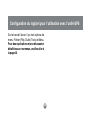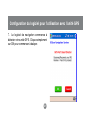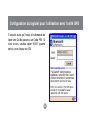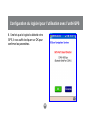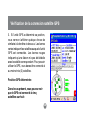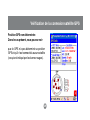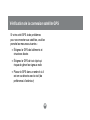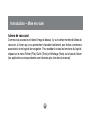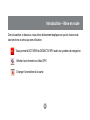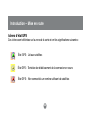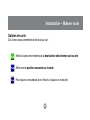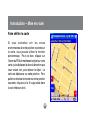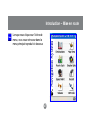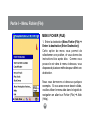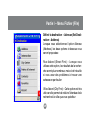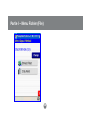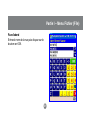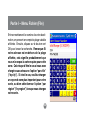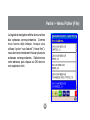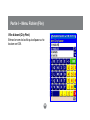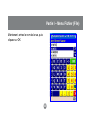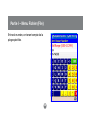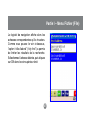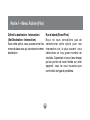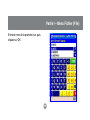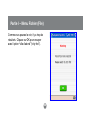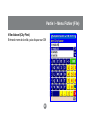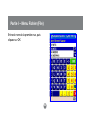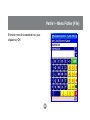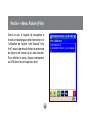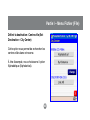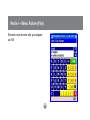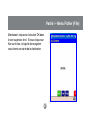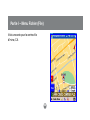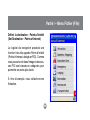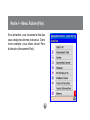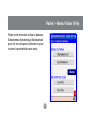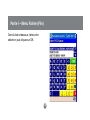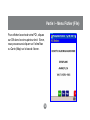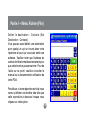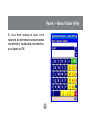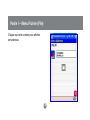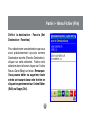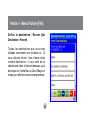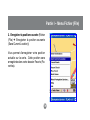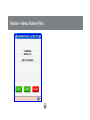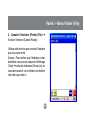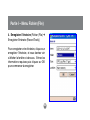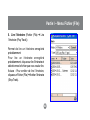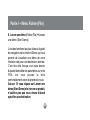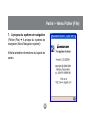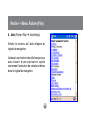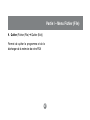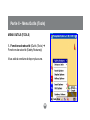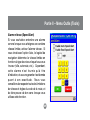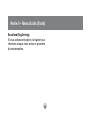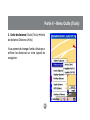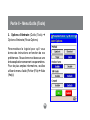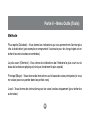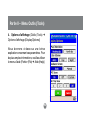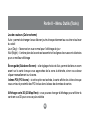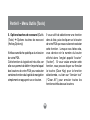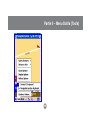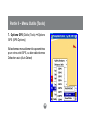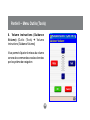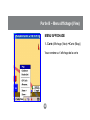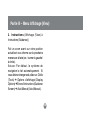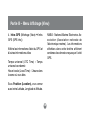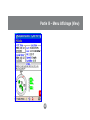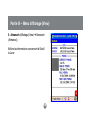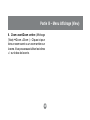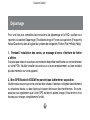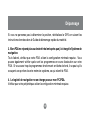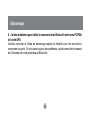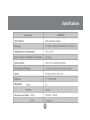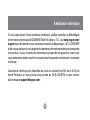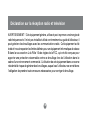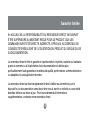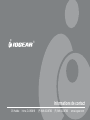®
GPS Bluetooth avec logiciel de navigation
Manuel de l’utilisateur du logiciel

©2004 IOGEAR. All Rights Reserved. PKG-M0129F
IOGEAR, the IOGEAR logo, MiniView, VSE are trademarks or registered trademarks of IOGEAR, Inc. Microsoft and
Windows are registered trademarks of Microsoft Corporation. IBM is a registered trademark of International Business
Machines, Inc. Macintosh, G3/G4 and iMac are registered trademarks of Apple Computer, Inc. IOGEAR makes no
warranty of any kind with regards to the information presented in this document. All information furnished here is for
informational purposes only and is subject to change without notice. IOGEAR, Inc. assumes no responsibility for any
inaccuracies or errors that may appear in this document.

05
06
07
09
17
23
37
41
48
88
103
110
Table of Contents
Table des matières
Bienvenue
Configuration système requise
Logiciel de navigation
Caractéristiques du logiciel
Installation du logiciel
Chargement des cartes
Configuration du logiciel pour l’utilisation avec l’unité GPS
Vérification de la connexion satellite GPS
Utilisation du logiciel de navigation
Introduction – Mise en route
Partie I – Menu Fichier (File)
Partie II – Menu Outils (Tools)
Partie III – Menu Affichage (View)
Dépannage

2
113
115
116
117
Spécifications
Assistance technique
Déclaration sur les interférences radio et télévision
Garantie limitée
Table des matières

5
Bienvenue
Merci d’avoir choisi le système GPS Bluetooth IOGEAR. Cette unité GPS Bluetooth est
un système de navigation en temps réel. Le récepteur GPS Bluetooth vous permet de
recevoir les données de positionnement des satellites et de fournir les données aux
périphériques informatiques mobiles, sans fil, via Bluetooth. Il apporte des capacités de
positionnement totalement fiables et de suivi de haute précision. Le design ultra-basse
consommation d’énergie et la batterie rechargeable longue durée vous permettent d’avoir
25 heures d’utilisation continue, et vous évitent d’avoir à recharger l’appareil entre deux
utilisations. Il est portable et léger, de sorte que vous pouvez le placer sur votre tableau
de bord ou sur n’importe quel emplacement qui permet de voir directement le ciel.
Plus jamais vous ne serez perdu!

6
Configuration système requise
Ordinateur de bureau/portable :
Windows ME/2000/XP
Au minimum 256 Mo de RAM système et au moins 512 Mo d’espace disponible sur le
disque dur
Doit avoir la capacité Bluetooth et prendre en charge le profil port série
PDA (Pocket PC) :
Nécessite Microsoft Pocket PC 2002 ou version ultérieure
Le PDA doit posséder un processeur à au moins 266 MHz avec au moins 64 Mo de
mémoire principale disponible
Il est recommandé d’avoir une carte de stockage d’au moins 64 Mo pour charger les
cartes supplémentaires
Doit avoir la capacité Bluetooth et prendre en charge le profil port série

7
Caractéristiques du logiciel
• Les alertes vocales intersection par intersection vous aident à rester concentré sur
la route
• L’aide à la déviation d’itinéaire vous aide à arriver à bon port même si vous vous
trompez d’intersection
• Options pour itinéraires le plus rapide, le plus court, routes locales, routes
principales, covoiturage
• Écran d’instructions automatiques pour les manœuvres
• Affichage des cartes en temps réel
• Plein écran automatique
• Affichage détaillé des cartes avec noms des rues
• Schéma couleur jour / nuit automatique
• Vue plongeante 3-D

8
Caractéristiques du logiciel
• Options de touches d’accès rapide pour raccourcis des commandes via les
boutons de votre PDA
• Fonctions spéciales de sécurité avec alarmes de dépassement de vitesse et de
brouillard
• Base de données des points d’intérêt majeur (POI)
• Destinations préférées et récentes
• Boîte d’état facilement accessible affichant ETA (Estimation de l’heure d’arrivée),
distance et vitesse
• Enregistrement et relecture d’itinéraire
• Le mode démo vous donne une simulation de conduite de votre trajet
• Base de données de cartes Navteq

9
Installation du logiciel
Check-list
Avant d’aller plus avant, veuillez vérifier ce qui suit :
• Le présent guide suppose que vous avez déjà installé Microsoft ActiveSync
et que vous l’avez déjà configuré de façon à pouvoir transférer les données
entre votre PDA et votre ordinateur.
• Connectez votre PDA à l’ordinateur par le biais de son berceau ou de son
câble de synchronisation

10
Installer le logiciel
1. Insérez le CD d’installation et de
configuration fourni dans le paquet.
Le CD sera lancé et commencera
automatiquement la procédure
d’installation.
2. L’assistant d’installation affichera la
fenêtre reproduite ci-dessous.
Cliquez sur Suivant (Next) pour
continuer.
Installation du logiciel

11
3. Si vous acceptez les termes de
l’accord de licence, cliquez sur
Oui (Yes).
Installation du logiciel

12
Installation du logiciel
4. Dans la fenêtre suivante, vous
pouvez sélectionner la version
du logiciel de navigation que
vous voulez installer. Veuillez
faire votre sélection, puis
cliquez sur Suivant (Next).

13
Installation du logiciel
5. Attendez quelques instants,
le temps que les fichiers
d’installation soient transférés
sur votre ordinateur.

14
Installation du logiciel
6. Si vous avez coché la case “Pocket
PC”, vous verrez s’afficher une invite
similaire à l’image ci-dessous. Si vous
souhaitez installer le programme dans
la mémoire principale de votre PDA,
cliquez sur Oui (Yes).
Cependant, si vous souhaitez installer le
logiciel de navigation sur un autre emplace-
ment, cliquez sur Non (No). Vous verrez
alors s’afficher une fenêtre dans laquelle
vous pouvez spécifier l’endroit où installer
les fichiers programme. Faites votre
sélection, puis cliquez sur OK.

15
Installation du logiciel
7. Le logiciel préparera les fichiers à
installer sur votre PDA.
8. Vérifiez si vous avez besoin
d’accomplir d’autres opérations sur
votre PDA pour mener à bien
l’installation du programme.

16
9. Cliquez sur Terminer (Finish) pour
terminer l’installation, puis passez
à la section suivante.
Installation du logiciel

17
Chargement des cartes
10. Une fois que vous avez chargé le logiciel
de cartes, vous pouvez sélectionner les
cartes que vous souhaitez installer sur votre
périphérique. Il y a deux méthodes pour
installer vos cartes – par région ou par ville.
Si vous disposez de moins de 64 Mo
d’espace de stockage, il est recommandé
d’installer les cartes “Par ville” (“By City”).
Cependant, si vous disposez d’un espace
de stockage suffisant, vous pouvez installer
vos cartes en utilisant l’option Par région
(By Region).
Si vous regardez sur le côté droit, vous
verrez que vous pouvez sélectionner
l’Emplacement cible (Target Location) sur
lequel charger les cartes (sur votre PDA
ou votre ordinateur). Vous pourrez
également voir l’espace de stockage
disponible sur l’emplacement que vous
avez sélectionné, et la taille, exprimée en
méga-octets, des cartes que vous avez
sélectionnées.
Remarque: Lorsque vous sélectionner les zones
de cartes à installer, le logiciel de navigation
construit une carte qui regroupe ensemble toutes
ces zones. Si vous souhaitez ajouter d’autres
zones ultérieurement, le logiciel de navigation
devra reconstruire l’ensemble de la carte ; dès
lors, vous devez sélectionner toutes les cartes que
vous aviez sélectionnées précédemment, plus la
nouvelle carte que vous ajoutez.

18
Méthode 1 - Par région:
Avec cette option, vous pouvez installer les
cartes d’un État entier. Si l’État que vous
choisissez est marqué d’un signe “+”, cela
signifie que vous pouvez choisir de
n’installer que certaines portions de cet
État (ainsi qu’illustré dans l’image ci-
dessous). Pour charger la carte de l’État
entier, veillez à bien cocher toutes les
cases qui se trouvent éventuellement sous
le signe “+”.
Une fois que vous avez sélectionné toutes
les cartes voulues, cliquez sur “Générer la
carte” (“Generate Map”) pour commencer
à installer les cartes.
Chargement des cartes

19
11. Sinon, si l’espace de stockage dont
dispose votre ordinateur ou votre PDA est
limité, vous pouvez charger les cartes en
utilisant l’option Par ville (By City).
Méthode 2 - Par ville:
Sélectionnez tout d’abord une Région (un
État) pour la carte qui vous intéresse.
Sélectionnez ensuite la ville, puis le rayon
sur la carte dans lequel vous prévoyez
d’utiliser le système GPS.
Sous Emplacement cible (Target Loca-
tion), spécifiez l’endroit sur lequel vous
voulez charger les cartes. Une fois que
vous êtes prêt à installer la carte, cliquez
sur “Générer la carte” (“Generate Map”).
Chargement des cartes

20
Chargement des cartes
12. Le logiciel d’installation commence alors
à installer vos cartes.
La page est en cours de chargement...
La page est en cours de chargement...
La page est en cours de chargement...
La page est en cours de chargement...
La page est en cours de chargement...
La page est en cours de chargement...
La page est en cours de chargement...
La page est en cours de chargement...
La page est en cours de chargement...
La page est en cours de chargement...
La page est en cours de chargement...
La page est en cours de chargement...
La page est en cours de chargement...
La page est en cours de chargement...
La page est en cours de chargement...
La page est en cours de chargement...
La page est en cours de chargement...
La page est en cours de chargement...
La page est en cours de chargement...
La page est en cours de chargement...
La page est en cours de chargement...
La page est en cours de chargement...
La page est en cours de chargement...
La page est en cours de chargement...
La page est en cours de chargement...
La page est en cours de chargement...
La page est en cours de chargement...
La page est en cours de chargement...
La page est en cours de chargement...
La page est en cours de chargement...
La page est en cours de chargement...
La page est en cours de chargement...
La page est en cours de chargement...
La page est en cours de chargement...
La page est en cours de chargement...
La page est en cours de chargement...
La page est en cours de chargement...
La page est en cours de chargement...
La page est en cours de chargement...
La page est en cours de chargement...
La page est en cours de chargement...
La page est en cours de chargement...
La page est en cours de chargement...
La page est en cours de chargement...
La page est en cours de chargement...
La page est en cours de chargement...
La page est en cours de chargement...
La page est en cours de chargement...
La page est en cours de chargement...
La page est en cours de chargement...
La page est en cours de chargement...
La page est en cours de chargement...
La page est en cours de chargement...
La page est en cours de chargement...
La page est en cours de chargement...
La page est en cours de chargement...
La page est en cours de chargement...
La page est en cours de chargement...
La page est en cours de chargement...
La page est en cours de chargement...
La page est en cours de chargement...
La page est en cours de chargement...
La page est en cours de chargement...
La page est en cours de chargement...
La page est en cours de chargement...
La page est en cours de chargement...
La page est en cours de chargement...
La page est en cours de chargement...
La page est en cours de chargement...
La page est en cours de chargement...
La page est en cours de chargement...
La page est en cours de chargement...
La page est en cours de chargement...
La page est en cours de chargement...
La page est en cours de chargement...
La page est en cours de chargement...
La page est en cours de chargement...
La page est en cours de chargement...
La page est en cours de chargement...
La page est en cours de chargement...
La page est en cours de chargement...
La page est en cours de chargement...
La page est en cours de chargement...
La page est en cours de chargement...
La page est en cours de chargement...
La page est en cours de chargement...
La page est en cours de chargement...
La page est en cours de chargement...
La page est en cours de chargement...
La page est en cours de chargement...
La page est en cours de chargement...
La page est en cours de chargement...
La page est en cours de chargement...
La page est en cours de chargement...
La page est en cours de chargement...
La page est en cours de chargement...
La page est en cours de chargement...
La page est en cours de chargement...
-
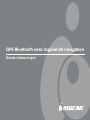 1
1
-
 2
2
-
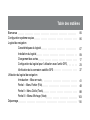 3
3
-
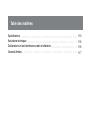 4
4
-
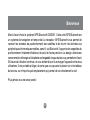 5
5
-
 6
6
-
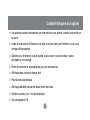 7
7
-
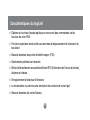 8
8
-
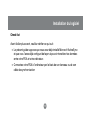 9
9
-
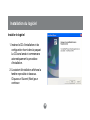 10
10
-
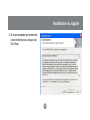 11
11
-
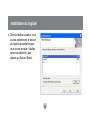 12
12
-
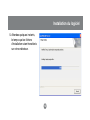 13
13
-
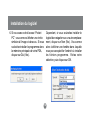 14
14
-
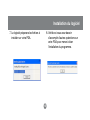 15
15
-
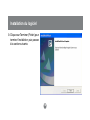 16
16
-
 17
17
-
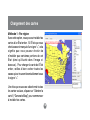 18
18
-
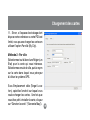 19
19
-
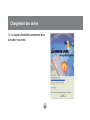 20
20
-
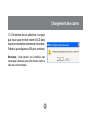 21
21
-
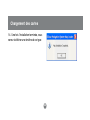 22
22
-
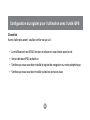 23
23
-
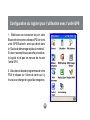 24
24
-
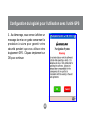 25
25
-
 26
26
-
 27
27
-
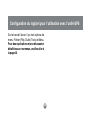 28
28
-
 29
29
-
 30
30
-
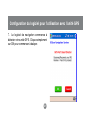 31
31
-
 32
32
-
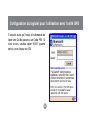 33
33
-
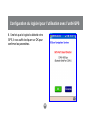 34
34
-
 35
35
-
 36
36
-
 37
37
-
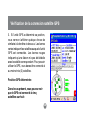 38
38
-
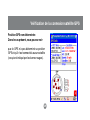 39
39
-
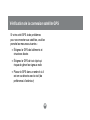 40
40
-
 41
41
-
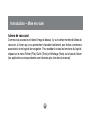 42
42
-
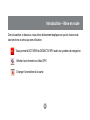 43
43
-
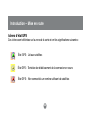 44
44
-
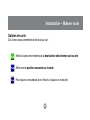 45
45
-
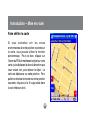 46
46
-
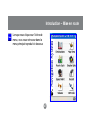 47
47
-
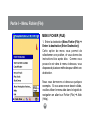 48
48
-
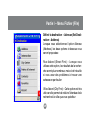 49
49
-
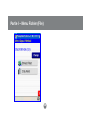 50
50
-
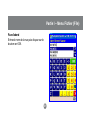 51
51
-
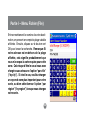 52
52
-
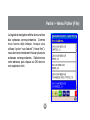 53
53
-
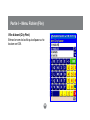 54
54
-
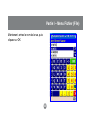 55
55
-
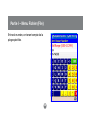 56
56
-
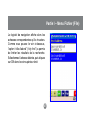 57
57
-
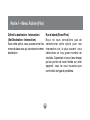 58
58
-
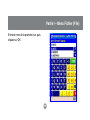 59
59
-
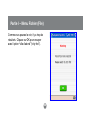 60
60
-
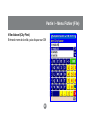 61
61
-
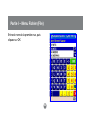 62
62
-
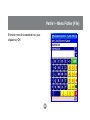 63
63
-
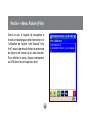 64
64
-
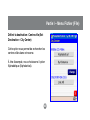 65
65
-
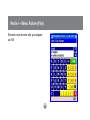 66
66
-
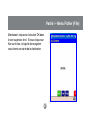 67
67
-
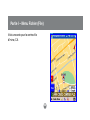 68
68
-
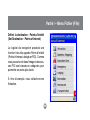 69
69
-
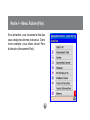 70
70
-
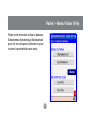 71
71
-
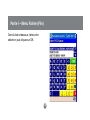 72
72
-
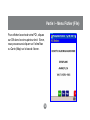 73
73
-
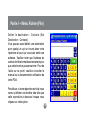 74
74
-
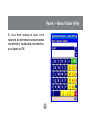 75
75
-
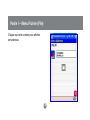 76
76
-
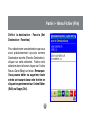 77
77
-
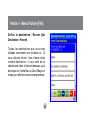 78
78
-
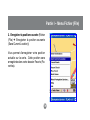 79
79
-
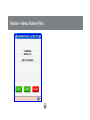 80
80
-
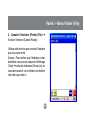 81
81
-
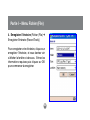 82
82
-
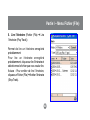 83
83
-
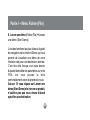 84
84
-
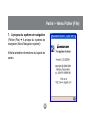 85
85
-
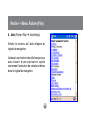 86
86
-
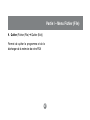 87
87
-
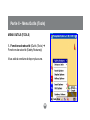 88
88
-
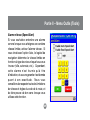 89
89
-
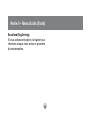 90
90
-
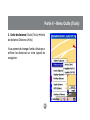 91
91
-
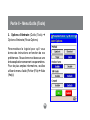 92
92
-
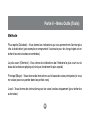 93
93
-
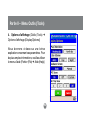 94
94
-
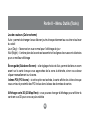 95
95
-
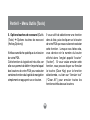 96
96
-
 97
97
-
 98
98
-
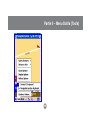 99
99
-
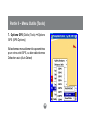 100
100
-
 101
101
-
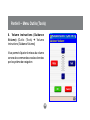 102
102
-
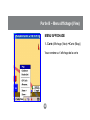 103
103
-
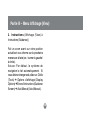 104
104
-
 105
105
-
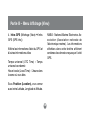 106
106
-
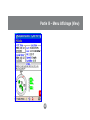 107
107
-
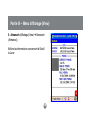 108
108
-
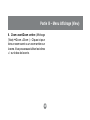 109
109
-
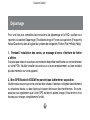 110
110
-
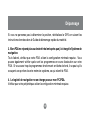 111
111
-
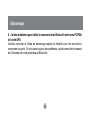 112
112
-
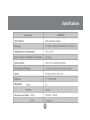 113
113
-
 114
114
-
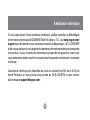 115
115
-
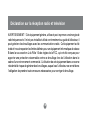 116
116
-
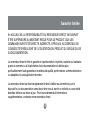 117
117
-
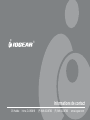 118
118
Documents connexes
Autres documents
-
Michelin X980T v7 Le manuel du propriétaire
-
Garmin ZUMO_500 Manuel utilisateur
-
BMW zumo Motorrad zmo Manuel utilisateur
-
Garmin STPc530 OEM,AM,Mopar,KA Kit Manuel utilisateur
-
Acer CoPilot Pocket PC6 Le manuel du propriétaire
-
Garmin BMW Motorrad Navigator III Manuel utilisateur
-
Medion GOPAL-E4445-M20-MD-97394 Le manuel du propriétaire
-
Medion PNA E 4445 Le manuel du propriétaire
-
Medion GOPAL-P4445-M20-MD-97405 Le manuel du propriétaire
-
Garmin nuvi serie 500 Manuel utilisateur