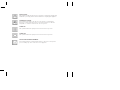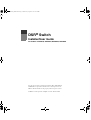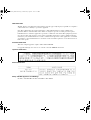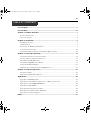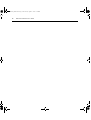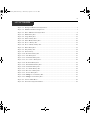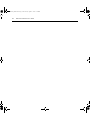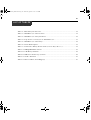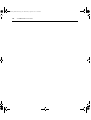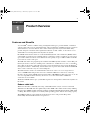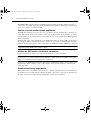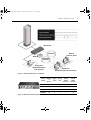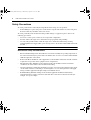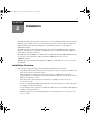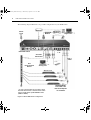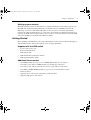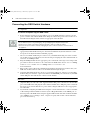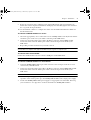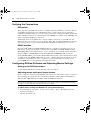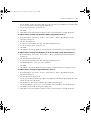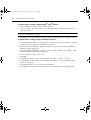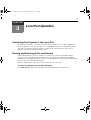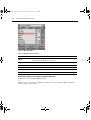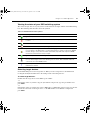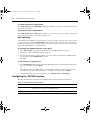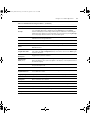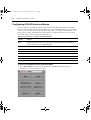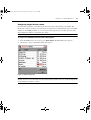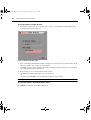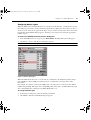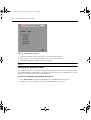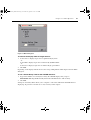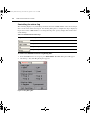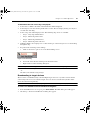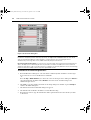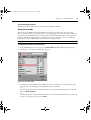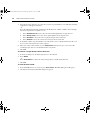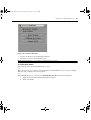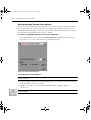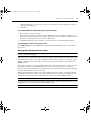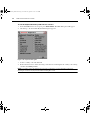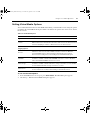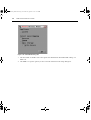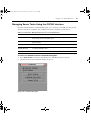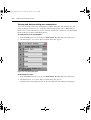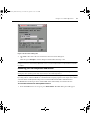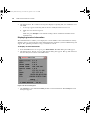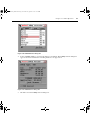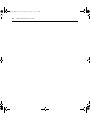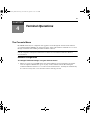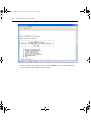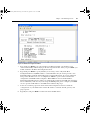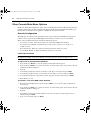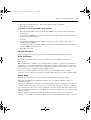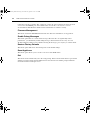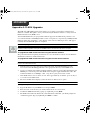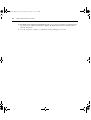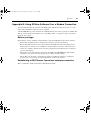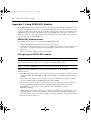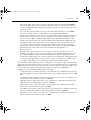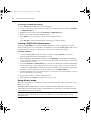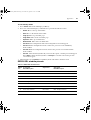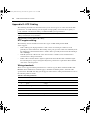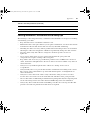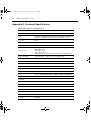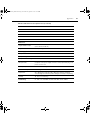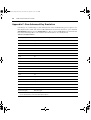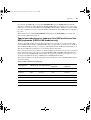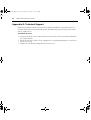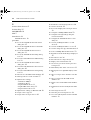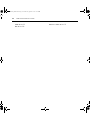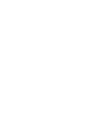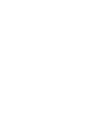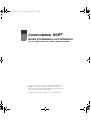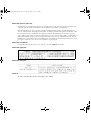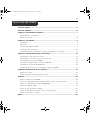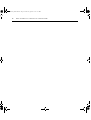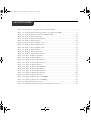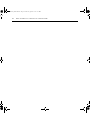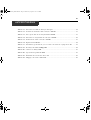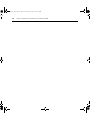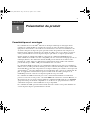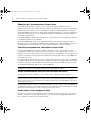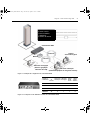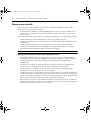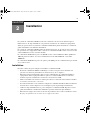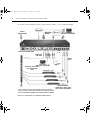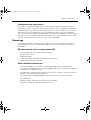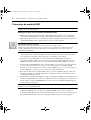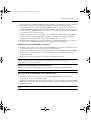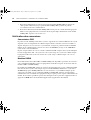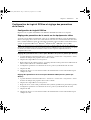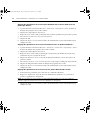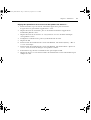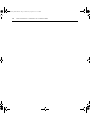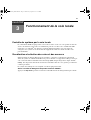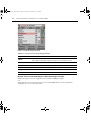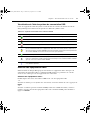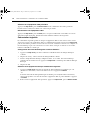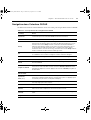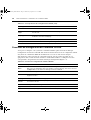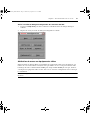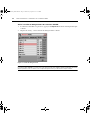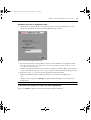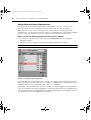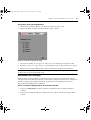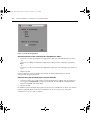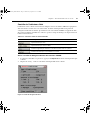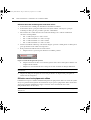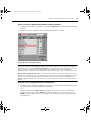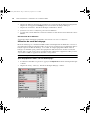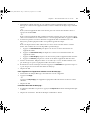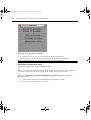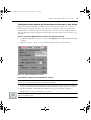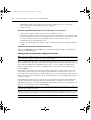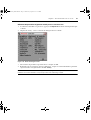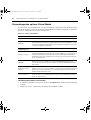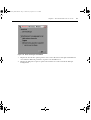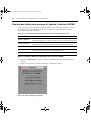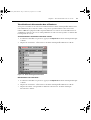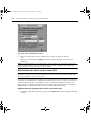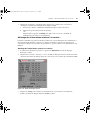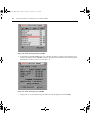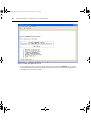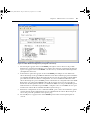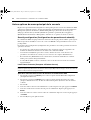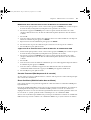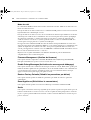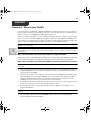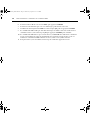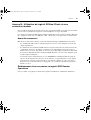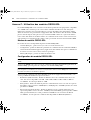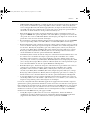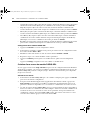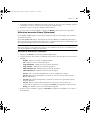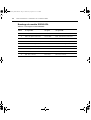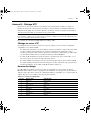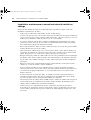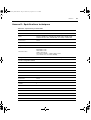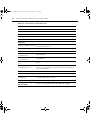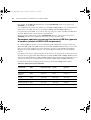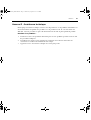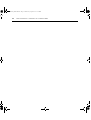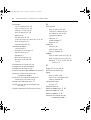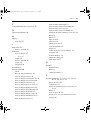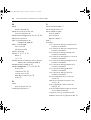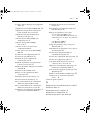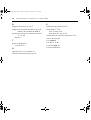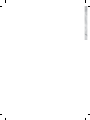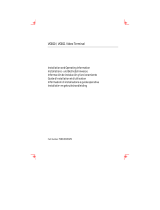Avocent DSR Series DSR1030 Manuel utilisateur
- Catégorie
- Commutateurs réseau
- Taper
- Manuel utilisateur
La page charge ...
La page charge ...
La page charge ...
La page charge ...
La page charge ...
La page charge ...
La page charge ...
La page charge ...
La page charge ...
La page charge ...
La page charge ...
La page charge ...
La page charge ...
La page charge ...
La page charge ...
La page charge ...
La page charge ...
La page charge ...
La page charge ...
La page charge ...
La page charge ...
La page charge ...
La page charge ...
La page charge ...
La page charge ...
La page charge ...
La page charge ...
La page charge ...
La page charge ...
La page charge ...
La page charge ...
La page charge ...
La page charge ...
La page charge ...
La page charge ...
La page charge ...
La page charge ...
La page charge ...
La page charge ...
La page charge ...
La page charge ...
La page charge ...
La page charge ...
La page charge ...
La page charge ...
La page charge ...
La page charge ...
La page charge ...
La page charge ...
La page charge ...
La page charge ...
La page charge ...
La page charge ...
La page charge ...
La page charge ...
La page charge ...
La page charge ...
La page charge ...
La page charge ...
La page charge ...
La page charge ...
La page charge ...
La page charge ...
La page charge ...
La page charge ...
La page charge ...
La page charge ...
La page charge ...
La page charge ...
La page charge ...
La page charge ...
La page charge ...
La page charge ...
La page charge ...
La page charge ...
La page charge ...
La page charge ...
La page charge ...

Commutateur DSR
®
Guide d’installation et d’utilisation
Pour les modèles DSR1030, DSR2030, DSR4030, DSR8030
Avocent, le logo Avocent, The Power of Being There, DSR, DSView et
OSCAR sont des marques de commerce ou des marques déposées
d’Avocent Corporation ou de ses filiales. Toutes les autres marques sont la
propriété exclusive de leurs détenteurs respectifs.
2005 Avocent Corporation. Tous droits réservés. 590-472-616A.
DSR Switch_Atlantis Fr.book Page i Wednesday, April 20, 2005 1:02 PM

Notification pour les États-Unis
Avertissement : Les modifications apportées à ce produit sans l’accord exprès de la partie responsable de la
conformité peuvent annuler l’autorisation dont vous bénéficiez pour utiliser cet équipement.
Nota : L’équipement a été testé et déclaré conforme aux limites définies pour les appareils numériques de
classe A, suivant l’article 15 du règlement de la FCC. Ces limites garantissent une protection suffisante contre
les effets dangereux liés à l’utilisation de l’équipement dans un environnement professionnel. L’appareil
génère, utilise et peut émettre des ondes de radiofréquence et, s’il n’est pas installé et utilisé conformément au
manuel d’instructions, peut provoquer de dangereuses interférences avec les communications radio. Lors de
l’utilisation de cet appareil dans une zone d’habitation, il est probable que des interférences dangereuses soient
provoquées, auquel cas vous vous devez d’y remédier à vos propres frais.
Notification canadienne
Cet appareil numérique de la classe A est conforme à la norme NMB-003 du Canada.
Notification japonaise
Notification Coréenne
Certifications et labels de sécurité et EMC
UL, FCC, cUL, ICES-003, CE, GS, VCCI, MIC, C-Tick, GOST
DSR Switch_Atlantis Fr.book Page ii Wednesday, April 20, 2005 1:02 PM

iii
Liste des Figures.............................................................................................................. v
Liste des Tableaux......................................................................................................... vii
Chapitre 1: Présentation du produit............................................................................... 1
Caractéristiques et avantages.....................................................................................................1
Mesures de sécurité ....................................................................................................................4
Chapitre 2: Installation .................................................................................................... 5
Installation..................................................................................................................................5
Démarrage..................................................................................................................................7
Connexion du matériel DSR .......................................................................................................8
Vérification des connexions......................................................................................................10
Configuration du logiciel DSView et réglage des paramètres de la souris .............................11
Chapitre 3: Fonctionnement de la voie locale............................................................. 15
Contrôle du système par la voie locale.....................................................................................15
Visualisation et sélection des voies et des serveurs.................................................................. 15
Navigation dans l’interface OSCAR.........................................................................................19
Fonctions de configuration de l’interface OSCAR................................................................... 20
Paramétrage des options Virtual Media...................................................................................36
Gestion des tâches des serveurs à l’aide de l’interface OSCAR ..............................................38
Chapitre 4: Utilisation de la voie terminal.................................................................... 43
Menu de la console ...................................................................................................................43
Autres options du menu principal de la console.......................................................................46
Annexes .......................................................................................................................... 49
Annexe A : Mises à jour FLASH...............................................................................................49
Annexe B : Utilisation du logiciel DSView Client via une connexion modem ......................... 51
Annexe C : Utilisation des modules DSRIQ-SRL .....................................................................52
Annexe D : Câblage UTP .........................................................................................................57
Annexe E : Spécifications techniques .......................................................................................59
Annexe F : Émulation des touches avancées du clavier Sun....................................................61
Annexe G : Assistance technique..............................................................................................63
Index................................................................................................................................ 65
TABLE DES MATIÈRES
DSR Switch_Atlantis Fr.book Page iii Wednesday, April 20, 2005 1:02 PM

iv Guide d’installation et d’utilisation du commutateur DSR
DSR Switch_Atlantis Fr.book Page iv Wednesday, April 20, 2005 1:02 PM

v
Figure 1.1 : Exemple de configuration du commutateur DSR ..........................................................3
Figure 1.2 : Comparaison des différents modèles de commutateurs DSR ........................................3
Figure 2.1 : Configuration du commutateur DSR standard .............................................................6
Figure 3.1 : Boîte de dialogue Principal.........................................................................................16
Figure 3.2 : Boîte de dialogue Configuration .................................................................................21
Figure 3.3 : Boîte de dialogue Noms............................................................................................... 22
Figure 3.4 : Boîte de dialogue Modifier nom ..................................................................................23
Figure 3.5 : Boîte de dialogue Équipements ................................................................................... 24
Figure 3.6 : Boîte de dialogue Modif. équip....................................................................................25
Figure 3.7 : Boîte de dialogue Menu............................................................................................... 26
Figure 3.8 : Boîte de dialogue Indicateur .......................................................................................27
Figure 3.9 : Boîte de dialogue Fixer position .................................................................................28
Figure 3.10 : Boîte de dialogue Diffusion .......................................................................................29
Figure 3.11 : Boîte de dialogue Balayage.......................................................................................30
Figure 3.12 : Boîte de dialogue Commandes .................................................................................. 32
Figure 3.13 : Boîte de dialogue Écon. d’écran ...............................................................................33
Figure 3.14 : Boîte de dialogue Clavier..........................................................................................35
Figure 3.15 : Boîte de dialogue Virtual Media ...............................................................................37
Figure 3.16 : Boîte de dialogue Commandes .................................................................................. 38
Figure 3.17 : Boîte de dialogue État utilisateur..............................................................................39
Figure 3.18 : Boîte de dialogue Déconnexion.................................................................................40
Figure 3.19 : Boîte de dialogue Version.......................................................................................... 41
Figure 3.20 : Boîte de dialogue Sélection DSRIQ...........................................................................42
Figure 3.21 : Boîte de dialogue Version DSRIQ.............................................................................42
Figure 4.1 : Menu principal de la console ......................................................................................44
Figure 4.2 : Menu Network Configuration (Configuration du réseau)...........................................45
LISTE DES FIGURES
DSR Switch_Atlantis Fr.book Page v Wednesday, April 20, 2005 1:02 PM

vi Guide d’installation et d’utilisation du commutateur DSR
DSR Switch_Atlantis Fr.book Page vi Wednesday, April 20, 2005 1:02 PM

vii
Tableau 3.1 : Fonctions de la boîte de dialogue Principal .............................................................16
Tableau 3.2 : Symboles d’état utilisés dans l’interface OSCAR ....................................................17
Tableau 3.3 : Concepts de base de la navigation dans OSCAR ....................................................19
Tableau 3.4 : Fonctions de configuration de l’interface OSCAR....................................................20
Tableau 3.5 : Indicateurs d’état de l’interface OSCAR .................................................................27
Tableau 3.6 : Options Virtual Media............................................................................................... 36
Tableau 3.7 : Commandes permettant de gérer les tâches de routine de l’équipement cible ....... 38
Tableau C.1 : Brochage du module DSRIQ-SRL ...........................................................................56
Tableau D.1 : Normes de câblage DSR ..........................................................................................57
Tableau E.1 : Spécifications produit du DSR ................................................................................ 59
Tableau F.1 : Émulation des touches du clavier Sun ..................................................................... 61
Tableau F.2 : Mappages de touches PS/2-USB .............................................................................. 62
LISTE DES TABLEAUX
DSR Switch_Atlantis Fr.book Page vii Wednesday, April 20, 2005 1:02 PM

viii Guide d’installation et d’utilisation du commutateur DSR
DSR Switch_Atlantis Fr.book Page viii Wednesday, April 20, 2005 1:02 PM

1
CHAPITRE
1
Présentation du produit
Caractéristiques et avantages
Les commutateurs Avocent DSR
®
allient les technologies numérique et analogique afin de
permettre un contrôle flexible et centralisé des serveurs de centres de données ainsi que des
équipements virtual media, et de faciliter le fonctionnement, l’activation et la maintenance des
succursales éloignées ne disposant pas d’opérateurs formés. Ils permettent aux entreprises de
bénéficier d’une réduction significative du volume des câbles, d’un accès à distance sécurisé et
d’une gestion flexible des serveurs depuis n’importe quel endroit, à n’importe quel moment.
Chaque modèle de commutateurs DSR est composé d’un commutateur KVM (Keyboard,
Video and Mouse) montable en rack et configurable pour une connectivité analogique (locale) ou
numérique (distante). Les utilisateurs distants du DSR peuvent obtenir une résolution vidéo
maximale de 1 280 x 1 024. Les utilisateurs locaux bénéficient d’une qualité vidéo améliorée
pouvant aller jusqu’à 1 600 x 1 200 par l’intermédiaire des voies vidéo.
Le commutateur DSR est équipé de voies périphériques utilisateur pour clavier et souris PS/2 et
USB et d’une voie SPC pouvant être utilisée pour le raccordement d’un dispositif de contrôle SPC.
Un module SPC est une unité comportant à 8 ou 16 prises utilisée pour contrôler, via le logiciel de
gestion DSView
®
, l’état de l’alimentation de tout équipement cible connecté au commutateur. De
plus, les équipements virtual media tels que les lecteurs média amovibles génériques et de
CD-ROM peuvent être connectés à n’importe laquelle des cinq voies USB.
Les commutateurs DSR fonctionnent grâce à une connexion LAN standard. Les utilisateurs
peuvent accéder aux serveurs par une voie LAN 1000BaseT assurant une connexion Ethernet, ou
directement par une voie locale. Chaque modèle de commutateur DSR inclut une voie MODEM
qui prend en charge les modems compatibles V.34, V.90 ou V.92, qui permettent d’accéder au
commutateur lorsqu’une connexion Ethernet n’est pas disponible.
Les commutateurs DSR, qui fonctionnent sur IP, offrent un contrôle et une gestion flexibles des
serveurs depuis n’importe quel endroit dans le monde.
DSR Switch_Atlantis Fr.book Page 1 Wednesday, April 20, 2005 1:02 PM

2 Guide d’installation et d’utilisation du commutateur DSR
Réduction de l’encombrement dû aux câbles
L’encombrement des câbles constitue encore et toujours un sérieux problème pour les
administrateurs en raison de l’augmentation perpetuelle des densités de serveur. Les commutateurs
DSR permettent de réduire de façon considérable le volume des câbles KVM dans le rack grâce à
un module DSRIQ innovant et à un câblage CAT 5 UTP standard unique Ceci permet d’obtenir une
densité de serveurs plus élevée tout en offrant une meilleure circulation de l’air et une meilleure
capacité de refroidissement.
Le module DSRIQ est alimenté directement par le serveur et offre la fonction Keep Alive même si
le commutateur DSR n’est pas alimenté.
Le module DSRIQ-SRL (série) est un équipement DCE servant d’interface principale entre un
équipement série et un commutateur DSR. Il permet l’émulation de terminal VT100, la suppression
des interruptions et l’historique des voies sous un format modulaire compact et pratique.
Contrôle des équipements compatibles virtual media
Le commutateur DSR vous permet de visualiser, de déplacer ou de copier des données entre
l’équipement virtual media et n’importe quel serveur. Grâce à cette caractéristique, vous êtes en
mesure de gérer de façon plus efficace les systèmes distants avec l’installation et la récupération du
système d’exploitation, la récupération ou la duplication du disque dur, la mise à jour du BIOS et la
sauvegarde du serveur.
Les équipements virtual media peuvent être connectés directement à l’une des cinq voies USB du
commutateur DSR. Vous avez également la possibilité de connecter les équipements virtual media
à n’importe quel poste de travail distant exécutant le logiciel de gestion DSView
®
; ils sont reliés
au commutateur DSR par le biais d’une connexion Ethernet.
NOTA : Pour ouvrir une session virtual media à partir d’un serveur, celui-ci doit tout d’abord être connecté au
commutateur à l’aide d’un module DSRIQ compatible virtual media (USB2 ou USB2L).
Accès au commutateur DSR par une connexion au réseau
Aucun logiciel ou pilote particulier n’est nécessaire sur les ordinateurs reliés ou clients.
NOTA : Le client se connecte au serveur hébergeant le logiciel de gestion DSView à l’aide d’un navigateur
Internet. Pour un accès via un modem, vous devez installer le logiciel DSR Remote Operations (Opérations à
distance). Reportez-vous au guide d’installation et d’utilisation DSView inclus sur le CD-ROM des logiciels pour
de plus amples informations.
Les utilisateurs peuvent accéder au commutateur DSR et à tous les systèmes reliés via Ethernet ou
en utilisant un modem V.34, V.90 ou V.92 à partir d’un ordinateur client, tel qu’un PC. Les clients
peuvent être situés n’importe où, tant qu’ils sont connectés au réseau.
Accès simple à tout équipement cible
Lorsque vous accédez au logiciel DSView Server, une liste de tous les équipements que vous êtes
autorisé à visualiser et à gérer s’affiche. Lorsque vous sélectionnez un équipement cible dans la
liste, son bureau s’affiche dans le visualiseur vidéo.
DSR Switch_Atlantis Fr.book Page 2 Wednesday, April 20, 2005 1:02 PM

Chapitre 1 : Présentation du produit 3
Figure 1.1 : Exemple de configuration du commutateur DSR
Figure 1.2 : Comparaison des différents modèles de commutateurs DSR
Utilisateur numérique
(Ordinateur équipé d'un navigateur Internet)
Utilisateur analogique
(Interface graphique
utilisateur Oscar®)
Commutateur DSR
Modem
Réseau
Ethernet
Logiciel
Serveur de logiciel
Connexion CAT 5
Connexion KVM au
commutateur
Connexion IP distante
Modèle de
commutateur
Nombre
de
serveurs
Trajectoires
numériques
Utilisateur
analogique
Sessions
Virtual
Media
locales
Sessions
Virtual
Media
distantes
DSR1030 16 1 1 1 1
DSR2030 16 2 1 1 2
DSR4030 16 4 1 1 4
DSR8030 16 8 1 1 8
DSR Switch_Atlantis Fr.book Page 3 Wednesday, April 20, 2005 1:02 PM

4 Guide d’installation et d’utilisation du commutateur DSR
Mesures de sécurité
Afin d’éviter d’éventuels problèmes de vidéo ou de clavier lors de l’utilisation des produits
Avocent, prenez les précautions suivantes :
• Si le bâtiment est alimenté en courant alternatif triphasé, assurez-vous que l’ordinateur et le
moniteur sont sur la même phase. Pour des résultats optimaux, ils doivent se trouver sur le
même circuit.
Afin d’éviter tout risque de choc mortel et tout dommage matériel, prenez les précautions suivantes :
• N’utilisez jamais de câble d’alimentation à 2 fils avec les produits Avocent.
• Vérifiez la polarité et la mise à la terre des prises de courant alternatif de l’équipement cible et
du moniteur.
• Utilisez uniquement des prises de courant reliées à la terre, pour l’équipement cible et le
moniteur. Lors de l’utilisation d’une alimentation de secours (alimentation sans coupure),
mettez hors tension l’équipement cible, le moniteur et le matériel.
NOTA : La meilleure façon de mettre l’équipement hors tension est de le débrancher de la prise de courant.
Consignes de sécurité relatives au montage en rack
• Température ambiante élevée : Si l’équipement se trouve en rack fermé, la température de
fonctionnement du rack peut être supérieure à la température ambiante de la pièce. Veillez à ce
que cette température n’excède pas la température maximale de fonctionnement du
commutateur.
• Circulation d’air réduite : L’équipement doit être monté en rack de façon à maintenir une
circulation de l’air suffisante pour garantir un fonctionnement en toute sécurité.
• Charge mécanique : L’équipement doit être monté en rack de façon à garantir la bonne
répartition des charges mécaniques et à éviter tout danger.
• Surcharge du circuit : Il est important d’effectuer correctement le raccordement du matériel au
circuit d’alimentation en prêtant une attention particulière à l’impact d’un circuit surchargé sur
la protection contre la surintensité et aux risques qu’il présente pour le câblage d’alimentation.
Tenez compte de la charge maximale spécifiée sur la plaque signalétique.
• Mise à la terre : La mise à la terre du dispositif monté en rack doit être respectée. Vérifiez en
particulier les branchements qui ne sont pas reliés directement au circuit de dérivation (lors de
l’utilisation de barrettes de connexion, par exemple).
DSR Switch_Atlantis Fr.book Page 4 Wednesday, April 20, 2005 1:02 PM

5
CHAPITRE
2
Installation
Le système de commutation DSR nécessite une connexion à un serveur exécutant le logiciel
DSView Server. Le logiciel DSView vous permet de visualiser et de contrôler les équipements
cibles (un par un) reliés au système de commutation DSR. Pour plus d’informations, consultez le
guide d’installation et d’utilisation du DSView.
Le système de commutation DSR transmet les données du clavier, de la vidéo et de la souris entre
les opérateurs et les équipements cibles connectés au commutateur DSR et reliés au réseau via une
connexion Ethernet ou une connexion modem.
Le commutateur DSR utilise le protocole TCP/IP via une connexion Ethernet. Bien qu’Ethernet
10BaseT puisse être utilisé, Avocent recommande un réseau dédié 100BaseT, voire même
1000BaseT.
Le commutateur DSR utilise le protocole point à point (PPP) pour les communications par modem
V.34, V.90 ou V.92.
Installation
Procédez comme suit pour configurer et installer le commutateur DSR :
• Retirez le commutateur DSR de l’emballage et assurez-vous que tous les éléments sont
présents et en bon état. (Consultez la section Démarrage de ce chapitre.)
• Effectuez tous les branchements entre la source d’alimentation, le commutateur DSR, les
équipements cibles, l’équipement SPC en option, la connexion Ethernet et la connexion
modem en option. Consultez la section Connexion du matériel DSR.
• Mettez l’ensemble sous tension et vérifiez que toutes les connexions fonctionnent. Consultez
la section Vérification des connexions.
• Procédez maintenant si vous souhaitez configurer le commutateur DSR en utilisant l’interface
du menu de la console. Reportez-vous au Chapitre 4 pour de plus amples informations.
• Utilisez le logiciel DSView Server pour configurer le commutateur DSR. Reportez-vous au
guide d’installation et d’utilisation du DSView pour des instructions plus détaillées.
• Effectuez les réglages nécessaires au niveau des paramètres de la souris. Consultez la section
Réglage des paramètres de la souris sur les équipements cibles.
DSR Switch_Atlantis Fr.book Page 5 Wednesday, April 20, 2005 1:02 PM

6 Guide d’installation et d’utilisation du commutateur DSR
Le schéma ci-dessous illustre l'une des configurations possibles avec un commutateur DSR.
Figure 2.1 : Configuration du commutateur DSR standard
Utilisateur numérique
Power
Réseau
Ethernet
d’alimentation
Modem
Utilisateur analogique
Connexion
Voies
1-16
Câble
Dispositif de contrôle
de l’alimentation
Adaptateurs PS/2, USB*,
Sun et série disponibles.
*Pour ouvrir une session virtual media à partir d’un serveur,
celui-ci doit tout d’abord être connecté au commutateur à l’aide
d’un module DSRIQ compatible virtual media (USB2 ou USB2L).
Modules DSRIQ
Serveurs 1 à 16
Commutateur DSR 1030
SPC
Voie SPC
CAT 5
DSR Switch_Atlantis Fr.book Page 6 Wednesday, April 20, 2005 1:02 PM

Chapitre 2 : Installation 7
Configuration de votre réseau
Le système de commutation DSR utilise des adresses IP pour identifier de manière unique le
commutateur et chaque équipement cible. Il prend en charge le protocole DHCP (Dynamic Host
Configuration Protocol) ainsi que l’adressage IP statique. Avocent recommande de réserver une
adresse IP pour chaque commutateur et de ne pas modifier les adresses tant que les DSR sont
connectés au réseau. Consultez le guide d’installation et d’utilisation DSView pour de plus amples
informations sur la configuration du commutateur DSR à l’aide du logiciel DSView Server ainsi
que sur le fonctionnement de ce dernier avec une connexion TCP/IP.
Démarrage
Avant d'installer le DSR, consultez les listes ci-dessous pour vous assurer que vous disposez de
tous les éléments livrés avec le commutateur DSR ainsi que des autres éléments nécessaires à
l’installation.
Éléments fournis avec le commutateur DSR
• Cordon d’alimentation conforme aux normes locales
• Kit de montage en rack
• Câble null modem
• Guide d’installation et d’utilisation DSR (le présent manuel)
• Guide d’installation rapide du DSR
Autres éléments nécessaires
• Un module DSRIQ par serveur cible ou un module DSRIQ-SRL par équipement série
• Un câble de raccordement CAT 5 par module DSRIQ (câble à 4 paires torsadées non blindées
d’une longueur maximale de 10 m)
• Un câble de raccordement CAT 5 pour la connexion de réseau (câble à 4 paires torsadées non
blindées d’une longueur maximale de 10 m)
• Un module USB2 ou USB2L DSRIQ par serveur cible pour les sessions virtual media
• Logiciel DSView
• Modem et câbles compatibles V.34, V.90 ou V.92 (facultatif)
• Système de contrôle de l’alimentation SPC (facultatif)
DSR Switch_Atlantis Fr.book Page 7 Wednesday, April 20, 2005 1:02 PM

8 Guide d’installation et d’utilisation du commutateur DSR
Connexion du matériel DSR
NOTA : Le commutateur DSR peut être monté en rack en configuration 1U. Le commutateur DSR n’est pas
compatible avec une configuration 0U.
Connexion et mise sous tension du commutateur DSR :
1. Mettez hors tension l’équipement (ou les équipements) faisant partie de votre système de
commutation DSR. Munissez-vous du cordon d’alimentation fourni avec le commutateur
DSR, puis branchez l’une de ses extrémités dans la prise d’alimentation située à l’arrière du
commutateur DSR et l’autre extrémité dans une prise secteur appropriée.
AVERTISSEMENT : Pour éviter d’endommager votre matériel et écarter tout risque d’électrocution,
respectez les précautions suivantes.
- Ne retirez pas la prise de terre. Cette prise est un élément de sécurité essentiel.
- Branchez le cordon d’alimentation à une prise reliée à la terre et facilement accessible à tout moment.
- Coupez l’alimentation du matériel en débranchant le cordon d’alimentation au niveau de la prise ou
directement sur le matériel.
2. Branchez les câbles du moniteur VGA, du clavier et de la souris PS/2 ou USB dans les voies
correspondantes du commutateur DSR. Vous devez installer un clavier et une souris sur les
voies locales faute de quoi le clavier risque de pas s’initialiser correctement.
3. Choisissez une voie disponible à l’arrière du commutateur DSR. Reliez un câble de
raccordement CAT 5 (câble à quatre paires torsadées, jusqu’à 10 mètres de long) à la voie
DSRIQ sélectionnée, d’une part, et au connecteur RJ45 d’un module DSRIQ, d’autre part.
4. Connectez le module DSRIQ aux voies correspondantes à l’arrière du serveur cible. Répétez
cette procédure pour tous les serveurs que vous souhaitez relier au commutateur DSR.
Reportez-vous aux sections Connexion d’un module DSRIQ à un serveur et Connexion d’un
module DSRIQ à un équipement série pour de plus amples informations.
5. Branchez un câble de raccordement CAT 5 relié à votre réseau Ethernet dans le connecteur
LAN situé à l’arrière du commutateur DSR. Les utilisateurs du réseau auront ainsi accès au
commutateur DSR par cette voie.
6. (Facultatif) Il est également possible d’accéder au commutateur DSR par l’intermédiaire d’un
modem compatible ITU V.92, V.90 ou V.34. Branchez l’une des extrémités d’un câble série à 9
broches dans le connecteur MODEM situé à l’arrière de votre commutateur DSR, Branchez
l’autre extrémité au modem.
NOTA : L’utilisation d’une connexion modem à la place d’une connexion de type réseau local réduit les
performances de votre commutateur DSR.
7. (Facultatif) Branchez l’une des extrémités du câble fourni avec le dispositif de contrôle de
l’alimentation SPC dans la voie SPC du commutateur DSR et reliez l’autre extrémité à
l’équipement SPC. Branchez les cordons d’alimentation connectés aux serveurs cibles dans les
prises d’alimentation SPC. Connectez l’équipement SPC à une prise secteur appropriée.
DSR Switch_Atlantis Fr.book Page 8 Wednesday, April 20, 2005 1:02 PM

Chapitre 2 : Installation 9
8. Pour configurer le commutateur DSR à l’aide de l’interface de menu de la console, connectez
un terminal ou un logiciel d’émulation de terminal d’exécution informatique (tel que
HyperTerminal
®
) à la voie de configuration (SETUP) située au dos du panneau arrière du
commutateur DSR à l’aide du câble de modem null fourni. Les paramètres du terminal doivent
être les suivants : 9 600 bit/s, 8 bits, 1 bit d’arrêt, pas de parité ni de contrôle de flux. Dans le
cas contraire, passez à l’étape suivante.
9. Mettez sous tension chaque serveur cible, puis le commutateur DSR. Au bout d’une minute
environ, l’initialisation du commutateur se termine et l’étiquette Free (libre) de l’interface
graphique utilisateur d’OSCAR
®
s’affiche sur le moniteur de la voie locale.
10. Utilisez le logiciel DSView Server pour configurer le commutateur. Reportez-vous au guide
d’installation et d’utilisation du DSView pour des instructions plus détaillées.
Connexion d’un module DSRIQ à un serveur
1. Reliez les connecteurs à code couleur du module DSRIQ aux voies clavier, moniteur et souris
correspondantes du premier serveur à relier au commutateur DS.
2. Reliez une extrémité du câble de raccordement CAT 5 au connecteur RJ45 du module DSRIQ.
Reliez l'autre extrémité du câble de raccordement CAT 5 à la voie souhaitée à l'arrière du
commutateur DSR.
3. Répétez cette étape pour tous les serveurs que vous souhaitez connecter.
NOTA : Lors de la connexion d’un module DSRIQ Sun, utilisez un moniteur à synchronisation multiple sur la voie
locale pour prendre en charge les ordinateurs Sun compatibles à la fois avec la norme VGA et les
synchronisations sur le vert ou composites.
Connexion d’un équipement virtual media local
Connectez l’équipement virtual media à l’une des cinq voies USB du commutateur DSR.
NOTA : Vous devez utiliser un module USB ou USB2L DSRIQ pour toutes les sessions virtual media.
Connexion d’un module DSRIQ à un équipement série :
1. Branchez le connecteur série à 9 broches du module DSRIQ-SRL sur la voie série de
l’équipement à relier au commutateur DSR.
2. Reliez une extrémité du câble de raccordement CAT 5 au connecteur RJ45 du module DSRIQ-
SRL. Reliez l'autre extrémité du câble de raccordement CAT 5 à la voie souhaitée à l'arrière du
commutateur DSR.
NOTA : Le module DSRIQ-SRL est un équipement DCE uniquement compatible avec l’émulation de terminal
VT100.
DSR Switch_Atlantis Fr.book Page 9 Wednesday, April 20, 2005 1:02 PM

10 Guide d’installation et d’utilisation du commutateur DSR
3. Branchez l’alimentation au connecteur approprié du module DSRIQ-SRL. La rallonge de
câble permet d’alimenter jusqu’à quatre modules DSRIQ-SRL à partir d’un point de
raccordement à la source d’alimentation.
4. Branchez l’alimentation du module DSRIQ-SRL sur une prise de courant alternatif appropriée.
Mettez votre équipement série sous tension. Pour de plus amples informations sur le module
DSRIQ-SRL, reportez-vous à l’Annexe C.
Vérification des connexions
Commutateur DSR
Le panneau avant du DSR possède deux voyants se rapportant aux connexions Ethernet. Le voyant
supérieur (vert) est marqué Link. Il s’allume lorsque la bonne connexion au réseau est établie et
clignote lorsque la voie est active. Le voyant inférieur, orange/vert, portant la mention 100/1000,
indique que la communication s’effectue à la vitesse de 100 Mbit/s (orange) ou de 1 000 Mbit/s
(vert) via une connexion Ethernet.
De plus, chaque numéro de voie à l’avant du commutateur DSR comporte deux voyants indiquant
l’état de l’équipement cible : un voyant vert et un voyant orange. Le voyant vert s’allume lorsque
l’équipement cible relié est mis sous tension. Le voyant orange s’allume lorsque cette voie est
sélectionnée.
Modules DSRIQ
Des modules PS/2, Sun, USB, USB2 et USB2L DSRIQ sont disponibles pour relier des serveurs à
votre commutateur DSR. Raccordez vos équipements real media à un poste de travail à l’aide des
modules USB2 et USB2L DSRIQ.
Le module série DSRIQ-SRL permet de connecter un équipement série à votre commutateur DSR.
Il est doté de deux voyants verts marqués respectivement POWER et STATUS. Le voyant d’état
POWER indique que le DSRIQ-SRL relié est sous tension. Le voyant STATUS indique qu’une
connexion a été établie vers un commutateur DSR. Le DSRIQ-SRL empêche une interruption
d’alimentation série éventuelle de l’équipement relié provoquée par une coupure d’alimentation du
module. Il est toutefois possible de générer une interruption série à partir de l’équipement relié en
appuyant sur
Alt-B dans le menu Terminal Applications (Applications du terminal).
DSR Switch_Atlantis Fr.book Page 10 Wednesday, April 20, 2005 1:02 PM

Chapitre 2 : Installation 11
Configuration du logiciel DSView et réglage des paramètres
de la souris
Configuration du logiciel DSView
Reportez-vous au guide d’installation et d’utilisation du DSView fourni avec le logiciel.
Réglage des paramètres de la souris sur les équipements cibles
Avant de pouvoir utiliser un ordinateur connecté au commutateur DSR en vue d’une utilisation à
distance, un réglage de la vitesse de la souris doit être effectué et l’accélération doit être désactivée.
Il est conseillé d’utiliser le pilote de souris PS/2 par défaut pour les machines fonctionnant sous le
système d’exploitation Microsoft
®
Windows
®
(Windows NT
®
, 2000, XP et Server 2003).
NOTA : Les options de vitesse et d’accélération de la souris se situent à différents endroits dans l’applet du
panneau de configuration de la souris en fonction des versions de Windows. Si vous ne trouvez pas ces options
en suivant la procédure décrite précédemment, vérifiez les autres onglets de l’applet du panneau de
configuration de la souris.
Réglage des paramètres de la souris pour Windows NT (avec les pilotes par défaut) :
1. À partir du bureau, sélectionnez Démarrer - Paramètres - Panneau de configuration - Souris.
La boîte de dialogue des propriétés de la souris s’affiche.
2. Cliquez sur l’onglet Mouvement du pointeur.
3. Réglez lavitesse du pointeur sur Lente. Ce réglage doit être réalisé pour tous les utilisateurs de
NT accédant à NT via le commutateur DSR.
4. Configurez le paramètre d’accélération sur Aucune pour la synchronisation de la souris.
5. Cliquez sur OK.
6. Cliquez sur Aligner la souris dans la fenêtre du visualisateur de session vidéo DSView pour
réaligner la souris.
Réglage des paramètres de la souris pour Windows 2000 (avec les pilotes par
défaut) :
1. À partir du bureau, sélectionnez Démarrer - Paramètres - Panneau de configuration - Souris.
La boîte de dialogue des propriétés de la souris s’affiche.
2. Cliquez sur l’onglet Mouvement du pointeur.
3. Réglez la vitesse sur la valeur par défaut de 50% (sixième graduation en partant de la gauche).
4. Configurez le paramètre d’accélération sur Aucune pour la synchronisation de la souris.
5. Cliquez sur OK.
6. Cliquez sur Aligner la souris dans la fenêtre du visualisateur de session vidéo DSView pour
réaligner la souris.
DSR Switch_Atlantis Fr.book Page 11 Wednesday, April 20, 2005 1:02 PM

12 Guide d’installation et d’utilisation du commutateur DSR
Réglage des paramètres de la souris pour Windows XP ou Server 2003 (avec les
pilotes par défaut) :
1. À partir du bureau, sélectionnez Démarrer - Panneau de configuration - Souris. La boîte de
dialogue des propriétés de la souris s’affiche.
2. Cliquez sur l’onglet Options du pointeur.
3. Réglez la vitesse sur la valeur par défaut de 50% (sixième graduation en partant de la gauche).
4. Décochez la case Améliorer la précision du pointeur.
5. Cliquez sur OK.
6. Cliquez sur Aligner la souris dans la fenêtre du visualisateur de session vidéo DSView pour
réaligner la souris.
Réglage des paramètres de la souris fonctionnant avec un pilote IntelliPoint
®
:
1. À partir du bureau, sélectionnez Démarrer - Paramètres - Panneau de configuration - Souris.
La boîte de dialogue des propriétés de la souris s’affiche.
2. Cliquez sur l’onglet Options du pointeur.
3. Réglez la vitesse sur la valeur par défaut qui correspond au point médian de la règle (cinq
graduations de part et d’autre du curseur).
4. Cliquez sur Paramètres avancés. La boîte de dialogue Paramètres avancés de la vitesse du
pointeur s’affiche.
5. Décochez la case Activer l’accélération du pointeur puis cliquez sur OK pour fermer la boîte.
6. Cliquez sur OK pour fermer la boîte de dialogue des propriétés de la souris.
7. Cliquez sur Aligner la souris dans la fenêtre du visualisateur de session vidéo DSView pour
réaligner la souris.
Réglage des paramètres de la souris avec les pilotes Red Hat
®
de Linux
®
:
1. Sélectionnez les paramètres de la souris dans les commandes du bureau.
2. Réglez l’accélération au centre du curseur de défilement (la quatrième case à partir de la
gauche) et appliquez les changements.
NOTA : Si vous utilisez une version ancienne du logiciel Red Hat Linux dotée d’un curseur de défilement
numérique, réglez l’accélération de la souris à 1.0 et appliquez les changements.
3. Cliquez sur Aligner la souris dans la fenêtre du visualisateur de session vidéo DSView pour
réaligner la souris.
DSR Switch_Atlantis Fr.book Page 12 Wednesday, April 20, 2005 1:02 PM
La page charge ...
La page charge ...
La page charge ...
La page charge ...
La page charge ...
La page charge ...
La page charge ...
La page charge ...
La page charge ...
La page charge ...
La page charge ...
La page charge ...
La page charge ...
La page charge ...
La page charge ...
La page charge ...
La page charge ...
La page charge ...
La page charge ...
La page charge ...
La page charge ...
La page charge ...
La page charge ...
La page charge ...
La page charge ...
La page charge ...
La page charge ...
La page charge ...
La page charge ...
La page charge ...
La page charge ...
La page charge ...
La page charge ...
La page charge ...
La page charge ...
La page charge ...
La page charge ...
La page charge ...
La page charge ...
La page charge ...
La page charge ...
La page charge ...
La page charge ...
La page charge ...
La page charge ...
La page charge ...
La page charge ...
La page charge ...
La page charge ...
La page charge ...
La page charge ...
La page charge ...
La page charge ...
La page charge ...
La page charge ...
La page charge ...
La page charge ...
La page charge ...
La page charge ...
La page charge ...
-
 1
1
-
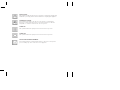 2
2
-
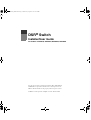 3
3
-
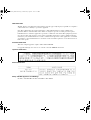 4
4
-
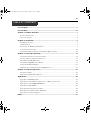 5
5
-
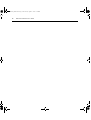 6
6
-
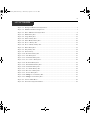 7
7
-
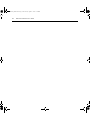 8
8
-
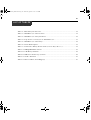 9
9
-
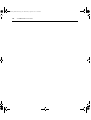 10
10
-
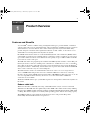 11
11
-
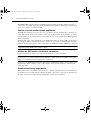 12
12
-
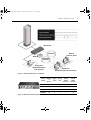 13
13
-
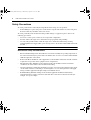 14
14
-
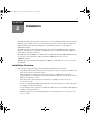 15
15
-
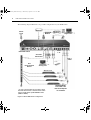 16
16
-
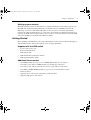 17
17
-
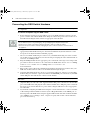 18
18
-
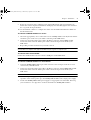 19
19
-
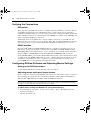 20
20
-
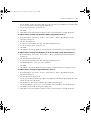 21
21
-
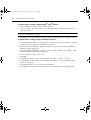 22
22
-
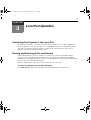 23
23
-
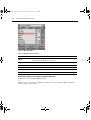 24
24
-
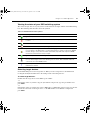 25
25
-
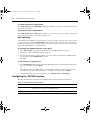 26
26
-
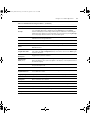 27
27
-
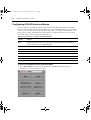 28
28
-
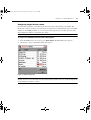 29
29
-
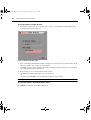 30
30
-
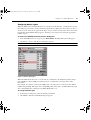 31
31
-
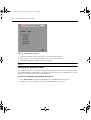 32
32
-
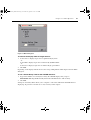 33
33
-
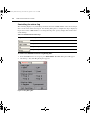 34
34
-
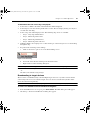 35
35
-
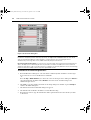 36
36
-
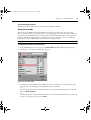 37
37
-
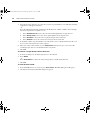 38
38
-
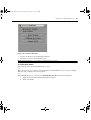 39
39
-
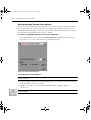 40
40
-
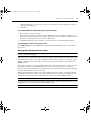 41
41
-
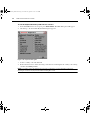 42
42
-
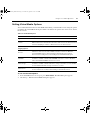 43
43
-
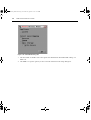 44
44
-
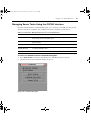 45
45
-
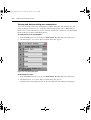 46
46
-
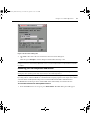 47
47
-
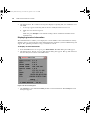 48
48
-
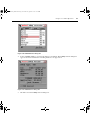 49
49
-
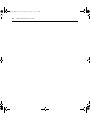 50
50
-
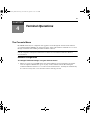 51
51
-
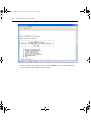 52
52
-
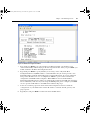 53
53
-
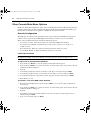 54
54
-
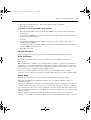 55
55
-
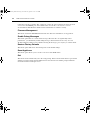 56
56
-
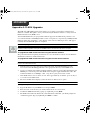 57
57
-
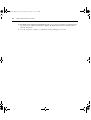 58
58
-
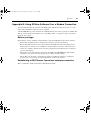 59
59
-
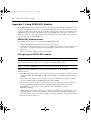 60
60
-
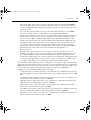 61
61
-
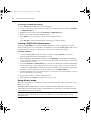 62
62
-
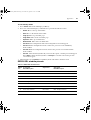 63
63
-
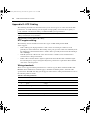 64
64
-
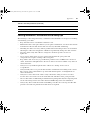 65
65
-
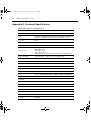 66
66
-
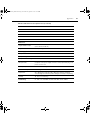 67
67
-
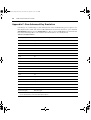 68
68
-
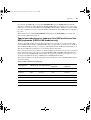 69
69
-
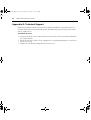 70
70
-
 71
71
-
 72
72
-
 73
73
-
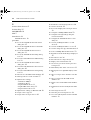 74
74
-
 75
75
-
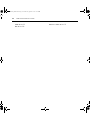 76
76
-
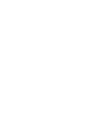 77
77
-
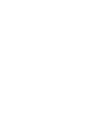 78
78
-
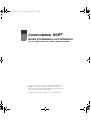 79
79
-
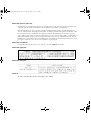 80
80
-
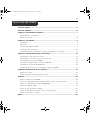 81
81
-
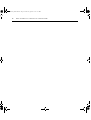 82
82
-
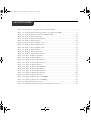 83
83
-
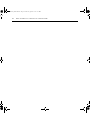 84
84
-
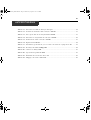 85
85
-
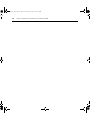 86
86
-
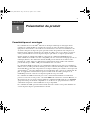 87
87
-
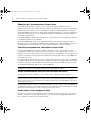 88
88
-
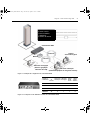 89
89
-
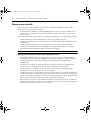 90
90
-
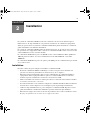 91
91
-
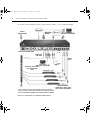 92
92
-
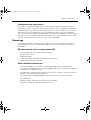 93
93
-
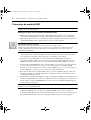 94
94
-
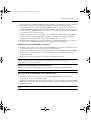 95
95
-
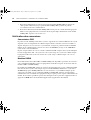 96
96
-
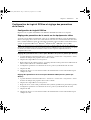 97
97
-
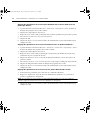 98
98
-
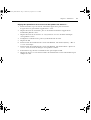 99
99
-
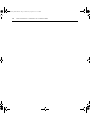 100
100
-
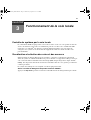 101
101
-
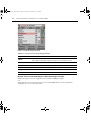 102
102
-
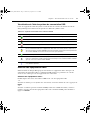 103
103
-
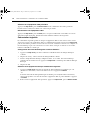 104
104
-
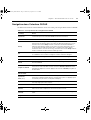 105
105
-
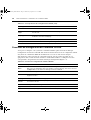 106
106
-
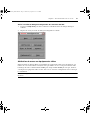 107
107
-
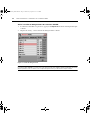 108
108
-
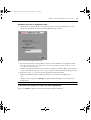 109
109
-
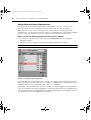 110
110
-
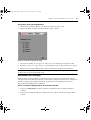 111
111
-
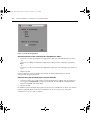 112
112
-
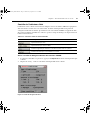 113
113
-
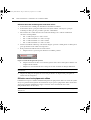 114
114
-
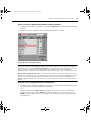 115
115
-
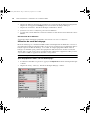 116
116
-
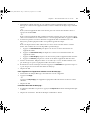 117
117
-
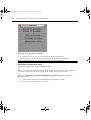 118
118
-
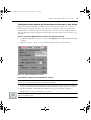 119
119
-
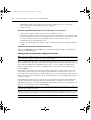 120
120
-
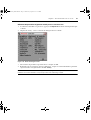 121
121
-
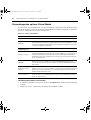 122
122
-
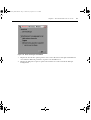 123
123
-
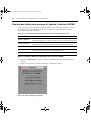 124
124
-
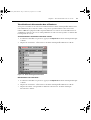 125
125
-
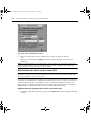 126
126
-
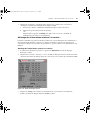 127
127
-
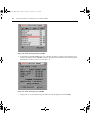 128
128
-
 129
129
-
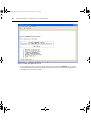 130
130
-
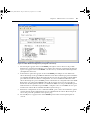 131
131
-
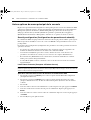 132
132
-
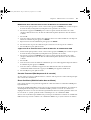 133
133
-
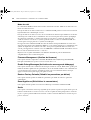 134
134
-
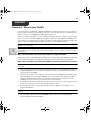 135
135
-
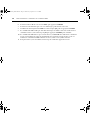 136
136
-
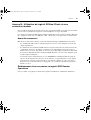 137
137
-
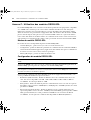 138
138
-
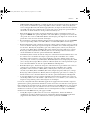 139
139
-
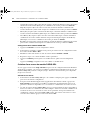 140
140
-
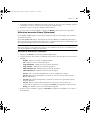 141
141
-
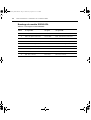 142
142
-
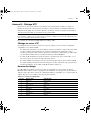 143
143
-
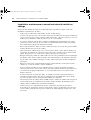 144
144
-
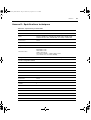 145
145
-
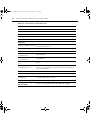 146
146
-
 147
147
-
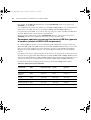 148
148
-
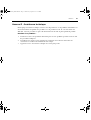 149
149
-
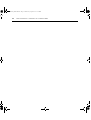 150
150
-
 151
151
-
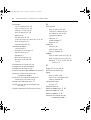 152
152
-
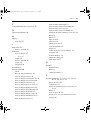 153
153
-
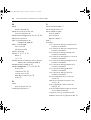 154
154
-
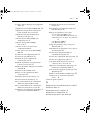 155
155
-
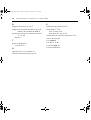 156
156
-
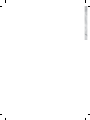 157
157
-
 158
158
Avocent DSR Series DSR1030 Manuel utilisateur
- Catégorie
- Commutateurs réseau
- Taper
- Manuel utilisateur
dans d''autres langues
Documents connexes
Autres documents
-
MAXDATA PRO 2000C Le manuel du propriétaire
-
Tripp Lite B032-VU1 Le manuel du propriétaire
-
Tripp Lite B032-VU1 Le manuel du propriétaire
-
Dell PowerEdge M600 spécification
-
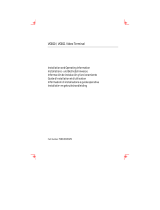 Boundless VGB10 Manuel utilisateur
Boundless VGB10 Manuel utilisateur
-
Vertiv Avocent® ACS8000/8000 Advanced Console System Manuel utilisateur
-
Emerson Avocent Universal Management Gateway Technical Manual
-
Daxten Z-series Le manuel du propriétaire
-
Vertiv Avocent MergePoint Unity Switch for Dell Quick Installation Guide
-
Belkin CONSOLE DE PRISE EN MAIN SÉCURISÉE VIA CONNEXION IP #F1DE101HEA Le manuel du propriétaire