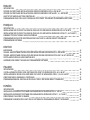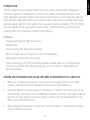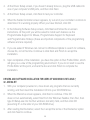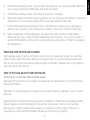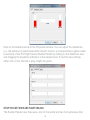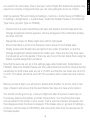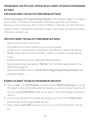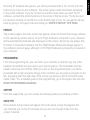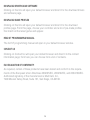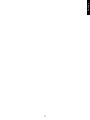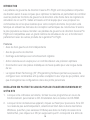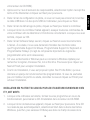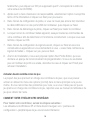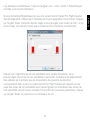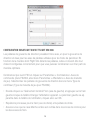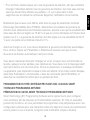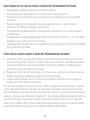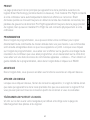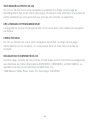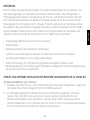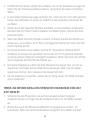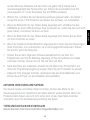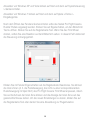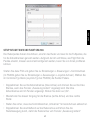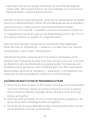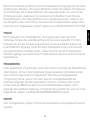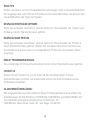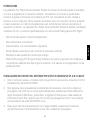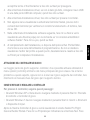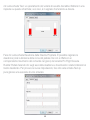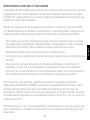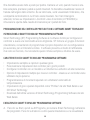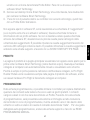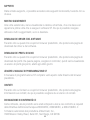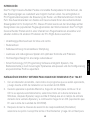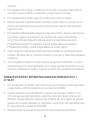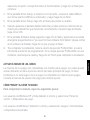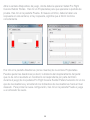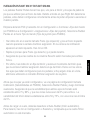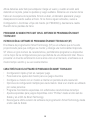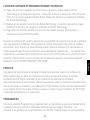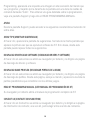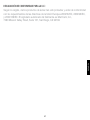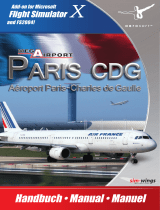Saitek Pro Flight Cessna Rudder Pedals Le manuel du propriétaire
- Catégorie
- Commandes de jeu
- Taper
- Le manuel du propriétaire
La page est en cours de chargement...
La page est en cours de chargement...

ENGLISH
INTRODUCTION 5
DRIVERS AND SOFTWARE INSTALLATION FOR USERS OF WINDOWS® XP, 32- AND 64-BIT 5
DRIVERS AND SOFTWARE INSTALLATION FOR USERS OF WINDOWS® VISTA AND 7, 32- AND 64-BIT 6
HOW TO TEST AND ADJUST YOUR CONTROLLER 7
PROGRAMMING YOUR PRO FLIGHT CONTROLLER WITH SMART TECHNOLOGY PROGRAMMING SOFTWARE 9
FRANÇAIS
INTRODUCTION 15
INSTALLATION DES PILOTES ET DU LOGICIEL POUR LES UTILISATEURS DE WINDOWS® XP, 32 ET 64 BITS 15
INSTALLATION DES PILOTES ET DU LOGICIEL POUR LES UTILISATEURS DE WINDOWS® VISTA ET 7, 32 ET 64 BITS 16
COMMENT TESTER ET RÉGLER VOTRE CONTRÔLEUR 16
PROGRAMMATION DE VOTRE CONTRÔLEUR PRO FLIGHT AVEC LE LOGICIEL SMART TECHNOLOGY
PROGRAMMING SOFTWARE 20
DEUTSCH
EINFÜHRUNG 25
TREIBER- UND SOFTWARE INSTALLATION FÜR BENUTZER VON WINDOWS® XP, 32- AND 64-BIT 25
TREIBER- UND SOFTWARE INSTALLATION FÜR BENUTZER VON WINDOWS® VISTA UND 7 32-BIT UND 64-BIT 26
TESTEN UND EINSTELLEN IHRES CONTROLLERS 28
AUSFÜHREN DER SMART TECHNOLOGY PROGRAMMING SOFTWARE 30
ITALIANO
INTRODUZIONE 35
I INSTALLAZIONE DEI DRIVER E DEL SOFTWARE PER UTENTI DI WINDOWS® XP A 32 E A 64 BIT 35
INSTALLAZIONE DEI DRIVER E DEL SOFTWARE PER UTENTI DI WINDOWS® VISTA E 7, A 32 E A 64 BIT 36
COME VERIFICARE E REGOLARE IL CONTROLLER 37
PROGRAMMAZIONE DEL CONTROLLER PRO FLIGHT CON IL SOFTWARE SMART TECHNOLOGY 40
ESPAÑOL
INTRODUCCIÓN 45
INSTALACIÓN DE DRIVERS Y SOFTWARE PARA USUARIOS DE WINDOWS® XP, 32- Y 64-BIT 45
INSTALACIÓN DE DRIVERS Y SOFTWARE PARA USUARIOS DE WINDOWS® VISTA Y 7, 32- Y 64-BIT 46
CÓMO PROBAR Y AJUSTAR TU MANDO 47
PROGRAMAR SU MANDO PRO FLIGHT CON EL SOFTWARE DE PROGRAMACIÓN SMART TECHNOLOGY 50

4
AUTHENTIC CESSNA PEDALS
With independent toe brakes
Avec axes de freins de palonnier indépendants
Mit unabhängigen Zehenbremsen
Con freni indipendenti
Con frenos de dedos independientes
RUDDER AXIS
With self-centering mechanism
Avec mécanisme d’autocentrage
Mit selbstzentrierendem Mechanismus
Con meccanismo autocentrante
Con mecanismo autoajustable
ADJUSTABLE TENSION
Adjust the resistance to suit any plane
Ajustez la résistance pour s’adapter à tous les avions
Stellen Sie den Widerstand für Ihr jeweiliges Flugzeug ein
Per regolare la resistenza, in modo da adattarsi a qualsiasi aereo
Ajusta la resistencia para que se adapte a cualquier avión
GB
FR
DE
IT
ES
//
//
//
//
//
GB
FR
DE
IT
ES
//
//
//
//
//
GB
FR
DE
IT
ES
//
//
//
//
//
La page est en cours de chargement...
La page est en cours de chargement...
La page est en cours de chargement...
La page est en cours de chargement...
La page est en cours de chargement...
La page est en cours de chargement...
La page est en cours de chargement...
La page est en cours de chargement...
La page est en cours de chargement...

14
INTRODUCTION
Les pédales de gouverne de direction Cessna Pro Flight sont des pédales compactes
de direction selon 3 axes conçues pour optimiser le réalisme en permettant de contrôler
avec les pieds les fonctions de gouverne de direction et de freins dans les logiciels de
simulation de vol sur PC. Saitek et Cessna ont fait équipe pour vous proposer les
commandes de vol les plus réalistes pour votre cockpit à domicile. Ce produit a été
fabriqué en utilisant les données de conception authentiques du constructeur d’avions
le plus populaire au niveau mondial. Les pédales de gouverne de direction Cessna Pro
Flight sont compatibles avec un grand nombre de simulateurs de vol, et fonctionnent
parfaitement avec les autres produits de la gamme Pro Flight.
Features
• Axes de frein gauche et droit indépendants
• Axe de gouverne de direction
• Centrage automatique avec amortissement réglable
• Action silencieuse et souple pour un contrôle idéal et une précision optimale
• Construction avec des pièces métalliques de haute qualité pour une longue durée
de vie
• Le logiciel Smart Technology (ST) Programming Software permet aux joueurs de
congurer leurs commandes an qu’elles s’adaptent à leur style de jeu préféré, ainsi
que d’enregistrer les congurations dans des prols personnels
INSTALLATION DES PILOTES ET DU LOGICIEL POUR LES UTILISATEURS DE WINDOWS® XP,
32 ET 64 BITS
1. Lorsque votre ordinateur est allumé, fermez tous les programmes en cours de
fonctionnement, puis insérez le CD d’installation dans le lecteur de CD-ROM.
2. Lorsque l’écran de bienvenue apparaît, cliquez sur Next pour poursuivre. Si le CD
ne s’exécute pas automatiquement, sélectionnez Start dans la barre des tâches
Windows, puis Run, puis saisissez D:\Setup.exe dans le champ de saisie de la
fenêtre Run, puis cliquez sur OK (en supposant que D:\ correspond à la lettre de

FRANÇAIS
15
votre lecteur de CD-ROM).
3. Après avoir lu l’avis d’exclusion de responsabilité, sélectionnez l’option I accept the
terms of the Disclaimer et cliquez sur Next pour poursuivre.
4. Dans l’écran de conguration du pilote, si vous ne l’avez pas encore fait, branchez
le câble USB dans l’un des ports USB de l’ordinateur, puis cliquez sur Next.
5. Dans l’écran de démarrage du pilote, cliquez sur Next pour tester le contrôleur.
6. Lorsque l’écran du contrôleur Saitek apparaît, essayez toutes les commandes de
votre contrôleur an de déterminer s’il fonctionne correctement. Lorsque vous avez
terminé, cliquez sur OK.
7. Dans l’écran Software Setup suivant, cliquez sur Next et suivez les instructions
à l’écran. À ce stade, il vous sera demandé d’installer des fonctions telles
que Programmable Support for Mouse, Programmable Support for Keyboard et
Programmable Hotkeys (il s’agit de composants importants du logiciel de
programmation et ils sont nécessaires).
8. S’il vous est demandé si Windows peut se connecter à Windows Update pour
rechercher le logiciel, choisissez No, not at this time. Poursuivez pour cliquer sur
Next et Finish pour accepter l’installation.
9. À la n de l’installation, il vous est proposé l’option Run Prole Editor, qui vous
donnera un aperçu de l’environnement de programmation. Si vous ne souhaitez
pas voir l’éditeur de prol à ce stade, décochez la case et cliquez sur Finish pour
achever l’installation.
INSTALLATION DES PILOTES ET DU LOGICIEL POUR LES UTILISATEURS DE WINDOWS® VISTA
ET 7, 32 ET 64 BITS
1. Lorsque votre ordinateur est allumé, fermez tous les programmes en cours de
fonctionnement, puis insérez le CD d’installation dans le lecteur de CD-ROM.
2. Lorsque l’écran de bienvenue apparaît, cliquez sur Next pour poursuivre. Si le CD
ne s’exécute pas automatiquement, sélectionnez Start dans la barre des tâches
Windows, puis Run, puis saisissez D:\Setup.exe dans le champ de saisie de la

16
fenêtre Run, puis cliquez sur OK (en supposant que D:\ correspond à la lettre de
votre lecteur de CD-ROM).
3. Après avoir lu l’avis d’exclusion de responsabilité, sélectionnez l’option I accept the
terms of the Disclaimer et cliquez sur Next pour poursuivre.
4. Dans l’écran de conguration du pilote, si vous ne l’avez pas encore fait, branchez
le câble USB dans l’un des ports USB de l’ordinateur, puis cliquez sur Next.
5. Dans l’écran de démarrage du pilote, cliquez sur Next pour tester le contrôleur.
6. Lorsque l’écran du contrôleur Saitek apparaît, essayez toutes les commandes de
votre contrôleur an de déterminer s’il fonctionne correctement. Lorsque vous avez
terminé, cliquez sur OK.
7. Dans l’écran de conguration du logiciel suivant, cliquez sur Next et une zone
contextuelle va apparaître en vous demandant si vous « voulez faire conance au
logiciel de Saitek ». Cliquez sur yes, puis sur Next.
8. À la n de l’installation, il vous est proposé l’option Run Prole Editor, qui vous
donnera un aperçu de l’environnement de programmation. Si vous ne souhaitez
pas voir l’éditeur de prol à ce stade, décochez la case et cliquez sur Finish pour
achever l’installation.
Activation de votre contrôleur dans les jeux
La plupart des jeux prennent en charge les contrôleurs de jeux, que vous pouvez
activer en utilisant le menu des options [control] dans le menu principal ou le jeu lui-
même. Si vous rencontrez des problèmes pour cela, ou si vous n’êtes pas sûr que le
jeu prenne en charge des contrôleurs de jeu, reportez-vous au manuel de l’utilisateur du
jeu pour obtenir de l’aide.
COMMENT TESTER ET RÉGLER VOTRE CONTRÔLEUR
Pour tester votre contrôleur, suivez les étapes suivantes :
Les utilisateurs de Windows XP et Vista doivent naviguer vers : panneau de
conguration > périphériques de jeu via le bouton Démarrer.

FRANÇAIS
17
Les utilisateurs de Windows 7 devront naviguer vers : Jeux > Outils > Périphériques
d’entrée via le bouton Démarrer.
Ouvrez la fenêtre Périphériques de jeu et le volant de trim Saitek Pro Flight Cessna
devrait apparaître. Cliquez sur Propriétés pour faire apparaître l’écran Tester. Cliquez
sur l’onglet Tester. Cet écran devrait réagir si vous bougez votre volant de trim ; si cet
écran réagit, vous serez certain que le volant de trim fonctionne correctement.
Cliquez sur l’onglet Zones de non-sensibilité de la fenêtre Propriétés. Vous
pouvez régler les zones de non-sensibilité (c’est-à-dire, la distance de déplacement
des pédales qui n’entraîne pas de mouvement de gouverne de direction
correspondant dans le jeu) du volant de trim Pro Flight Cessna en cliquant sur les
axes des zones de non-sensibilité et en faisant glisser les indicateurs des zones de
non-sensibilité vers le niveau souhaité. Pour tester les nouveaux paramètres, cliquez
sur l’onglet Tester ou jouez avec un simulateur de vol.

18
CONFIGURATION DANS FLIGHT SIM X ET FLIGHT SIM 2004
Les pédales de gouverne de direction possèdent trois axes, un pour la gouverne de
direction et deux pour les axes de pédales utilisées pour les freins de palonnier. En
fonction de la manière dont Flight Sim détecte les pédales, celles-ci doivent être tout
d’abord congurées correctement pour que vous puissiez commencer à en tirer parti de
manière optimale.
Commencez par ouvrir FSX et cliquez sur Paramètres > Commandes > Axes de
commande (dans FS2004, allez dans Paramètres > Affectations > Axes de manette
de jeu). Sélectionnez les pédales de gouverne de direction dans le menu Type de
contrôleur (Type de manette de jeu pour FS2004).
• Double-cliquez sur l’événement nommé Frein (axe de gauche) et appuyez sur le frein
gauche lorsque la fenêtre Changer l’affectation apparaît. Le palonnier gauche va ap
paraître dans la fenêtre de notication, cliquez alors sur OK.
• Répétez le processus pour le frein (axe de droite) et la pédale de droite.
• Assurez-vous que la case Marche arrière est cochée dans les zones de colonne pour
les deux axes de frein.

FRANÇAIS
19
• Pour terminer, double-cliquez sur l’axe de gouverne de direction, an que la fenêtre
Changer l’affectation détecte l’axe de gouverne de direction. Ces trois axes sont les
seuls qui doivent être affectés aux pédales ; s’il y en a plus dans la liste,
supprimez-les en utilisant la commande Supprimer l’affectation de la manette.
Maintenant que les axes sont dénis, allez dans la page de paramètres nommée
Étalonnage (Sensibilités dans FS2004). Sélectionnez les pédales de gouverne de
direction puis sélectionnez Commandes avancées. Assurez-vous que la sensibilité des
deux axes de frein est réglée sur 75-80 % et que les zones minimales sont toutes deux
réglées sur 0 %. La gouverne de direction doit être réglée sur une sensibilité de 50-75
% avec une petite zone minimale d’environ 5 %.
Avant de charger un vol, vous devez désactiver la gouverne de direction automatique.
Pour ce faire, cliquez sur Paramètres > Réalisme et assurez-vous que la case
Gouverne de direction automatique n’est pas cochée.
Vous devez maintenant être prêt. Chargez un vol et, lorsque l’avion est immobile sur
la piste, appuyez sur les pédales, puis relâchez-les. Vous devez voir le message relatif
aux freins dans le coin de votre écran. Si tout se passe bien, le message d’indication
va apparaître, puis disparaître lorsque le frein est relâché. Si les freins restent bloqués,
allez dans Paramètres > Commandes > Axes de commande (dans FSX/2004), et
décochez la case Marche arrière pour les pédales de frein.
PROGRAMMATION DE VOTRE CONTRÔLEUR PRO FLIGHT AVEC LE LOGICIEL SMART
TECHNOLOGY PROGRAMMING SOFTWARE
PRÉSENTATION DU LOGICIEL SMART TECHNOLOGY PROGRAMMING SOFTWARE
Smart Technology (ST) Programming Software est le logiciel fourni pour congurer
votre contrôleur an de disposer de fonctionnalités avancées. ST offre un ensemble
puissant de fonctions, en vous permettant de programmer votre périphérique avec une
conguration optimale pour une interaction totale. En dépit d’un niveau de sophistication
encore jamais vu sur le marché, le logiciel reste d’utilisation simple et intuitive.

20
FONCTIONNALITÉS DU LOGICIEL SMART TECHNOLOGY PROGRAMMING SOFTWARE :
• Conguration rapide et facile avec n’importe quel jeu
• Personnalisez les paramètres du contrôleur pour vos jeux favoris
• Congurez votre contrôleur avec un modèle et une interface à l’écran de haute
résolution
• Plusieurs options de conguration pour chaque contrôleur – idéal lorsqu’un
contrôleur est utilisé par plusieurs personnes
• Programmez des déplacements spéciaux avec des fonctions de synchronisation
sophistiquées
• Congurations de jeu spéciales disponibles en tant que « Proles » sur le site Web
de Saitek et sur le CD Smart Technology
• Téléchargez la dernière version du logiciel Smart Technology Programming Software
sur le site Web de Saitek
EXÉCUTION DU LOGICIEL SMART TECHNOLOGY PROGRAMMING SOFTWARE
A. Cliquez sur Start, puis sur All Programs, puis recherchez Technology dans la liste
des vos programmes. Cliquez sur celui-ci et sous cet en-tête, vous allez apercevoir
un autre en-tête avec une icône libellée Prole Editor. Cliquez sur cette dernière
pour ouvrir le logiciel Smart Technology.
B. Regardez l’icône Smart Technology sur votre bureau. Lorsque vous l’avez trouvée,
double-cliquez pour charger le logiciel Smart Technology.
C. Cliquez avec le bouton droit sur l’icône du contrôleur à côté de votre horloge, et
cliquez sur Prole Editor from the list.
Une fois que le logiciel ST est ouvert, vous allez voir apparaître un écran de « Conseil
» (s’il s’agit de la première fois que vous exécutez le logiciel). Cet écran vous donne
des informations utiles concernant le logiciel pour le prol. Si vous ne souhaitez pas voir
cet écran lorsque vous démarrez le logiciel ST, décochez la petite case dans le coin de
l’écran de conseil. Vous pouvez fermer la zone de conseil en cliquant sur l’icône OK
dans le coin inférieur droit. Vous pouvez faire réapparaître la zone de conseil en allant
dans l’onglet Aide et en cliquant sur SHOW STARTUP TIPS PAGE.

FRANÇAIS
21
PRODUIT
La page produit est l’écran principal qui apparaît lors de la première ouverture du
logiciel Smart Technology (comme illustré ci-dessous). Tout matériel Pro Flight connecté
à votre ordinateur sera automatiquement détecté et afché sur cet écran. Étant
données qu’elles se trouvent toujours en début de la liste des matériels connectés, les
pédales de gouverne de direction Pro Flight apparaîtront toujours dans la page produit
du logiciel, bien qu’aucun matériel Pro Flight ne soit connecté physiquement à votre
ordinateur.
PROGRAMMATION
Dans l’onglet de programmation, vous pouvez imiter votre contrôleur pour copier
directement toute commande du clavier utilisée dans vos jeux favoris. Les commandes
sont ensuite enregistrées dans ce que nous appelons un prol. Lorsque vous cliquez
sur l’onglet de programmation, vous allez voir s’afcher sur la gauche une image haute
résolution du contrôleur que vous allez programmer, et en descendant sur le côté droit,
vous allez voir une liste de zones de commandes appelées « cellules ». Pour obtenir un
guide détaillé de la programmation, allez dans l’onglet Aide et cliquez sur READ
ASSISTANCE
Dans l’onglet Aide, vous pouvez accéder aux fonctions suivantes en cliquant dessus.
AFFICHER LES CONSEILS
Lorsque vous cliquez dessus, l’écran de conseil va apparaître ; il s’agit du même écran
que celui qui apparaît lors de la toute première fois que vous exécuter le logiciel ST et
vous pouvez parcourir tous les conseils à partir de cet écran si vous le souhaitez.
TÉLÉCHARGER LES PILOTES ET LE LOGICIEL
Un clic sur ce lien ouvre votre navigateur par défaut et le dirige vers la page de
téléchargement des pilotes et du logiciel.

22
TÉLÉCHARGER LES PROFILS DE JEU
Un clic sur ce lien ouvre votre navigateur par défaut et le dirige vers la page de
téléchargement des prols. Dans cette page, choisissez votre contrôleur et une liste de
prols préétablis qui correspondent aux jeux les plus récents va apparaître.
LIRE LE MANUEL DE PROGRAMMATION ST
L’intégralité du manuel de programmation ST s’ouvre dans votre fenêtre de navigation
par défaut.
CONTACTEZ-NOUS
Un clic sur Contact Us ouvre votre navigateur par défaut t le dirige vers la page
d’informations sur les contacts ; là, vous pouvez faire un choix dans une liste de
contacts.
DÉCLARATION DE CONFORMITÉ DE L’UE:
Comme exigé, certains de ces produits ont été testés et sont conformes aux exigences
aux directives de l’Union Européenne 2002/95/EC, 2002/96/EC, et 2004/108/EC. Le
signataire autorisé du constructeur est Mad Catz, Inc.,
7480 Mission Valley Road, Suite 101, San Diego, CA 92108.
La page est en cours de chargement...
La page est en cours de chargement...
La page est en cours de chargement...
La page est en cours de chargement...
La page est en cours de chargement...
La page est en cours de chargement...
La page est en cours de chargement...
La page est en cours de chargement...
La page est en cours de chargement...
La page est en cours de chargement...
La page est en cours de chargement...
La page est en cours de chargement...
La page est en cours de chargement...
La page est en cours de chargement...
La page est en cours de chargement...
La page est en cours de chargement...
La page est en cours de chargement...
La page est en cours de chargement...
La page est en cours de chargement...
La page est en cours de chargement...
La page est en cours de chargement...
La page est en cours de chargement...
La page est en cours de chargement...
La page est en cours de chargement...
La page est en cours de chargement...

© 2011 Mad Catz Interactive Asia Limited (MCIA). Pro Flight logo, the Saitek logo, Mad Catz and the Mad Catz logo are trademarks or registered trademarks of Mad Catz,
Inc., and/or its afliated companies. Cessna emblems, logos, and body designs are trademarks of Textron Innovations Inc. and are used under license by Mad Catz Inc.
The shape and design of this product are a trade dress of Mad Catz and/or MCIA. All other trademarks or registered trademarks are the property of their respective owners.
Made in China. All rights reserved. Product features, appearance and specications may be subject to change without notice. Please retain this information for future
reference.
© 2011 Mad Catz Interactive Asia Limited (MCIA). Le logoPro Flight, le logo Saitek, Mad Catz et le logo Mad Catz sont des marques de commerce ou des marques
déposées de Mad Catz, Inc., et/ou ses sociétés afliées. La forme et le design de ce produit sont caractéristiques de la marque Mad Catz et/ou MCIA. Toutes les autres
marques ou marques déposées sont la propriété de leurs propriétaires respectifs. Fabriqué en Chine. Tous droits réservés. L’aspect, les fonctionnalités et les spécications
du produit peuvent changer sans préavis. Veuillez conserver cette notice pour référence ultérieure.
-
 1
1
-
 2
2
-
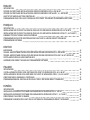 3
3
-
 4
4
-
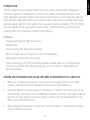 5
5
-
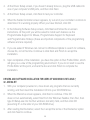 6
6
-
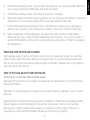 7
7
-
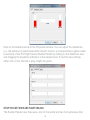 8
8
-
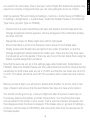 9
9
-
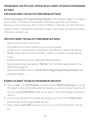 10
10
-
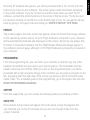 11
11
-
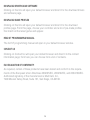 12
12
-
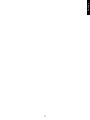 13
13
-
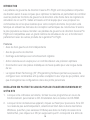 14
14
-
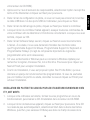 15
15
-
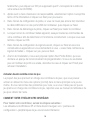 16
16
-
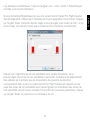 17
17
-
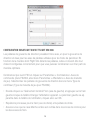 18
18
-
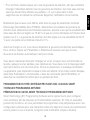 19
19
-
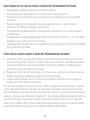 20
20
-
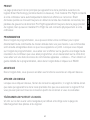 21
21
-
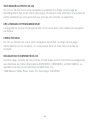 22
22
-
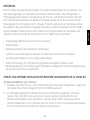 23
23
-
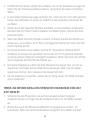 24
24
-
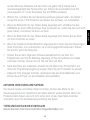 25
25
-
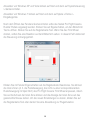 26
26
-
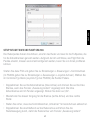 27
27
-
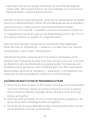 28
28
-
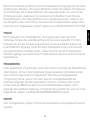 29
29
-
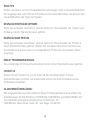 30
30
-
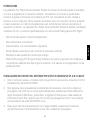 31
31
-
 32
32
-
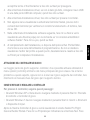 33
33
-
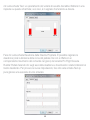 34
34
-
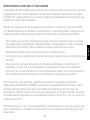 35
35
-
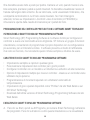 36
36
-
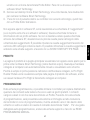 37
37
-
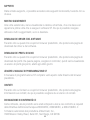 38
38
-
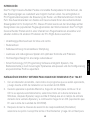 39
39
-
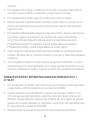 40
40
-
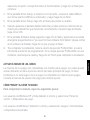 41
41
-
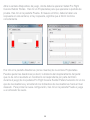 42
42
-
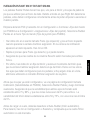 43
43
-
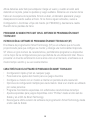 44
44
-
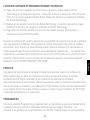 45
45
-
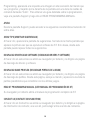 46
46
-
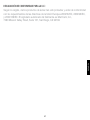 47
47
-
 48
48
Saitek Pro Flight Cessna Rudder Pedals Le manuel du propriétaire
- Catégorie
- Commandes de jeu
- Taper
- Le manuel du propriétaire
dans d''autres langues
Documents connexes
-
Saitek Pro Flight Cessna Trim Wheel Le manuel du propriétaire
-
Saitek Bullet Le manuel du propriétaire
-
Saitek Combat Rudder Pedals Manuel utilisateur
-
Saitek Pro Flight Yoke Le manuel du propriétaire
-
Saitek TPM Le manuel du propriétaire
-
Saitek Pro Flight Yoke Le manuel du propriétaire
-
Saitek Pro Flight Quadrant Throttle Le manuel du propriétaire
-
Saitek X-65f Flight Controller Le manuel du propriétaire
-
Saitek 106994 Fiche technique
-
Saitek BIP Le manuel du propriétaire