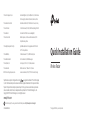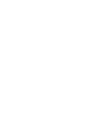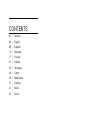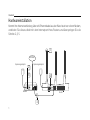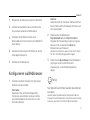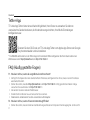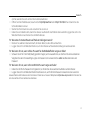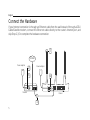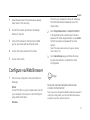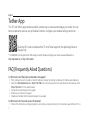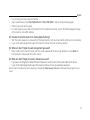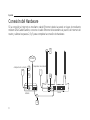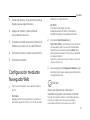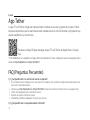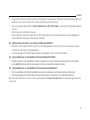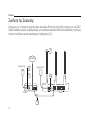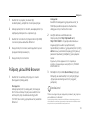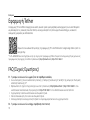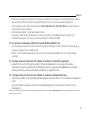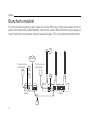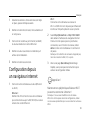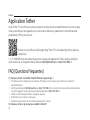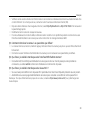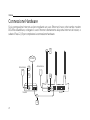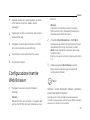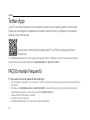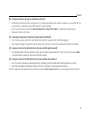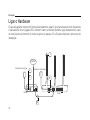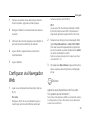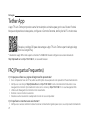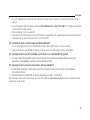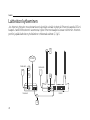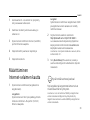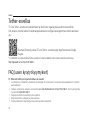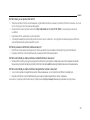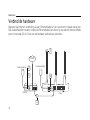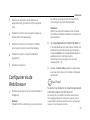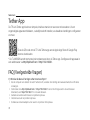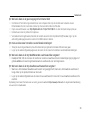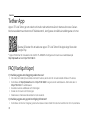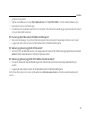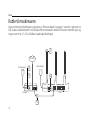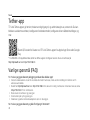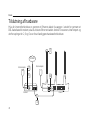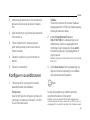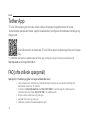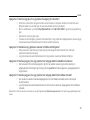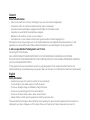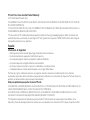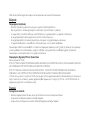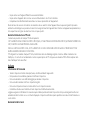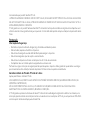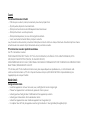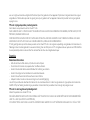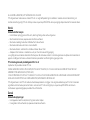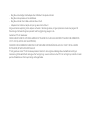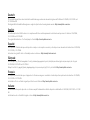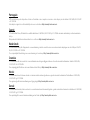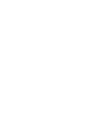TP-LINK Archer C60 Le manuel du propriétaire
- Catégorie
- Les routeurs
- Taper
- Le manuel du propriétaire

Quick Installation Guide
Wireless Router
TP-Link Technologies Co., Ltd. South Building(oors 1,3,4,5) and 28(oors 1-4), Central Science
& Technology Park, Shennan Rd, Nanshan, Shenzhen, China
TP-Link Deutschland GmbH Robert-Bosch-Straße 9, 65719 Hofheim am Taunus, Germany
TP-Link UK Limited Unit 2 & 3 Riverview (142-144), Cardi Road, Reading, RG1 8EW
TP-Link Italia S.r.l. Via Gobetti 2/A 20063 Cernusco sul Naviglio (MI)
TP-Link France SARL Bâtiment Equateur, 16-18 avenue Morane Saulnier, 78140
Vélizy-Villacoublay, France
TP-Link Bilgi Teknolojileri Tic. Ltd. Şti. Şerifali Mevkii, Barbaros Cad. Söyleşi Sokak. No:15/2 Kat:3/4
34775 Ümraniye/İstanbul
TP-Link IBERIA,S.L. Calle Quintanavides 17, 3º E, 28050 Madrid, Spain
TP-Link Netherlands B.V. Archimedesbaan 18, 3439 ME Nieuwegein
TP-Link (Nordic) AB Forumvägen 14, Plan 13, 131 53, Nacka, Sweden
TP-Link Hellas Ltd. Marathonodromou 77, Marousi 151 24, Greece
NWS.TP-Link Portugal, Unipessoal, Lda. Avenida da Liberdade, n°245, 7°E,1250-143 Lisboa, Portugal
www.tp-link.com
7106508267 REV2.1.2
Specications are subject to change without notice. is a registered trademark of TP-Link Technologies
Co., Ltd. Other brands and product names are trademarks or registered trademarks of their respective holders.
No part of the specications may be reproduced in any form or by any means or used to make any derivative
such as translation, transformation, or adaptation without permission from TP-Link Technologies Co., Ltd.
Copyright © 2019 TP-Link Technologies Co., Ltd. All rights reserved.
* Image may dier from your actual product.
For technical support, the user guide and more information, please visit https://www.tp-link.com/support.


CONTENTS
01 / Deutsch
05 / English
09 / Español
13 / Ελληνικά
17 / Français
21 / Italiano
25 / Português
29 / Suomi
33 / Nederlands
37 / Svenska
41 / Norsk
45 / Dansk

1
Deutsch
Hardwareinstallation
Kommt Ihre Internetverbindung über ein Ethernetkabel aus der Wand statt von einem Modem,
verbinden Sie dieses direkt mit dem Internetport Ihres Routers und überspringen Sie die
Schritte 2, 3, 5.
2
4
5
3
1
Spannungsadapter
Spannungsadapter
INTERNET
Modem
Router

2
Deutsch
1
Bringen Sie die Antennen an, sofern erforderlich.
2
Schalten Sie das Modem ab und entfernen Sie
die eventuell vorhandene Pufferbatterie.
3
Verbinden Sie Ihr Modem mittels eines
Ethernetkabels mit dem Internet (oder WAN) Port
Ihres Routers.
4
Schalten Sie Ihren Router ein. Warten Sie, bis der
Start abgeschlossen ist.
5
Schalten Sie Ihr Modem ein.
Konfigurieren via Webbrowser
1
Verbinden Sie Ihren Computer mit dem Router
(drahtlos oder über Kabel).
Über Kabel:
Deaktivieren Sie den WLAN-Adapter Ihres
Computers und verbinden Sie diesen mittels
eines Ethernetkabels mit einem der vier LAN-
Ports Ihres Routers.
Drahtlos:
Verbinden Sie Ihren Computer drahtlos mit Ihrem
Router. SSID und WLAN-Passwort finden Sie auf
dem Routeretikett.
2
Besuchen Sie die Webadresse
http://tplinkwifi.net oder http://192.168.0.1.
Vergeben Sie für zukünftige Logins ein eigenes
Passwort oder verwenden Sie admin als
Benutzername und Passwort.
Hinweis: Erscheint das Login-Formular nicht, folgen
6LH7HLOGHU)$4+ÁXƮJJHVWHOOWH)UDJHQ
3
Starten Sie die Quick Setup (Schnellinstallation)
und folgen Sie den Schritt-für-Schritt-
Anweisungen, um die Erstkonfiguration zu
tätigen.
Fertig!
Nun können Sie mit Ihren Geräten das Internet
benutzen.
+LQZHLV+DEHQ6LHZÁKUHQGGHU.RQƮJXUDWLRQ:/$1
Passwort oder SSID geändert, müssen Sie ab sofort diese
benutzen, wenn Sie sich mit Ihrem WLAN verbinden.

3
Deutsch
Tether-App
TP-Links App Tether bietet eine einfache Möglichkeit, Ihren Router zu verwalten. Sie können
unerwünschte Geräte blockieren, die Kindersicherung einrichten, Ihre WLAN-Einstellungen
NRQƮJXULHUHQXVZ
Scannen Sie den QR-Code, um TP-Links App Tether vom Apple-App-Store oder Google
Play herunterzuladen und zu installieren.
7/:51ZLUGGHU]HLWYRQGHU7HWKHU$SSQLFKWXQWHUVWÙW]W%LWWHNRQƮJXULHUHQ6LH,KUHQ5RXWHUÙEHUHLQHQ
Webbrowser unterKWWSWSOLQNZLƮQHW oder http://192.168.0.1.
FAQ (Häug gestellte Fragen)
F1. Was kann ich tun, wenn das Loginformular nicht erscheint?
• 9HUIÙJW,KU&RPSXWHUÙEHUHLQHVWDWLVFKHIHVWH,3$GUHVVHNRQƮJXULHUHQ6LHLKQVRGDVVHUVHLQH,3$GUHVVH
automatisch bezieht.
• Stellen Sie sicher, dass Sie KWWSWSOLQNZLƮQHW oder http://192.168.0.1 richtig geschrieben haben. Falls ja,
versuchen Sie es alternativ mit
http://192.168.1.1.
• Verwenden Sie einen anderen Webbrowser.
• Starten Sie Ihren Router neu und versuchen Sie es erneut.
• Deaktivieren und aktivieren Sie den verwendeten LAN-Adapter.
F2. Was kann ich tun, wenn ich keinen Internetzugri habe?
• Stellen Sie sicher, dass ein direkt an das Modem angeschlossener Computer Internetzugang hat. Ist dies nicht

4
Deutsch
der Fall, wenden Sie sich an Ihren Internetdiensteanbieter.
• ³ƬQHQ6LH,KUHQ:HEEURZVHUEHVXFKHQ6LHKWWSWSOLQNZLƮQHW oder http://192.168.0.1 und starten Sie die
Schnellinstallation erneut.
• Starten Sie Ihren Router neu und versuchen Sie es erneut.
• Haben Sie ein Kabelmodem, starten Sie dieses neu. Besteht das Problem dann weiterhin, loggen Sie sich in die
:HEREHUưÁFKHHLQXQGNORQHQ6LHGLH0$&$GUHVVH
F3. Wie setze ich meinen Router auf Werkseinstellungen zurück?
• 'UÙFNHQ6LHZÁKUHQGGDV*HUÁWOÁXIWGLH5HVHW7DVWHELVDOOH/('VDXưHXFKWHQ
• /RJJHQ6LHVLFKLQGLH:HEREHUưÁFKHHLQXP,KUHQ5RXWHUDXI6WDQGDUGHLQVWHOOXQJHQ]XUÙFN]XVHW]HQ
F4. Was kann ich tun, wenn ich das Passwort für die Weboberäche vergessen habe?
• 6FKDXHQ6LHLQ7HLOGHU)$4+ÁXƮJJHVWHOOWH)UDJHQXPKHUDXV]XƮQGHQZLH6LH,KUHQ5RXWHU]XUÙFNVHW]HQ
Vergeben Sie dann für zukünftige Logins ein Passwort oder verwenden Sie admin als Benutzername und
Passwort.
F5. Was kann ich tun, wenn ich mein WLAN-Passwort vergessen habe?
• +DEHQ6LH,KU:/$13DVVZRUWQLFKWJHÁQGHUWVRƮQGHQ6LHGLHVHVDXIGHP$XINOHEHUDXIGHP5RXWHU
• /RJJHQ6LHVLFKLQGLH:HEREHUưÁFKH,KUHV5RXWHUVHLQXP,KU:/$13DVVZRUWHLQ]XVHKHQRGHU]XÁQGHUQ
+LQZHLV:HLWHUH,QIRUPDWLRQHQÙEHU,KUHQ5RXWHUƮQGHQ6LHDXIXQVHUHU:HESUÁVHQ]
https://www.tp-link.de
. Dort können Sie
sich das Hanfbuch Ihres Gerätes herunterladen.

5
English
Connect the Hardware
If your Internet connection is through an Ethernet cable from the wall instead of through a DSL/
Cable/Satellite modem, connect the Ethernet cable directly to the router’s Internet port, and
skip Step 2,3,5 to complete the hardware connection.
2
4
5
3
1
Power adapter
Power adapter
INTERNET
Modem
Router

6
English
1
Install the antennas. If the antennas are already
fixed, move to the next step.
2
Turn off the modem, and remove the backup
battery if it has one.
3
Connect the modem to the Internet (or WAN)
port on your router with an Ethernet cable.
4
Turn on the router, and wait for it to start.
5
Turn on the modem.
Configure via Web Browser
1
Connect your computer to the router (Wired or
Wireless).
Wired:
Turn off the Wi-Fi on your computer and connect
your computer to the router’s LAN (1/2/3/4) port
using an Ethernet cable.
Wireless:
Connect your computer to the router wirelessly.
The SSID and Wireless Password are on the
router’s label.
2
Enter http://tplinkwifi.net or http://192.168.0.1
in the address bar of a web browser. Create a
password for future login attempts, or use admin
for both username and password for some
routers.
Note: If the login window does not appear, please
refer to FAQ > Q1.
3
Go to Quick Setup page, and follow the step-
by-step instructions to complete the initial
configuration.
Enjoy!
Now your wired and wireless devices can
connect to the internet !
Note: If you have changed the SSID and wireless password
GXULQJWKHFRQƮJXUDWLRQXVHWKHQHZ66,'DQGZLUHOHVV
password to join the wireless network.

7
English
Tether App
The TP-Link Tether app provides a simple, intuitive way to access and manage your router. You can
EORFNXQZHOFRPHGHYLFHVVHWXS3DUHQWDO&RQWUROVFRQƮJXUH\RXUZLUHOHVVVHWWLQJVDQGPRUH
Scan the QR code to download the TP-Link Tether app from the Apple App Store or
Google Play.
7/:51LVQRWVXSSRUWHGRQ7HWKHUDSSFXUUHQWO\3OHDVHFRQƮJXUH\RXUURXWHUYLDDZHEEURZVHUDW
KWWSWSOLQNZLƮQHWor http://192.168.0.1.
FAQ (Frequently Asked Questions)
Q1. What can I do if the login window does not appear?
• ,IWKHFRPSXWHULVVHWWRDVWDWLFRUƮ[HG,3DGGUHVVFKDQJHWKHVHWWLQJWRREWDLQDQ,3DGGUHVVDXWRPDWLFDOO\
• Verify that KWWSWSOLQNZLƮQHW or http://192.168.0.1 is correctly entered in the web browser. Alternatively, enter
http://192.168.1.1 in the web browser.
• Use another web browser and try again.
• Reboot your router and try again.
• Disable and enable the the network adapter in use again.
Q2. What can I do if I cannot access the internet?
• Check if the Internet is working properly by connecting a computer directly to the modem via an Ethernet. If it is

8
English
not, contact your Internet Service Provider.
• Open a web browser, enter KWWSWSOLQNZLƮQHW or http://192.168.0.1 and run the Quick Setup again.
• Reboot your router and try again.
• )RUFDEOHPRGHPXVHUVUHERRWWKHPRGHPƮUVW,IWKHSUREOHPVWLOOH[LVWVORJLQWRWKH:HE0DQDJHPHQWSDJH
of the router to clone MAC address.
Q3. How do I restore the router to its factory default settings?
• With the router powered on, press and hold the Reset button on the router until all the LEDs turn on momentarily.
• Log in to the web management page of the router to restore the router to factory settings.
Q4. What can I do if I forgot my web management password?
• Refer to FAQ >Q3 to reset the router, and then create a password for future login attempts, or use admin for
both username and password for some routers.
Q5. What can I do if I forgot my wireless network password?
• If you have not changed the default Wireless Password, it can be found on the product label of the router.
• Log in to the web management page of the router to retrieve or reset your wireless password.
Note: To learn more about the router, please go to the website
https://www.tp-link.com
to download the user guide of your
router.

9
Español
Conexión del Hardware
Si la conexión a Internet es mediante cable Ethernet desde la pared en lugar de mediante
módem DSL/Cable/Satélite, conecte el cable Ethernet directamente al puerto de Internet del
router y sáltese los pasos 2,3 y 5 para completar la conexión de hardware.
2
4
5
3
1
Adaptador de corriente
Adaptador de corriente
INTERNET
Módem
Router

10
Español
1
Instale las antenas. Si las antenas están ya
fijadas, pase al siguiente paso.
2
Apague el módem y quite la batería
secundaria si tiene una.
3
Conecte el módem al puerto de Internet (o
WAN) en su router con un cable Ethernet.
4
Encienda el router y espere a que se inicie.
5
Encienda el módem.
Configuración mediante
Navegador Web
1
Conecte su ordenador a su router (Por cable o
Wi-Fi).
Por Cable:
Apague el Wi-Fi en su ordenador y conecte su
ordenador al puerto LAN(1, 2, 3 o 4) de su router
utilizando un cable Ethernet.
Por Wi-Fi:
Conecte su ordenador al router
inalámbricamente. El SSID y Contraseña
Inalámbrica están en la etiqueta del router.
2
Introduzca http://tplinkwifi.net o
http://192.168.0.1 en la barra de direcciones en
un navegador web. Cree una contraseña para
futuros inicios de sesión o utilice admin tanto
para nombre de usuario como para contraseña
en algunos routers.
Nota: Si la ventana de acceso no aparece, por favor
diríjase a la FAQ > Q1.
3
Vaya a la página de Configuración Rápida y siga
las instrucciones paso a paso para completar la
configuración inicial.
¡Disfrute!
¡Ahora sus dispositivos cableados e
inalámbricos pueden conectarse a Internet!
Nota: Si ha cambiado el SSID y contraseña inalámbrica
GXUDQWHODFRQƮJXUDFLÐQXWLOLFHHOQXHYR66,'\
contraseña inalámbrica para unirse a la red Wi-Fi.

11
Español
App Tether
La app TP-Link Tether otorga una manera simple e intuitiva de acceder y gestionar su router. Puede
EORTXHDUGLVSRVLWLYRVTXHQRVHDQELHQYHQLGRVHVWDEOHFLHQGRXQ&RQWURO3DUHQWDOFRQƮJXUDQGRVXV
ajustes inalámbricos y mucho más.
Escanee el código QR para descargar la app TP-Link Tether del Apple Store o Google
Play.
(O7/:51QRHVFRPSDWLEOHFRQODDSS7HWKHUDFWXDOPHQWH3RUIDYRUFRQƮJXUDWXURXWHUYÊDQDYHJDGRUZHED
través de KWWSWSOLQNZLƮQHW o http://192.168.0.1.
FAQ (Preguntas Frecuentes)
Q1. ¿Qué puedo hacer si la ventana de acceso no aparece?
• 6LHORUGHQDGRUHVW¾FRQƮJXUDGRFRQXQDGLUHFFLÐQ,3HVW¾WLFDRƮMDFDPELHODFRQƮJXUDFLÐQSDUDREWHQHUXQD
dirección IP automáticamente.
• 9HULƮTXHTXHKWWSWSOLQNZLƮQHW o http://192.168.0.1 está correctamente introducido en el navegador web.
• Utilice otro navegador web e inténtelo de nuevo.
• Reinicie su router e inténtelo de nuevo.
• Deshabilite y habilite el adaptador de red en uso otra vez.
Q2. ¿Qué puedo hacer si no puedo acceder a Internet?

12
Español
• Compruebe si Internet está funcionando correctamente conectando un ordenador directamente al módem por
Ethernet. Si no es así, contacte con su Proveedor de Servicios de Internet.
• Abra un navegador web, introduzca
KWWSWSOLQNZLƮQHW o http://192.168.0.1\DUUDQTXHOD&RQƮJXUDFLÐQ5¾SLGD
otra vez.
• Reinicie su router e inténtelo de nuevo.
• Para usuarios de módem por cable, reinicie el módem primero. Si el problema persiste, acceda a la página de
Gestión Web del router para clonar la dirección MAC.
Q3. ¿Cómo restauro el router a sus valores de fábrica por defecto?
• Mientras el router está encendido, presione y mantenga pulsado el botón Reset en el router hasta que todos
los LEDs se enciendan momentáneamente.
• Acceda a la página de Gestión Web del router para restaurar el router a valores de fábrica.
Q4. ¿Qué puedo hacer si he olvidado mi contraseña de Gestión Web?
• Diríjase a la FAQ > Q3 para resetear el router y después cree una contraseña para futuros inicios de sesión o
utilice
admin
tanto para nombre de usuario como para contraseña en algunos routers
.
Q5. ¿Qué puedo hacer si he olvidado mi contraseña de red inalámbrica?
• Si no ha cambiado la Contraseña Inalámbrica, puede encontrarla en la etiqueta de producto del router.
• Acceda a la página de Gestión Web del router para recuperar o restaurar su contraseña inalámbrica
.
Nota: Para saber más sobre el router, por favor vaya a la página web
https://www.tp-link.es
para descargar la guía de usuario
de su router.

13
Eλληνικά
Σύνδεση της Συσκευής
ԯԻƶԹՋՅԻԟՀՆՂ,QWHUQHWՖՃՉԹՆԵԽƶՖՅՋԾԵԿՋԸՂՇ(WKHUQHWԵƴ՛ƴՃԺԵՆՂՉՂՇԵՀՆԷԽԵ'6/
&DEOH6DWHOOLWHPRGHPƴԵՃԵԾԵԿՂ՝ƶԹՀԵՅՇՀԸՖՅԹՆԹԾԵԿ՟ԸԽՂ(WKHUQHWԵƴԹՇԼԹԵՄՅՆԻԼ՝ՃԵ
,QWHUQHWՆՂՇ5RXWHUԾԵԽՀԵƴԵՃԵԿԹՊԹՆԹՆԵԶƶԵՆԵ
2
4
5
3
1
ՃՂՈՂԸՂՆԽԾ՛
ՃՂՈՂԸՂՆԽԾ՛
INTERNET
Modem
Router

14
Eλληνικά
1
ԯՇՀԸՖՅՆԹՆԽՄԾԹՃԵԹՄԟՀԹՀԵԽԸԻ
ՅՇՀԸԹԸԹƶՖՀԹՄƶԹՆԵԶԹՆԹՅՆՂԹƴ՛ƶԹՀՂԶƶԵ
2
ԟƴԹՀԹՃԷՂƴՂԽՅՆԹՆՂPRGHPԾԵԽԵՈԵԽՃՖՅՆԹՆԻՀ
ԹՈԹԸՃԽԾƶƴԵՆԵՃԵՆՂՇԹՈ՛ՅՂՀՖՉԹԽ
3
ԯՇՀԸՖՅՆԹՆՂPRGHPՅՆԻԼ՝ՃԵ,QWHUQHW:$1
ՆՂՇURXWHUƶՖՅՋԾԵԿՋԸՂՇ(WKHUQHW
4
ԢՀԹՃԷՂƴՂԽՅՆԹՆՂURXWHUԾԵԽƴԹՃԽƶՖՀԹՆԹԷԽԵՀԵ
ƴՃԵԷƶԵՆՂƴՂԽՅԹԽԹԾԾՀԻՅԻ
5
ԢՀԹՃԷՂƴՂԽՅՆԹՆՂPRGHP
Ρύθμιση μέσω Web Browser
1
ԯՇՀԸՖՅՆԹՆՂՀՇƴՂԿՂԷԽՅՆՅԵՄƶԹՆՂURXWHU
ԢՀՅ՝ՃƶԵՆԵԟՅ՝ՃƶԵՆԵ
ԢՀՅ՝ՃƶԵՆԵ:
ԟƴԹՀԹՃԷՂƴՂԽՅՆԹՆԻՀԵՅ՝ՃƶԵՆԻԿԹԽՆՂՇՃԷԵ
:L)LՅՆՂՀՇƴՂԿՂԷԽՅՆՅԵՄԾԵԽՅՇՀԸՖՅՆԹՆՂՀ
ՇƴՂԿՂԷԽՅՆՅԵՄՅԹԾՕƴՂԽԵՇƴՂԸՂՉ/$1
ՆՂՇURXWHUՉՃԻՅԽƶՂƴՂԽ՟ՀՆԵՄԾԵԿ՟ԸԽՂ
Ethernet.
ԟՅ՝ՃƶԵՆԵ:
ԯՇՀԸԹԼԹՆԹԵՅ՝ՃƶԵՆԵՉՃԻՅԽƶՂƴՂԽ՟ՀՆԵՄՆՂ
66,'՛ՀՂƶԵԸԽԾՆ՝ՂՇԾԵԽՆՂՀԧՋԸԽԾ՛ƴՂՇ
ՇƴՕՃՉՂՇՀՅՆԻՀԹՆԽԾՖՆԵՅՆՂURXWHU
2
ԟՀՂՁՆԹԾՕƴՂԽՂՀZHEEURZVHUԾԵԽ
ƴԿԻԾՆՃՂԿՂԷՅՆԹhttp://tplinkwifi.net
http://192.168.0.1ՅՆԻƶƴՕՃԵԸԽԹՇԼ՝ՀՅԹՋՀ
ƵԻƶԽՂՇՃԷՅՆԹԾՋԸԽԾ՛ԷԽԵƶԹԿԿՂՀՆԽԾՖՄ
ƴՃՂՅƴՕԼԹԽԹՄԹԽՅ՛ԸՂՇՉՃԻՅԽƶՂƴՂԽՅՆԹՆԻԿՖՁԻ
adminԾԵԽՋՄXVHUQDPH՛ՀՂƶԵՉՃՅՆԻԾԵԽՋՄ
SDVVZRUGԾՋԸԽԾ՛ՄƴՃ՛ՅԶԵՅԻՄԷԽԵՂՃԽՅƶՖՀԵ
router.
ԯԻƶԹՋՅԻԟՀԸԹՀԹƶՈԵՀԽՅՆԹՆՂƴԵՃՕԼՇՃՂ
ԹԽՅ՛ԸՂՇƴԵՃԵԾԵԿՂ՝ƶԹԵՀԵՆՃՖՁՆԹՅՆԽՄԯԱԳԪԢԯ
ԢԮƳԤԯԢԦԯ!Ԣ
3
ԩԹՆԵԶԹՆԹՅՆԻՅԹԿԸԵQuick SetupԡՃԷՂՃԻ
Ԯ՝ԼƶԽՅԻԾԵԽԵԾՂԿՂՇԼՅՆԹՆԽՄՂԸԻԷԹՄԶƶԵ
ԶƶԵԷԽԵՀԵՂԿՂԾԿԻՃ՟ՅԹՆԹՆԽՄԵՃՉԽԾՖՄ
ՃՇԼƶՅԹԽՄ
ԟƴՂԿԵ՝ՅՆԹ
ԭԿՖՂՀՂԽԹՀՅ՝ՃƶԵՆԹՄԾԵԽԵՅ՝ՃƶԵՆԹՄՅՇՅԾԹՇՖՄՅԵՄƶƴՂՃՂ՝Հ
ՀԵՅՇՀԸԹԼՂ՝ՀՅՆՂ,QWHUQHW
ԯԻƶԹՋՅԻԟՀՖՉԹՆԹԵԿԿՕՁԹԽՆՂ՛ՀՂƶԵԸԽԾՆ՝ՂՇ66,'ԾԵԽՆՂՀԾՋԸԽԾ՛ԵՅ՝ՃƶԵՆՂՇԸԽԾՆ՝ՂՇ
ԾԵՆՕՆԻԸԽՕՃԾԹԽԵՆՋՀՃՇԼƶՅԹՋՀՉՃԻՅԽƶՂƴՂԽՅՆԹՆՂՀՖՂ՛ՀՂƶԵԸԽԾՆ՝ՂՇ66,'ԾԵԽԾՋԸԽԾ՛
ԵՅ՝ՃƶԵՆՂՇԸԽԾՆ՝ՂՇԷԽԵՀԵՅՇՀԸԹԼԹՆԹՅՆՂԵՅ՝ՃƶԵՆՂԸԾՆՇՂ

15
Eλληνικά
Εφαρμογή Tether
ԤԹՈԵՃƶՂԷ73/LQN7HWKHUƴԵՃՖՉԹԽՖՀԵՀԵƴԿ՛Թ՝ԾՂԿՂՆՃ՛ƴՂԷԽԵƴՃ՛ՅԶԵՅԻԾԵԽԸԽԵՉԹՃԽՅԻՆՂՇURXWHUԩƴՂՃԹՆԹ
ՀԵƶƴԿՂԾՕՃԹՆԹՆԽՄՅՇՅԾԹՇՖՄƴՂՇԸԹՀԼՖԿԹՆԹՀԵԹՀԹՃԷՂƴՂԽՅԹՆԹՆԻԿԹԽՆՂՇՃԷԵԡՂՀԽԾՂ՝ԢԿՖԷՉՂՇՀԵԾՕՀԹՆԹ
ԵՅ՝ՃƶԵՆԹՄՃՇԼƶՅԹԽՄԾԵԽƴՂԿԿՕՕԿԿԵ
ԯԵՃ՟ՅՆԹՆՂՀԾ՟ԸԽԾԵ45ԷԽԵԿՊԻՆԻՄԹՈԵՃƶՂԷՄ73/LQN7HWKHUԵƴ՛ՆՂ$SSOH$SS6WRUHԵƴ՛ՆՂ
Google Play.
Ղ7/:51ԸԹՀՇƴՂՅՆԻՃԺԹՆԵԽԵՇՆՀՆԻՅՆԽԷƶԵƴ՛ՆԻՀԹՈԵՃƶՂԷ7HWKHUԮՇԼƶՅՆԹՆՂՀԸՃՂƶՂԿՂԷԻՆՅԵՄƶՖՅՋԹՀ՛Մ
ƴՃՂԷՃՕƶƶԵՆՂՄƴԹՃԽԷԻՅԻՄՅՆՂ:HEՅՆԻԸԽԹ՝ԼՇՀՅԻKWWSWSOLQNZLƮQHWhttp://192.168.0.1
FAQ (Συχνές Ερωτήσεις)
E1. Τι μπορώ να κάνω αν δεν εμφανίζεται το παράθυρο εισόδου;
• ԟՀՂՇƴՂԿՂԷԽՅՆՄԹՀԵԽՅԹԾԵՆՕՅՆԵՅԻՅՆԵՆԽԾՄՅՆԵԼԹՃՄԸԽԹ՝ԼՇՀՅԻՄ,3ԵԿԿՕՁՆԹՆԻՃ՝ԼƶԽՅԻՅԹ$ՇՆ՛ƶԵՆԻ
Եƴ՛ԸՂՅԻԸԽԹ՝ԼՇՀՅԻՄ,3
• ԠԹԶԵԽՋԼԹՆԹ՛ՆԽՖՉԹՆԹƴԿԻԾՆՃՂԿՂԷՅԹԽՅՋՅՆՕՆԻԸԽԹ՝ԼՇՀՅԻKWWSWSOLQNZLƮQHWhttp://192.168.0.1ՅՆՂՀ
ZHEEURZVHUԢՀԵԿԿԵԾՆԽԾՕƴԿԻԾՆՃՂԿՂԷՅՆԹ
http://192.168.1.1ՅՆՂՀ:HEEURZVHUԾԵԽƴԽՖՅՆԹ(QWHU
• ԳՃԻՅԽƶՂƴՂԽՅՆԹՕԿԿՂՀZHEEURZVHUԾԵԽԸՂԾԽƶՕՅՆԹՁԵՀՕ
• ԧՕՀՆԹԹƴԵՀԹԾԾՀԻՅԻՅՆՂURXWHUԾԵԽԸՂԾԽƶՕՅՆԹՁԵՀՕ
• ԟƴԹՀԹՃԷՂƴՂԽՅՆԹԾԵԽԹՀԹՃԷՂƴՂԽՅՆԹՁԵՀՕՆՂՀƴՃՂՅԵՃƶՂԷՖԵԸԽԾՆ՝ՂՇƴՂՇՉՃԻՅԽƶՂƴՂԽԹՆԹ
E2. Τι μπορώ να κάνω αν δεν υπάρχει πρόσβαση στο Internet;

16
Eλληνικά
• ԢԿՖԷՁՆԹԵՀԿԹԽՆՂՇՃԷԹԻՅ՝ՀԸԹՅՅԵՄՅՆՂ,QWHUQHWՅՇՀԸՖՂՀՆԵՄՆՂՀՇƴՂԿՂԷԽՅՆՅԵՄԵƴԹՇԼԹԵՄՅՆՂPRGHP
ƶՖՅՋԾԵԿՋԸՂՇ(WKHUQHWԟՀԸԹՀԿԹԽՆՂՇՃԷԹԹƴԽԾՂԽՀՋՀՅՆԹƶԹՆՂՀՆԻԿԹƴԽԾՂԽՀՋՀԽԵԾ՛ƴՕՃՂՉ՛ՅԵՄ
• ԟՀՂՁՆԹԾՕƴՂԽՂՀZHEEURZVHUƴԿԻԾՆՃՂԿՂԷՅՆԹKWWSWSOLQNZLƮQHWhttp://192.168.0.1ԾԵԽՆՃՖՁՆԹՁԵՀՕՆՂ
4XLFN6HWXSԡՃԷՂՃԻԮ՝ԼƶԽՅԻ
• ԧՕՀՆԹԹƴԵՀԹԾԾՀԻՅԻՅՆՂURXWHUԾԵԽԸՂԾԽƶՕՅՆԹՁԵՀՕ
• ԡԽԵՉՃՅՆԹՄFDEOHPRGHPԹƴԵՀԹԾԾԽՀՅՆԹƴՃ՟ՆԵՆՂPRGHPԟՀՆՂƴՃ՛ԶԿԻƶԵԹƴԽƶՖՀԹԽƶƴԹՆԹՅՆԻՀ
ԦՅՆՂՅԹԿԸԵƵԽԵՉԹՃԽՅԻՄՆՂՇURXWHUԷԽԵՀԵԾԿՋՀՂƴՂԽՅԹՆԹՆԻԸԽԹ՝ԼՇՀՅԻ0$&
E3. Πώς μπορώ να επαναφέρω το Router στις εργοστασιακές ρυθμίσεις του;
• ԢՀ՟ԹՀԵԽԹՀԹՃԷՂƴՂԽԻƶՖՀՂՆՂ5RXWHUƴԽՖՅՆԹԾԵԽԾՃԵՆՅՆԹƴԵՆԻƶՖՀՂՆՂƴԿԾՆՃՂ5HVHWՅՆՂURXWHUƶՖՉՃԽՀԵ
ԵՀՕՊՂՇՀՅՆԽԷƶԽԵԵ՛ԿԹՄՂԽԹՀԸԹՁԹԽՄ/('
• ԩƴԹՆԹՅՆԻՀԦՅՆՂՅԹԿԸԵƵԽԵՉԹՃԽՅԻՄՆՂՇURXWHUԾԵԽՅՆԻՅՇՀՖՉԹԽԵԹƴԵՀԵՈՖՃԹՆՖՆՂՅՆԽՄԹՃԷՂՅՆԵՅԽԵԾՖՄ
ՃՇԼƶՅԹԽՄ
E4. Τι μπορώ να κάνω σε περίπτωση που ξεχάσω τον κωδικό της ιστοσελίδας διαχείρισης;
• ԟՀԵՆՃՖՁՆԹՅՆԻՀԹՀ՛ՆԻՆԵԯՇՉՀՖՄԢՃՋՆՅԹԽՄ!ԢԷԽԵՀԵԹƴԵՀԵՈՖՃԹՆԹՆՂURXWHUԾԵԽՅՆԻՅՇՀՖՉԹԽԵ
ԸԻƶԽՂՇՃԷՅՆԹԾՋԸԽԾ՛ԷԽԵƶԹԿԿՂՀՆԽԾՖՄƴՃՂՅƴՕԼԹԽԹՄԹԽՅ՛ԸՂՇՉՃԻՅԽƶՂƴՂԽՅՆԹadminԾԵԽՋՄXVHUQDPH
՛ՀՂƶԵՉՃՅՆԻԾԵԽՋՄSDVVZRUGԾՋԸԽԾ՛ՄƴՃ՛ՅԶԵՅԻՄԷԽԵՂՃԽՅƶՖՀԵURXWHU
E5. Τι μπορώ να κάνω σε περίπτωση που ξεχάσω τον κωδικό του Ασύρματου Δικτύου;
• ԟՀԸԹՀՖՉԹՆԹԵԿԿՕՁԹԽՆՂՀԹՃԷՂՅՆԵՅԽԵԾ՛ԾՋԸԽԾ՛ԟՅ՝ՃƶԵՆՂՇԸԽԾՆ՝ՂՇԸԹՆԹՆՂՀՅՆԻՀԹՆԽԾՖՆԵƴՂՇՇƴՕՃՉԹԽՅՆՂ
router.
• ԟՀՖՉԹՆԹԵԿԿՕՁԹԽՆՂՀԾՋԸԽԾ՛ƶƴԹՆԹՅՆԻՀԦՅՆՂՅԹԿԸԵƵԽԵՉԹՃԽՅԻՄՆՂՇURXWHUԷԽԵՀԵՆՂՀԸԹՆԹԻՀԵՆՂՀ
ԹƴԵՀԵՈՖՃԹՆԹ
ԯԻƶԹՋՅԻԡԽԵՀԵƶՕԼԹՆԹƴԹՃԽՅՅ՛ՆԹՃԵԷԽԵՆՂURXWHUƴԵՃԵԾԵԿՂ՝ƶԹԹƴԽՅԾԹՈԼԹՆԹՆԻՀԽՅՆՂՅԹԿԸԵ
https://www.tp-link.com
ԷԽԵՀԵԾԵՆԹԶՕՅԹՆԹՆԽՄԵՀԵԿՇՆԽԾՖՄ
ՂԸԻԷԹՄՉՃՅԻՄՆՂՇURXWHU

17
Français
Brancher le matériel
Si votre connexion internet se fait à l'aide d'un cordon Ethernet et d'une prise réseau en lieu et
place d'un modem (DSL/Câble/Satellite), connectez le cordon Ethernet entre la prise réseau et
le port internet de votre routeur, sautez ensuite les étapes 2,3,5 concernant les branchements.
2
4
5
3
1
Transformateur
d'alimentation
INTERNET
Modem
Routeur
Transformateur
d'alimentation
La page charge ...
La page charge ...
La page charge ...
La page charge ...
La page charge ...
La page charge ...
La page charge ...
La page charge ...
La page charge ...
La page charge ...
La page charge ...
La page charge ...
La page charge ...
La page charge ...
La page charge ...
La page charge ...
La page charge ...
La page charge ...
La page charge ...
La page charge ...
La page charge ...
La page charge ...
La page charge ...
La page charge ...
La page charge ...
La page charge ...
La page charge ...
La page charge ...
La page charge ...
La page charge ...
La page charge ...
La page charge ...
La page charge ...
La page charge ...
La page charge ...
La page charge ...
La page charge ...
La page charge ...
La page charge ...
La page charge ...
La page charge ...
La page charge ...
La page charge ...
-
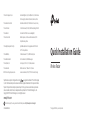 1
1
-
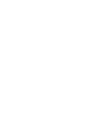 2
2
-
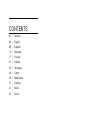 3
3
-
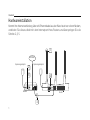 4
4
-
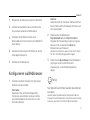 5
5
-
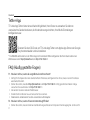 6
6
-
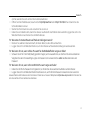 7
7
-
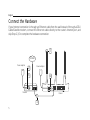 8
8
-
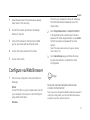 9
9
-
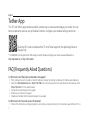 10
10
-
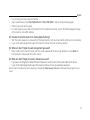 11
11
-
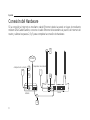 12
12
-
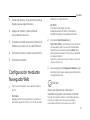 13
13
-
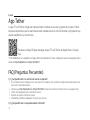 14
14
-
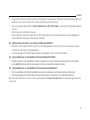 15
15
-
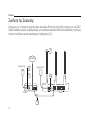 16
16
-
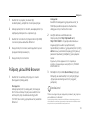 17
17
-
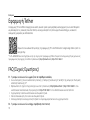 18
18
-
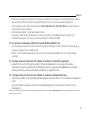 19
19
-
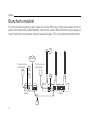 20
20
-
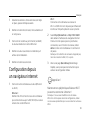 21
21
-
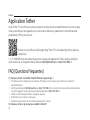 22
22
-
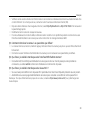 23
23
-
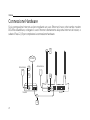 24
24
-
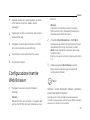 25
25
-
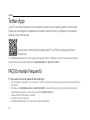 26
26
-
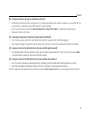 27
27
-
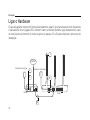 28
28
-
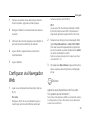 29
29
-
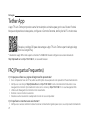 30
30
-
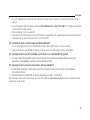 31
31
-
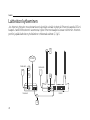 32
32
-
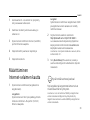 33
33
-
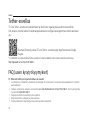 34
34
-
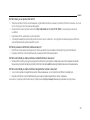 35
35
-
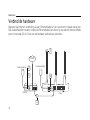 36
36
-
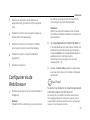 37
37
-
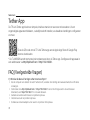 38
38
-
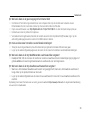 39
39
-
 40
40
-
 41
41
-
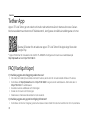 42
42
-
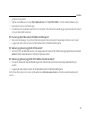 43
43
-
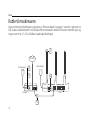 44
44
-
 45
45
-
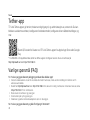 46
46
-
 47
47
-
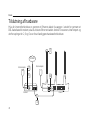 48
48
-
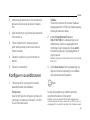 49
49
-
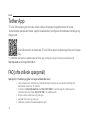 50
50
-
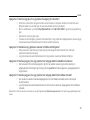 51
51
-
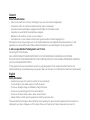 52
52
-
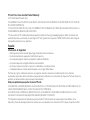 53
53
-
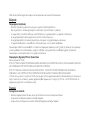 54
54
-
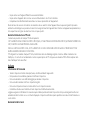 55
55
-
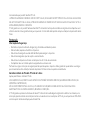 56
56
-
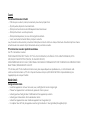 57
57
-
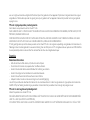 58
58
-
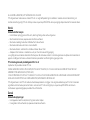 59
59
-
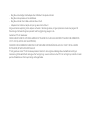 60
60
-
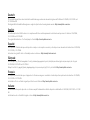 61
61
-
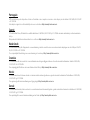 62
62
-
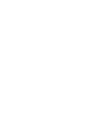 63
63
TP-LINK Archer C60 Le manuel du propriétaire
- Catégorie
- Les routeurs
- Taper
- Le manuel du propriétaire
dans d''autres langues
- italiano: TP-LINK Archer C60 Manuale del proprietario
- English: TP-LINK Archer C60 Owner's manual
- español: TP-LINK Archer C60 El manual del propietario
- Deutsch: TP-LINK Archer C60 Bedienungsanleitung
- Nederlands: TP-LINK Archer C60 de handleiding
- português: TP-LINK Archer C60 Manual do proprietário
- dansk: TP-LINK Archer C60 Brugervejledning
- svenska: TP-LINK Archer C60 Bruksanvisning
- suomi: TP-LINK Archer C60 Omistajan opas
Documents connexes
-
TP-LINK tp-link Archer C50 Wireless Router Mode d'emploi
-
TP-LINK tp-link TL-WR940N V6 450Mbps Wireless N Router Guide d'installation
-
TP-LINK TL-WR841N Quick Installation Manual
-
TP-LINK Archer MR200 Quick Installation Manual
-
TP-LINK tp-link TD-W8961ND Wireless DSL Modem Router Guide d'installation
-
TP-LINK Archer D2 Quick Installation Manual
-
TP-LINK tp-link Archer BE805 BE19000 Tri-Band Wi-Fi 7 Router Manuel utilisateur
-
TP-LINK TL-MR3020 Guide d'installation
-
TP-LINK tp-link Archer VR2100 Wireless DSL Modem Router Guide d'installation
-
TP-LINK Archer MR200 Quick Installation Manual
Autres documents
-
Mercusys AC12G Guide d'installation
-
Mercusys système wifi 300MPBS HALO S3 Pa Le manuel du propriétaire
-
Teltonika RUT955 Manuel utilisateur
-
Renkforce AC1200 Le manuel du propriétaire
-
Renkforce AC750 Le manuel du propriétaire
-
Telefunken D32F472R4CW Manuel utilisateur
-
Panasonic TX43DS352E Mode d'emploi
-
Telefunken D43F470J4CW Le manuel du propriétaire
-
Telefunken D43F472X4CW Le manuel du propriétaire
-
EDENWOOD UHD 4K ED4301UHD CONNECTE DL Le manuel du propriétaire