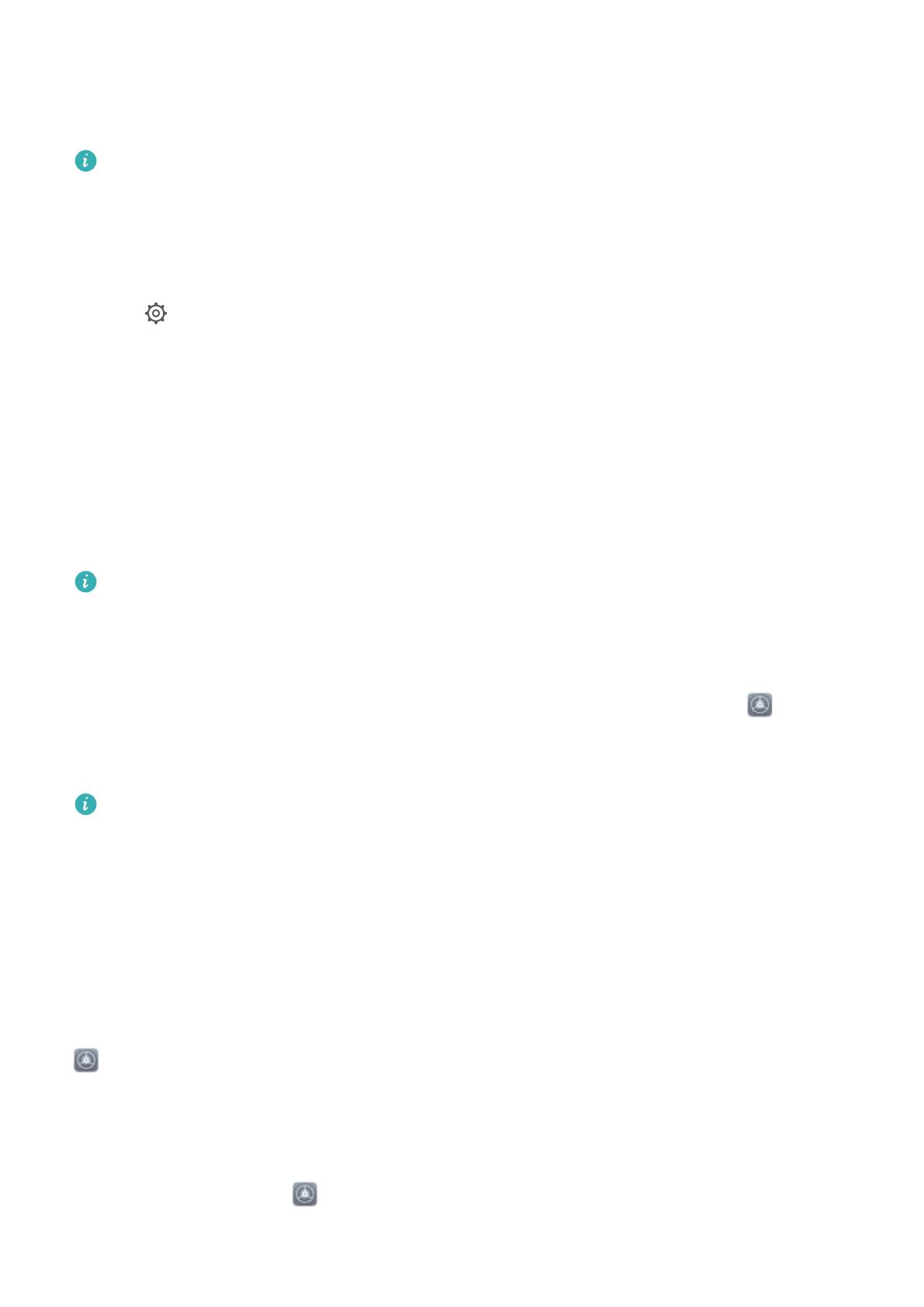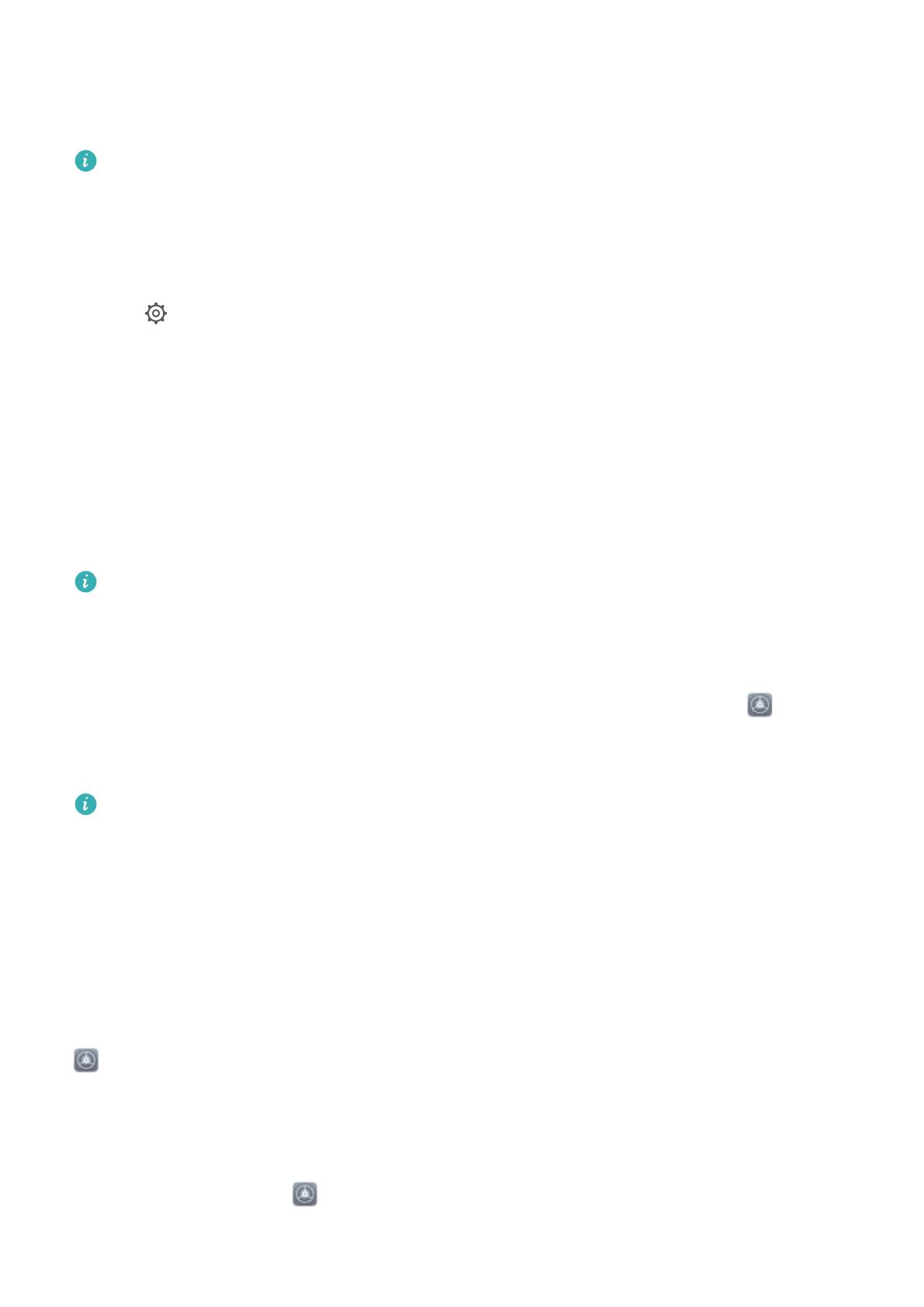
passe, touchez Code oublié, saisissez la réponse à la question de protection par mot de passe, puis
redénissez le mot de passe. Si vous n'avez pas déni de protection du mot de passe, l'option Code
oublié est indisponible.
Si vous avez déni une empreinte digitale et la reconnaissance faciale pour déverrouiller votre
appareil et que vous accédez au verrouillage des applications pour la première fois, vous pouvez
suivre les instructions à l'écran pour associer votre empreinte digitale et la reconnaissance faciale
et ainsi faciliter le déverrouillage des applications.
Modier le mot de passe de verrouillage des applications et la protection par mot de passe :
Touchez dans l'écran Verrouillage des applications, puis touchez Modier le code ou Modier
la protection du code pour modier le mot de passe de verrouillage des applications ou la
protection par mot de passe.
Activation d'Espace privé
Vous redoutez que des informations sensibles soient vues par vos amis et collègues lorsque vous leur
montrez des photos ou d'autres éléments sur votre Téléphone ? Espace privé vous offre la possibilité
de stocker vos informations condentielles dans un emplacement privé sur votre appareil, dont l'accès
est conditionné par un mot de passe ou la reconnaissance d'empreintes digitales.
Vous pouvez ajouter jusqu'à trois comptes utilisateurs à Téléphone et Espace privé sur votre
Utilisateurs. Si vous avez déjà ajouté trois comptes utilisateurs sous Paramètres > Comptes &
utilisateurs > Utilisateurs > Créer un compte utilisateur, vous ne pouvez plus ajouter
d'utilisateurs dans Espace privé.
Activation d'Espace privé : si vous utilisez Espace privé pour la première fois, ouvrez
Paramètres, allez à Sécurité & condentialité > Espace privé > Activer, puis suivez les instructions
qui s'afchent à l'écran pour créer votre Espace privé.
Vous ne pouvez créer qu'un seul Espace privé.
Passer rapidement de l'espace d'utilisation principal à Espace privé : depuis l'écran verrouillé,
vous pouvez rapidement naviguer entre les espaces à l'aide de vos empreintes digitales ou de votre
mot de passe. Après le redémarrage de votre Téléphone, vous êtes tout d'abord invité à accéder à
l'espace d'utilisation principal en introduisant votre mot de passe. Vous pourrez ensuite naviguer entre
les espaces depuis votre écran verrouillé.
Accéder à Espace privé : vous pouvez accéder à Espace privé directement à partir de l'écran
verrouillé à l'aide de vos empreintes digitales ou de votre mot de passe. Vous pouvez également ouvrir
Paramètres, dans l'espace d'utilisation principal, puis aller à Sécurité & condentialité >
Espace privé > Se connecter pour accéder à votre Espace privé.
Quitter Espace privé : lorsque vous quittez votre Espace privé, toute la mémoire système utilisée par
Espace privé est libérée. Vous pourrez revenir à votre Espace privé dès que vous le souhaiterez. Pour
quitter Espace privé, ouvrez Paramètres, puis allez à Sécurité & condentialité > Espace privé
> Quitter Espace privé.
Fonctionnalités passionnantes
4