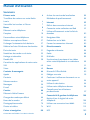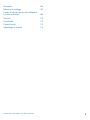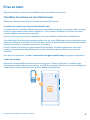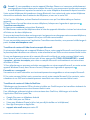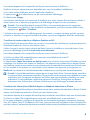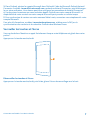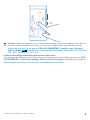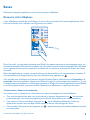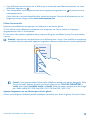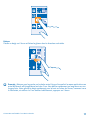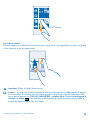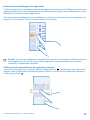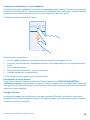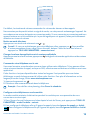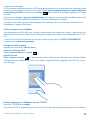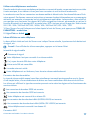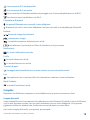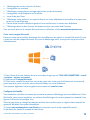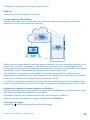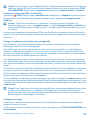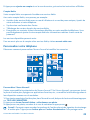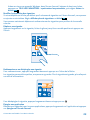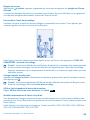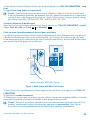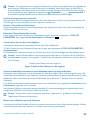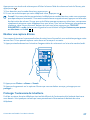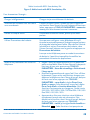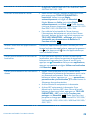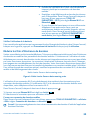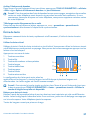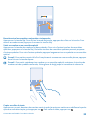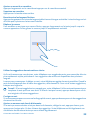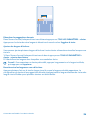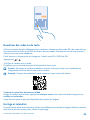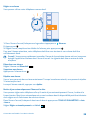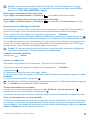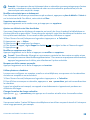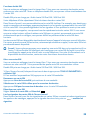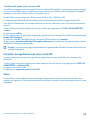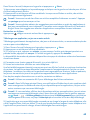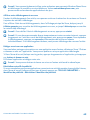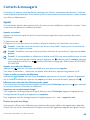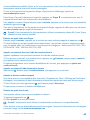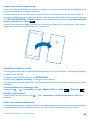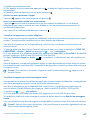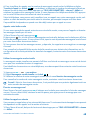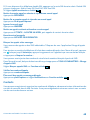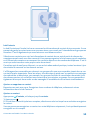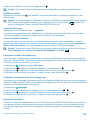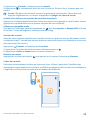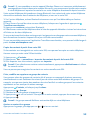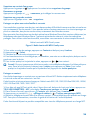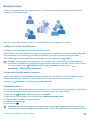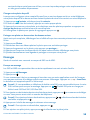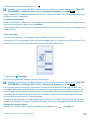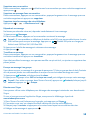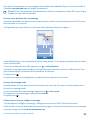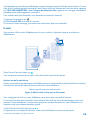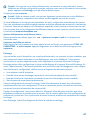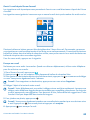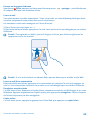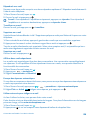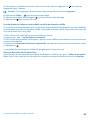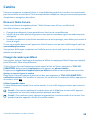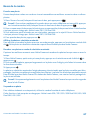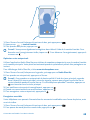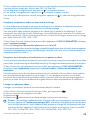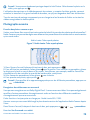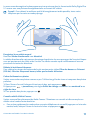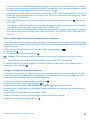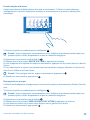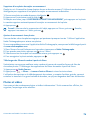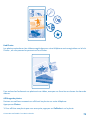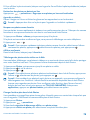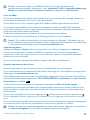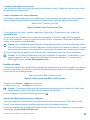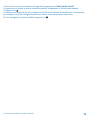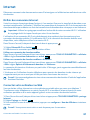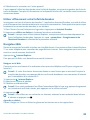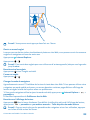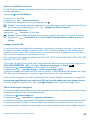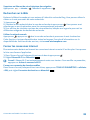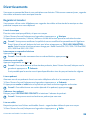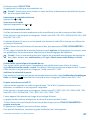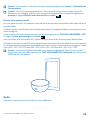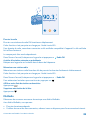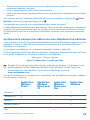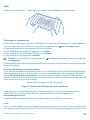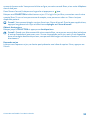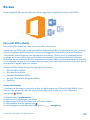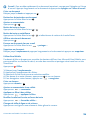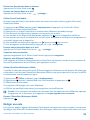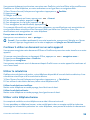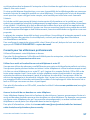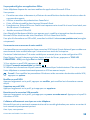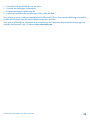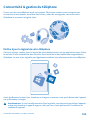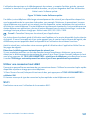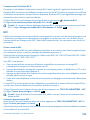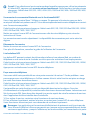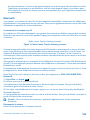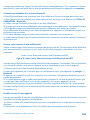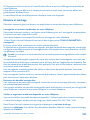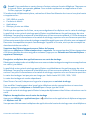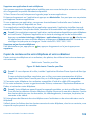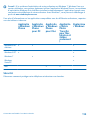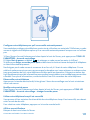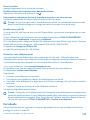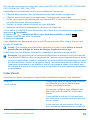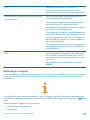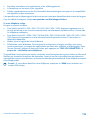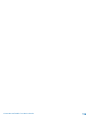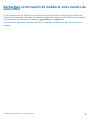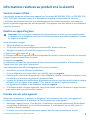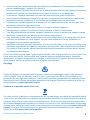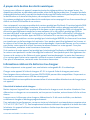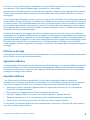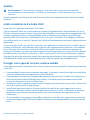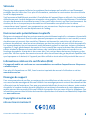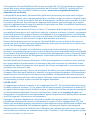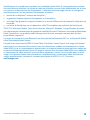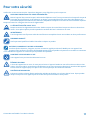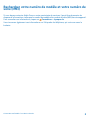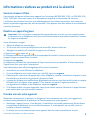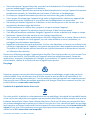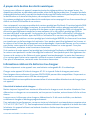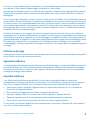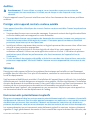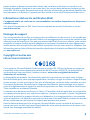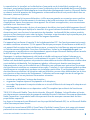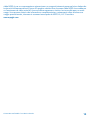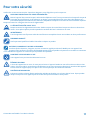Microsoft Lumia 530 Le manuel du propriétaire
- Catégorie
- Les smartphones
- Taper
- Le manuel du propriétaire

Manuel d'utilisation
Édition 1 FR

Sommaire
Prise en main 4
Transférer du contenu sur votre Nokia
Lumia 4
Verrouiller les touches et l'écran 7
Bases 9
Découvrir votre téléphone 9
Comptes 18
Personnaliser votre téléphone 22
Réaliser une capture d'écran 27
Prolonger l'autonomie de la batterie 27
Réduire les frais d'itinérance de données 30
Écrire du texte 31
Numériser des codes ou du texte 35
Horloge et calendrier 35
Double SIM 38
Consulter les applications de votre carte
SIM 40
Store 40
Contacts & messagerie 44
Appels 44
Contacts 49
Réseaux sociaux 55
Messages 56
E-mail 60
Caméra 66
Découvrir Nokia Camera 66
Changer de caméra par défaut 66
Bases de la caméra 67
Photographie avancée 70
Photos et vidéos 74
Cartes et navigation 80
Activer les services de localisation 80
Méthodes de positionnement 80
Internet 81
Définir des connexions Internet 81
Connecter votre ordinateur au Web 81
Utiliser efficacement votre forfait de
données 82
Navigateur Web 82
Rechercher sur le Web 85
Fermer les connexions Internet 85
Divertissements 86
Regarder et écouter 86
Radio 88
MixRadio 89
Synchroniser la musique et les vidéos
entre votre téléphone et un ordinateur 90
Jeux 91
Bureau 93
Microsoft Office Mobile 93
Rédiger une note 95
Continuer à utiliser un document sur un
autre appareil 96
Utiliser la calculatrice 96
Utiliser votre téléphone bureau 96
Conseils pour les utilisateurs
professionnels 97
Connectivité & gestion du téléphone 100
Mettre à jour le logiciel de votre
téléphone 100
Utiliser une connexion haut débit 101
Wi-Fi 101
NFC 103
Manuel d'utilisation
© 2014 Microsoft Mobile. Tous droits réservés.
2

Prise en main
Maîtrisez les bases et utilisez votre téléphone dans les délais les plus brefs.
Transférer du contenu sur votre Nokia Lumia
Découvrez comment transférer du contenu sur votre Nokia Lumia.
Transférer du contenu sur votre nouveau Nokia Lumia
Vous disposez d'un nouveau téléphone et vous ne souhaitez pas perdre vos photos, vidéos et autres
contenus importants de votre ancien téléphone ? Vous pouvez transférer du contenu sur votre
nouveau téléphone de plusieurs manières.
Ces instructions peuvent ne pas s'appliquer à tous les modèles et fabricants de téléphones.
Vous devez peut-être installer certaines applications sur votre téléphone ou votre ordinateur avant
de pouvoir effectuer le transfert. En fonction de ce que vous devez installer et du volume de contenu
que vous transférez, le transfert peut durer un moment.
Certains formats de fichiers ne peuvent pas être transférés. Certaines applications tierces de
conversion peuvent être disponibles pour convertir les fichiers dans un format pouvant être
transféré.
Pour plus d'informations, accédez à www.nokia.com/gb-en/switch-easy (en anglais uniquement).
Copier des contacts
Retrouvez instantanément les êtres qui vous sont chers. Utilisez l'application Transférer mes
données pour copier aisément vos contacts, vos SMS et vos photos à partir de votre ancien téléphone.
L'application ne fonctionne pas avec tous les modèles de téléphone.
© 2014 Microsoft Mobile. Tous droits réservés.
4

Conseil : Si vous possédez un ancien appareil Windows Phone ou si vous avez précédemment
sauvegardé vos contacts dans votre compte Microsoft, vous pouvez aussi ajouter votre compte
à votre téléphone et importer les contacts sur votre téléphone directement depuis le service.
Votre ancien téléphone doit prendre en charge Bluetooth. Les contacts de votre ancien téléphone
doivent être restaurés dans la mémoire du téléphone, et non sur la carte SIM.
1. Sur l'ancien téléphone, activez Bluetooth et assurez-vous qu'il est détectable par d'autres
appareils.
2. Dans l'écran d'accueil de votre nouveau téléphone, balayez vers la gauche et appuyez sur
Transférer mes données.
3. Appuyez sur continuer, puis activez Bluetooth.
4. Sélectionnez votre ancien téléphone dans la liste des appareils détectés et suivez les instructions
affichées sur les deux téléphones.
Si vos contacts sont écrits dans une langue qui n'est pas prise en charge par votre nouveau téléphone,
les informations de contact risquent de ne pas s'afficher correctement.
Si vous ne possédez pas encore l'application Transférer mes données, vous pouvez la télécharger à
partir de www.windowsphone.com.
Transférer du contenu à l'aide de votre compte Microsoft
Si votre ancien téléphone est un appareil Windows Phone, votre compte Microsoft constitue le moyen
le plus simple de transférer vos contacts, votre calendrier et vos SMS sur votre nouveau Nokia Lumia.
Si vous ne disposez pas encore d'un compte Microsoft configuré sur votre nouveau Nokia Lumia,
dans l'écran d'accueil, balayez du haut vers le bas, appuyez sur TOUS LES PARAMÈTRES > e-mail
+comptes > ajouter un compte, puis créez un compte Microsoft conformément aux instructions
affichées à l'écran.
1. Pour sélectionner ce que vous souhaitez sauvegarder sur votre compte Microsoft, sur votre ancien
appareil Windows Phone, dans l'écran d'accueil, balayez vers la gauche et appuyez sur
Paramètres > sauvegarde.
Vos contacts et votre calendrier sont automatiquement sauvegardés sur votre compte Microsoft.
2. Sur votre nouveau Nokia Lumia, connectez-vous à votre compte Microsoft. Vos contacts, votre
calendrier et vos SMS sont automatiquement transférés vers votre nouveau Nokia Lumia.
Transférer du contenu à l'aide de OneDrive
Téléchargez vos documents Office, photos et vidéos sur OneDrive pour les transférer aisément de
votre ancien téléphone vers votre nouveau Nokia Lumia.
Pour télécharger aisément et gérer votre contenu dans OneDrive, téléchargez et installez
l'application OneDrive à partir de :
• Google Play pour un téléphone Android
• iTunes Store pour un iPhone
• Store pour Windows Phone (si elle n'est pas déjà installée sur le téléphone)
• Mac App Store pour un Apple Mac
• support.microsoft.com pour votre PC
© 2014 Microsoft Mobile. Tous droits réservés.
5

Vous devez disposer d'un compte Microsoft pour vous connecter à OneDrive.
OneDrive n'est pas nécessairement disponible pour tous les modèles de téléphone.
1. Sur votre ancien téléphone, ouvrez l'application OneDrive.
2. Appuyez sur
, puis sélectionnez ce que vous souhaitez télécharger.
3. Sélectionnez charger.
Vous pouvez maintenant vous connecter à OneDrive avec votre compte Microsoft pour accéder à
votre contenu sur n'importe quel appareil et le télécharger lorsque vous en avez besoin.
Conseil : Pour transférer des documents Office, vous pouvez également les enregistrer
directement sur OneDrive. Pour accéder à vos documents, sur votre nouveau Nokia Lumia,
appuyez sur
Office > OneDrive.
L'utilisation des services ou le téléchargement de contenu, y compris d'articles gratuits, peuvent
entraîner le transfert d'un grand volume de données, ce qui peut engendrer des frais de données.
Transférer du contenu depuis un téléphone Symbian ou S40
Utilisez Nokia Suite pour transférer vos contacts, vos entrées de calendrier et vos photos depuis un
téléphone Symbian ou S40 sur votre Nokia Lumia.
Veillez à ce que la version la plus récente de Nokia Suite soit installée sur votre ordinateur. Vous
pouvez la télécharger à partir de www.nokia.com/nokiasuite.
Vous devez disposer d'un compte Microsoft pour vous connecter à OneDrive.
1. Utilisez un câble USB compatible pour connecter votre téléphone à votre PC.
2. Ouvrez Nokia Suite sur votre PC.
3. Sélectionnez Copier du contenu sur Nokia Lumia, puis suivez les instructions affichées sur votre
ordinateur. Vos fichiers sont copiés sur OneDrive. Vos photos sont copiées dans le dossier Photos
sur OneDrive, tandis que vos contacts et vos événements de calendrier sont copiés vers Outlook.com.
4. Pour accéder à vos photos, sur votre Nokia Lumia, balayez vers la gauche, puis appuyez sur
OneDrive. Vos contacts et vos événements de calendrier sont synchronisés automatiquement.
Conseil : Votre téléphone Nokia ne prend pas en charge Nokia Suite ? Vous souhaitez transférer
un autre contenu, notamment vos vidéos ? Vous pouvez aussi connecter votre téléphone à votre
ordinateur, puis faire glisser et déposer les fichiers que vous souhaitez transférer sur votre
ordinateur. Si vous possédez l'application de bureau OneDrive, faites glisser et déposez
directement les fichiers dans le dossier OneDrive pour les télécharger automatiquement.
Transférer des informations d'Outlook depuis un téléphone Android ou un iPhone
Utilisez votre compte Microsoft pour transférer vos contacts, entrées de calendrier et tâches Outlook
depuis votre téléphone Android ou iPhone sur votre Nokia Lumia.
Vous devez disposer d'un compte Microsoft pour synchroniser votre Nokia Lumia avec Outlook.com.
1. Utilisez un câble USB compatible pour connecter votre téléphone à votre ordinateur.
2. Sur votre ordinateur, configurez le logiciel de synchronisation approprié, notamment Samsung
Kies, HTC Sense, Sony PC Companion ou iTunes, pour synchroniser les éléments dans Outlook ainsi
que des contacts, des entrées de calendrier et des tâches entre votre téléphone et votre ordinateur.
© 2014 Microsoft Mobile. Tous droits réservés.
6

3. Dans Outlook, ajoutez le compte Microsoft dans Outlook à l'aide de Microsoft Outlook Hotmail
Connector. Accédez à www.office.microsoft.com, recherchez Hotmail Connector, puis téléchargez-
le sur votre ordinateur. Vous devrez peut-être configurer les paramètres de Hotmail Connector.
4. Synchronisez le contenu que vous souhaitez depuis Outlook vers votre compte Microsoft. La
disponibilité de votre contenu sur votre compte Microsoft peut prendre un certain temps.
5. Pour synchroniser le contenu sur votre nouveau Nokia Lumia, connectez-vous simplement à votre
compte Microsoft.
Pour plus d'informations, accédez à www.windowsphone.com, et découvrez la FAQ sur la
synchronisation des contacts et du calendrier Outlook dans Windows Phone.
Verrouiller les touches et l'écran
Vous voulez éviter d'émettre un appel fortuitement lorsque votre téléphone est glissé dans votre
poche ?
Appuyez sur la touche marche/arrêt.
Déverrouiller les touches et l'écran
Appuyez sur la touche marche/arrêt, puis faites glisser l'écran de verrouillage vers le haut.
© 2014 Microsoft Mobile. Tous droits réservés.
7

Conseil : Plutôt que d'appuyer sur la touche marche/arrêt, vous pouvez appuyer deux fois sur
l'écran si cette possibilité est activée. Pour activer le double appui, dans l'écran d'accueil,
balayez du haut vers le bas, appuyez TOUS LES PARAMÈTRES > tactile et réglez Sortir de
veille sur Activé
. Cette fonction n'est pas prise en charge par : Nokia Lumia 530 / 530 Dual
SIM / 630 / 630 Dual SIM / 635 / 636 .
Activer le verrouillage automatique des touches et de l'écran
Pour activer le double appui, dans l'écran d'accueil, balayez du haut vers le bas, appuyez sur TOUS
LES PARAMÈTRES > écran de verrouillage > Extinction de l'écran après et sélectionnez la durée au-
delà de laquelle les touches et l'écran sont automatiquement verrouillés.
© 2014 Microsoft Mobile. Tous droits réservés.
8

Bases
Découvrez comment exploiter au mieux votre nouveau téléphone.
Découvrir votre téléphone
Votre téléphone possède deux affichages, à savoir l'écran d'accueil et le menu applications. Pour
basculer entre les vues, balayez vers la gauche ou la droite.
Écran d'accueil : les vignettes dynamiques affichent les appels manqués et les messages reçus, les
dernières nouvelles et les prévisions météo, etc. Les mises à jour des contacts épinglés sont affichées
sur la vignette et vous pouvez consulter les détails de vos contacts directement à partir de l'écran
d'accueil.
Menu des applications : toutes vos applications sont répertoriées ici et soigneusement classées. Si
vous avez beaucoup d'applications, pour en rechercher une, appuyez sur
.
Pour accéder aux conditions de licence du logiciel Windows Phone, sélectionnez
Paramètres > à
propos de. Lisez les conditions. Notez qu'en utilisant le logiciel, vous acceptez les conditions. Si vous
n'acceptez pas les conditions, n'utilisez pas l'appareil ou le logiciel. Contactez plutôt Microsoft Mobile
ou le tiers auprès duquel vous avez acheté l'appareil pour déterminer sa politique de retour.
Touches retour, démarrer et rechercher
Les touches retour, démarrer et rechercher vous aident à naviguer sur votre téléphone.
• Pour voir les applications que vous avez ouvertes, appuyez longuement sur
. Vous pouvez
ensuite basculer vers une autre application ou fermer celles dont vous n'avez plus besoin.
• Pour revenir à l'écran précédent, appuyez sur
. Votre téléphone mémorise toutes les
applications et tous les sites Web visités depuis le dernier verrouillage de l'écran.
• Pour accéder à l'écran d'accueil, appuyez sur
. L'application que vous utilisiez demeure ouverte
en arrière-plan.
© 2014 Microsoft Mobile. Tous droits réservés.
9

• Pour effectuer une recherche sur le Web ou pour rechercher des éléments présents sur votre
téléphone, appuyez sur
.
• Pour commander votre téléphone avec la voix, appuyez longuement sur
et prononcez une
commande vocale.
Cette fonction n'est pas disponible dans toutes les langues. Pour plus d'informations sur les
langues prises en charge, visitez www.windowsphone.com.
Utiliser l'écran tactile
Explorez votre téléphone en appuyant, en balayant ou en faisant glisser.
1. Pour utiliser votre téléphone, contentez-vous d'appuyer sur l'écran tactile ou d'appuyer
longuement sur celui-ci si nécessaire.
2. Pour ouvrir des options supplémentaires, placez le doigt sur un élément jusqu'à ce que le menu
s'ouvre.
Exemple : Appuyez sur une application ou un élément pour l'ouvrir. Pour modifier ou supprimer
un rendez-vous du calendrier, appuyez longuement dessus et sélectionnez l'option appropriée.
Conseil : Vous pouvez même utiliser votre téléphone quand vous portez des gants. Dans
l'écran d'accueil, balayez du haut vers le bas, appuyez sur TOUS LES PARAMÈTRES >
tactile, puis réglez Sensibilité tactile sur élevée. Cette fonction n'est pas prise en charge
par : Nokia Lumia 530 / 530 Dual SIM / 630 / 630 Dual SIM / 635 / 636 .
Appuyer longuement sur un élément pour le faire glisser
Placez votre doigt sur l'élément pendant quelques secondes, puis faites-le glisser à travers l'écran.
© 2014 Microsoft Mobile. Tous droits réservés.
10

Balayer
Placez un doigt sur l'écran et faites-le glisser dans la direction souhaitée.
Exemple : Balayez vers la gauche ou la droite entre l'écran d'accueil et le menu applications ou
entre différents affichages dans les hubs. Pour faire défiler rapidement un long menu ou une
longue liste, faites glisser le doigt rapidement vers le haut ou le bas de l'écran, comme si vous
le feuilletiez, et relevez-le. Pour arrêter le défilement, appuyez sur l'écran.
© 2014 Microsoft Mobile. Tous droits réservés.
11

Agrandir ou rétrécir
Placez 2 doigts sur un élément, comme une carte, une photo ou une page Web, puis faites-les glisser
en les écartant ou en les rapprochant.
Important : Évitez d'érafler l'écran tactile.
Conseil : L'écran pivote automatiquement quand vous faites pivoter le téléphone de 90 degrés.
Pour verrouiller l'écran dans son orientation actuelle, Dans l'écran d'accueil, balayez du haut
vers le bas et appuyez sur TOUS LES PARAMÈTRES > rotation écran. Réglez Verrouillage de la
rotation sur Activé
. Il est possible que la rotation de l'écran ne fonctionne pas dans la
totalité des applications ou des affichages.
© 2014 Microsoft Mobile. Tous droits réservés.
12

Basculer entre les affichages et les applications
Toutes les applications souhaitées n'apparaissent pas dans l'écran d'accueil ? Balayez jusqu'au menu
applications pour les trouver. Vous pouvez aussi vérifier ce qui est déjà en cours d'exécution sur votre
téléphone et basculer entre les applications.
Pour voir toutes les applications sur votre téléphone, dans l'écran d'accueil, balayez simplement vers
la gauche. Pour revenir à l'écran d'accueil, balayez vers la droite.
Conseil : Pour trouver rapidement une application, appuyez sur n'importe quelle lettre dans le
menu applications et, dans le menu suivant, appuyez sur la première lettre ou le premier
caractère de l'application souhaitée.
Afficher, basculer entre et fermer des applications ouvertes
Pour afficher les applications ouvertes, appuyez longuement sur
. Pour basculer vers l'application,
balayez jusqu'à l'application souhaitée et appuyez dessus. Pour fermer les applications devenues
inutiles, appuyez sur
.
© 2014 Microsoft Mobile. Tous droits réservés.
13

Consulter les notifications sur votre téléphone
Vous voulez consulter rapidement vos e-mails ou messages les plus récents ? Ou pour vous connecter
facilement à un réseau Wi-Fi ? Vous pouvez consulter rapidement les notifications, modifier certains
paramètres, etc. dans le centre d'action qui s'ouvre à partir du haut de l'écran.
1. Balayez du haut vers le bas de l'écran.
Dans cet écran, vous pouvez :
• Voir les appels en absence ainsi que les derniers e-mails et messages non lus
• Consulter les notifications, notamment les mises à jour disponibles pour les applications dans
Store
• Ouvrir des applications
• Rechercher les réseaux Wi-Fi et vous y connecter
• Accéder rapidement aux paramètres
2. Pour fermer le menu, appuyez sur la touche retour.
Personnaliser le centre d'action
Dans l'écran d'accueil, balayez du haut vers le bas et appuyez sur TOUS LES PARAMÈTRES >
notifications+actions. Pour modifier un raccourci, appuyez dessus, puis sur l'application souhaitée.
Vous pouvez aussi sélectionner les notifications que vous souhaitez recevoir et la manière dont elles
doivent vous être signalées.
Changer le volume
Le volume des appels est trop élevé ou vous éprouvez des difficultés à entendre la sonnerie du
téléphone dans un environnement bruyant ? Vous pouvez régler le volume comme vous le souhaitez.
Utilisez les touches de volume.
© 2014 Microsoft Mobile. Tous droits réservés.
14

Par défaut, les touches de volume commandent le volume des alarmes et des rappels.
Ne connectez pas de produit créant un signal de sortie, car cela pourrait endommager l'appareil. Ne
raccordez aucune source de tension au connecteur audio. Si vous connectez au connecteur audio un
appareil externe ou un kit oreillette qui n'a pas été agréé pour cet appareil, faites particulièrement
attention au niveau du volume.
Mettre en mode silencieux
Appuyez sur une touche de volume et sur
> .
Conseil : Si vous ne souhaitez pas que votre téléphone vibre, appuyez sur . Pour modifier
d'autres paramètres du son, dans l'écran d'accueil, balayez l'écran du haut vers le bas et
appuyez sur TOUS LES PARAMÈTRES > sonneries+sons.
Changer le volume des applications et du contenu multimédia
Appuyez sur une touche de volume, appuyez sur
et réglez le volume des applications et du contenu
multimédia.
Commander votre téléphone avec la voix
Vous avez les mains occupées alors que vous devez utiliser votre téléphone ? Vous pouvez utiliser
votre voix pour émettre un appel, envoyer un SMS, effectuer une recherche sur le Web ou ouvrir une
application.
Cette fonction n'est pas disponible dans toutes les langues. Il est possible que vous deviez
télécharger un pack de langues avant d'utiliser cette fonction. Pour plus d'informations sur les
langues prises en charge, visitez www.windowsphone.com.
1. Appuyez longuement sur
.
2. Prononcez une commande vocale dans le téléphone.
Exemple : Pour vérifier votre planning, dites Ouvre le calendrier.
Configurer votre téléphone en mode conduite
Le mode conduite minimise la distraction pendant la conduite pour vous permettre de vous
concentrer sur votre trajet.
1. Dans l'écran d'accueil, balayez vers le bas depuis le haut de l'écran, puis appuyez sur TOUS LES
PARAMÈTRES > mode Conduite > suivant.
2. Pour configurer le téléphone afin qu'il ignore les appels, basculez Ignorer les appels sur Activé
. Pour configurer le téléphone afin qu'il ignore les appels, basculez Ignorer les SMS sur Activé
.
© 2014 Microsoft Mobile. Tous droits réservés.
15

3. Appuyez sur suivant.
4. Pour envoyer automatiquement un SMS expliquant pourquoi vous ne pouvez pas répondre quand
quelqu'un vous appelle ou vous envoie un SMS, réglez Réponses automatiques aux appels, Réponses
automatiques aux SMS, ou les deux, sur Activé
. Pour modifier le message, appuyez sur la zone
de texte.
5. Appuyez sur suivant > ajouter un périphérique, puis appuyez sur le périphérique Bluetooth auquel
vous avez connecté le téléphone pendant la conduite, notamment le casque.
Le mode de conduite s'active automatiquement au moment où la connexion est établie entre le
téléphone et l'appareil Bluetooth.
Utiliser aisément votre téléphone
Vous éprouvez des difficultés avec les petits caractères et les images peu nettes ? Agrandissez les
polices et facilitez la lecture de l'écran. Vous pouvez également utiliser votre téléphone avec un TTY/
ATS.
1. Dans l'écran d'accueil, balayez du haut vers le bas et appuyez sur TOUS LES PARAMÈTRES.
2. Appuyez sur options d'ergonomie.
Changer de taille de police
Appuyez sur le curseur Taille du texte.
Activer le contraste élevé
Réglez Contraste élevé sur Activé
.
Agrandir l'écran
Réglez Loupe sur Activé
, et appuyez deux fois sur l'écran avec 2 doigts. Avec la loupe, utilisez
2 doigts pour vous déplacer à l'écran. Pour arrêter l'agrandissement, appuyez deux fois sur l'écran
avec 2 doigts.
Utiliser aisément votre téléphone avec un TTY/ATS
Basculez TTY/ATS vers complet.
Les modes TTY/ATS disponibles peuvent varier en fonction de votre fournisseur de services réseau.
© 2014 Microsoft Mobile. Tous droits réservés.
16

Utiliser votre téléphone en mode avion
Dans les endroits où vous ne souhaitez pas émettre ou recevoir d'appels, vos pouvez toujours accéder
à votre musique, à vos vidéos et à vos jeux hors connexion si vous activez le mode avion.
Le mode avion met fin aux connexions au réseau mobile et désactive les fonctionnalités sans fil de
votre appareil. Conformez-vous aux instructions et normes de sécurité imposées par une compagnie
aérienne, par exemple, et respectez les lois et règlements applicables. Lorsque vous y êtes autorisé,
vous pouvez vous connecter à un réseau Wi-Fi pour naviguer sur Internet, par exemple, ou activer la
fonction Bluetooth et le partage NFC en mode avion. NFC n'est pas pris en charge par : Nokia Lumia
520 / 525 / 530 / 530 Dual SIM / 625 / 625H / 630 / 630 Dual SIM / 635 / 636 / 1320.
1. Dans l'écran d'accueil, balayez vers le bas depuis le haut de l'écran, puis appuyez sur TOUS LES
PARAMÈTRES > mode Avion.
2. Réglez État sur Activé
.
Icônes affichées sur votre téléphone
La barre d'état située en haut de l'écran vous indique l'heure actuelle, la puissance de la batterie et
du signal, etc.
Conseil : Pour afficher les icônes masquées, appuyez sur la barre d'état.
Intensité du signal mobile
Puissance du signal
Votre téléphone n'est pas connecté à un réseau mobile.
Il n'y a pas de carte SIM dans votre téléphone.
Votre carte SIM est verrouillée.
Le mode avion est activé.
Votre téléphone est en itinérance, hors de votre réseau mobile abonné.
Connexion de données mobiles
Le type de réseau mobile auquel vous êtes actuellement connecté peut apparaître sous la forme
d'une simple lettre, d'une combinaison de lettres ou d'une combinaison de lettres et de chiffres.
Les icônes qui affichent le type de connexion peuvent varier selon les régions et les fournisseurs de
services réseau.
Une connexion de données EDGE est ouverte.
Une connexion de données GPRS est ouverte.
Votre téléphone est connecté à un réseau 3G.
Une connexion de données haut débit (HSDPA/HSUPA) est ouverte.
Une connexion de données haut débit (HSPA+/DC-HSDPA) est ouverte.
Votre téléphone est connecté à un réseau 4G.
Connexion Wi-Fi
© 2014 Microsoft Mobile. Tous droits réservés.
17

Une connexion Wi-Fi est disponible.
Une connexion Wi-Fi est active.
Une connexion de données mobiles est partagée avec d'autres périphériques via le Wi-Fi.
Les données sont transférées via le Wi-Fi.
Périphérique Bluetooth
Un appareil Bluetooth est connecté à votre téléphone.
Bluetooth est activé, mais votre téléphone n'est pas connecté à un périphérique Bluetooth.
Batterie
Niveau de charge de la batterie
La batterie se charge.
Le mode économiseur de batterie est activé.
Actuellement, la puissance ou l'état de la batterie n'est pas connu.
Notifications
Il y a des notifications non lues.
Profils
Le mode vibreur est activé.
Le mode silencieux est activé.
Transfert d'appel
Vos appels sont transférés vers un autre numéro ou vers votre boîte vocale.
Lieu
Une application ou un service utilise les informations relatives à votre localisation.
Mode Conduite
Le mode Conduite est activé.
Comptes
Découvrez les différents comptes sur votre téléphone et ce que vous pouvez en faire.
Compte Microsoft
Votre compte Microsoft vous permet d'accéder aux services Microsoft à l'aide d'un nom d'utilisateur
et d'un mot de passe uniques, tant sur votre ordinateur que sur votre téléphone. Vous pouvez
également utiliser les mêmes nom d'utilisateur et mot de passe sur votre Xbox.
Avec votre compte Microsoft, vous pouvez, par exemple :
© 2014 Microsoft Mobile. Tous droits réservés.
18

• Télécharger du contenu à partir de Store
• Sauvegarder vos contacts
• Télécharger, enregistrer et partager des photos et des documents
• Sauvegarder votre téléphone sur OneDrive
• Jouer à des jeux Xbox
• Télécharger votre avatar et vos exploits de jeux sur votre téléphone et les améliorer lorsque vous
jouez sur votre téléphone
• Garder trace de votre téléphone perdu et le verrouiller avec Localiser mon téléphone
• Télécharger des flux des services de réseaux sociaux vers votre hub Contacts
Pour en savoir plus sur le compte Microsoft et son utilisation, visitez www.windowsphone.com.
Créer votre compte Microsoft
Pimentez votre vie et profitez davantage de votre téléphone en créant un compte Microsoft. Si vous
n'avez pas créé de compte Microsoft au cours du démarrage initial, vous pouvez toujours le faire
ultérieurement.
1. Dans l'écran d'accueil, balayez du haut vers le bas et appuyez sur TOUS LES PARAMÈTRES > e-mail
+comptes > ajouter un compte.
2. Appuyez sur Compte Microsoft.
3. Créez votre compte Microsoft ou connectez-vous avec votre nom d'utilisateur et votre mot de
passe existants, puis suivez les instructions affichées sur votre téléphone.
Vous pouvez également créer ou gérer votre compte sur www.live.com.
Configurer Ma famille
Vous souhaitez contrôler le contenu que vos enfants peuvent télécharger sur leurs téléphones ? Avec
Ma famille, vous pouvez empêcher vos enfants de télécharger du contenu payant ou inadapté à leur
âge sur le Store ou le boutique Jeux.
Xbox ne prend pas en charge les comptes enfants dans certains pays ou régions dans lesquels les
appareils Windows Phone sont disponibles.
1. Visitez www.windowsphone.com/family et connectez-vous à votre compte Microsoft.
2. Ajoutez à Ma famille le compte de votre choix.
© 2014 Microsoft Mobile. Tous droits réservés.
19

3. Modifiez les paramètres du compte de votre enfant.
OneDrive
Découvrez OneDrive et apprenez à l'utiliser.
Stockage dans le cloud OneDrive
Stockez vos données dans le cloud. Plus besoin de libérer de la mémoire pour de nouvelles
applications ou pour vos applications favorites.
OneDrive est un emplacement de stockage dans le cloud pour tous vos documents et photos. Vous
pouvez ainsi y accéder, les partager ou les restaurer le cas échéant. Vous pouvez également le
configurer pour sauvegarder automatiquement vos données. Ainsi, dès que vous avez pris une photo
ou une vidéo, elle est immédiatement copiée dans votre album sur le cloud.
Avec OneDrive, vous pouvez ensuite accéder à vos photos, documents, etc. à partir de votre
téléphone, de votre tablette ou de votre ordinateur. Selon l'application, il peut même être possible
de continuer à modifier un document là où vous vous étiez arrêté.
Sur OneDrive, vous pouvez accéder à vos fichiers de divers endroits. Vous pouvez enregistrer des
photos sur OneDrive dans le hub Photos, ou gérer vos documents bureautiques dans le hub Office.
Enregistrer vos photos et d'autres éléments sur OneDrive
Des fichiers enregistrés sur votre téléphone peuvent être téléchargés vers OneDrive pour un accès
aisé depuis votre téléphone, tablette ou ordinateur.
Vous devez disposer d'un compte Microsoft pour vous connecter à OneDrive.
Dans l'écran d'accueil, balayez vers la gauche et appuyez sur OneDrive.
Télécharger une photo
Appuyez sur
et la photo que vous souhaitez télécharger.
© 2014 Microsoft Mobile. Tous droits réservés.
20
La page charge ...
La page charge ...
La page charge ...
La page charge ...
La page charge ...
La page charge ...
La page charge ...
La page charge ...
La page charge ...
La page charge ...
La page charge ...
La page charge ...
La page charge ...
La page charge ...
La page charge ...
La page charge ...
La page charge ...
La page charge ...
La page charge ...
La page charge ...
La page charge ...
La page charge ...
La page charge ...
La page charge ...
La page charge ...
La page charge ...
La page charge ...
La page charge ...
La page charge ...
La page charge ...
La page charge ...
La page charge ...
La page charge ...
La page charge ...
La page charge ...
La page charge ...
La page charge ...
La page charge ...
La page charge ...
La page charge ...
La page charge ...
La page charge ...
La page charge ...
La page charge ...
La page charge ...
La page charge ...
La page charge ...
La page charge ...
La page charge ...
La page charge ...
La page charge ...
La page charge ...
La page charge ...
La page charge ...
La page charge ...
La page charge ...
La page charge ...
La page charge ...
La page charge ...
La page charge ...
La page charge ...
La page charge ...
La page charge ...
La page charge ...
La page charge ...
La page charge ...
La page charge ...
La page charge ...
La page charge ...
La page charge ...
La page charge ...
La page charge ...
La page charge ...
La page charge ...
La page charge ...
La page charge ...
La page charge ...
La page charge ...
La page charge ...
La page charge ...
La page charge ...
La page charge ...
La page charge ...
La page charge ...
La page charge ...
La page charge ...
La page charge ...
La page charge ...
La page charge ...
La page charge ...
La page charge ...
La page charge ...
La page charge ...
La page charge ...
La page charge ...
La page charge ...
La page charge ...
La page charge ...
La page charge ...
La page charge ...
La page charge ...
La page charge ...
La page charge ...
La page charge ...
La page charge ...
La page charge ...
La page charge ...
La page charge ...
La page charge ...
La page charge ...
La page charge ...
La page charge ...
La page charge ...
La page charge ...
La page charge ...
La page charge ...
La page charge ...
La page charge ...
-
 1
1
-
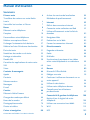 2
2
-
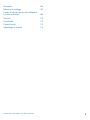 3
3
-
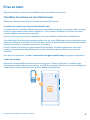 4
4
-
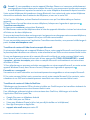 5
5
-
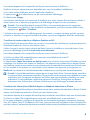 6
6
-
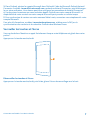 7
7
-
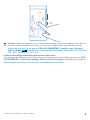 8
8
-
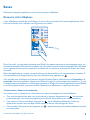 9
9
-
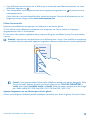 10
10
-
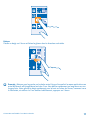 11
11
-
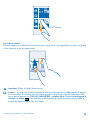 12
12
-
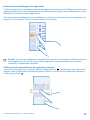 13
13
-
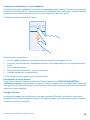 14
14
-
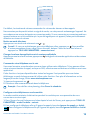 15
15
-
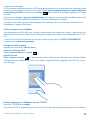 16
16
-
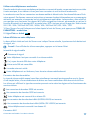 17
17
-
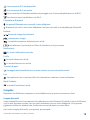 18
18
-
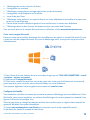 19
19
-
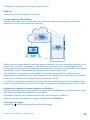 20
20
-
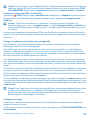 21
21
-
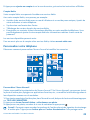 22
22
-
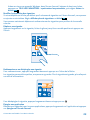 23
23
-
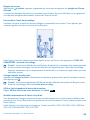 24
24
-
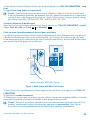 25
25
-
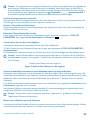 26
26
-
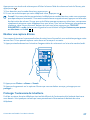 27
27
-
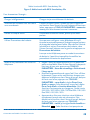 28
28
-
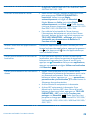 29
29
-
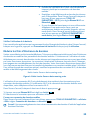 30
30
-
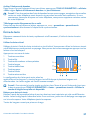 31
31
-
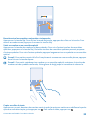 32
32
-
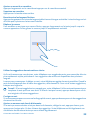 33
33
-
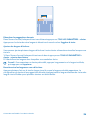 34
34
-
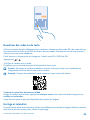 35
35
-
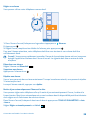 36
36
-
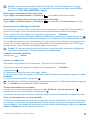 37
37
-
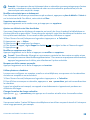 38
38
-
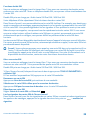 39
39
-
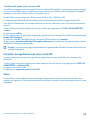 40
40
-
 41
41
-
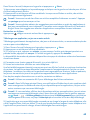 42
42
-
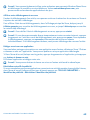 43
43
-
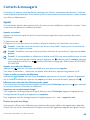 44
44
-
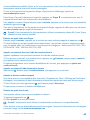 45
45
-
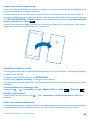 46
46
-
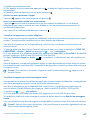 47
47
-
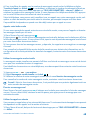 48
48
-
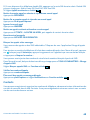 49
49
-
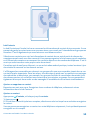 50
50
-
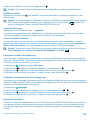 51
51
-
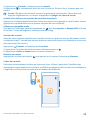 52
52
-
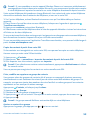 53
53
-
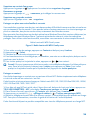 54
54
-
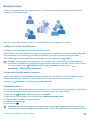 55
55
-
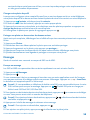 56
56
-
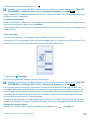 57
57
-
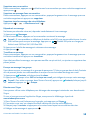 58
58
-
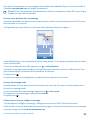 59
59
-
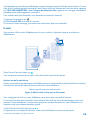 60
60
-
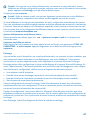 61
61
-
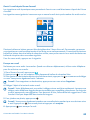 62
62
-
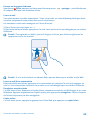 63
63
-
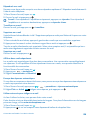 64
64
-
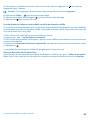 65
65
-
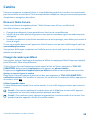 66
66
-
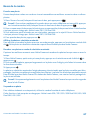 67
67
-
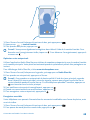 68
68
-
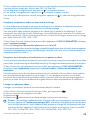 69
69
-
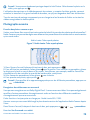 70
70
-
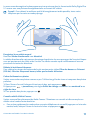 71
71
-
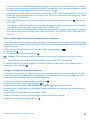 72
72
-
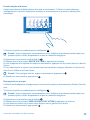 73
73
-
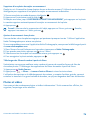 74
74
-
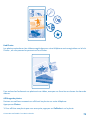 75
75
-
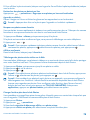 76
76
-
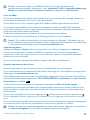 77
77
-
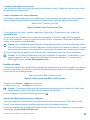 78
78
-
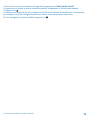 79
79
-
 80
80
-
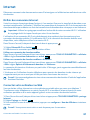 81
81
-
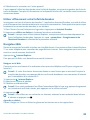 82
82
-
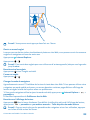 83
83
-
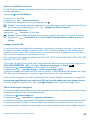 84
84
-
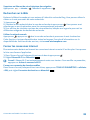 85
85
-
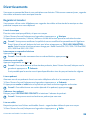 86
86
-
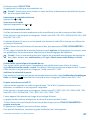 87
87
-
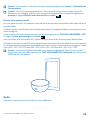 88
88
-
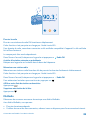 89
89
-
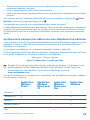 90
90
-
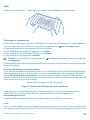 91
91
-
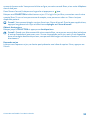 92
92
-
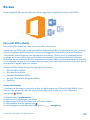 93
93
-
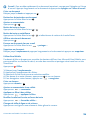 94
94
-
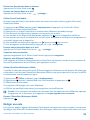 95
95
-
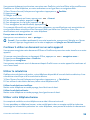 96
96
-
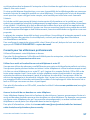 97
97
-
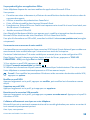 98
98
-
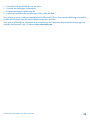 99
99
-
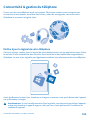 100
100
-
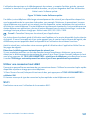 101
101
-
 102
102
-
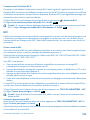 103
103
-
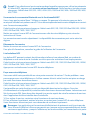 104
104
-
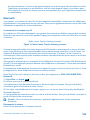 105
105
-
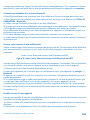 106
106
-
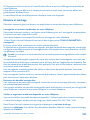 107
107
-
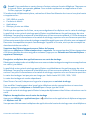 108
108
-
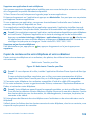 109
109
-
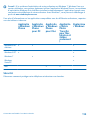 110
110
-
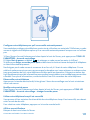 111
111
-
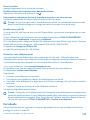 112
112
-
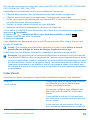 113
113
-
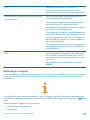 114
114
-
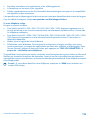 115
115
-
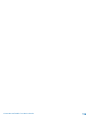 116
116
-
 117
117
-
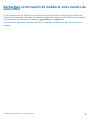 118
118
-
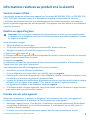 119
119
-
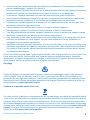 120
120
-
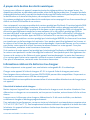 121
121
-
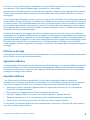 122
122
-
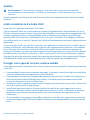 123
123
-
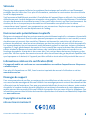 124
124
-
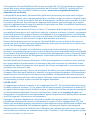 125
125
-
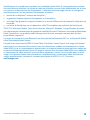 126
126
-
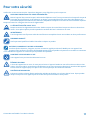 127
127
-
 128
128
-
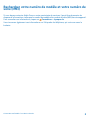 129
129
-
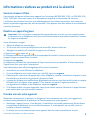 130
130
-
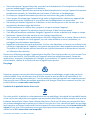 131
131
-
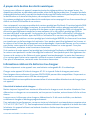 132
132
-
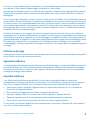 133
133
-
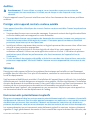 134
134
-
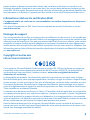 135
135
-
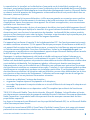 136
136
-
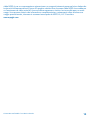 137
137
-
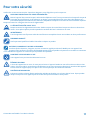 138
138
Microsoft Lumia 530 Le manuel du propriétaire
- Catégorie
- Les smartphones
- Taper
- Le manuel du propriétaire
Documents connexes
Autres documents
-
Nokia Lumia 925 Le manuel du propriétaire
-
Nokia Lumia 635 Le manuel du propriétaire
-
 T'nB PCLUM800 Fiche technique
T'nB PCLUM800 Fiche technique
-
 T'nB PFCLUM920 Fiche technique
T'nB PFCLUM920 Fiche technique
-
Nokia Lumia 520 Le manuel du propriétaire
-
Nokia DT-910 Le manuel du propriétaire
-
Nokia Lumia 2520 Manuel utilisateur
-
Konrow Primo+ Manuel utilisateur
-
Nokia BLUETOOTH STEREO HEADSET BH-504 Le manuel du propriétaire
-
Lenovo Yoga Tab 2 1371 Le manuel du propriétaire