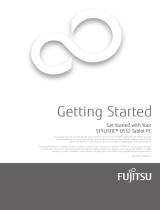12
Boutons
d’application
Les trois boutons du PC ardoise
sont situés sur le côté droit de
l’ordinateur lorsque celui-ci est à
l’horizontale. Deux de ces boutons
ont une fonction secondaire. Pour
activer les fonctions secondaires,
appuyez sur le bouton correspon-
dant et maintenez-le enfoncé.
Le bouton Ctrl-Alt-Suppr est le
seul à pouvoir être utilisé lorsqu’une
session d’exploitation est en cours
de lancement ou lorsque l’ordina-
teur est bloqué (c’est-à-dire lorsque
la fenêtre Ouverture de session
ou Ordinateur bloqué apparaît
sur le bureau).
Gestion de l’alimentation
Votre PC Ardoise Fujitsu STYLISTIC
possède plusieurs dispositifs per-
mettant d’économiser l’énergie des
batteries. Certains d’entre eux sont
automatiques et ne nécessitent
donc aucune intervention. Cepen-
dant, d’autres dépendent
de paramètres que vous pouvez
configurer en fonction de vos
conditions d’utilisation, notamment
en ce qui concerne la luminosité de
l’écran. Les paramètres de gestion
interne
de l’alimentation de votre
PC ardoise peuvent être configurés
dans votre système d’exploitation,
dans une application intégrée
de
gestion de l’alimentation ou dans
l’utilitaire de configuration du BIOS.
Pour profiter pleinement de ces
fonctionnalités, consultez le guide
d’utilisation.
À l’instar de tous les ordinateurs
portables alimentés par batterie,
vous devez trouver le meilleur
compromis entre performance
et rendement énergétique.
Pilotes
Pour vérifier les pilotes les
plus récents, visitez
us.fujitsu.com/computers.
future. Lorsque vous cliquez sur l’icône Click Me!, votre système configure automatiquement la barre
d’icônes dans le coin inférieur droit de l’écran.
Ces icônes offrent des liaisons avec des utilitaires
susceptibles d’être utilisés fréquemment.
6.
Connexion à Internet ou à un réseau
• Placez le commutateur de communications sans fil sur la position « Marche ».
• Enregistrez votre PC ardoise auprès du Service clientèle et assistance Fujitsu via notre site
internet (us.fujitsu.com/computers). Nous serons ainsi mieux en mesure de vous aider.
7. Guide d’utilisation
•
Votre guide d’utilisation électronique contient des informations importantes
à propos de votre nouvel
ordinateur. Pour y accéder, sélectionnez l’icône « Guide d’utilisation » sur le bureau (l’écran).
• Le guide d’utilisation sera alors copié sur votre disque dur, dans le répertoire C:\Fujitsu\Manual
directory. Vous pourrez ensuite créer des raccourcis sur votre bureau et dans le menu Démarrer pour
accéder directement au guide d’utilisation.
8. Étalonnage de l’écran
Pour assurer une correspondance précise entre le curseur et le stylet, exécutez l’Utilitaire d’étalonnage
de l’écran tactile avant d’utiliser l’écran tactile pour la première fois. Faites de même si vous avez
modifié la résolution de l’écran et/ou l’orientation. Pour exécuter l’utilitaire d’étalonnage :
• Allez à Démarrer -> Panneau de configuration.
•
Double-cliquez sur l’icône « Paramètres PC Ardoise
»
, puis sélectionnez l’onglet Ecran.
• Cliquez sur le bouton [Etalonner], puis sélectionnez la fonction à étalonner : stylet ou tactile.
• Réglez l’écran de votre PC ardoise à un angle confortable, puis repérez le symbole (+) dans le
coin supérieur gauche de l’écran.
• A l’aide du stylet ou de votre doigt (selon la fonction que vous avez choisi d’étalonner), touchez
fermement l’écran directement sur le symbole (+). Soulevez le stylet de l’écran et la cible se
déplacera vers une position différente sur l’écran.
• Répétez l’étape 4 jusqu’à ce que vous ayez sélectionné tous les symboles (+).
• Une fois cette opération terminée, appuyez sur le bouton [OK].
• Touchez l’écran avec le stylet en plusieurs endroits pour vérifier qu’il est bien étalonné. Si vous n’êtes
pas satisfait de l’étalonnage de l’écran, appuyez sur le bouton [Étalonner] pour recommencer.
9. Utilisation de la (des) caméra(s) Web
Le PC Ardoise Q550 est doté d’une caméra Web à l’avant et à l’arrière. Cela vous permet de prendre
des photos de vous-même ou d’objets situés en face de vous, et de les envoyer sur Internet.
Pour utiliser cette(ces) caméra(s), lancez d’abord Fujitsu HL (Home Launcher). Deux options s’offrent
à vous :
• Appuyez sur le bouton [Clavier] sur le PC pendant au moins deux secondes, ou
• Allez à [Démarrer] > Tous les programmes > FujitsuHL, puis sélectionnez FujitsuHL.
Pour fermer FujitsuHL, tapotez dans le coin supérieur droit de l’écran.
D’AUTRES APPLICATIONS NE SONT PAS INSTALLEES AVEC
L’UTILITAIRE CLICK ME ! VOUS POUVEZ Y ACCEDER
DANS LE DOSSIER APPS DU BUREAU WINDOWS.
LORSQUE VOUS TAPOTEZ SUR L’ÉCRAN PENDANT
L’ÉTALONNAGE, N’UTILISEZ PAS DE FORCE EXCESSIVE.
SI VOUS UTILISEZ UNE FORCE EXCESSIVE, VOUS RISQUEZ
D’ENDOMMAGER L’ÉCRAN À DEL ET/OU L’ÉCRAN TACTILE.
POUR UTILISER FUJITSUHL, REGLEZ LA RESOLUTION DE
L’ECRAN A 1280 X 800 DOTS.