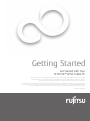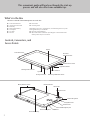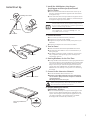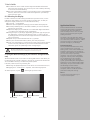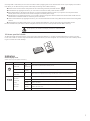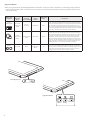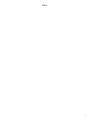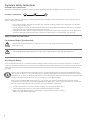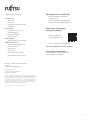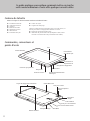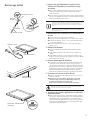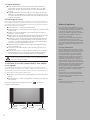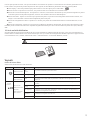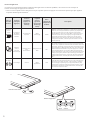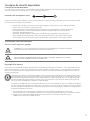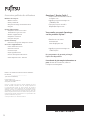Fujitsu Stylistic Q552 Guide de démarrage rapide
- Catégorie
- Ordinateurs portables portables
- Taper
- Guide de démarrage rapide

Getting Started
Get Started with Your
STYLISTIC® Q552 Tablet PC
This guide will lead you through the start-up process for your new STYLISTIC Tablet PC and will also provide
some valuable tips. To learn about all the exciting features that your new STYLISTIC Tablet PC has to offer,
please see the User’s Guide that can be accessed after completing the start-up procedure.
Ce guide pratique vous explique comment mettre en marche votre nouveau PC Tablette STYLISTIC et vous propose quelques
conseils utiles. Pour savoir comment proter des fonctionnalités inédites dont dispose votre nouveau PC Tablette, veuillez
consulter le guide d’utilisation. Vous pourrez y accéder après avoir effectué la procédure de démarrage initial.
ENGLISH * FRANÇAIS
La page est en cours de chargement...
La page est en cours de chargement...
La page est en cours de chargement...
La page est en cours de chargement...
La page est en cours de chargement...
La page est en cours de chargement...
La page est en cours de chargement...
La page est en cours de chargement...

10
Ce guide pratique vous explique comment mettre en marche
votre nouvel ordinateur et vous offre quelques conseils utiles.
ARRIÈRE
Commandes, connecteurs et
points d’accès
Contenu de la boîte
Assurez-vous que les articles suivants sont bien inclus dans la boîte:
■ PC Tablette STYLISTIC
■ Guide d’introduction
■ Garantie
■ Batterie amovible
■ Adaptateur secteur
■ Câble secteur
■ Ensemble de stylet
Microphone
intégré
Microphone intégré
Batterie amovible
Port USB 2.0
Fente pour carte SmartCard
Prise de sortie audio/écouteurs
Port HDMI
Boutons d’application
Commutateur de
dispositif sans l
Point d’attache
du cordon du stylo
Caméra Web avant
Caméra Web arrière
Loquets de dégagement de la batterie
Fente pour carte SD
Capteur d’empreintes
digitales
Écran
Connecteur pour piédestal
Haut-parleur
Connecteur entrée c. c.
Commutateur d’alimentation/
veille/reprise
Voyants d’état
■ Cordon du stylet
■ Lingette de nettoyage
Selon la conguration de l’ordinateur que vous avez acheté, ce
dernier peut être accompagné des éléments suivants :
■ Disque de récupération/amorçage
■ Identiant de produit Microsoft (le dépliant à deux volets
contient la clé d’activation du produit Microsoft Ofce)

Démarrage initial
Adaptateur secteur
Prise d’alimentation c.c.
Installation du cordon
Capuchon
du stylet
Pile AAAA
Fourreau du stylet
Commutateur de
dispositif sans l
Commutateur d’alimentation/
veille/reprise
Avant de commencer l’étape suivante, vériez que votre PC Tablette
N’EST PAS connecté à un réseau ou à Internet.
11
1. Insérez une pile AAAA dans le stylet (voir le
schéma sur l’étiquette) et raccordez le stylet
au cordon
■ Pour ce faire, enlez la petite boucle à travers le trou du
stylet, puis faites passer l’autre extrémité du cordon à
travers la boucle.
■ Passez l’autre extrémité du cordon à travers l’anneau d’atta-
che sur le PC Tablette STYLISTIC®, puis faites passer le stylet
dans la grande boucle du cordon.
2. Branchement de l’ordinateur sur l’alimentation
secteur
■ Assurez-vous que la pile est bien installée.
■ Branchez le cordon d’alimentation sur l’adaptateur secteur.
■ Branchez le câble de sortie c.c. sur la prise d’alimentation
c.c. de votre ordinateur.
■ Branchez l’adaptateur secteur sur une prise électrique
secteur (c.a.).
3. Allumez l’ordinateur
■ Glissez et relâchez l’interrupteur d’alimentation/veille/
reprise.
■ Le PC Tablette STYLISTIC Q552 démarre et la batterie se
charge.
■ Le PC Tablette exécute un auto-diagnostic de mise sous
tension. Lorsque l’auto-test est terminé, le système débute
la procédure d’amorçage.
4. Premier démarrage de Windows
®
■ Acceptez le contrat de licence Microsoft® Windows® et le
contrat de licence d’utilisation Fujitsu pour poursuivre.
Lorsque l’écran « Bienvenue » apparaît, sélectionnez votre
nom d’utilisateur et votre mot de passe. Gardez votre nom
d’utilisateur et votre mot de passe en lieu sûr. L’ÉCRAN SE
VIDERA PENDANT PLUSIEURS MINUTES. N’essayez pas
d’allumer ou d’éteindre l’ordinateur pendant cette phase.
5. Connexion à Internet ou à un réseau
■ Placez le commutateur de communications sans l sur la
position « Marche ».
■ Enregistrez votre PC Tablette auprès du service d’as-
sistance Fujitsu via notre site Web (http://solutions.
us.fujitsu.com/www/content/support/).
Nous serons ainsi mieux en mesure de vous aider.
6. Activation des pilotes, applications et utilitaires
supplémentaires
■ Vous pouvez activer l’icône « Fujitsu Bonus Apps » (applica-
tions Fujitsu supplémentaires) pour voir si des applications
supplémentaires sont disponibles sur l’ordinateur. Cette
icône contient des applications en option. Vous pouvez les
sélectionner individuellement ou en totalité. Bonus Apps
s’installera automatiquement.
Lorsque vous recevez votre nouvel ordinateur, la batterie au lithium-
polymère n’est pas chargée. Vous devez connecter l’adaptateur secteur
pour charger votre batterie et pour utiliser le PC Tablette Stylistic. Il
faudra environ 5 heures pour que se termine la première charge de la
batterie.
La batterie est doté d’un voyant. La couleur du voyant signie :
Vert : charge de 50% à 100% Orange : charge de 49% à 10% Rouge :
charge inférieure à 10 %.

Boutons d’application
Les trois boutons du PC Tablette sont situés
sur le côté droit de l’ordinateur lorsque celui-ci
est à l’horizontale. Deux de ces boutons ont
une fonction secondaire. Pour activer les
fonctions secondaires, appuyez sur le bouton
correspondant et maintenez-le enfoncé.
Le bouton Ctrl-Alt-Suppr
est le seul à pouvoir être utilisé lorsqu’une
session d’exploitation est en cours de
lancement ou lorsque l’ordinateur est bloqué
(c’est-à-dire lorsque la fenêtre Ouverture de
session ou Ordinateur bloqué apparaît sur le
bureau).
Gestion de l’alimentation
Votre PC Tablette Fujitsu STYLISTIC possède
plusieurs dispositifs permettant d’économiser
l’énergie des batteries. Certains d’entre eux
sont automatiques et ne nécessitent donc
aucune intervention. Cependant, d’autres
dépendent de paramètres que vous pouvez
congurer en fonction de vos conditions
d’utilisation, notamment en ce qui concerne
la luminosité de l’écran. Les paramètres de
gestion interne de l’alimentation peuvent être
congurés dans votre système d’exploitation,
dans une application intégrée de gestion
de l’alimentation ou dans l’utilitaire de
conguration du BIOS. Pour proter pleinement
de ces fonctionnalités, consultez le guide
d’utilisation.
À l’instar de tous les ordinateurs portables
alimentés par batterie, vous devez trouver
le meilleur compromis entre performance et
rendement énergétique.
Pilotes
Pour vérier les pilotes les plus récents, visitez
us.fujitsu.com/computers.
7. Guide d’utilisation
■ Votre guide d’utilisation électronique contient des informations
importantes à propos de votre nouvel ordinateur. Pour y accéder,
sélectionnez l’icône «Guide d’utilisation» sur le bureau Windows
(l’écran).
■ Le guide d’utilisation sera alors copié sur votre disque dur, dans le
répertoire C:\Fujitsu\Manual. Le système crée ensuite des raccourcis
sur votre bureau et dans le menu Démarrer pour accéder directement
au guide d’utilisation.
8. Étalonnage de l’écran
Pour assurer une correspondance précise entre le curseur et le stylet, exécutez l’Uti-
litaire d’étalonnage de l’écran tactile avant d’utiliser l’écran tactile pour la première
fois. Faites de même si vous avez modié la résolution de l’écran et/ou l’orientation.
Pour exécuter l’utilitaire d’étalonnage :
■ Allez à Démarrer -> Panneau de conguration.
■ Double-cliquez sur l’icône [Paramètres PC Tablette], puis sélectionnez
l’onglet Écran.
■ Cliquez sur le bouton [Étalonner], puis sélectionnez la fonction à
étalonner : stylet ou tactile.
■ Réglez l’écran de votre PC Tablette à un angle confortable, puis repé-
rez le symbole (+) dans le coin supérieur gauche de l’écran.
■ A l’aide du stylet ou de votre doigt (selon la fonction que vous avez
choisi d’étalonner), touchez fermement l’écran directement sur le
symbole (+). Soulevez le stylet/doigt de l’écran et la cible se dépla-
cera vers une position différente sur l’écran.
■ Répétez la même procédure jusqu’à ce que vous ayez sélectionné
tous les symboles (+).
■ Lorsque vous avez sélectionné tous les symboles, appuyez sur le
bouton [Oui].
■ Touchez l’écran avec le stylet en plusieurs endroits pour vérier qu’il
est bien étalonné. Si vous n’êtes pas satisfait de l’étalonnage de
l’écran, appuyez sur le bouton [Étalonner] pour recommencer.
9. Utilisation de la ou des caméras Web (si votre modèle
en est équipé)
Le PC Tablette Q552 est doté d’une caméra Web à l’avant et à l’arrière. Cela vous
permet de prendre des photos de vous-même ou d’objets situés en face de vous, et
de les envoyer sur Internet. Pour utiliser cette(ces) caméra(s), lancez d’abord Fujitsu
HL (Home Launcher). Deux options s’offrent à vous :
■ Appuyez sur le bouton [Clavier] du PC pendant au moins deux secon-
des, ou
■ Tapotez Démarrer > Tous les programmes > FujitsuHL, puis sélection-
nez FujitsuHL.
Pour fermer l’application FujitsuHL, tapotez sur dans le coin
supérieur droit de l’écran.
Lorsque vous tapotez sur l’écran pendant l’étalonnage, n’utilisez pas
de force excessive. Dans le cas contraire, vous risquez d’endommager
l’écran DEL et/ou l’écran tactile.
Bouton accueil
Bouton
obturateur
Bouton de
paramétrage
Bouton de la visionneuse
de photos
Bouton de changement
de caméra
12

Get Started with your
LIFEBOOK
®
AH532 Notebook
Une fois que FujitsuHL est lancé, vous pouvez accéder à l’outil Caméra en tapotant sur l’icône dans le coin inférieur gauche de l’écran.
L’outil Caméra vous permet de prendre des photos et d’en regarder, et de modier les paramètres de la (des) caméra(s) Web.
■ Zone d’aperçu : Cette zone présente l’aperçu de la scène en cours de capture par la caméra Web.
■ Bouton accueil : En tapotant sur ce bouton, vous pouvez revenir au tout dernier écran Launcher utilisé.
■ Bouton de la visionneuse de photos : En tapotant sur ce bouton, vous lancez la visionneuse qui vous permet de regarder vos photos.
Si certaines photos ont déjà été enregistrées, ce bouton sera modié et associé à la dernière photo.
■ Bouton obturateur : Tapotez sur ce bouton pour prendre une photo. Les photos seront enregistrées dans le dossier Caméra, sous
Images. Le nom de chier contient la date à laquelle la photo a été prise.
■ Bouton de changement de caméra : Tapotez sur ce bouton pour passer de la caméra Web arrière à la caméra Web avant, et vice
versa.
■ Bouton de paramétrage : Tapotez sur ce bouton pour modier les paramètres de luminosité, de contraste et de nuance de couleur.
N’oubliez pas de consulter les instructions complètes du guide d’utilisation pour savoir comment utiliser FujitsuHL et la (les) caméra(s)
Web.
10. Accès au Guide d’utilisation
An de proter de toutes les fonctionnalités de votre nouvel ordinateur PC Tablette STYLISTIC de Fujitsu, nous vous recommandons for-
tement de lire le Guide d’utilisation en version électronique. Vous y trouverez des renseignements détaillés importants à propos de votre
nouvel ordinateur. Pour y accéder, sélectionnez l’icône «Guide d’utilisation» sur le bureau Windows (l’écran).
Pour utiliser FujitsuHL, réglez la résolution de l’écran à 1280 X 800 points.
13
Voyants
Icône Mode/État État du voyant Remarques
Alimentation Sous tension
Mode d’inactivité
Bleu
continu
Le système est allumé et prêt à être utilisé.
Sommeil Bleu clignotant
Le système est en mode veille, les paramètres actifs sont enregistrés dans la mémoire
vive.
Hors tension
Veille prolongée
Éteint
Le système est en mode veille, les paramètres et données sont enregistrés sur le
disque dur.
Niveau de
charge/
entrée c.c.
Sous tension
Mode d’inactivité
Sommeil
Veille prolongée
Hors tension
Vert
L’adaptateur secteur et la batterie sont disponibles, et la batterie est chargée entre 50
et 100 %.
Orange
L’adaptateur secteur et la batterie sont disponibles, et la batterie est chargée à moins
de 50 %.
Vert clignotant
L’ordinateur est en mode veille, l’adaptateur secteur et la batterie sont disponibles, et
la batterie est chargée entre 50 et 100 %.
Orange
clignotant
L’ordinateur est en mode veille, l’adaptateur secteur et la batterie sont disponibles, et
la batterie est chargée à moins de 50 %.
Éteint L’adaptateur secteur n’est pas branché.
Icônes de la zone d’état
Afche l’état de l’alimentation et de la batterie.

Icône et
nom des
boutons
Fonction
principale
(appuyer)
Fonction
secondaire
(appuyer et
maintenir
enfoncé)
Action «Press
at Splash
Screen»
(pression
à l’écran de
démarrage
initial)
Dans
l’utilitaire de
conguration
du BIOS
Description
Bouton
de clavier
(clavier
virtuel) Lancement
du tableau
d’entrée PC
Tablette
Lancement de
FujitsuHL
Menu
d’amorçage
Entrée
Le bouton Clavier ouvre une fenêtre de saisie sur le PC
Tablette. Lorsque vous appuyez sur ce bouton et le maintenez
enfoncé, vous invoquez l’utilitaire FujitsuHL qui propose des
raccourcis clavier pour lancer des outils et tâches utilisés
habituellement, comme la caméra Web. Si vous appuyez sur
le bouton Clavier alors que le logo Fujitsu apparaît durant
la procédure d’amorçage du système, vous verrez s’ouvrir
le menu d’amorçage. Lorsque vous êtes dans l’utilitaire de
conguration du BIOS, ce bouton peut être utilisé à titre de
touche [Entrée].
Bouton de
rotation
Rotation
d’écran
(rotation
automatique)
Utilitaire activa-
tion/
désactivation
Conguration du
BIOS
Bas
Lorsque vous appuyez sur le bouton Rotation, l’orientation de l’écran
du système change de la position verticale à la position horizontale,
ou vice versa. Lorsque vous
souhaitez utiliser le PC tablette comme livre
électronique, par exemple,
vous pourriez utiliser l’orientation verticale,
mais lorsque vous accédez aux feuilles de calculs, vous
utilisez
norma-
lement l’orientation horizontale. Lorsque vous appuyez sur ce bouton
et le maintenez enfoncé, vous activez ou désactivez la fonction de
rotation automatique. Si vous
appuyez sur le bouton Rotation lorsque
le logo Fujitsu apparaît pendant la phase d’amorçage
, l’utilitaire de
conguration du BIOS s’ouvrira. Lorsque vous êtes dans l’utilitaire de
conguration du BIOS, ce bouton peut être utilisé à titre de touche
Bas.
Bouton Ctl-
Alt-Suppr
Ctl-Alt-Suppr Aucune
Menu
Applications
Haut
Lorsque Ctl-Alt-Del est enfoncé pendant environ une seconde, cette
action déclenche les mêmes opérations que si vous aviez appuyé sur
les touches Ctrl-Alt-Suppr du clavier. Si vous appuyez sur le bouton
[Ctrl+Alt+Suppr] lorsque le logo Fujitsu apparaît pendant la phase
d’amorçage du système, le menu des applications apparaît. Lorsque
vous êtes dans l’utilitaire de conguration du BIOS, ce bouton peut
être utilisé à titre de touche Haut.
14
Boutons d’application
Ces boutons vous permettent de lancer rapidement des applications et utilitaires prédénis, de tourner l’écran et d’invoquer la
fonction Ctrl-Alt-Suppr en appuyant sur un bouton.
* L’action «Press at Splash Screen» désigne l’action qui se produit quand vous appuyez sur le bouton lorsque le logo Fujitsu apparaît
au premier démarrage de l’ordinateur.
Icônes de la zone d’état
Boutons d’application
Bouton
du
clavier
Bouton
de
rotation
Ctl-Alt-
Suppr

Consignes de sécurité importantes
CONSIGNES DE SÉCURITÉ IMPORTANTES
Ce produit a été conçu pour recevoir une alimentation électrique d’un adaptateur secteur homologué pour des équipements informati-
ques, avec une tension nominale de 19 V c.c. et un courant d’au moins 2,1 A.
Polarité de sortie de l’adaptateur secteur:
Lorsque vous utilisez votre PC Tablette, vous devez toujours prendre certaines précautions de base pour éviter les risques d’incendie,
de choc électrique et de blessure, notamment :
• N’utilisez pas ce produit à proximité d’un point d’eau (baignoire, lavabo, évier de cuisine, évier de buanderie)
ni dans un sous-sol humide ou à côté d’une piscine.
• Utilisez uniquement le cordon d’alimentation et les batteries recommandés dans ce manuel. Ne jetez pas
les batteries dans le feu. Elles risquent d’exploser. Vériez si la réglementation locale comporte des
instructions spéciales d’élimination.
• ATTENTION : SURFACE CHAUDE : Le dessous de cet ordinateur peut s’échauffer lorsque l’appareil est
utilisé pendant une longue période. Lorsque vous utilisez cet ordinateur et qu’il repose à même la peau
(sur les jambes nues), prenez garde à ne pas l’utiliser pendant trop longtemps ou de manière continue.
Conservez ces instructions
Avis réservé à des réparateurs qualiés
ATTENTION : Il y a un risque d’explosion si la batterie n’est pas remplacée par une batterie appropriée.
Jetez les batteries usées conformément aux instructions du fabricant.
POUR UNE PROTECTION PERMANENTE CONTRE LES RISQUES D’INCENDIE, REMPLACEZ LES FUSIBLES
PAR DES FUSIBLES DE MÊME CAPACITÉ ET DE MÊME TYPE.
Recyclage de la batterie
Avec le temps, l’autonomie des batteries qui alimentent votre ordinateur portable nira par diminuer ; c’est un phénomène naturel
pour toutes les batteries. Lorsque vous remarquerez cela, songez à installer une batterie neuve*. Si vous remplacez votre ancienne
batterie, il est important que vous la jetiez comme il convient car, dans le cas contraire, les matériaux qu’elle contient risquent de
nuire à l’environnement.
Chez Fujitsu, nous portons une attention particulière à la protection de l’environnement et nous collaborons donc avec la
Rechargeable Battery Recycle Corporation (RBRC*), une organisation de service publique à but non lucratif qui s’engage
dans la protection de l’environnement par le recyclage des batteries usagées sans coût pour vous. La RBRC dispose de
dizaines de milliers de points de collecte aux États-Unis et au Canada. Pour trouver le lieu de collecte le plus proche de
chez vous, visitez www.RBRC.org ou appelez au 1-800-822-8837.
S’il n’y a aucun site RBRC ne vous convenant près de chez vous, vous pouvez également aller sur le site Web de sensibilisa-
tion des consommateurs de l’EIA (http://EIAE.org/) et y rechercher un site vous convenant. Rappelez-vous que la protection
de l’environnement est l’affaire de tous, vous devriez donc faire tout votre possible an d’y contribuer, pour la génération
actuelle et les générations suivantes.
* Pour commander une nouvelle batterie compatible avec votre ordinateur portable Fujitsu, visitez le site
www.shopfujitsu.com si vous résidez aux États-Unis ou www.fujitsu.ca/products/notebooks si vous résidez au Canada.
** La RBRC est une organisation indépendante dont Fujitsu nance une partie des activités de recyclage;
la RBRC n’est en aucune façon afliée à Fujitsu.
ATTENTION
15
ATTENTION

B6FJ-8811-01EN-00
Accessoires préférés des utilisateurs
Mallettes de transport
• Malette antichoc
• Valise portefeuille
• Plaque de montage intermédiaire VESA
• Poignée
Options d’alimentation
• Adaptateur secteur avec cordon
d’alimentation type Etats-Unis
• Batterie supplémentaire
• Adaptateur auto/avion
• Chargeur de la pile
Options d’arrimage
• Station d’arrimage avec adaptateur secteur
Accessoires supplémentaires
• Clavier Bluetooth sans l
• Protecteurs d’écran
• Cordon de stylet
• Stylet supplémentaire
• Lecteur de disquette USB externe
• Câble adaptateur USB > Ethernet
Notez ici le numéro de série de votre PC Tablette:
N° de série______________________
(voir sous l’ordinateur)
Fujitsu America, Inc.
1250 E. Arques Avenue M/S 122
Sunnyvale, CA 94085
Fujitsu et le logo Fujitsu sont des marques déposées de Fujitsu
Limited. Microsoft et
Windows sont des marques déposées de
la société Microsoft. Toutes les autres marques de commerce
mentionnées dans le présent document sont la propriété de leurs
détenteurs respectifs. Les informations de description de produit
correspondent à des objectifs de conception de Fujitsu. Elles sont
offertes uniquement à titre indicatif. Les résultats réels peuvent varier
en fonction d’une grande variété de facteurs. Les spécications sont
sujettes à modication sans préavis.
©2012 Fujitsu America, Inc. Tous droits réservés.
Questions? Besoin d’aide?
• Visitez notre site Internet solutions.
us.fujitsu.com
• Appelez-nous en tout temps au
1.800.8FUJITSU
• Envoyez-nous un courriel à
Vous voulez en savoir davantage
sur les produits Fujitsu?
• Rendez-vous sur notre
site Internet à
www.shopfujitsu.com
• Appelez-nous en tout temps au
1.800.FUJITSU
Des programmes de garantie prolongée
Fujitsu sont disponibles.
Pour obtenir de plus amples informations ou
pour acheter des accessoires, allez sur
us.fujitsu.com/computers.
16
-
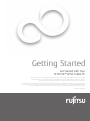 1
1
-
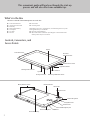 2
2
-
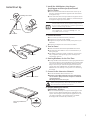 3
3
-
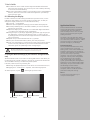 4
4
-
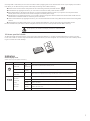 5
5
-
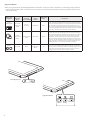 6
6
-
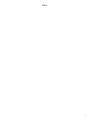 7
7
-
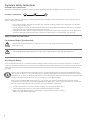 8
8
-
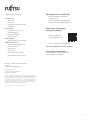 9
9
-
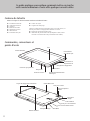 10
10
-
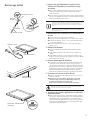 11
11
-
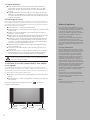 12
12
-
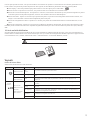 13
13
-
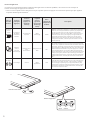 14
14
-
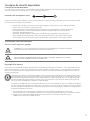 15
15
-
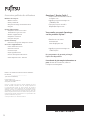 16
16
Fujitsu Stylistic Q552 Guide de démarrage rapide
- Catégorie
- Ordinateurs portables portables
- Taper
- Guide de démarrage rapide
dans d''autres langues
Documents connexes
-
Fujitsu Stylistic Q550 Manuel utilisateur
-
Fujitsu Stylistic Q702 Guide de démarrage rapide
-
Mode Stylistic Q550 Manuel utilisateur
-
Fujitsu Stylistic Q552 Manuel utilisateur
-
Fujitsu Stylistic Q552 Manuel utilisateur
-
Fujitsu Stylistic Q702 Manuel utilisateur
-
Fujitsu Stylistic Q572 Mode d'emploi
-
Fujitsu 3400 Manuel utilisateur
-
Mode Stylistic Q739 Guide de démarrage rapide
-
Mode Stylistic Q739 Guide de démarrage rapide