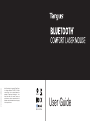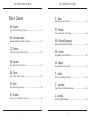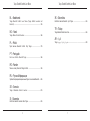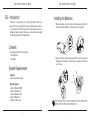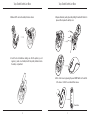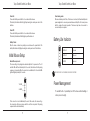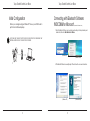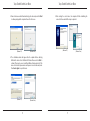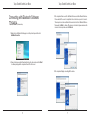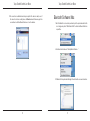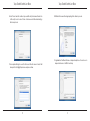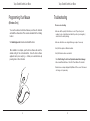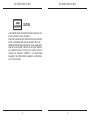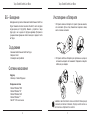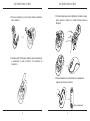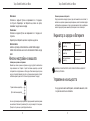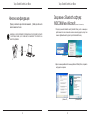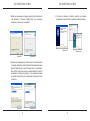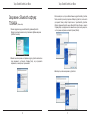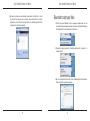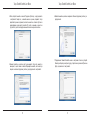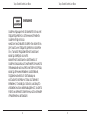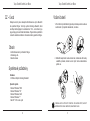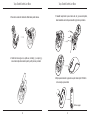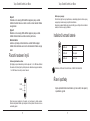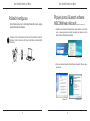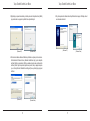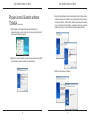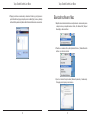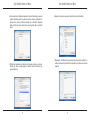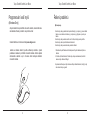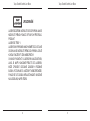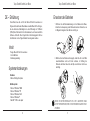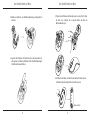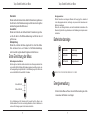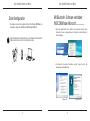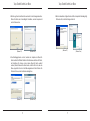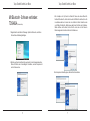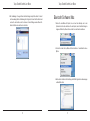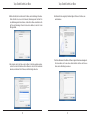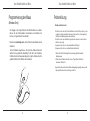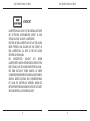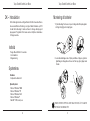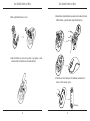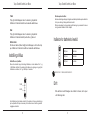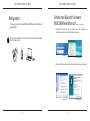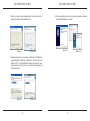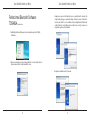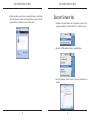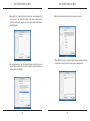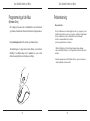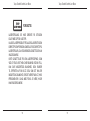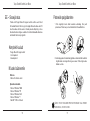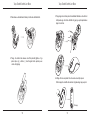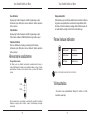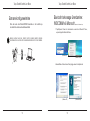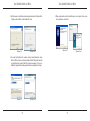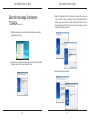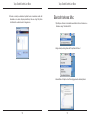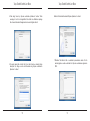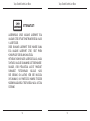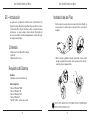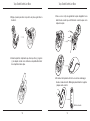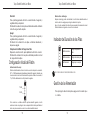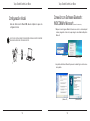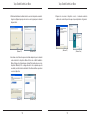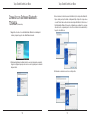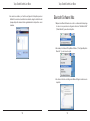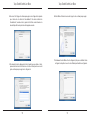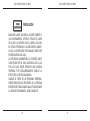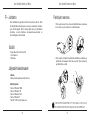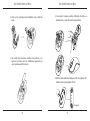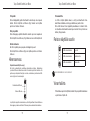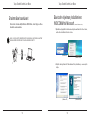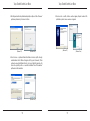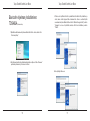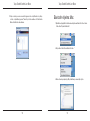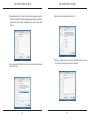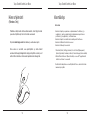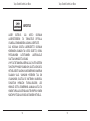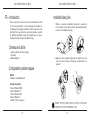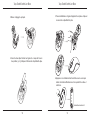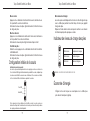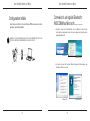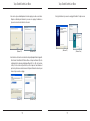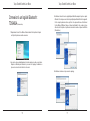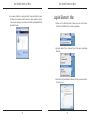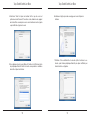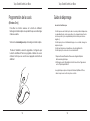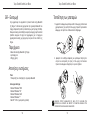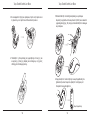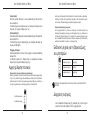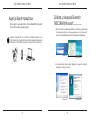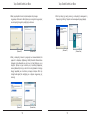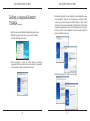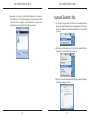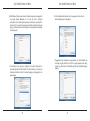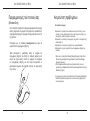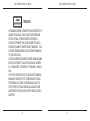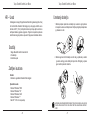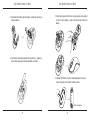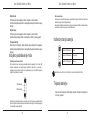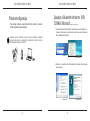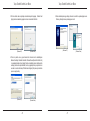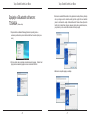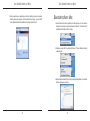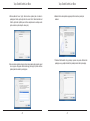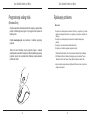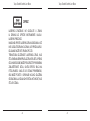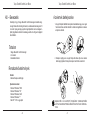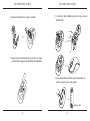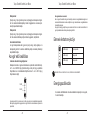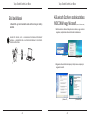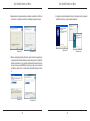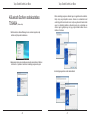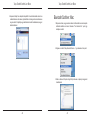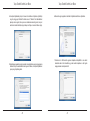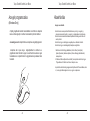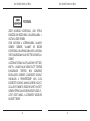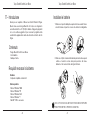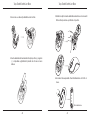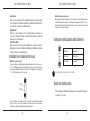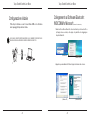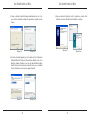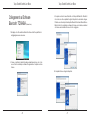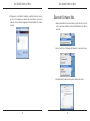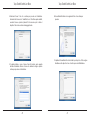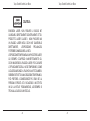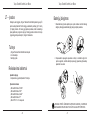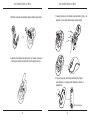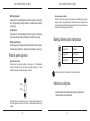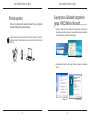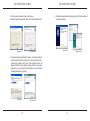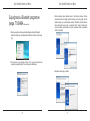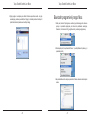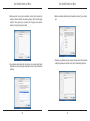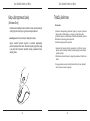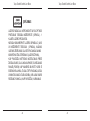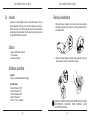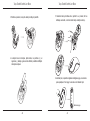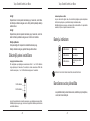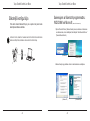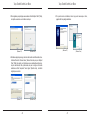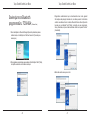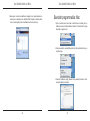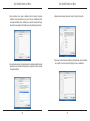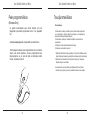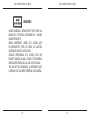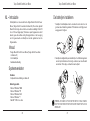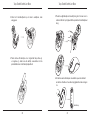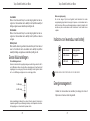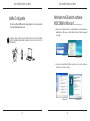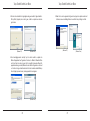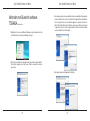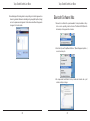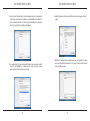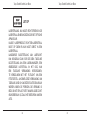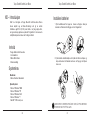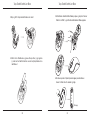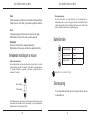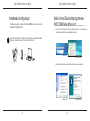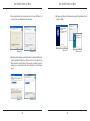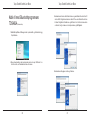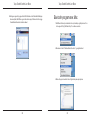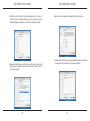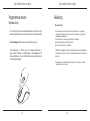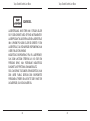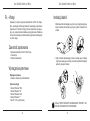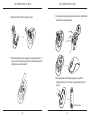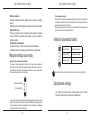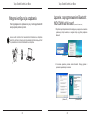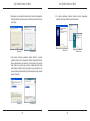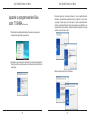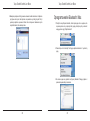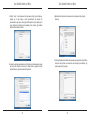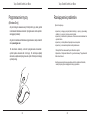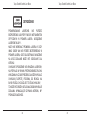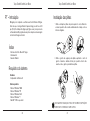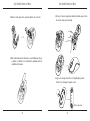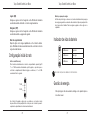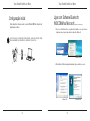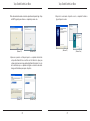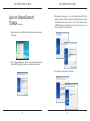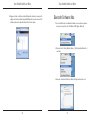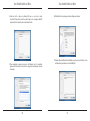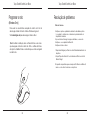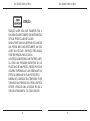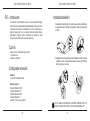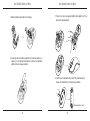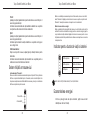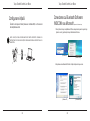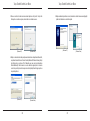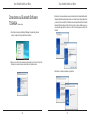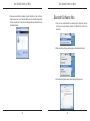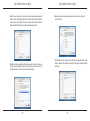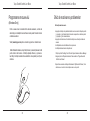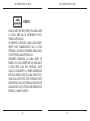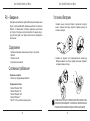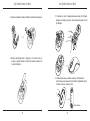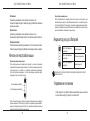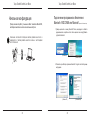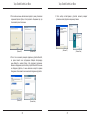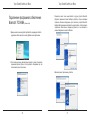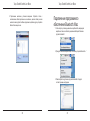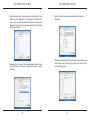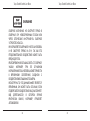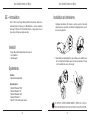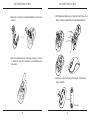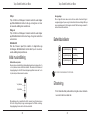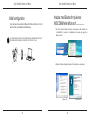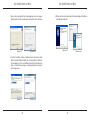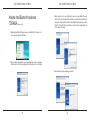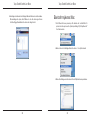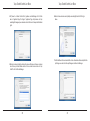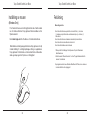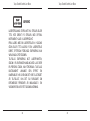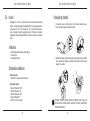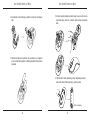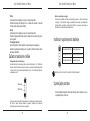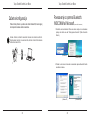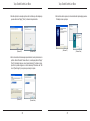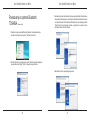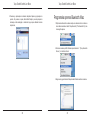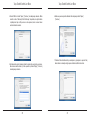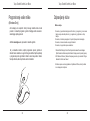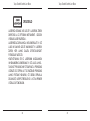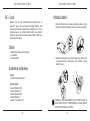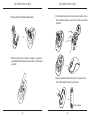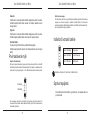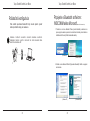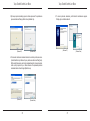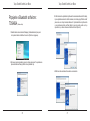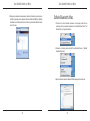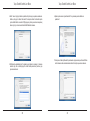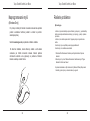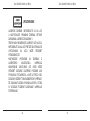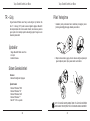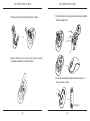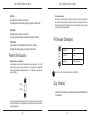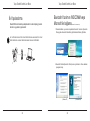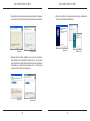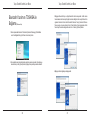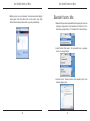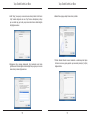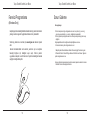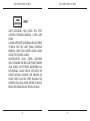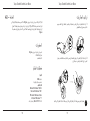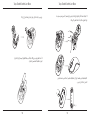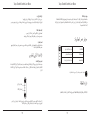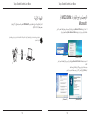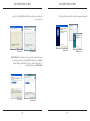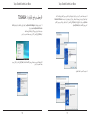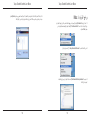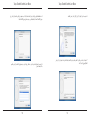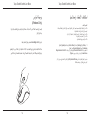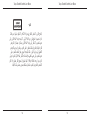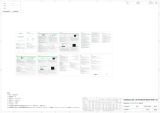Targus AMB09EU Le manuel du propriétaire
- Catégorie
- Souris
- Taper
- Le manuel du propriétaire
Ce manuel convient également à
La page charge ...
La page charge ...
La page charge ...
La page charge ...
La page charge ...
La page charge ...
La page charge ...
La page charge ...
La page charge ...
La page charge ...
La page charge ...
La page charge ...
La page charge ...
La page charge ...
La page charge ...
La page charge ...
La page charge ...
La page charge ...
La page charge ...
La page charge ...
La page charge ...
La page charge ...
La page charge ...
La page charge ...
La page charge ...
La page charge ...
La page charge ...
La page charge ...
La page charge ...
La page charge ...
La page charge ...
La page charge ...
La page charge ...
La page charge ...
La page charge ...
La page charge ...
La page charge ...
La page charge ...
La page charge ...
La page charge ...
La page charge ...
La page charge ...
La page charge ...
La page charge ...
La page charge ...
La page charge ...
La page charge ...
La page charge ...
La page charge ...
La page charge ...
La page charge ...
La page charge ...
La page charge ...
La page charge ...
La page charge ...
La page charge ...
La page charge ...
La page charge ...
La page charge ...
La page charge ...
La page charge ...
La page charge ...
La page charge ...
La page charge ...
La page charge ...
La page charge ...
La page charge ...
La page charge ...
La page charge ...
La page charge ...
La page charge ...
La page charge ...
La page charge ...
La page charge ...
La page charge ...
La page charge ...
La page charge ...
La page charge ...
La page charge ...
La page charge ...
La page charge ...
La page charge ...
La page charge ...

Targus Bluetooth Comfort Laser Mouse
166
Targus Bluetooth Comfort Laser Mouse
167
FRIntroduction
Nous vous remercions d’avoir acheté cette souris Laser Bluetooth confort
de chez Targus. Elle utilise la technologie Bluetooth permettant de
communiquer sans fil jusqu’à une distance de 10 m. Cette souris est de
type Plug & Play et ne requiert donc aucun pilote spécifique. La molette
de défilement sophistiquée requiert un programme que vous pouvez
télécharger directement depuis le site Web de Targus.
Configuration système requise
Matériel
• Ordinateur compatible Bluetooth
Système d’exploitation
• Microsoft Windows
®
2000
• Microsoft Windows
®
XP
• Microsoft Windows Vista
®
• Microsoft Windows
®
7
• Mac OS
®
X 10.4 ou supérieure
Contenu de la boîte
• Souris Laser Bluetooth confort de Targus
• 2 x piles AA
• Manuel d’utilisateur
1. Retirez le couvercle du compartiment de piles sur le dessus de la
souris, à l’aide de l’encoche prévue à l’arrière. Soulevez délicatement le
couvercle, comme indiqué sur la figure.
Installation des piles
2. Appuyez au centre de la bride et glissez-la vers l’arrière de la souris.
Levez et tournez la bride pour la dégager complètement de son
logement.
REMARQUE : VÉRIFIEZ QUE LA BRIDE DE SÉCURITÉ EST FIXÉE DANS SA POSITION AVANT
DE REMETTRE LE COUVERCLE DU COMPARTIMENT DE PILES.

Targus Bluetooth Comfort Laser Mouse
168
Targus Bluetooth Comfort Laser Mouse
169
3. Glissez et dégagez le porte-pile.
4. Insérez les deux piles AA dans leur logement, en respectant le sens
des polarités (+) et (-) indiquées à l’intérieur du compartiment de piles.
6. Appuyez sur le commutateur marche/arrêt situé sous la souris pour
allumer cette dernière. Maintenez-le enfoncé pendant 3 secondes et
relâchez-le.
5. Poussez la bride dans son logement jusqu’à la fixer en place et replacez
le couvercle du compartiment de piles.
Commutateur marche/arrêt

Targus Bluetooth Comfort Laser Mouse
170
Targus Bluetooth Comfort Laser Mouse
171
Activation du mode découverte :
La souris se place automatiquement en mode couplage à sa mise sous tension. La
1ère et la 3ème LED clignotent alternativement pendant 60 secondes, indiquant que
la souris essaie d’établir la connexion avec l’ordinateur. Si la connexion est établie,
la 1ère et la 3ème LED restent allumées pendant 3 secondes.
Mise en route :
Appuyez sur le commutateur marche/arrêt de la souris, maintenez-le en-
foncé pendant 3 secondes et relâchez-le.
L’indicateur de niveau des piles clignote brièvement, montrant le niveau
de charge des piles.
Mise hors tension :
Appuyez sur le commutateur de marche/arrêt de la souris, maintenez-le
enfoncé pendant 3 secondes et relâchez-le.
L’indicateur de niveau des piles clignote brièvement puis s’éteint.
Contrôle des piles :
Allumez la souris, appuyez sur le commutateur marche/arrêt et relâchez-
le immédiatement.
L’indicateur de niveau des piles clignote brièvement, montrant le niveau
de charge des piles.
Configuration initiale de la souris
Si la connexion n’est pas établie au bout de 60 secondes, la souris se place en
mode veille. Cliquez sur l’un des boutons de la souris pour la réactiver. La procédure
de couplage redémarre automatiquement.
1ère LED
3ème LED
Indicateur de niveau de charge des piles
REMARQUE : LORSQU’UNE SEULE LED CLIGNOTE, REMPLACEZ LES PILES
Mode économie d’énergie :
La souris se place automatiquement en mode économie d’énergie lorsque
vous ne l’utilisez pas pendant un certain temps, afin de ne pas gaspiller
l’énergie des piles.
Cliquez sur l’un des boutons de la souris pour la réactiver. La reconnexion
à l’ordinateur peut prendre quelques secondes.
Économie d’énergie
• Éteignez votre souris lorsque vous vous déplacez ou ne l’utilisez pas
piles dureront ainsi plus longtemps.

Targus Bluetooth Comfort Laser Mouse
172
Targus Bluetooth Comfort Laser Mouse
173
Configuration initiale
Avant de pouvoir utiliser votre souris Bluetooth®, vous devez procéder à
quelques opérations préalables.
REMARQUE : UTILISEZ LA DERNIÈRE VERSION DU PILOTE DE VOTRE PÉRIPHÉRIQUE BLUETOOTH. LES
INSTRUCTIONS AFFICHÉES À L’ÉCRAN DÉPENDENT DE LA VERSION DE CE PILOTE.
fi
Connexion à un logiciel Bluetooth:
WIDCOMM ou Microsoft (Windows XP & Windows Vista)
1. Amenez le curseur sur l’icône Bluetooth, soit sur le Bureau soit dans la barre
d’état système, cliquez deux fois sur cette icône et cliquez sur l’option Ajouter un
périphérique Bluetooth.
(Windows XP)
(Windows Vista)
2. La fenêtre d’accueil de l’assistant Bluetooth apparaît. Conformezvous aux
instructions affi chées à l’écran.
(Windows Vista)
(Windows XP)

Targus Bluetooth Comfort Laser Mouse
174
Targus Bluetooth Comfort Laser Mouse
175
3. La souris se place automatiquement en mode couplage à sa mise sous tension.
Cliquez sur Suivant pour démarrer le processus de couplage. L’ordinateur se
place en mode recherche et détecte votre souris.
4. La fenêtre de confi rmation de la détection d’un périphérique Bluetooth apparaît.
Sélectionnez l’entrée Bluetooth Wireless Mouse et cliquez sur Suivant. (Si votre
ordinateur détecte plusieurs périphériques Bluetooth, il les affi che tous dans
la liste.) Si votre souris n’est pas détectée, vérifi ez que vous l’avez allumée et
qu’elle est positionnée en mode découverte. Cliquez sur Nouvelle recherche pour
relancer le processus de couplage.
(Windows Vista)
(Windows XP)
(Windows Vista)
(Windows XP)
5. Le logiciel termine le processus de couplage. Attendez la fi n du processus.
(Windows Vista)
(Windows XP)

Targus Bluetooth Comfort Laser Mouse
176
Targus Bluetooth Comfort Laser Mouse
177
Connexion à un logiciel Bluetooth:
TOSHIBA (Windows Vista)
1. Cliquez deux fois sur l’icône Bluetooth dans la barre d’état système et cliquez
sur l’option Ajouter une nouvelle connexion.
2. La souris se place automatiquement en mode couplage à sa mise sous tension.
Cliquez sur Suivant pour démarrer le processus de couplage. L’ordinateur se
place en mode recherche et détecte votre souris.
3. L’ordinateur recherche tous les périphériques Bluetooth auxquels il peut se coupler.
Attendez la fi n du processus. La liste des périphériques Bluetooth détectés apparaît.
Si elle comporte plusieurs entrées, spécifi ez celle qui vous intéresse. Sélectionnez
l’entrée Bluetooth Wireless Mouse et cliquez sur Suivant. Si votre souris n’est pas
détectée, vérifi ez qu’elle est positionnée en mode découverte et cliquez sur Refresh
(Réactualiser).
4. L’ordinateur commence le processus de couplage.

Targus Bluetooth Comfort Laser Mouse
178
Targus Bluetooth Comfort Laser Mouse
179
5. La connexion est établie et le couplage est terminé. Vous pouvez utiliser votre souris.
Si l’ordinateur ne réussit pas à établir la connexion, cliquez sur Retour et relancez
le processus de couplage. Le cas échéant, ajoutez d’autres périphériques Bluetooth
puis fermez la fenêtre.
Logiciel Bluetooth : Mac
1. Cliquez sur l’icône Bluetooth depuis le Bureau ou la barre d’état système.
Sélectionnez “Activer Bluetooth” pour activer le périphérique.
2. Descendez dans la liste et sélectionnez l’option “Confi gurer le périphérique
Bluetooth...”.
3. L’assistant de confi guration Bluetooth démarre. Conformez-vous aux instructions
affi chées à l’écran.

Targus Bluetooth Comfort Laser Mouse
180
Targus Bluetooth Comfort Laser Mouse
181
4. Sélectionnez “Souris” et cliquez sur Continuer. Vérifi ez que votre souris est
positionnée en mode “découverte”. Pour activer ce mode, allumez la souris, appuyez
sur le bouton ID de connexion placé sous la souris et maintenez-le enfoncé jusqu’à
ce que la LED verte clignote sur la souris.
5. Votre ordinateur recherche la souris Bluetooth. Il la détecte et l’affi che dans la liste
des périphériques Bluetooth. Mettez cette entrée correspondante en surbrillance
dans la liste et cliquez sur Continuer.
6. L’ordinateur est prêt pour procéder au couplage avec la souris. Cliquez sur
Continuer.
7. Félicitations ! Votre souris Bluetooth est connectée et prête à fonctionner. Le cas
échéant, ajoutez d’autres périphériques Bluetooth puis cliquez sur Quitter pour
fermer la fenêtre de confi guration.

Targus Bluetooth Comfort Laser Mouse
182
Targus Bluetooth Comfort Laser Mouse
183
Guide de dépannage
La souris ne fonctionne pas.
• Vérifiez que vous avez installé les piles dans le sens des polarités indiquées dans
le compartiment de piles. Les bornes positives (+) de chaque pile doivent toucher
les bornes positives (+) du compartiment de piles et de même pour les bornes
négatives (-).
• Vérifiez que les piles sont suffisamment chargées. Le cas échéant, rechargez ou
remplacez les piles.
• Vérifiez que l’ordinateur est compatible avec la technologie Bluetooth.
• Vérifiez que le pilote de la souris est correctement installé :
1. Cliquez sur Démarrer/Paramètres/Panneau de configuration/Système/
Gestionnaire de périphériques.
2. Vérifiez qu’une entrée “Targus Bluetooth Comfort Laser Mouse” figure dans la
section “Périphériques Bluetooth”.
• Les périphériques couplés sont toujours affichés dans My Bluetooth Places,
même lorsque la souris est hors de portée ou éteinte.
Programmation de la souris
(Windows Only)
Procédez à l’installation, exécutez le programme et configurez-le pour
la molette de défilement. Fermez le programme et utilisez votre souris.
Activez la fonction que vous avez choisie en appuyant sur la molette de
défilement.
Pour utiliser les fonctions avancées de la molette de défilement,
téléchargez et installez le pilote correspondant. Vous pouvez le télécharger
à l’adresse suivante :
Visitez notre site www.targus.com pour télécharger et installer le pilote.
La page charge ...
La page charge ...
La page charge ...
La page charge ...
La page charge ...
La page charge ...
La page charge ...
La page charge ...
La page charge ...
La page charge ...
La page charge ...
La page charge ...
La page charge ...
La page charge ...
La page charge ...
La page charge ...
La page charge ...
La page charge ...
La page charge ...
La page charge ...
La page charge ...
La page charge ...
La page charge ...
La page charge ...
La page charge ...
La page charge ...
La page charge ...
La page charge ...
La page charge ...
La page charge ...
La page charge ...
La page charge ...
La page charge ...
La page charge ...
La page charge ...
La page charge ...
La page charge ...
La page charge ...
La page charge ...
La page charge ...
La page charge ...
La page charge ...
La page charge ...
La page charge ...
La page charge ...
La page charge ...
La page charge ...
La page charge ...
La page charge ...
La page charge ...
La page charge ...
La page charge ...
La page charge ...
La page charge ...
La page charge ...
La page charge ...
La page charge ...
La page charge ...
La page charge ...
La page charge ...
La page charge ...
La page charge ...
La page charge ...
La page charge ...
La page charge ...
La page charge ...
La page charge ...
La page charge ...
La page charge ...
La page charge ...
La page charge ...
La page charge ...
La page charge ...
La page charge ...
La page charge ...
La page charge ...
La page charge ...
La page charge ...
La page charge ...
La page charge ...
La page charge ...
La page charge ...
La page charge ...
La page charge ...
La page charge ...
La page charge ...
La page charge ...
La page charge ...
La page charge ...
La page charge ...
La page charge ...
La page charge ...
La page charge ...
La page charge ...
La page charge ...
La page charge ...
La page charge ...
La page charge ...
La page charge ...
La page charge ...
La page charge ...
La page charge ...
La page charge ...
La page charge ...
La page charge ...
La page charge ...
La page charge ...
La page charge ...
La page charge ...
La page charge ...
La page charge ...
La page charge ...
La page charge ...
La page charge ...
La page charge ...
La page charge ...
La page charge ...
La page charge ...
La page charge ...
La page charge ...
La page charge ...
La page charge ...
La page charge ...
La page charge ...
La page charge ...
La page charge ...
La page charge ...
La page charge ...
La page charge ...
La page charge ...
La page charge ...
La page charge ...
La page charge ...
La page charge ...
La page charge ...
La page charge ...
La page charge ...
La page charge ...
La page charge ...
La page charge ...
La page charge ...
La page charge ...
La page charge ...
La page charge ...
La page charge ...
La page charge ...
La page charge ...
La page charge ...
La page charge ...
La page charge ...
La page charge ...
La page charge ...
La page charge ...
La page charge ...
La page charge ...
La page charge ...
La page charge ...
La page charge ...
La page charge ...
La page charge ...
La page charge ...
La page charge ...
La page charge ...
La page charge ...
La page charge ...
La page charge ...
La page charge ...
La page charge ...
La page charge ...
La page charge ...
La page charge ...
-
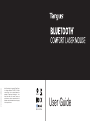 1
1
-
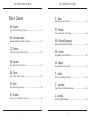 2
2
-
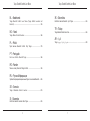 3
3
-
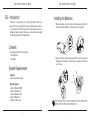 4
4
-
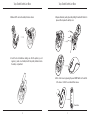 5
5
-
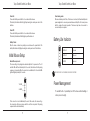 6
6
-
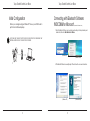 7
7
-
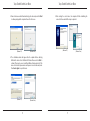 8
8
-
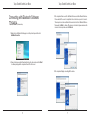 9
9
-
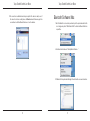 10
10
-
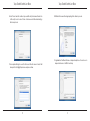 11
11
-
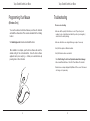 12
12
-
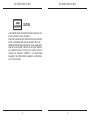 13
13
-
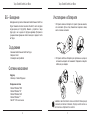 14
14
-
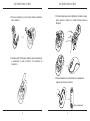 15
15
-
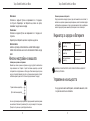 16
16
-
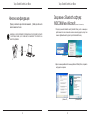 17
17
-
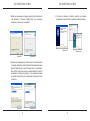 18
18
-
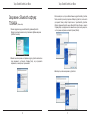 19
19
-
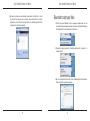 20
20
-
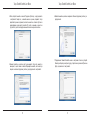 21
21
-
 22
22
-
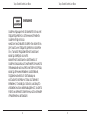 23
23
-
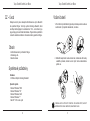 24
24
-
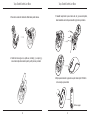 25
25
-
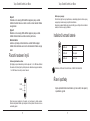 26
26
-
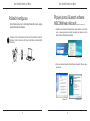 27
27
-
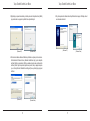 28
28
-
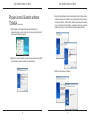 29
29
-
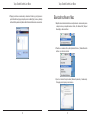 30
30
-
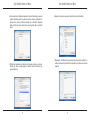 31
31
-
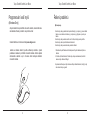 32
32
-
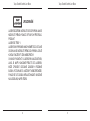 33
33
-
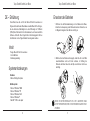 34
34
-
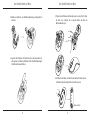 35
35
-
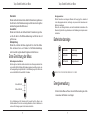 36
36
-
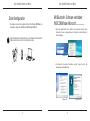 37
37
-
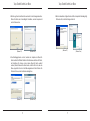 38
38
-
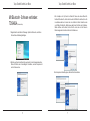 39
39
-
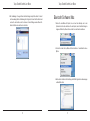 40
40
-
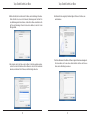 41
41
-
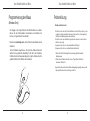 42
42
-
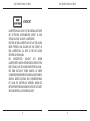 43
43
-
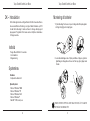 44
44
-
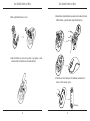 45
45
-
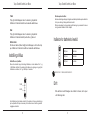 46
46
-
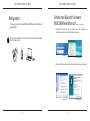 47
47
-
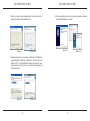 48
48
-
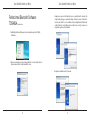 49
49
-
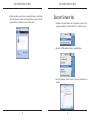 50
50
-
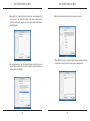 51
51
-
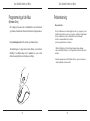 52
52
-
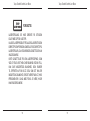 53
53
-
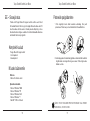 54
54
-
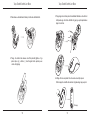 55
55
-
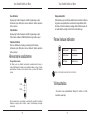 56
56
-
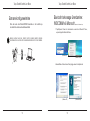 57
57
-
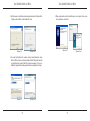 58
58
-
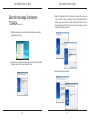 59
59
-
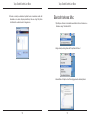 60
60
-
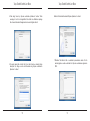 61
61
-
 62
62
-
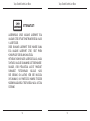 63
63
-
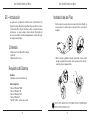 64
64
-
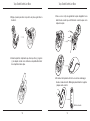 65
65
-
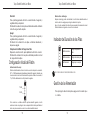 66
66
-
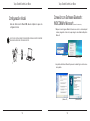 67
67
-
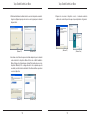 68
68
-
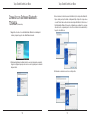 69
69
-
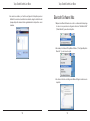 70
70
-
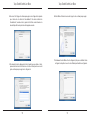 71
71
-
 72
72
-
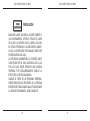 73
73
-
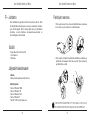 74
74
-
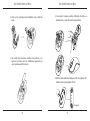 75
75
-
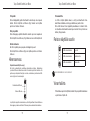 76
76
-
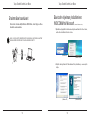 77
77
-
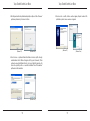 78
78
-
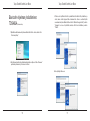 79
79
-
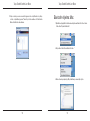 80
80
-
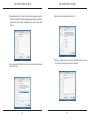 81
81
-
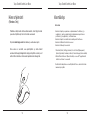 82
82
-
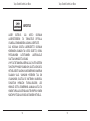 83
83
-
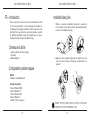 84
84
-
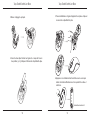 85
85
-
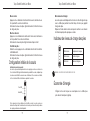 86
86
-
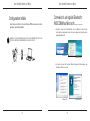 87
87
-
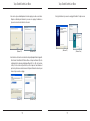 88
88
-
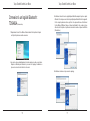 89
89
-
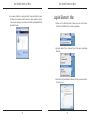 90
90
-
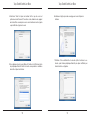 91
91
-
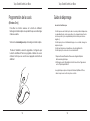 92
92
-
 93
93
-
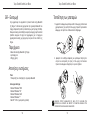 94
94
-
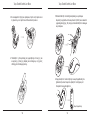 95
95
-
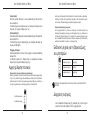 96
96
-
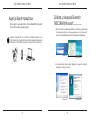 97
97
-
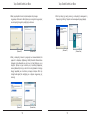 98
98
-
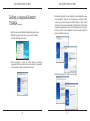 99
99
-
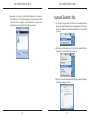 100
100
-
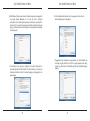 101
101
-
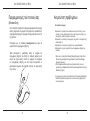 102
102
-
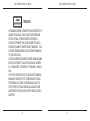 103
103
-
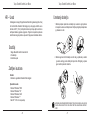 104
104
-
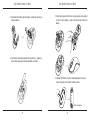 105
105
-
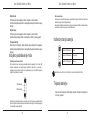 106
106
-
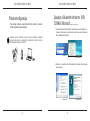 107
107
-
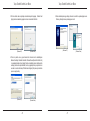 108
108
-
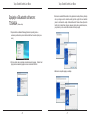 109
109
-
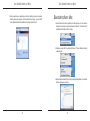 110
110
-
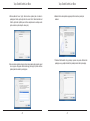 111
111
-
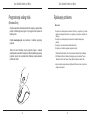 112
112
-
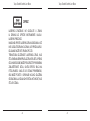 113
113
-
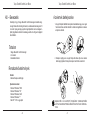 114
114
-
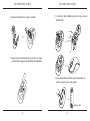 115
115
-
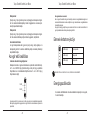 116
116
-
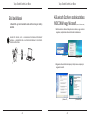 117
117
-
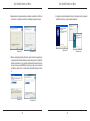 118
118
-
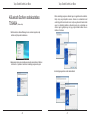 119
119
-
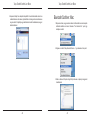 120
120
-
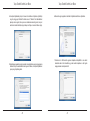 121
121
-
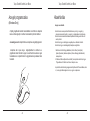 122
122
-
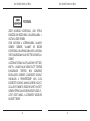 123
123
-
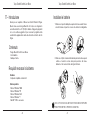 124
124
-
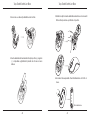 125
125
-
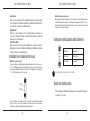 126
126
-
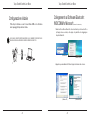 127
127
-
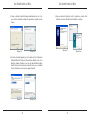 128
128
-
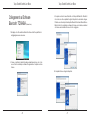 129
129
-
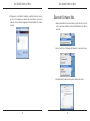 130
130
-
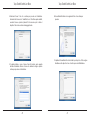 131
131
-
 132
132
-
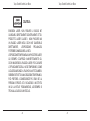 133
133
-
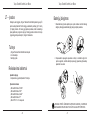 134
134
-
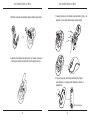 135
135
-
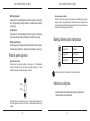 136
136
-
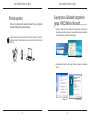 137
137
-
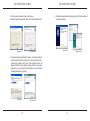 138
138
-
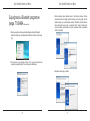 139
139
-
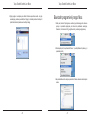 140
140
-
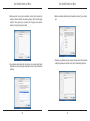 141
141
-
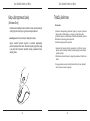 142
142
-
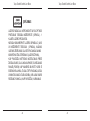 143
143
-
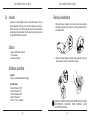 144
144
-
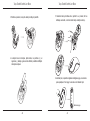 145
145
-
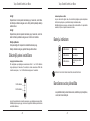 146
146
-
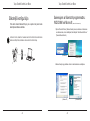 147
147
-
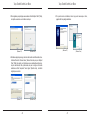 148
148
-
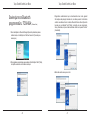 149
149
-
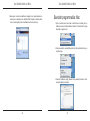 150
150
-
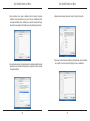 151
151
-
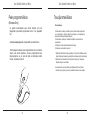 152
152
-
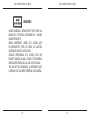 153
153
-
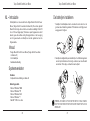 154
154
-
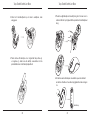 155
155
-
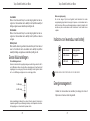 156
156
-
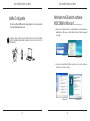 157
157
-
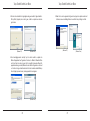 158
158
-
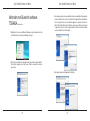 159
159
-
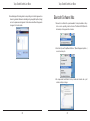 160
160
-
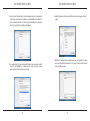 161
161
-
 162
162
-
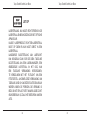 163
163
-
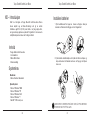 164
164
-
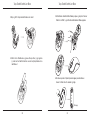 165
165
-
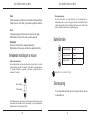 166
166
-
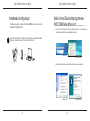 167
167
-
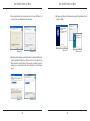 168
168
-
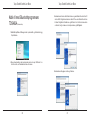 169
169
-
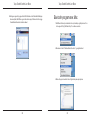 170
170
-
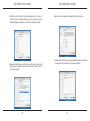 171
171
-
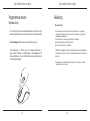 172
172
-
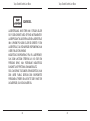 173
173
-
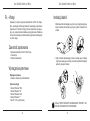 174
174
-
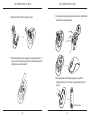 175
175
-
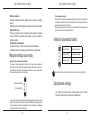 176
176
-
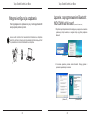 177
177
-
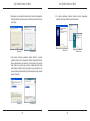 178
178
-
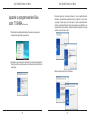 179
179
-
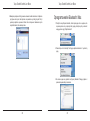 180
180
-
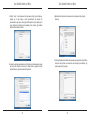 181
181
-
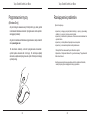 182
182
-
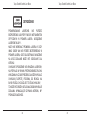 183
183
-
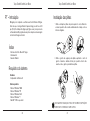 184
184
-
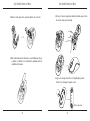 185
185
-
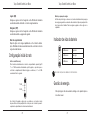 186
186
-
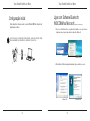 187
187
-
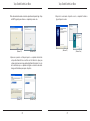 188
188
-
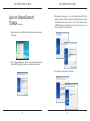 189
189
-
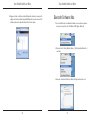 190
190
-
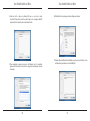 191
191
-
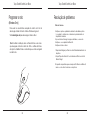 192
192
-
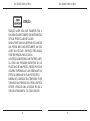 193
193
-
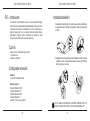 194
194
-
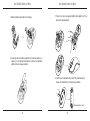 195
195
-
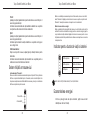 196
196
-
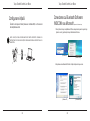 197
197
-
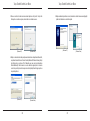 198
198
-
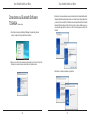 199
199
-
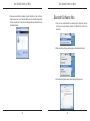 200
200
-
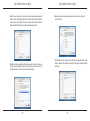 201
201
-
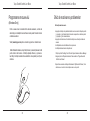 202
202
-
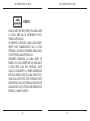 203
203
-
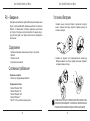 204
204
-
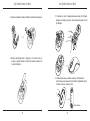 205
205
-
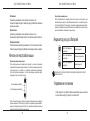 206
206
-
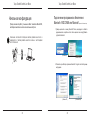 207
207
-
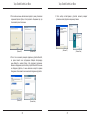 208
208
-
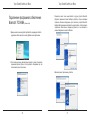 209
209
-
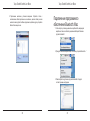 210
210
-
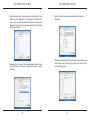 211
211
-
 212
212
-
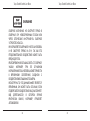 213
213
-
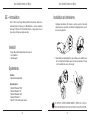 214
214
-
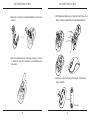 215
215
-
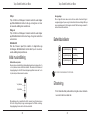 216
216
-
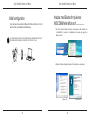 217
217
-
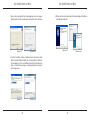 218
218
-
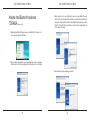 219
219
-
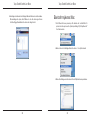 220
220
-
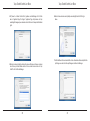 221
221
-
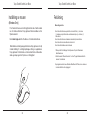 222
222
-
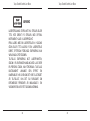 223
223
-
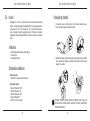 224
224
-
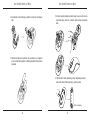 225
225
-
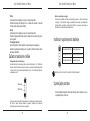 226
226
-
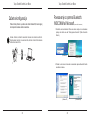 227
227
-
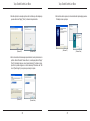 228
228
-
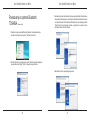 229
229
-
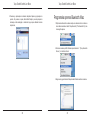 230
230
-
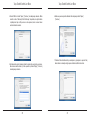 231
231
-
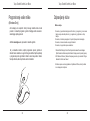 232
232
-
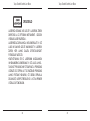 233
233
-
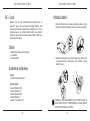 234
234
-
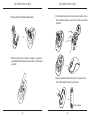 235
235
-
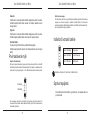 236
236
-
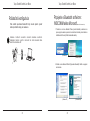 237
237
-
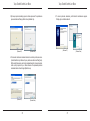 238
238
-
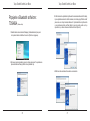 239
239
-
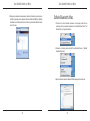 240
240
-
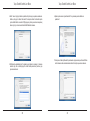 241
241
-
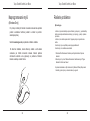 242
242
-
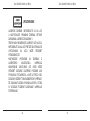 243
243
-
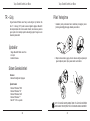 244
244
-
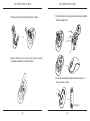 245
245
-
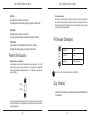 246
246
-
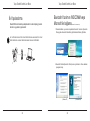 247
247
-
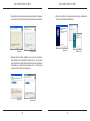 248
248
-
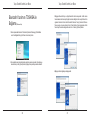 249
249
-
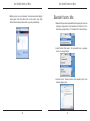 250
250
-
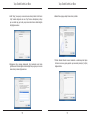 251
251
-
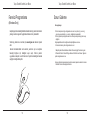 252
252
-
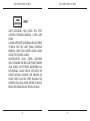 253
253
-
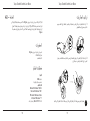 254
254
-
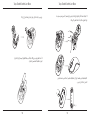 255
255
-
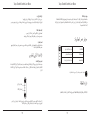 256
256
-
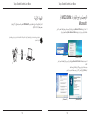 257
257
-
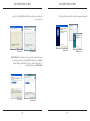 258
258
-
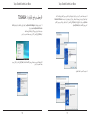 259
259
-
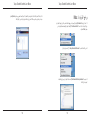 260
260
-
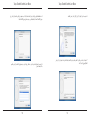 261
261
-
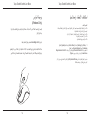 262
262
-
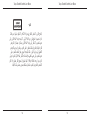 263
263
Targus AMB09EU Le manuel du propriétaire
- Catégorie
- Souris
- Taper
- Le manuel du propriétaire
- Ce manuel convient également à
dans d''autres langues
- italiano: Targus AMB09EU Manuale del proprietario
- English: Targus AMB09EU Owner's manual
- español: Targus AMB09EU El manual del propietario
- Deutsch: Targus AMB09EU Bedienungsanleitung
- русский: Targus AMB09EU Инструкция по применению
- Nederlands: Targus AMB09EU de handleiding
- português: Targus AMB09EU Manual do proprietário
- slovenčina: Targus AMB09EU Návod na obsluhu
- dansk: Targus AMB09EU Brugervejledning
- polski: Targus AMB09EU Instrukcja obsługi
- čeština: Targus AMB09EU Návod k obsluze
- eesti: Targus AMB09EU Omaniku manuaal
- svenska: Targus AMB09EU Bruksanvisning
- Türkçe: Targus AMB09EU El kitabı
- suomi: Targus AMB09EU Omistajan opas
- română: Targus AMB09EU Manualul proprietarului
Documents connexes
-
Targus AMB09CA spécification
-
Targus AMW55EU Le manuel du propriétaire
-
Targus AMW51CA Mode d'emploi
-
Targus Bluetooth® Laser Mouse spécification
-
Targus AMU76EU Le manuel du propriétaire
-
Targus AMB02EU Manuel utilisateur
-
Targus WIRELESS OPTICAL NETBOOK MOUSE Le manuel du propriétaire
-
Targus AMW15EU Manuel utilisateur
-
Targus Bluetooth Multimedia Keypad spécification
-
Targus iPad Bluetooth Keyboard, NO spécification
Autres documents
-
Lenovo KM5922 Manuel utilisateur
-
Asus BX701 Manuel utilisateur
-
Dicota BLUELIGHT Le manuel du propriétaire
-
Lenovo Wireless Mouse N3901 Manuel utilisateur
-
Perixx PERIMICE-710 Manuel utilisateur
-
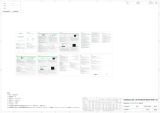 UGREEN CM656 Manuel utilisateur
UGREEN CM656 Manuel utilisateur
-
Qilive Q.8897 Manuel utilisateur
-
Perixx PERIBOARD-511 Manuel utilisateur
-
BAZOO USB Dongle Le manuel du propriétaire
-
Elecom M-CCP1BBBK Le manuel du propriétaire