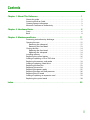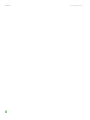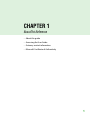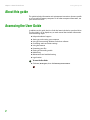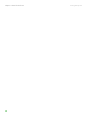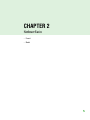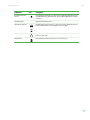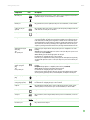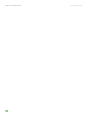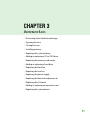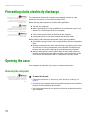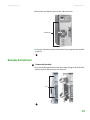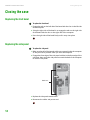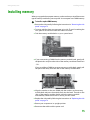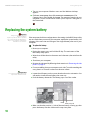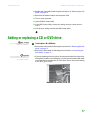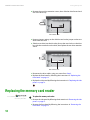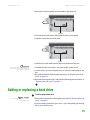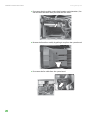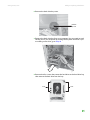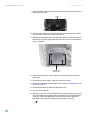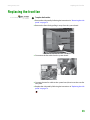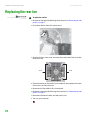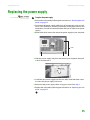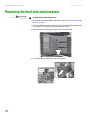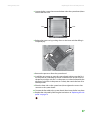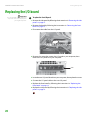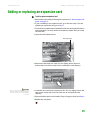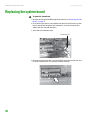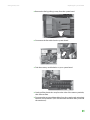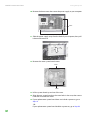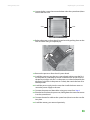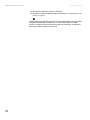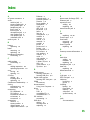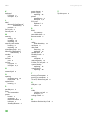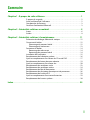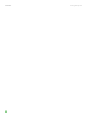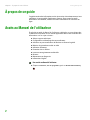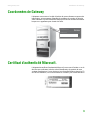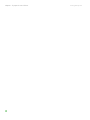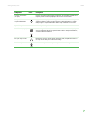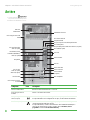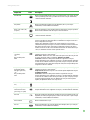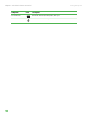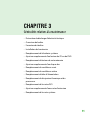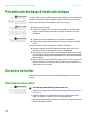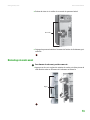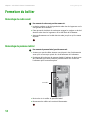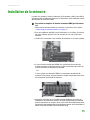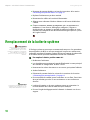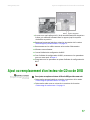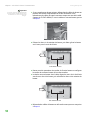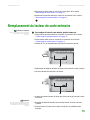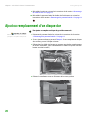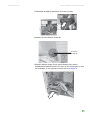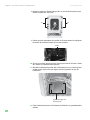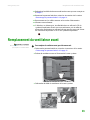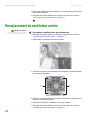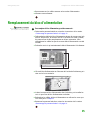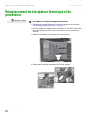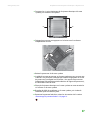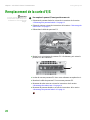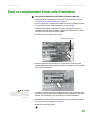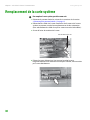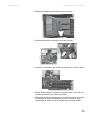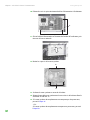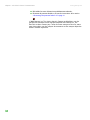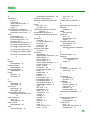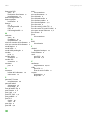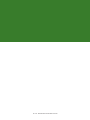Gateway GT4015 Hardware Reference Manual
- Taper
- Hardware Reference Manual

HARDWARE REFERENCE
RÉFÉRENCE MATÉRIELLE
Gateway Computer
Ordinateur Gateway

i
Chapter 1: About This Reference. . . . . . . . . . . . . . . . . . . . . . . . . . . . . . . . . . . . . . . . . . . . . .1
About this guide . . . . . . . . . . . . . . . . . . . . . . . . . . . . . . . . . . . . . . . . . . . . . . . . . . . . . . . . 2
Accessing the User Guide . . . . . . . . . . . . . . . . . . . . . . . . . . . . . . . . . . . . . . . . . . . . . . . . 2
Gateway contact information . . . . . . . . . . . . . . . . . . . . . . . . . . . . . . . . . . . . . . . . . . . . 3
Microsoft Certificate of Authenticity . . . . . . . . . . . . . . . . . . . . . . . . . . . . . . . . . . . . . 3
Chapter 2: Hardware Basics. . . . . . . . . . . . . . . . . . . . . . . . . . . . . . . . . . . . . . . . . . . . . . . . . . .5
Front . . . . . . . . . . . . . . . . . . . . . . . . . . . . . . . . . . . . . . . . . . . . . . . . . . . . . . . . . . . . . . . . . . . . 6
Back . . . . . . . . . . . . . . . . . . . . . . . . . . . . . . . . . . . . . . . . . . . . . . . . . . . . . . . . . . . . . . . . . . . . 8
Chapter 3: Maintenance Basics. . . . . . . . . . . . . . . . . . . . . . . . . . . . . . . . . . . . . . . . . . . . . . 11
Preventing static electricity discharge . . . . . . . . . . . . . . . . . . . . . . . . . . . . . . . . . . . 12
Opening the case . . . . . . . . . . . . . . . . . . . . . . . . . . . . . . . . . . . . . . . . . . . . . . . . . . . . . . 12
Removing the side panel . . . . . . . . . . . . . . . . . . . . . . . . . . . . . . . . . . . . . . . . . . . 12
Removing the front bezel . . . . . . . . . . . . . . . . . . . . . . . . . . . . . . . . . . . . . . . . . . . 13
Closing the case . . . . . . . . . . . . . . . . . . . . . . . . . . . . . . . . . . . . . . . . . . . . . . . . . . . . . . . . 14
Replacing the front bezel . . . . . . . . . . . . . . . . . . . . . . . . . . . . . . . . . . . . . . . . . . . 14
Replacing the side panel . . . . . . . . . . . . . . . . . . . . . . . . . . . . . . . . . . . . . . . . . . . . 14
Installing memory . . . . . . . . . . . . . . . . . . . . . . . . . . . . . . . . . . . . . . . . . . . . . . . . . . . . . . 15
Replacing the system battery . . . . . . . . . . . . . . . . . . . . . . . . . . . . . . . . . . . . . . . . . . . 16
Adding or replacing a CD or DVD drive . . . . . . . . . . . . . . . . . . . . . . . . . . . . . . . . . 17
Replacing the memory card reader . . . . . . . . . . . . . . . . . . . . . . . . . . . . . . . . . . . . . 18
Adding or replacing a hard drive . . . . . . . . . . . . . . . . . . . . . . . . . . . . . . . . . . . . . . . 19
Replacing the front fan . . . . . . . . . . . . . . . . . . . . . . . . . . . . . . . . . . . . . . . . . . . . . . . . . 23
Replacing the rear fan . . . . . . . . . . . . . . . . . . . . . . . . . . . . . . . . . . . . . . . . . . . . . . . . . . 24
Replacing the power supply . . . . . . . . . . . . . . . . . . . . . . . . . . . . . . . . . . . . . . . . . . . . 25
Replacing the heat sink and processor . . . . . . . . . . . . . . . . . . . . . . . . . . . . . . . . . . 26
Replacing the I/O board . . . . . . . . . . . . . . . . . . . . . . . . . . . . . . . . . . . . . . . . . . . . . . . . 28
Adding or replacing an expansion card . . . . . . . . . . . . . . . . . . . . . . . . . . . . . . . . . 29
Replacing the system board . . . . . . . . . . . . . . . . . . . . . . . . . . . . . . . . . . . . . . . . . . . . 30
Index. . . . . . . . . . . . . . . . . . . . . . . . . . . . . . . . . . . . . . . . . . . . . . . . . . . . . . . . . . . . . . . . . . . . . . 35
Contents

Contents www.gateway.com
ii

Chapter 1: About This Reference www.gateway.com
2
About this guide
This guide includes information and maintenance instructions that are specific
to your model of Gateway computer. For all other computer information, see
your online User Guide.
Accessing the User Guide
In addition to this guide, the User Guide has been included on your hard drive.
The User Guide is an in-depth, easy-to-read manual that includes information
on the following topics:
■ Help and technical support
■ Setting up and starting your computer
■ Using and customizing Windows and other software
■ Controlling audio and video settings
■ Using the Internet
■ Protecting your files
■ Playing and recording media
■ Networking
■ Maintenance and troubleshooting
■ Legal notices
To access the User Guide:
■ Click Start, All Programs, then click Gateway Documentation.

Gateway contact information
www.gateway.com
3
Gateway contact information
The label on the side of your computer case contains information that identifies
your computer model and serial number. Gateway Customer Care will need this
information if you call for assistance.
Microsoft Certificate of Authenticity
The Microsoft Certificate of Authenticity label found on the back or side of your
computer includes the product key code for your operating system. If you ever
reinstall Windows from the installation CD or DVD, you will need to enter these
numbers to activate Windows.
9004394
Online support:
Tech Support Phone: (U.S.)
(Canada)
Tech Support Hours:
900
4
39
4
O
n
li
n
e
s
u
p
p
o
r
t:
T
e
c
h
Su
p
p
o
r
t
P
ho
n
e:
(U
.
S
.)
(C
a
na
da)
T
e
ch
S
up
po
rt H
our
s
:

Chapter 1: About This Reference www.gateway.com
4

Chapter 2: Hardware Basics www.gateway.com
6
Front
Important
Your computer hardware options and
port locations may vary from the
illustration below.
Memory card reader
(optional)
Optical drive
Headphone jack
Power button/ power
indicator
Optical drive
(optional)
USB port
(optional)
Microphone jack
IEEE 1394 ports
(optional)
USB ports (optional)
Hard drive indicator
Component Icon Description
Optical drive Use this drive to listen to audio CDs, install games and programs, watch DVDs, and store large
files onto recordable discs (depending on drive type).
This drive may be a CD, recordable CD, DVD, or recordable DVD drive. To identify your drive type
and for more information about your drive, see the User Guide.
USB ports (optional) Plug a USB (Universal Serial Bus) device (such as a printer, scanner, camera, keyboard, or
mouse) into one of these ports. For more information, see the User Guide..
Memory card reader
(optional)
Insert a memory card from a digital camera, MP3 player, PDA, cellular telephone, or other
devices into the memory card reader.

Front
www.gateway.com
7
Power button and power
indicator
Press this button to turn the power on or off. You can also configure the power button to operate
in Standby/Resume mode or Hibernate mode. The power indicator lights when the computer
is turned on.
Hard drive indicator Lights when the hard drive is in use.
IEEE 1394 ports (optional) Plug IEEE 1394 (also known as Firewire
®
or i.Link
®
) devices (such as a digital camcorder) into
these 6-pin IEEE 1394 ports. For more information, see the User Guide..
Headphone jack Plug powered, analog front speakers, an external amplifier, or headphones into this jack. This
jack is color-coded orange.
Microphone jack Plug a microphone into this jack. This jack is color-coded red or pink.
Component Icon Description

Chapter 2: Hardware Basics www.gateway.com
8
Back
Important
Your computer hardware options and
port locations may vary from the
illustration below.
Modem jack
Serial port
PS/2 keyboard port
PS/2 mouse port
Voltage switch
Power connector
Ethernet (network) jack
Monitor port
Audio in/side speaker jack
Case cover thumbscrew
Headphone/front speaker jack
Microphone jack
Center/subwoofer jack (optional)
Rear speaker jack
(optional)
USB ports
Monitor port
(optional)
Telephone jack
S-Video out jack
(optional)
S/PDIF jack (optional)
IEEE 1394/FireWire™/
i.Link™ ports (optional)
Parallel port
TV Tuner (optional)
Case cover thumbscrew
Component Icon Description
Power connector Plug the power cord into this connector.
Case cover thumbscrews Remove these screws before opening the case.
Rear speaker jack
(black plug) (optional)
Plug your rear right and left speakers into this optional jack.
For information on configuring this jack, see the User Guide.
Ethernet (network) jack Plug an Ethernet network cable or a device (such as a DSL or cable modem for a broadband
Internet connection) into this jack.
For more information, see “Learning about the Internet” in your User Guide which has been
included on your hard drive. To access this guide, click Start, All Programs, then click Gateway
Documentation.

Back
www.gateway.com
9
IEEE 1394 ports Plug IEEE 1394 (also known as Firewire
®
or i.Link
®
) devices (such as a digital camcorder) into these
6-pin IEEE 1394 ports. For more information, see the User Guide..
Parallel port Plug a parallel device (such as a printer) into this port. For more information, see the User Guide..
S-Video (TV) out jack
(optional)
Plug a standard S-Video device (such as a television) into this optional jack. Plug the other end
of the cable into an S-Video jack on a television.
Modem jack Plug a modem cable into this jack. For more information on modems, see the User Guide..
Voltage switch Before turning on your computer, make sure that this switch is in the correct position for the
correct power available. The switch is preset at the factory with the correct voltage for your area.
In the United States, the utility power is supplied at a nominal 115 volts at 60 Hz. The power
supply should always be set to this when your computer is operating in the United States. In other
areas of the world, such as Europe, the utility power is supplied at 230 volts at 50 Hz. If your
computer is operating in an environment such as this, the voltage switch should be moved to 230.
Audio input (Line in) jack
(blue plug)
-OR-
Side speaker jack
If the back of your computer has five audio jacks, this jack is user configurable for one of the
following:
Stereo in: Plug an external audio input source (such as a stereo) into this jack so you can record
sound on your computer (Default).
Stereo out: Plug your side left and right speakers into this jack.
For information on configuring this jack, see the User Guide.
If the back of your computer has three audio jacks, this jack is the audio input (line in) jack. Plug
an external audio input source (such as a stereo) into this jack so you can record sound on your
computer.
Headphone/analog
speakers jack (green
plug)
-OR-
Front speakers jack
If the back of your computer has five audio jacks, this jack is user configurable for one of the
following:
Headphone: Plug headphones or amplified speakers into this jack (Default).
Stereo out: Plug your front left and right speakers into this jack.
For information on configuring this jack, see the User Guide.
If the back of your computer has three audio jacks, this jack is the headphone/analog speaker
(line out) jack. Plug powered speakers, an external amplifier, or headphones into this jack.
Microphone jack (pink
plug)
Plug a microphone into this jack.
Center/subwoofer jack
(orange plug) (optional)
Plug your center speaker and subwoofer into this optional jack.
For information on configuring this jack, see the User Guide.
USB ports Plug USB (Universal Serial Bus) devices (such as a USB Iomega™ Zip™ drive, printer, scanner,
camera, keyboard, or mouse) into these ports. For more information, see the User Guide..
Monitor port Plug a monitor into this port.
Serial port Plug a serial device (such as a digital camera) into this port. For more information, see the User
Guide..
PS/2 keyboard port Plug a Personal System/2
®
(PS/2) keyboard into this port.
PS/2 mouse port Plug a PS/2 mouse into this port.
Component Icon Description

Chapter 2: Hardware Basics www.gateway.com
10

CHAPTER 3
11
Maintenance Basics
• Preventing static electricity discharge
• Opening the case
• Closing the case
• Installing memory
• Replacing the system battery
• Adding or replacing a CD or DVD drive
• Replacing the memory card reader
• Adding or replacing a hard drive
• Replacing the front fan
• Replacing the rear fan
• Replacing the power supply
• Replacing the heat sink and processor
• Replacing the I/O board
• Adding or replacing an expansion card
• Replacing the system board

CHAPTER 3: Maintenance Basics www.gateway.com
12
Preventing static electricity discharge
Warning
To avoid exposure to dangerous electrical
voltages and moving parts, turn off your
computer and unplug the power cord
and modem and network cables before
opening the case.
The components inside your computer are extremely sensitive to static
electricity, also known as electrostatic discharge (ESD).
Before opening the computer case, follow these guidelines:
Caution
ESD can permanently damage
electrostatic discharge-sensitive
components in your computer. Prevent
ESD damage by following ESD guidelines
every time you open the computer case.
■ Turn off your computer.
■ Wear a grounding wrist strap (available at most electronics stores) and
attach it to a bare metal part of your computer.
Warning
To prevent risk of electric shock, do not
insert any object into the vent holes of the
power supply.
■ Touch a bare metal surface on the back of the computer.
■ Unplug the power cord and the modem and network cables.
Before working with computer components, follow these guidelines:
■ Avoid static-causing surfaces such as carpeted floors, plastic, and packing
foam.
■ Remove components from their antistatic bags only when you are ready
to use them. Do not lay components on the outside of antistatic bags
because only the inside of the bags provide electrostatic protection.
■ Always hold expansion cards by their edges or their metal mounting
brackets. Avoid touching the edge connectors and components on the
cards. Never slide expansion cards or components over any surface.
Opening the case
Your computer case provides easy access to internal components.
Removing the side panel
Warning
To avoid exposure to dangerous electrical
voltages and moving parts, turn off your
computer, then unplug the power cord
and modem cable before opening the
case.
To remove the side panel:
1 Follow the instructions in “Preventing static electricity discharge” on
page 12.
2 Shut down your computer, then disconnect the power cord and modem,
network, and all peripheral device cables.
3 Press the power button for ten seconds to drain any residual power from
your computer.

Opening the case
www.gateway.com
13
4 Remove the two thumbscrews on the side panel cover.
5 Swing the side panel away from the back of your computer, then pull the
panel off.
Removing the front bezel
To remove the front bezel:
1 Press the three bezel retention tabs, then swing the right side of the front
bezel away from the computer and remove it.
Thumbscrews
Tab s

CHAPTER 3: Maintenance Basics www.gateway.com
14
Closing the case
Replacing the front bezel
To replace the front bezel:
1 Engage the tabs on the left side of the bezel with the slots in the left side
of the computer.
2 Swing the right side of the bezel in to engage the tabs on the right side
of the bezel with the slots on the right side of the computer.
3 Press the right side of the bezel firmly until it snaps into place.
Replacing the side panel
To replace the side panel:
1 Make sure that all of the internal cables are arranged inside the computer
so they will not be pinched when you close the computer.
2 Engage the front edge of the side panel with the inside front edge of the
computer, then swing the side panel in toward the back of the computer
to secure it into place.
3 Replace the side panel thumbscrews.
4 Reconnect the cables and power cord.
Thumbscrews

Installing memory
www.gateway.com
15
Installing memory
When you upgrade the computer memory, make sure that you install the correct
type of memory module for your computer. Your computer uses DIMM memory.
To install or replace DIMM memory:
1 Remove the side panel by following the instructions in “Removing the side
panel” on page 12.
2 For more stability, place your computer on its side. To avoid scratching the
case, place it on a towel or other non-abrasive surface.
3 Find the memory module banks on your system board.
4 If you are removing a DIMM from the memory module bank, gently pull
the plastic tabs away from the sides of the memory module and remove it.
- OR -
If you are adding a DIMM to an empty memory module bank, gently pull
the plastic tabs away from the sides of the memory module bank.
5 Align the notches on the new DIMM with the notches on the memory
module bank and press the module firmly into the bank. The tabs on the
sides of the memory module should secure the memory module
automatically. When the module is secure, you hear a click.
6 Replace the side panel by following the instructions in “Replacing the side
panel” on page 14.
7 Return your computer to its upright position.
8 Reconnect the cables and the power cord.

CHAPTER 3: Maintenance Basics www.gateway.com
16
9 Turn on your computer. Windows starts and the Windows desktop
appears.
10 Click Start, Control Panel, then click Performance and Maintenance (if in
Category view). Click/Double-click
System. The amount of memory in your
computer is shown at the bottom of the System Properties dialog box in
the General tab.
Replacing the system battery
Warning
Danger of explosion if battery is
incorrectly replaced.
Replace only with the same or equivalent
type recommended by the manufacturer.
Dispose of used batteries following the
manufacturer’s instructions.
If the computer clock does not keep time or the settings in the BIOS Setup utility
are not saved when you turn off your computer, replace the system battery. Use
a battery of the same size and voltage as the original battery that was in your
computer.
To replace the battery:
1 Restart your computer.
2 During the restart, press and hold the F1 key. The main menu of the
BIOS Setup utility opens.
3 Write down all the values in the menus and submenus, then exit from the
utility.
4 Shut down your computer.
5 Remove the side panel by following the instructions in “Removing the side
panel” on page 12.
6 For more stability, place your computer on its side. To avoid scratching the
case, place it on a towel or other non-abrasive surface.
Important
Your computer’s battery location may
vary from the illustration below.
7 Locate the old battery on the system board and note its orientation. You
will need to install the new battery the same way.
8 Push the battery release tab. The battery pops out of the socket.
9 Make sure that the positive (+) side of the new battery is facing up, then
press the battery into the socket until it snaps into place.
Battery
Battery release tab

Adding or replacing a CD or DVD drive
www.gateway.com
17
10 Replace the side panel by following the instructions in “Replacing the side
panel” on page 14.
11 Reconnect all external cables and the power cord.
12 Turn on your computer.
13 Open the BIOS Setup utility.
14 In the BIOS Setup utility, restore any settings that you wrote down in
Step 3.
15 Save all your settings and exit the BIOS Setup utility.
Adding or replacing a CD or DVD drive
Tips & Tricks
You need a Phillips screwdriver to add or
replace a CD or DVD drive.
To add replace a CD or DVD drive:
1 Remove the side panel by following the instructions in “Removing the side
panel” on page 12.
2 Remove the front bezel by following the instructions in “Removing the
front bezel” on page 13.
Important
The color and shape of your replacement
component's front cover may vary from
your original component.
3 If you are replacing an existing drive, disconnect the cables from the drive,
noting their locations and orientation. You will reconnect the cables after
you install the new component. (CD/DVD drive shown.) If you are installing
a new drive, go to Step 6.
La page est en cours de chargement...
La page est en cours de chargement...
La page est en cours de chargement...
La page est en cours de chargement...
La page est en cours de chargement...
La page est en cours de chargement...
La page est en cours de chargement...
La page est en cours de chargement...
La page est en cours de chargement...
La page est en cours de chargement...
La page est en cours de chargement...
La page est en cours de chargement...
La page est en cours de chargement...
La page est en cours de chargement...
La page est en cours de chargement...
La page est en cours de chargement...
La page est en cours de chargement...
La page est en cours de chargement...
La page est en cours de chargement...
La page est en cours de chargement...
La page est en cours de chargement...
La page est en cours de chargement...
La page est en cours de chargement...
La page est en cours de chargement...
La page est en cours de chargement...
La page est en cours de chargement...
La page est en cours de chargement...
La page est en cours de chargement...
La page est en cours de chargement...
La page est en cours de chargement...
La page est en cours de chargement...
La page est en cours de chargement...
La page est en cours de chargement...
La page est en cours de chargement...
La page est en cours de chargement...
La page est en cours de chargement...
La page est en cours de chargement...
La page est en cours de chargement...
La page est en cours de chargement...
La page est en cours de chargement...
La page est en cours de chargement...
La page est en cours de chargement...
La page est en cours de chargement...
La page est en cours de chargement...
La page est en cours de chargement...
La page est en cours de chargement...
La page est en cours de chargement...
La page est en cours de chargement...
La page est en cours de chargement...
La page est en cours de chargement...
La page est en cours de chargement...
La page est en cours de chargement...
La page est en cours de chargement...
La page est en cours de chargement...
La page est en cours de chargement...
La page est en cours de chargement...
La page est en cours de chargement...
La page est en cours de chargement...
-
 1
1
-
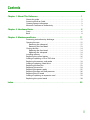 2
2
-
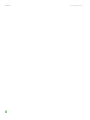 3
3
-
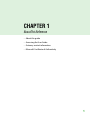 4
4
-
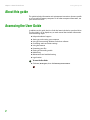 5
5
-
 6
6
-
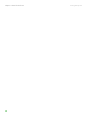 7
7
-
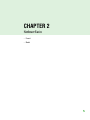 8
8
-
 9
9
-
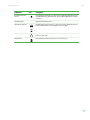 10
10
-
 11
11
-
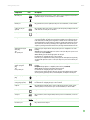 12
12
-
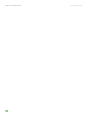 13
13
-
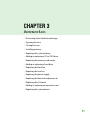 14
14
-
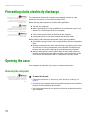 15
15
-
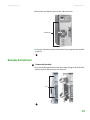 16
16
-
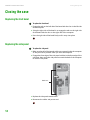 17
17
-
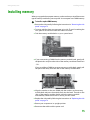 18
18
-
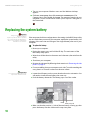 19
19
-
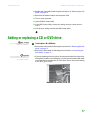 20
20
-
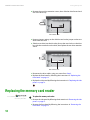 21
21
-
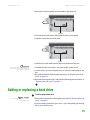 22
22
-
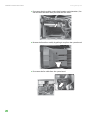 23
23
-
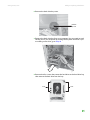 24
24
-
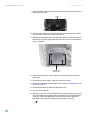 25
25
-
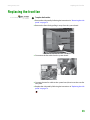 26
26
-
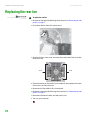 27
27
-
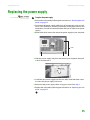 28
28
-
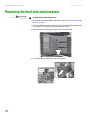 29
29
-
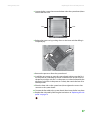 30
30
-
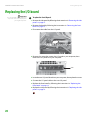 31
31
-
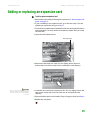 32
32
-
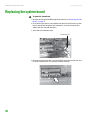 33
33
-
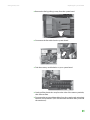 34
34
-
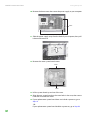 35
35
-
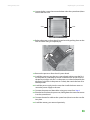 36
36
-
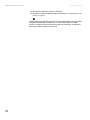 37
37
-
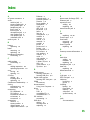 38
38
-
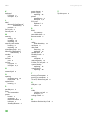 39
39
-
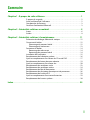 40
40
-
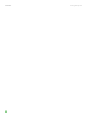 41
41
-
 42
42
-
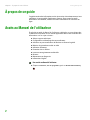 43
43
-
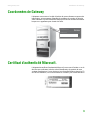 44
44
-
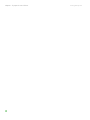 45
45
-
 46
46
-
 47
47
-
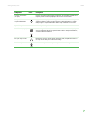 48
48
-
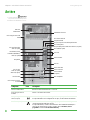 49
49
-
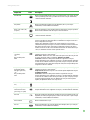 50
50
-
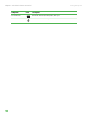 51
51
-
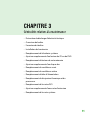 52
52
-
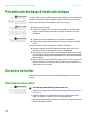 53
53
-
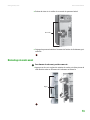 54
54
-
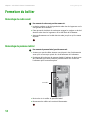 55
55
-
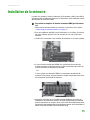 56
56
-
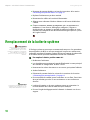 57
57
-
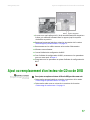 58
58
-
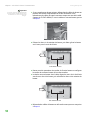 59
59
-
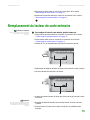 60
60
-
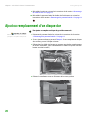 61
61
-
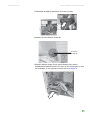 62
62
-
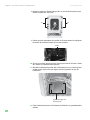 63
63
-
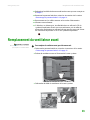 64
64
-
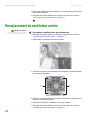 65
65
-
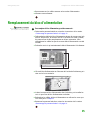 66
66
-
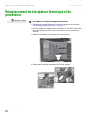 67
67
-
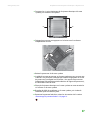 68
68
-
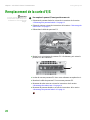 69
69
-
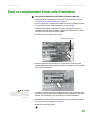 70
70
-
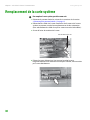 71
71
-
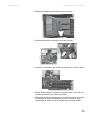 72
72
-
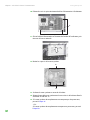 73
73
-
 74
74
-
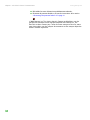 75
75
-
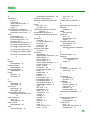 76
76
-
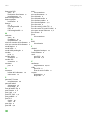 77
77
-
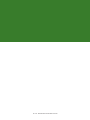 78
78
Gateway GT4015 Hardware Reference Manual
- Taper
- Hardware Reference Manual
dans d''autres langues
- English: Gateway GT4015
Documents connexes
-
Gateway GM5457H Guide de référence
-
Gateway MT6709h Guide de référence
-
Gateway MT6828 Guide de référence
-
Gateway M-6829b Guide de référence
-
Gateway M-6750h Guide de référence
-
Gateway AJ6A Guide de référence
-
Gateway NV-40 Guide de référence
-
Gateway NV5356u Guide de référence
-
Gateway GT4015h Manuel utilisateur
-
Gateway FX4200-EBF01A Setup Manual