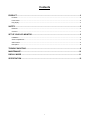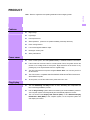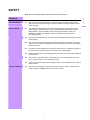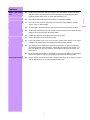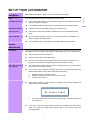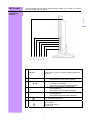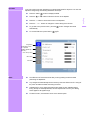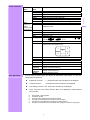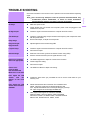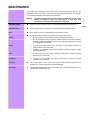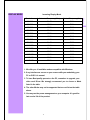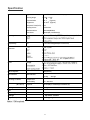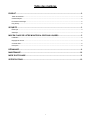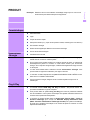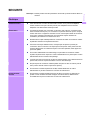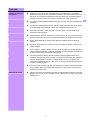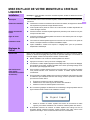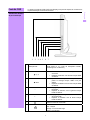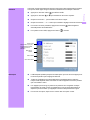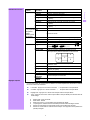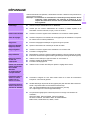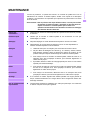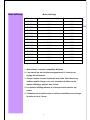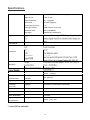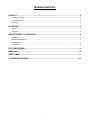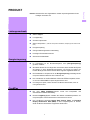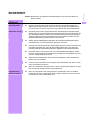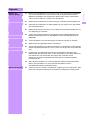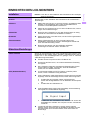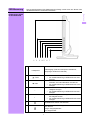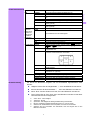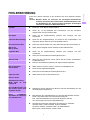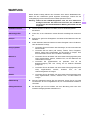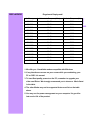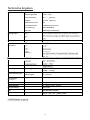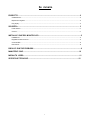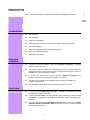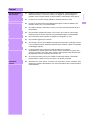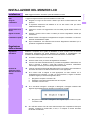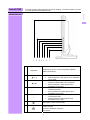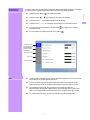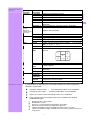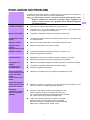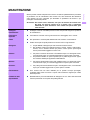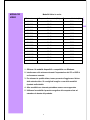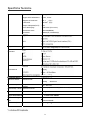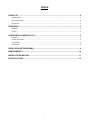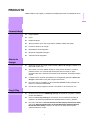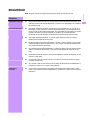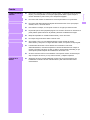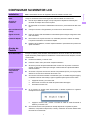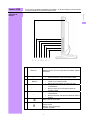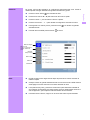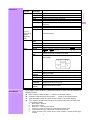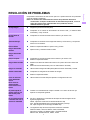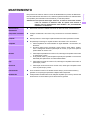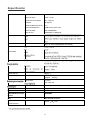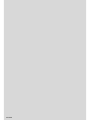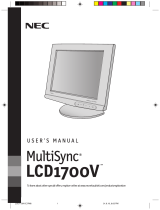DGM L-1935WA Manuel utilisateur
- Catégorie
- Téléviseurs
- Taper
- Manuel utilisateur
Ce manuel convient également à


1
Contents
PRODUCT........................................................................................................................................2
Features ....................................................................................................................................................................2
Power saver ..............................................................................................................................................................2
Plug & play ................................................................................................................................................................2
SAFETY ...........................................................................................................................................3
Electrical....................................................................................................................................................................3
Common....................................................................................................................................................................4
SET UP YOUR LCD MONITOR .......................................................................................................5
Installation .................................................................................................................................................................5
Screen Adjustments ..................................................................................................................................................5
OSD Control..............................................................................................................................................................6
Description ................................................................................................................................................................8
TROUBLE SHOOTING ....................................................................................................................9
MAINTENANCE.............................................................................................................................10
DISPLAY MODE .............................................................................................................................11
SPECIFICATION .............................................................................................................................12

2
PRODUCT
Note:Save the original box and packing material for future shipping needs.
Features
Bright image
Lightweight
Fast response time
Stereo speakers (If there is no speaker installed, please skip this item.)
Power saving features
Low electromagnetic radiation output
Kensington security lock
Safety certifications
Power saver
Power control system, also called (Power Saver), is installed inside the LCD monitor.
If the monitor has not been used for a certain period of time, the system will turn the
monitor to low voltage mode to save power. Slight movement of the mouse or any
pressing key on the keyboard will return the original image.
The VGA card inside the computer configures Power Saver. You can use your PC to
set the function.
The LCD monitor is compatible with EPA ENERGY STAR and NÜTEK if used with a
VESA DPMS computer.
To save power, turn off the LCD monitor power when not in use.
Plug & play
The new VESA Plug and Play function is used, eliminating the complicated and
time-consuming installation process.
Use the Plug and Play system without encountering the usual installation problems.
Your computer system can easily identify and automatically adjust the monitor.
The LCD monitor uses Display Data Channel (DDC) to send Extended Display
Identification Data (EDID) to the computer system, so the computer system can
auto adjust your monitor.
English

3
SAFETY
Note: Note the following safety precautions before using this monitor.
Electrical
Check the Voltage
This product should be operated from the type of power indicated on the marking
label. If you are not sure of the type of power available, consult your dealer or local
power company.
Electrical Shock
This product is equipped with a 3-wire grounding-type plug, a plug having a third
(grounding) pin. This plug will only fit into a grounding-type power outlet. This is a
safety feature. If you are unable to insert the plug into the outlet, contact your
electrician to replace your obsolete outlet. Do not defeat the purpose of the
grounding-type plug.
To prevent electrical shock, do not insert any metal object into any opening in the LCD
monitor casing.
Do not attempt to service this product yourself, as opening or removing covers may
expose you to dangerous voltage points or other risks. Refer all servicing to qualified
service personnel.
If the power cord is damaged, do not use the LCD monitor. Do not place any object on
the power cord, and place the power cord away from crowded areas.
While pulling the LCD monitor plug away from the socket on the wall, hold the plug not
the power cord.
Do not expose the LCD monitor to rain and do not use in environments near water
(such as in the kitchen, or near a swimming pool).
If the LCD monitor becomes wet, unplug the power cord immediately and contact a
Service Center.
Unusual conditions
If the LCD monitor begins to perform abnormally, makes a noise, or emits smoke or
odors, unplug it immediately and contact a service center.
English

4
Common
Monitor and Screen
Care
Avoid touching the screen with your fingers or any hard objects. Oil from the skin is
difficult to remove, and touching the screen with anything may damage the panel.
Clean the monitor using a soft, dry cloth after first turning it off.
The LCD monitor should not be used in dusty or humid environments.
The LCD monitor should be kept away from heat sources and radiation. Such as:
stoves, ovens, or direct sunlight.
To reduce glare, avoid placing the monitor in a place that receives direct sunlight.
Avoid letting small children play with monitor. Frequent touching of the panel will leave
marks on the screen and lower the image quality.
Handle with care when unplugging and moving the monitor.
Do not place items on top of the LCD monitor.
If the LCD monitor is not in use for a long time, unplug it and store it in the proper
package. The original carton and packaging should be used if possible.
The openings in the LCD monitor casing are for ventilation. To prevent overheating,
the openings should not be blocked or covered. Do not place the LCD monitor on a
bed, sofa, blanket or other soft surfaces; as soft objects may block the vents in the
LCD monitor.
If you place the LCD monitor on a bookshelf or other enclosed space, it is essential to
leave an air-space of 4-inches (10cm) between the monitor and the enclosure.
Cleaning the screen
Ensure that the area around the LCD monitor is clean and free of moisture. Please
refer to "Maintenance" for normal maintenance information.
English

5
SET UP YOUR LCD MONITOR
Installation
Note: Read the last section “Safety” before you install the LCD monitor.
Notes
Note the instructions below prior to installing your LCD monitor.
Installation Position
For the best image quality, choose a position away from any windows to minimize
reflection of light on the panel.
It is important to view the LCD monitor from at least 30 cm to minimize eyestrain.
Workstation Height
Position the LCD monitor slightly above your horizontal vision.
Angle of Vision
Tilt the LCD monitor either forward or backward for the most comfortable viewing
angle.
Quick Installation
This LCD monitor supports connection to a personal computer or workstation. The
steps are described as Quick Setup.
After installation, refer to “Auto Adjust” for automatic adjustment procedures.
Screen
Adjustments
Auto Adjust
Though your computer system can automatically identify the new LCD monitor system, the
Auto Adjust function can enhance the display. To enter adjust mode, refer to “OSD Control”.
Turn the computer and LCD monitor on.
Press the ‘Auto’ button to start Auto Adjust.
The LCD monitor starts the Auto Adjust process. The process will continue for 10
seconds. You will notice the image change as the Auto Adjust is working.
Self Test Function
Check (STFC):
Your LCD monitor provides a STFC function, through which you can check whether
the LCD monitor is working properly.
If your LCD monitor is properly connected, but there is no image showing and the
indicator light remains orange, follow these steps to start STFC.
Shutdown computer and LCD monitor.
Unplug the signal connector from the back of computer.
Turn the LCD monitor on.
If the image connector is disconnected or damaged, the following message will
appear during normal operation.
Turn off the LCD monitor and reconnect the signal cable. Turn the computer and
LCD monitor on.
If the LED on the LCD monitor remains orange after completing the steps above,
check your VGA card, cable, and computer system. Your monitor should be
operating properly.
English

6
OSD Control
The user-friendly OSD (On Screen Display) design enables you to adjust your monitor
using the keypad on the front panel.
Keypad Button
Definition
1 Speakers
Audio output. ( If there is no speaker installed, please skip
this item.)
2
▲ /Turbo
• Switch between picture, text and economy modes.
• Move selection up when OSD is displayed.
3
▼ /Auto
• Automatically optimize positions, phase, and clock
when OSD is not displayed.
• Move selection down when OSD is displayed.
4 _
• Quick contrast adjustment and decrease
contrast/brightness.
• Move selection left when OSD is displayed.
5 +
• Quick brightness adjustment and increase
contrast/brightness.
• Move selection right when OSD is displayed.
6
Enter and exit the OSD menu.
7
Power On/Off button and indicator LED.
Green: Normal.
Orange: Power Saving.
Off: Power Off.
English
1 2 3 4 5 6 7

7
Operation
Your LCD monitor has been adjusted to its optimal settings before shipment. You can also
adjust the image using the following illustrations and steps.
Press the “Menu” button to display the OSD.
Press the
▲ or ▼ button to select the function to be adjusted.
Press the +
button to access the function to be adjusted.
Press the -
or + buttons to change the current setting of the function.
To go back to the previous menu, press the
button. Changes are saved
automatically.
To exit the OSD menu press "Menu"
again.
-Position
50
Notes
The OSD turns off several seconds after you stop pressing the buttons while
performing an adjustment.
Any changes are automatically saved in memory when the OSD turns off. Turning off
the power should be avoided while using the menu.
Adjustments for clock, phase and positions are saved for each individual signal
timing. Except for these adjustments, all other adjustments have only one setting,
which applies to all signal timings.
To select function, click the blue cursor on the desired option.
Audio Menu (If there
is no speaker
installed, please skip
this item.)
Misc. Menu
Image Menu
Info. Menu
Color Temp. Menu
English

8
Function Definition
Primary
Menu
Secondary
Menu
Description
Image Brightness
Adjust the brightness of the screen.
Contrast
Adjust the contrast of the image.
Sharpness
Adjust the picture sharpness of low resolution pictures.
Clock
Adjust the monitor clock. (Optional)
Phase
Adjust the monitor phase. (Optional)
H. Position
Move the image left or right on the screen. (Optional)
V. Position
Move the image up or down on the screen. (Optional)
Audio
Volume
Adjust the volume of the audio.
(If there is no
speaker
installed, please
skip this item.)
Mute
Disable the audio.
Color Color temp
User/9300K/7500K/6500K/sRGB
Red
Adjust red color.
Green
Adjust green color.
Blue
Adjust blue color.
Misc
Language
English, Français, Deutsch, Español, Italiano, 日本語,
Русский, 繁體中文, 简体中文, 한국어
OSD time-out
Adjust OSD display time setting.
OSD position
Move OSD display position to any one of the following 5
positions within the overall screen.
Reset
Restore LCD monitor to factory settings.
Input Select
Analog / Digital
Auto setting
Adjust clock, phase and positions automatically. (Optional)
CM Engine
Color Management Engine. (Optional)
Info Resolution
Displays resolution.
Horizontal
frequency
Displays horizontal frequency.
Vertical
frequency
Displays vertical frequency.
Version
Displays firmware version.
Quick Adjustment
You can skip the Menu pages and display an adjustment scale directly by using the
following button operations:
Brightness: Press the -< + B
rightness button when the Menu is not displayed.
Contrast: Press the -
Contrast button when the Menu is not displayed.
Auto Setting: Press the Auto button when the Menu is not displayed.
Turbo: Press the Turbo button when the Menu is not displayed to switch between
picture modes.
Picture Mode - High brightness
Text Mode - Normal
Economy Mode - Brightness of back-light is reduced
Changing to a lower brightness mode can lessen eye fatigue.
Change from Picture Mode to Text Mode when working with text.
Change from Text Mode to Economy Modes when viewing the screen for long periods.
3
1
5
2
4
English

9
TROUBLE SHOOTING
Check the information in this section to see if problems can be solved before requesting
repair.
Note:Users should only attempt to solve the problems described below. Any
unauthorized product modification, or failure to follow instructions
supplied with the product, will void the warranty immediately.
No image
Make sure power is ON.
Check whether the LCD monitor and computer power cords are plugged in and
whether there is power.
No Signal Input
Check the signal connection between the computer and LCD monitor.
“Out Of Range”
Check the computer image output resolution and frequency and compare the value
with the preset values.
Fuzzy image
◆ Perform Auto Adjust, or adjust clock and phase.
Image too bright
Image too dark
Adjust brightness and contrast using OSD.
Irregular image
Check the signal connection between the computer and LCD monitor.
Perform Auto Adjust.
Distorted image
Reset the LCD monitor. (perform the “Reset” function using OSD)
Remove extra accessories (such as signal extension cord).
Image is not centered
Size is not appropriate
Use OSD Image Menu to adjust H. Position and V. Position.
Check image size setting.
Perform Auto Adjust.
Uneven color
Color too dark
Dark area distorted
White color is not white
Use OSD Color Menu to adjust color setting.
Can’t adjust the LCD
monitor with the
buttons on the front
panel.
Can’t display the LCD
monitor with resolution
1440x900
Contact the store where you purchased the unit or service center listed on your
warranty card.
Please download the video card driver from websites below:
Nvidia : http://www.nvidia.com/content/drivers/drivers.asp
Intel : http://downloadfinder.intel.com/scripts-df/support_intel.asp
ATI : https://support.ati.com/ics/support/default.asp
Video chips below support the resolution 1440x900:
Geforce4 Ti4200 , Geforce FX5200 , Geforce PCX6200 ,
G5 Geforce FX5200 , ATI Radeon 9600 , ATI RadeonRX300
Matrox P750 , Nvidia Geforce2 , I865G , I915G
English

10
MAINTENANCE
This product has undergone strict quality control during the production process. For
maintenance of the LCD monitor, refer to the information below. Maintenance is important
for maximizing the display performance and product life.
Warning: To prevent electrical shock, do not open the LCD monitor casing. Users
should not attempt to repair the LCD monitor on their own. User
maintenance is limited to the procedures listed below.
Unplug the power
Unplug the LCD monitor from the AC socket before conducting maintenance.
Check the cover
Check to see if the LCD monitor and accessories are damaged or broken..
Clean
Never spray or pour any liquid directly onto the screen or case.
Do not allow water or liquid to enter the LCD monitor or accessories.
Cleaner
Use pure water or non-ammonia, non-alcohol based glass cleaner.
Do not use ketene (such as acetone), ethanol, toluene, acetic acid, methane,
chloride, or abrasive detergent to clean the monitor because these chemicals
can damage the LCD monitor.
Screen
To clean your LCD monitor screen, use water or mild cleaner, as above, to
gently moisten a soft, clean cloth.
If possible, use a special screen cleaner sheet or a solution suitable for static
electricity application.
Case
To clean your LCD monitor case, use water or mild cleaner, as above, to gently
moisten a soft, clean cloth.
Accessory
To clean your accessories, use water or mild cleaner, as above, to gently
moisten a soft, clean cloth.
Conserve
If the LCD monitor is not in use for a long time, please unplug and store in the
original box in order to avoid any unexpected damage.
Disclaimer
Any damage resulting from use of any cleaner that is not mentioned above is not
covered under this warranty term.
English

11
h
si
l
g
n
E
Resolution
640X480
640X480
640X480
800X600
800X600
800X600
800X600
720X400
1024X768
1024X768
1024X768
1280X800
1280X800
1440X900
Horizontal Frequency (KHz)
31.47
37.86
37.50
35.16
37.88
48.08
46.88
31.47
48.36
56.48
60.02
49.68
62.62
55.92
Vertical Frequency (Hz)
59.94
72.81
75.00
56.25
60.32
72.19
75.00
70.09
60.00
70.07
75.03
60.00
75.00
60.00
Incoming Display Mode
1. We offer you 14 available modes compatible with Windows.
2. If any interference occurs on your screen while you modulating your
PC or OSD. It is normal.
3. To have Best quality present on the PC, remember to upgrade your
video card Driver. We strongly recommend you to choose a Mode
listed in the table.
4. The other Modes may not be supported that are not list on the table
above.
5. You may use the power management on your computer. It’s good for
last service life of the product.
DISPLAY MODE

Specification
LCD Panel Type
Viewing Angle
Contrast Ratio
Brightness
Response Time(Tr+Tf)
Display Colors
Max Resolution
Pixel Pitch
19.0” TFT Active Matrix LCD Display
H: 150° , V:130°
500 : 1 (Typical)
300 cd/m
2
(Typical)
8 ms
16.2M colors
1440 x 900(WXGA)
0.285mm(H) x 0.285mm(V)
Input Signals
Compatibility
PC
Up to 1440 x 900@60Hz(Non-interlaced)
Connector
USB Hub*
Power
Internal Speaker
2Wx2(Stereo)
User Interface LED Indicator
Active - Green
Standby - Orange
Operating Condition
Temperature
Air Humidity
5°C~40°C
20% ~ 80% R.H.
Dimensions
(W x H x D)
Physical
440.0mm(W) x 370.0mm(H) x160.0mm (D)
DDC
DDC2B
Regulation
(Certifications)
UL/CUL 、CE、FCC
12
Net Weight
4.17Kg
Power Management
VESA DPMS
Tilt Angle
-5
O
dip and 20
O
elevation

1
Table des matières
PRODUIT ........................................................................................................................................... 2
Table des matières .......................................................................................................................................................2
Caractéristiques ...........................................................................................................................................................2
Economiseur d'énergie ................................................................................................................................................2
Plug & Play...................................................................................................................................................................2
SECURITE ......................................................................................................................................... 3
Électrique .....................................................................................................................................................................3
Classique .....................................................................................................................................................................4
MISE EN PLACE DE VOTRE MONITEUR A CRISTAUX LIQUIDES ................................................ 5
Installation ....................................................................................................................................................................5
Réglages de l'écran .....................................................................................................................................................5
Contrôle OSD...............................................................................................................................................................6
Description ....................................................................................................................................................................8
DÉPANNAGE..................................................................................................................................... 9
MAINTENANCE............................................................................................................................... 10
MODE D’AFFICHAGE...................................................................................................................... 11
SPÉCIFICATIONS............................................................................................................................ 12

2
Français
PRODUIT
Remarque:Gardez le carton et les matériaux d'emballage d'origine pour le cas où vous
auriez besoin plus tard de transporter l'équipement.
Caractéristiques
Economiseur
d'énergie
Haute luminosité
Léger
Temps de réaction rapide
Haut-parleur stéréo (Il n'y a pas de haut-parleur installé, veuillez ignorer cet élément.)
Economiseur d'énergie
Ondes électromagnétiques faibles et économiseur d'énergie
Verrou de sécurité Kensington
Certifications de sécurité
Un système de contrôle de l'alimentation, appelé aussi (Economiseur d'énergie), est
installé dans le moniteur à cristaux liquides.
Si le moniteur reste inutilisé pendant une certaine période de temps, le système fait
automatiquement passer le moniteur en mode basse tension pour économiser
l'énergie. Pour récupérer l'image d'origine, il suffit de faire légèrement bouger la souris
ou de cliquer.
La carte VGA installée dans l'ordinateur contrôle l'Economiseur d'énergie. Vous
pouvez utiliser le logiciel de l'ordinateur pour régler la fonction.
Le moniteur à cristaux liquides est compatible EPA ENERGY STAR et NÜTEK s'il est
utilisé avec un ordinateur VESA DPMS.
Pour économiser l'énergie, éteignez l'écran à cristaux liquides lorsque vous ne
l'utilisez pas.
Plug & Play
La nouvelle fonction VESA Plug and Play est utilisée ; elle permet d'éviter une
procédure d'installation longue et complexe.
Vous pouvez utiliser le système Plug and Play pour éviter les problèmes habituels
lors de l'installation. Votre système informatique est capable d'identifier facilement le
moniteur et de l'ajuster automatiquement.
Le moniteur à cristaux liquides utilise le Display Data Channel (DDC : Canal de
données d'affichage) pour envoyer les Extended Display Identification Data
(EDID : Données d'identification d'affichage étendues) au système informatique,
de sorte que le système informatique est en mesure de placer le moniteur en mode
d'ajustement automatique.

3
Français
SECURITE
Remarque : Veuillez prendre note des précautions de sécurité qui suivent avant d'utiliser ce
moniteur.
Électrique
Vérifiez la tension
Avant de brancher le cordon de l'alimentation secteur sur la prise de l'adaptateur
secteur, assurez-vous que la tension prévue pour l'adaptateur secteur est bien
adaptée à votre alimentation électrique locale.
Électrocution
Ce produit est équipé d'un connecteur à 3 fils avec mise à la terre, connecteur muni
d'une troisième broche (terre). Ce connecteur ne peut être branché que sur une prise
secteur avec terre. Il s'agit d'une sécurité. Si vous n'arrivez pas à utiliser le connecteur
sur la prise, contactez votre électricien pour remplacer la prise obsolète. Ne
neutralisez pas l'utilité du connecteur avec terre.
N'insérez aucun objet métallique dans les ouvertures du boîtier du moniteur à cristaux
liquides afin d'éviter tout risque d'électrocution.
Pour éviter tout risque d'électrocution, n'essayez pas de réparer le produit par
vous-même. Ouvrir ou enlever les capots peut vous exposer à des points avec des
tensions dangereuses ou à d'autres risques. Pour toute réparation, faites appel à un
personnel qualifié.
Si le cordon d'alimentation est endommagé, ne pas utiliser le moniteur à cristaux
liquides. Ne placez aucun objet sur le cordon d'alimentation et ne placez pas le cordon
d'alimentation dans un endroit à fort passage.
Lorsque vous tirez sur la prise du moniteur à cristaux liquides pour la débrancher de la
prise murale, tirez sur la prise elle-même et non sur le fil électrique.
Ne pas exposer le moniteur à cristaux liquides à la pluie ou dans un endroit près de
l'eau (comme dans la cuisine ou près d'une piscine).
Si le moniteur à cristaux liquides est mouillé, veuillez débrancher le cordon
d'alimentation et prendre contact avec le Centre de maintenance.
Fonctionnement
anormal
Si le moniteur à cristaux liquides fonctionne de façon incorrecte, en particulier s'il
produit un bruit inhabituel ou laisse échapper une odeur bizarre, débranchez-le
immédiatement et prenez contact avec le centre de maintenance.

4
Français
Classique
Entretien du moniteur
et de l'écran
Évitez de toucher l'écran avec vos doigts ou avec des objets durs. Les matières
grasses que comporte la peau sont difficiles à nettoyer, et si vous touchez l'écran avec
des objets vous risquez d'endommager le panneau. Nous vous conseillons mettre le
moniteur hors tension avant de le nettoyer et à l'aide d'un chiffon doux et sec.
Le moniteur à cristaux liquides doit être placé dans une zone avec peu d'humidité et de
poussière.
Le moniteur à cristaux liquides doit être maintenu éloigné de toutes sources de chaleur
et de rayonnement. Par exemple : cuisine, four, lumière directe du soleil, etc.
Pour réduire les reflets, évitez de placer le moniteur dans un endroit directement
exposé aux rayons du soleil.
É
vitez de laisser les jeunes enfants jouer avec le moniteur. Si vous touchez souvent le
panneau, il aura l'air sale et une trop grande saleté affectera la qualité de la luminosité.
Si vous devez déplacer le moniteur, faites attention et débranchez-le avant de le
déplacer.
Ne placez pas d'objets sur le moniteur lorsque vous placez et ajustez le moniteur à
cristaux liquides.
Si le moniteur à cristaux liquides doit être stocké pendant une longue période de
temps, veuillez le débrancher ou bien le placer dans un carton adéquat, de préférence
le carton d'origine avec ses matériaux d'emballage.
Les orifices pratiqués dans le capot du moniteur à cristaux liquides servent à sa
ventilation. Pour prévenir toute surchauffe, les orifices ne doivent pas être obstrués ni
couverts. Ne pas placer le moniteur à cristaux liquides sur un lit, un canapé, une
couverture ou toute autre surface molle ; sinon, vous risquez de bloquer les orifices du
moniteur à cristaux liquides.
Si vous placez le moniteur LCD dans une bibliothèque ou dans un autre emplacement
sans circulation d'air, il est indispensable de laisser un espace de 4”(10cm) entre le
moniteur et la surface dure.
Nettoyage de l'écran
Assurez-vous que la zone autour du moniteur à cristaux liquides est propre et n'est pas
humide. Pour ce qui est de l'entretien normal, veuillez vous reporter à la section
"Maintenance".

5
Français
MISE EN PLACE DE VOTRE MONITEUR A CRISTAUX
LIQUIDES
Installation
Remarque : Avant d'installer le moniteur à cristaux liquides, veuillez lire la dernière section
“Sécurité”.
A
vant d'installer votre moniteur à cristaux liquides, veuillez lire attentivement les instructions
qui suivent.
Choisissez un endroit où la réflexion de la lumière est réduite, et éloigné d'une fenêtre
afin d'optimiser la qualité de l'image affichée à l'écran.
Il est important de se placer au moins à 30 cm du moniteur à cristaux liquides afin de
réduire la fatigue oculaire.
Placez le moniteur à cristaux liquides légèrement plus haut que le niveau de vos yeux
lorsque vous êtes assis.
Inclinez le moniteur à cristaux liquides vers l'avant ou vers l'arrière pour avoir un angle
de vision plus confortable.
Remarques
Position d'installation
Hauteur du poste de
Travail
Angle de vision
Installation rapide
Réglages de
l'écran
Ce moniteur à cristaux liquides supporte la connexion sur un moniteur ou un poste de
travail. Les étapes suivantes constituent l'Installation rapide.
A
près l'installation, veuillez vous reporter à “Réglage auto” pour les procédures
d'ajustement automatique.
Réglage auto
Self Test Function
Check (STFC :
V
érification de fonction
en test auto) :
Même si votre système informatique est capable d'identifier le nouveau moniteur à cristaux
liquides, la fonction de Réglage auto peut aider à optimiser l'affichage. Pour accéder au
mode de réglage, veuillez vous reporter à la section “Contrôle OSD”.
Mettre l'ordinateur et le moniteur à cristaux liquides sous tension.
Appuyez sur le bouton "Auto" pour lancer le Réglage auto.
Le moniteur à cristaux liquides appliquera automatiquement le processus de Réglage
auto pendant 10 secondes, pendant lesquelles vous verrez que l'image change au fur
et à mesure que le Réglage auto se fait.
Votre moniteur à cristaux liquides propose une fonction STFC, par le biais de laquelle
vous pouvez contrôler si les fonctions du moniteur à cristaux liquides marchent
correctement.
Si votre moniteur à cristaux liquides est connecté correctement mais qu'aucune image
ne s'affiche et que l'indicateur lumineux reste orange, suivez la procédure ci-dessous
pour lancer la fonction STFC.
Éteignez le moniteur et l'écran à cristaux liquides.
Débranchez le connecteur signaux de l'arrière de l'ordinateur.
Mettez le moniteur à cristaux liquides sous tension.
Si le connecteur graphique est débranché ou endommagé, l'image reproduite dans la
figure suivante s'affiche aussi lors de l'utilisation normale.
Mettez le moniteur à cristaux liquides hors tension et reconnectez le câble
signaux, puis mettez l'ordinateur et le moniteur à cristaux liquides sous tension.
Si l'indicateur lumineux du moniteur à cristaux liquides reste orange une fois la
procédure décrite ci-dessus terminée, veuillez contrôler votre carte VGA et votre
système informatique. Votre moniteur devrait fonctionner normalement.

6
Français
Contrôle OSD
Le design convivial de l'OSD (On Screen Display) vous permet d'ajuster le moniteur avec
le pavé numérique sur l'avant du moniteur.
Définition des boutons
du pavé numérique
1
Haut-parleurs
Sortie audio.( Il n'y a pas de haut-parleur installé,
veuillez ignorer cet élément.)
2
▲
• Bascule entre les modes image, texte et
économie.
• Déplacer la sélection vers le haut lorsque l'OSD
est affiché.
3
▼ /Auto
• Optimiser automatiquement les positions, la
phase et l'horloge lorsque l'OSD n'est pas
affiché.
• Déplacer la sélection vers le bas lorsque l'OSD
est affiché.
4 --
• Réglage rapide et diminution du contraste / de la
luminosité.
• Déplacer la sélection vers la gauche lorsque
l'OSD est affiché.
5 +
• Réglage rapide et augmentation du contraste /
de la luminosité.
• Déplacer la sélection vers la droite lorsque
l'OSD est affiché.
6
Entrée et sortie du menu OSD.
7
Bouton et indicateur lumineux d'alimentation.
Vert : Normal.
Orange : Économie d'énergie.
Arrêté : Hors tension.
1 2 3 4 5 6 7

7
Français
Utilisation
Votre écran à cristaux liquides a été réglé pour être dans un état optimal avant la livraison.
Vous pouvez aussi régler l'image en suivant les illustrations et les étapes ci-dessous.
Appuyez sur le bouton “Menu”
pour afficher l'OSD.
Appuyez sur le bouton
▲ ou ▼ pour sélectionner la fonction à ajuster.
Cliquez sur le bouton +
pour accéder à la fonction à régler.
Cliquer sur le bouton --
ou + bouton pour modifier le réglage courant de la fonction.
Pour revenir au menu précédent, appuyez sur le bouton
. Cela enregistrera
automatiquement les modifications.
Pour quitter le menu OSD, appuyez sur "Menu"
à nouveau.
Remarques
L'OSD disparaît pendant quelques secondes après que vous avez fini d'appuyer sur
les boutons pendant que le réglage est effectué.
Toutes les modifications sont automatiquement enregistrées dans la mémoire
lorsque l'OSD disparaît. Mieux vaut éviter de mettre l'appareil hors tension pendant
que vous utilisez le menu.
Les réglages pour l'horloge, la phase et les positions sont enregistrés à chaque
temporisation du signal. Hormis ces ajustements, tous les autres ajustements ne
disposent que d'une valeur qui s'applique à toutes les temporisations du signal.
Pour choisir une option, cliquer avec le curseur bleu sur l'option voulue.
Menu Audio (Il n'y a pas
de haut-parleur installé,
veuillez ignorer cet
élément.
)
Menu Divers
Menu Image
Menu Information
Menu Temp.
couleur
La page est en cours de chargement...
La page est en cours de chargement...
La page est en cours de chargement...
La page est en cours de chargement...
La page est en cours de chargement...
La page est en cours de chargement...
La page est en cours de chargement...
La page est en cours de chargement...
La page est en cours de chargement...
La page est en cours de chargement...
La page est en cours de chargement...
La page est en cours de chargement...
La page est en cours de chargement...
La page est en cours de chargement...
La page est en cours de chargement...
La page est en cours de chargement...
La page est en cours de chargement...
La page est en cours de chargement...
La page est en cours de chargement...
La page est en cours de chargement...
La page est en cours de chargement...
La page est en cours de chargement...
La page est en cours de chargement...
La page est en cours de chargement...
La page est en cours de chargement...
La page est en cours de chargement...
La page est en cours de chargement...
La page est en cours de chargement...
La page est en cours de chargement...
La page est en cours de chargement...
La page est en cours de chargement...
La page est en cours de chargement...
La page est en cours de chargement...
La page est en cours de chargement...
La page est en cours de chargement...
La page est en cours de chargement...
La page est en cours de chargement...
La page est en cours de chargement...
La page est en cours de chargement...
La page est en cours de chargement...
La page est en cours de chargement...
La page est en cours de chargement...
-
 1
1
-
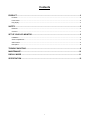 2
2
-
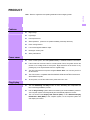 3
3
-
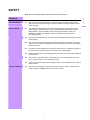 4
4
-
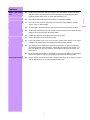 5
5
-
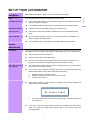 6
6
-
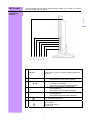 7
7
-
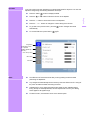 8
8
-
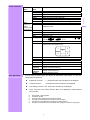 9
9
-
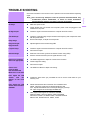 10
10
-
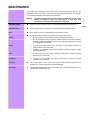 11
11
-
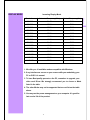 12
12
-
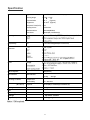 13
13
-
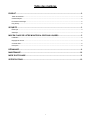 14
14
-
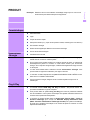 15
15
-
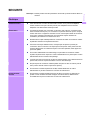 16
16
-
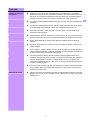 17
17
-
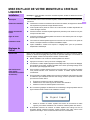 18
18
-
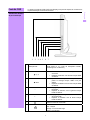 19
19
-
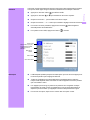 20
20
-
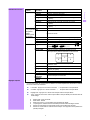 21
21
-
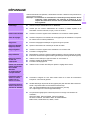 22
22
-
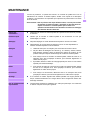 23
23
-
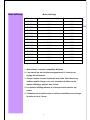 24
24
-
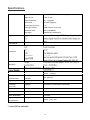 25
25
-
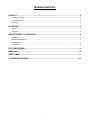 26
26
-
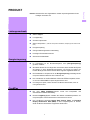 27
27
-
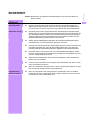 28
28
-
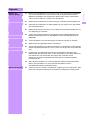 29
29
-
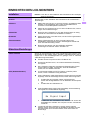 30
30
-
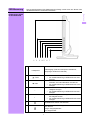 31
31
-
 32
32
-
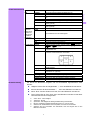 33
33
-
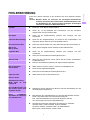 34
34
-
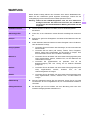 35
35
-
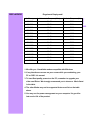 36
36
-
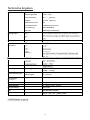 37
37
-
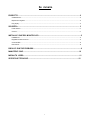 38
38
-
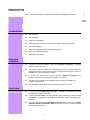 39
39
-
 40
40
-
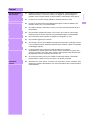 41
41
-
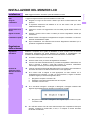 42
42
-
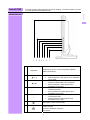 43
43
-
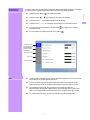 44
44
-
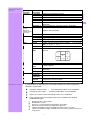 45
45
-
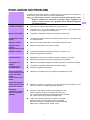 46
46
-
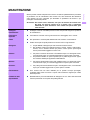 47
47
-
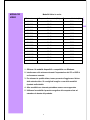 48
48
-
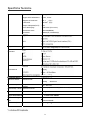 49
49
-
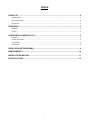 50
50
-
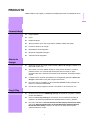 51
51
-
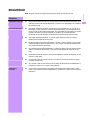 52
52
-
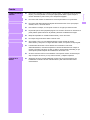 53
53
-
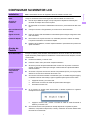 54
54
-
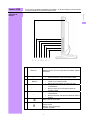 55
55
-
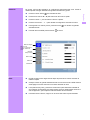 56
56
-
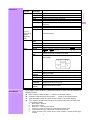 57
57
-
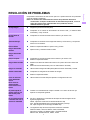 58
58
-
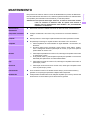 59
59
-
 60
60
-
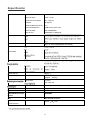 61
61
-
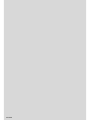 62
62
DGM L-1935WA Manuel utilisateur
- Catégorie
- Téléviseurs
- Taper
- Manuel utilisateur
- Ce manuel convient également à
dans d''autres langues
- italiano: DGM L-1935WA Manuale utente
- English: DGM L-1935WA User manual
- español: DGM L-1935WA Manual de usuario
- Deutsch: DGM L-1935WA Benutzerhandbuch
Documents connexes
Autres documents
-
Sylvania SCM2201 Manuel utilisateur
-
Medion MD 20120 Le manuel du propriétaire
-
YURAKU YUR.VISION YV17B1 - Le manuel du propriétaire
-
Westinghouse L2046NV - 20.1" LCD Monitor Manuel utilisateur
-
Westinghouse L2046NV Manuel utilisateur
-
Sanyo CE42LM4N-NA - CE - 42" LCD Flat Panel Display Manuel utilisateur
-
Sanyo CE42LM4WPN-NA Manuel utilisateur
-
Sanyo 42LM4WPN Manuel utilisateur
-
Medion MD 20120 Manuel utilisateur
-
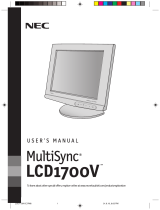 Mitsubishi Electronics LCD1700V Manuel utilisateur
Mitsubishi Electronics LCD1700V Manuel utilisateur