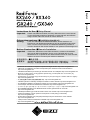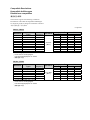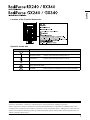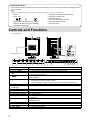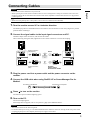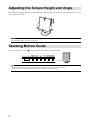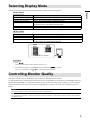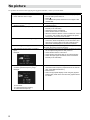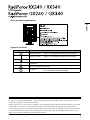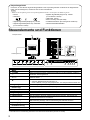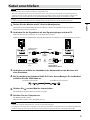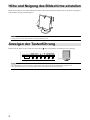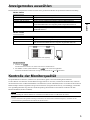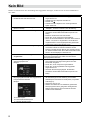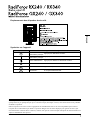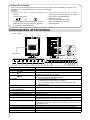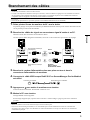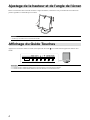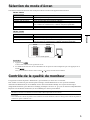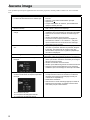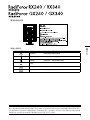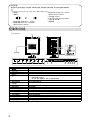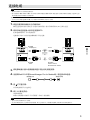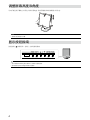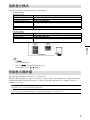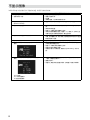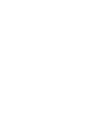La page est en cours de chargement...
La page est en cours de chargement...
La page est en cours de chargement...
La page est en cours de chargement...
La page est en cours de chargement...
La page est en cours de chargement...
La page est en cours de chargement...
La page est en cours de chargement...
La page est en cours de chargement...
La page est en cours de chargement...
La page est en cours de chargement...
La page est en cours de chargement...
La page est en cours de chargement...
La page est en cours de chargement...

1
Français
Emplacements des étiquettes de sécurité
AVERTISSEMENT
WARNING
WARNUNG
Symboles sur l’appareil
Symbole Signication du symbole
Commutateur
d’alimentation principal :
Appuyez pour éteindre le moniteur.
Commutateur
d’alimentation principal :
Appuyez pour allumer le moniteur.
Touche d’alimentation : Appuyez pour allumer ou éteindre le moniteur.
Courant alternatif
Avertissement sur les dangers electriques
ATTENTION :
Reportez-vous à la section SYMBOLES DE SECURITE
du chapitre PRECAUTIONS.
Aucune partie de ce manuel ne peut être reproduite, enregistrée dans un système documentaire ou transmise sous
quelque forme et par quelque moyen que ce soit électronique, mécanique ou autre, sans l’autorisation écrite préalable
de EIZO Corporation.
EIZO Corporation n’est tenu à aucun engagement de condentialité sauf en cas d’accord préalable passé avant la
réception de ces informations par EIZO Corporation. Malgré tous les efforts déployés pour garantir la mise à jour
des informations contenues dans ce manuel, veuillez noter que les caractéristiques techniques du moniteur EIZO sont
sujettes à modication sans préavis.

2
Contenu de l’emballage
Vériez que tous les éléments indiqués ci-dessous sont inclus dans le carton d’emballage. Contactez votre
revendeur local si l’un des éléments est manquant ou endommagé.
Remarque
• Veuillez conserver le carton et les matériaux d’emballage pour les réutiliser lors d’un déplacement ultérieur du moniteur.
• Moniteur
• Cordon d’alimentation
• Câble de signal numérique (DisplayPort) : PP300
• Câble de signal numérique (Dual Link) : DD300DL
(pour RX340 / GX340 seulement)
• Câble de signal numérique (Single Link) : DD300
(pour RX240 / GX240 seulement)
• Câble USB : UU300
• EIZO LCD Utility Disk (CD-ROM)
• Manuel d’installation (ce manuel)
• PRECAUTIONS
Commandes et fonctions
Exemple : RX340
17
16
7
1 2 3 4 5 6
9
18
10 11 12 13 14 15
8
Menu Ajustage*
1. Capteur présence Détecte les mouvements d’une personne se trouvant devant le moniteur.
2. Touche
Pour commuter le Mode de CAL Switch
3. Touche
Pour annuler le réglage/ajustage et quitter le menu Ajustage.
4. Touche
Permet de choisir et d’augmenter/diminuer les réglages des ajustages
avancés au moyen du menu Ajustage.
5. Touche
Pour afcher le menu Ajustage, pour sélectionner un élément de l’écran
de menu et sauvegarder les valeurs ajustées.
6. Touche
• Pour mettre sous/hors tension.
• Indique l’état de fonctionnement du moniteur.
Vert : en marche, Orange : mode d'économie d'énergie, Arrêt :
alimentation/arrêt
7. Capteur de lumière ambiante Pour mesurer l’éclairage de l’environnement.
8. Capteur frontal intégré
(Type glissement)
Utilisé pour le calibrage et la Vérif. niv. gris.
9. Commutateur d’alimentation principal
Permet de mettre le moniteur sous/hors tension.
10. Connecteur d’alimentation Permet de connecter le cordon d’alimentation.
11. Connecteur de signal d’entrée Connecteur DVI-D
12. Connecteur de signal d’entrée Connecteur DisplayPort
13. Connecteur PS/2 Utilisé pour la maintenance. Ne pas utiliser pour d’autres applications.
Cela pourrait entraîner un dysfonctionnement du moniteur.
14. Port USB amont Permet de brancher un câble USB lors de l’utilisation du logiciel
nécessitant une connexion USB ou lors de l’utilisation de la fonction de
concentrateur USB.
15. Port USB aval Permet de brancher un périphérique USB.
16. Fente pour le verrouillage de sécurité
Compatible avec le système de sécurité MicroSaver de Kensington.
17. Pied Permet d’ajuster la hauteur et l’angle de l’écran du moniteur.
18. Enveloppe de câbles Protège les câbles du moniteur.
*
Reportez-vous au Manuel d’utilisation (sur le CD-ROM) pour obtenir des instructions d’utilisation.

3
Français
Branchement des câbles
Attention
• Vériez que le moniteur et le PC sont hors tension.
• Lorsque vous remplacez le moniteur actuel par ce moniteur, veillez à modier les réglages de votre ordinateur en fonction
de la résolution et de la fréquence de balayage vertical propres à ce moniteur. Reportez-vous au tableau des résolutions
compatibles (rétro de la page de couverture) avant de brancher l’ordinateur.
Remarque
• Pour brancher plusieurs PC à ce produit, reportez-vous au Manuel d’utilisation (sur le CD-ROM).
1.
Faites pivoter l’écran du moniteur de 90˚ vers la droite.
La position paysage correspond à l’orientation par défaut du moniteur. Faites pivoter l’écran du moniteur de 90˚
vers la position portrait avant de l’installer.
2.
Branchez les câbles de signal aux connecteurs signal d’entrée et au PC.
Vériez la forme des connecteurs et branchez les câbles.
Une fois que les câbles de signal sont branchés, serrez les vis des connecteurs pour assurer le couplage.
Branchement numérique
(DisplayPort) PP300
Branchement numérique
(DVI)
DD300DL:
RX340 / GX340
DD300:RX240 / GX240
ou
3.
Branchez le cordon d’alimentation dans une prise secteur et dans le
connecteur d’alimentation du moniteur.
4.
Connectez le câble USB lorsque RadiCS LE ou ScreenManager Pro for Medical
est utilisé.
Connexion au moniteur Branchement à un ordinateur
5.
Appuyez sur pour mettre le moniteur sous tension.
Le témoin de fonctionnement du moniteur s’éclaire en vert.
6.
Mettez le PC sous tension.
L’image afchée à l’écran apparaît.
Si une image n’apparaît pas, reportez-vous à la section « Aucune image » (page 6) pour savoir comment
procéder.
Attention
• Mettez le moniteur et le PC hors tension lorsque vous ne les utilisez plus.
• Pour une économie d’énergie maximale, il est recommandé que le touche d’alimentation soit éteint. L’alimentation
du moniteur est coupée lorsque vous débranchez le cordon d’alimentation ou lorsque vous désactivez le commutateur
d’alimentation principal.

4
Ajustage de la hauteur et de l’angle de l’écran
Placez vos mains des deux côtés du moniteur et réglez la hauteur, l’inclinaison et le pivotement de l’écran dans une
position agréable et confortable pour travailler.
Attention
• Vériez que les câbles sont correctement branchés.
Afchage du Guide Touches
Appuyez sur les touches situées à l’avant (à l'exception de la touche ). Le Guide Touches apparaît au-dessus de la
touche.
Remarque
• Le Guide Touches s´afchera pendant que le menu Ajustage ou le menu mode est montré.
• Le Guide Touches s'afche différemment en fonction du menu ou de l'état sélectionné.

5
Français
Sélection du mode d’écran
Cette fonction facilite la sélection d’un mode personnalisé en fonction de l’application du moniteur.
RX240 / RX340
Mode Fonction
1-DICOM Disponible pour l’afchage en mode DICOM.
2-Custom Permet de régler le paramètre en fonction de vos préférences personnelles.
3-CAL1/4-CAL2/5-CAL3 Afche l’écran ajusté par le logiciel de calibrage.
6-Hybrid-γ Identie automatiquement la zone d’afchage pour les images monochromes
et en couleurs sur le même écran, et afche chaque état paramétré.
7-sRGB Adapté à la comparaison des couleurs des périphériques compatibles sRGB.
8 -Text Adapté à l’afchage de textes sur traitement de texte ou feuille de calcul.
GX240 / GX340
Mode Fonction
1-DICOM Disponible pour l’afchage en mode DICOM.
2-CAL1/3-CAL2 Afche l’écran ajusté par le logiciel de calibrage.
4-Hybrid-γ Identie automatiquement la zone d’afchage pour les images médicales et
d’autres images sur le même écran, et afche chaque état paramétré.
Le menu mode apparaît.
RX240
RX340
GX240
GX340
Procédure
1. Appuyez sur
.
Le menu mode s’afche en bas à gauche de l’écran.
2. Les modes de la liste sont mis en surbrillance les uns après les autres chaque fois que vous appuyez sur la
touche .
Vous pouvez modier le mode à l’aide la touche ou lorsque le menu mode est afché.
Contrôle de la qualité du moniteur
Le logiciel de contrôle de qualité « RadiCS LE » (pour Windows) est inclus avec ce moniteur.
Pour calibrer le moniteur et gérer l'historique de calibrage, installez RadiCS LE en vous reportant au Manuel
d’utilisation de RadiCS LE (sur le CD-ROM). Utilisez la fonction RadiCS SelfQC et le capteur frontal intégré
(Integrated Front Sensor) pour effectuer le calibrage périodique et la Vérif. niv. gris pour le moniteur indépendamment.
Reportez-vous au Manuel d’utilisation (sur le CD-ROM) pour obtenir plus de détails.
Attention
• Branchez le moniteur à l’ordinateur à l’aide d’un câble USB lorsque RadiCS LE est utilisé.
Remarque
• Pour effectuer un contrôle de qualité avancé conforme aux normes médicales, utilisez le kit logiciel de contrôle de qualité de
moniteur en option « RadiCS UX1 ».

6
Aucune image
Si un problème persiste après application des corrections proposées, veuillez prendre contact avec votre revendeur
local.
Problème Cause possible et solution
1. Aucune image
• Le témoin de fonctionnement ne s’allume pas.
• Vériez que le cordon d’alimentation est correctement
branché.
• Activez le commutateur d’alimentation principal.
• Appuyez sur
.
• Coupez l’alimentation du moniteur, puis rétablissez-là
quelques minutes plus tard.
• Le témoin de fonctionnement s’allume en vert.
(RX240 / RX340)
• Augmentez les valeurs de « Luminosité », « Contraste »,
et/ou « Gain » dans le menu Ajustage.
• Le témoin de fonctionnement s’allume en
orange.
• Changez le signal d’entrée Reportez-vous au Manuel
d’utilisation (sur le CD-ROM) pour obtenir plus de détails.
• Appuyez sur une touche du clavier ou faites bouger la
souris.
• Vériez si l’ordinateur est sous tension.
• Lorsque la fonction Capteur présence est réglée sur
une valeur de « Niveau-1 » à « Niveau-4 », il se peut
que le moniteur entre en mode d’économie d’énergie.
Approchez-vous du moniteur.
• Le témoin de fonctionnement en orange et
vert.
• Le périphérique qui utilise la connexion DisplayPort a
rencontré un problème. Résolvez le problème, éteignez
le moniteur, puis allumez-le de nouveau. Pour plus
d’informations, reportez-vous au guide du périphérique
raccordé au DisplayPort.
2. Le message ci-dessous s’afche. Ce message s’afche lorsque le signal n’entre pas
correctement, même si le moniteur fonctionne correctement.
• Ce message s’afche si aucun signal n’entre.
Exemple :
• Le message illustré à gauche risque de s’afcher, étant
donné que certains ordinateurs n’émettent pas de signal
dès leur mise sous tension.
• Vériez si l’ordinateur est sous tension.
• Vériez que le câble de signal est correctement branché.
• Changez le signal d’entrée Reportez-vous au Manuel
d’utilisation (sur le CD-ROM) pour obtenir plus de détails.
• Le message indique que le signal d’entrée est
en dehors de la bande de fréquence spéciée.
Exemple :
fD : Fréquence de point
fH : Fréquence de balayage horizontal
fV : Fréquence de balayage vertical
• Vériez que l’ordinateur est conguré de façon à
correspondre aux besoins du moniteur en matière de
résolution et de fréquence de balayage vertical (voir
« Résolutions compatibles »).
• Redémarrez l’ordinateur.
• Sélectionnez un mode d’afchage approprié à l’aide de
l’utilitaire de la carte vidéo. Consultez le manuel de la
carte vidéo pour plus d’informations.
La page est en cours de chargement...
La page est en cours de chargement...
La page est en cours de chargement...
La page est en cours de chargement...
La page est en cours de chargement...
La page est en cours de chargement...
La page est en cours de chargement...
La page est en cours de chargement...
-
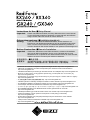 1
1
-
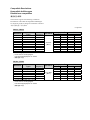 2
2
-
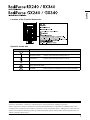 3
3
-
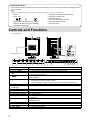 4
4
-
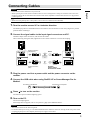 5
5
-
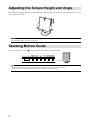 6
6
-
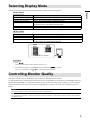 7
7
-
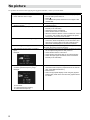 8
8
-
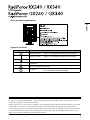 9
9
-
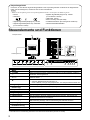 10
10
-
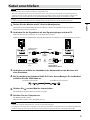 11
11
-
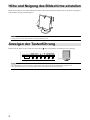 12
12
-
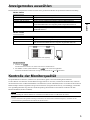 13
13
-
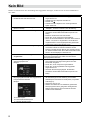 14
14
-
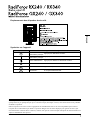 15
15
-
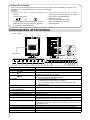 16
16
-
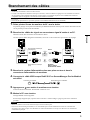 17
17
-
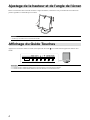 18
18
-
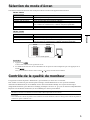 19
19
-
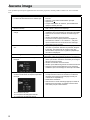 20
20
-
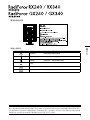 21
21
-
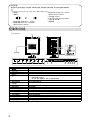 22
22
-
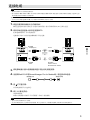 23
23
-
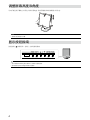 24
24
-
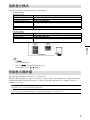 25
25
-
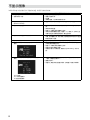 26
26
-
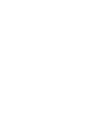 27
27
-
 28
28
Eizo GX340 Le manuel du propriétaire
- Taper
- Le manuel du propriétaire
dans d''autres langues
- English: Eizo GX340 Owner's manual
- Deutsch: Eizo GX340 Bedienungsanleitung
Documents connexes
-
Eizo RadiForce RX340 Manuel utilisateur
-
Eizo MX240W Le manuel du propriétaire
-
Eizo MS170 Le manuel du propriétaire
-
Eizo GX530 Le manuel du propriétaire
-
 Radiforce RX440 Le manuel du propriétaire
Radiforce RX440 Le manuel du propriétaire
-
Eizo MX215 Le manuel du propriétaire
-
Eizo RX430 Le manuel du propriétaire
-
Eizo GX530 Le manuel du propriétaire
-
Eizo FDH3601 Le manuel du propriétaire
-
Eizo MX210 Le manuel du propriétaire