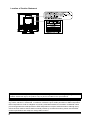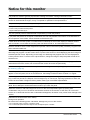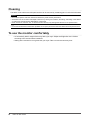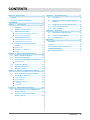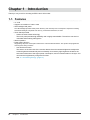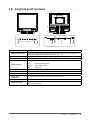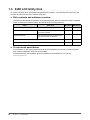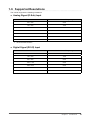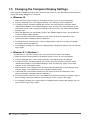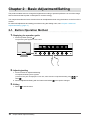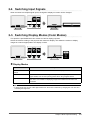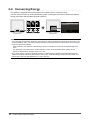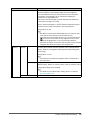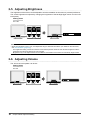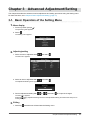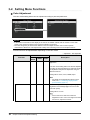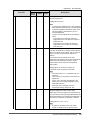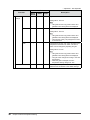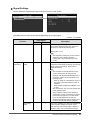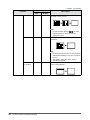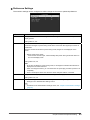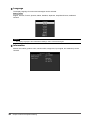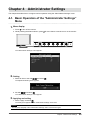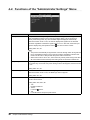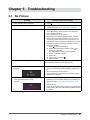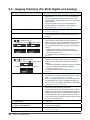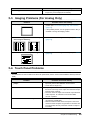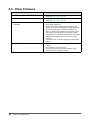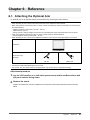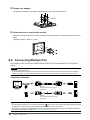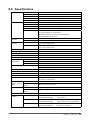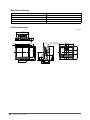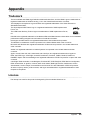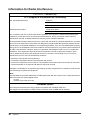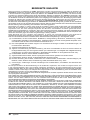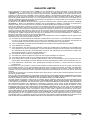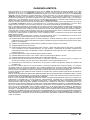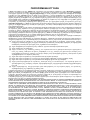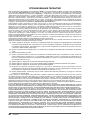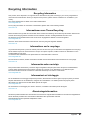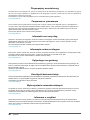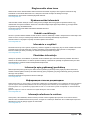Important
Please read this “User’s Manual”, and “PRECAUTIONS” (separate
volume) carefully to familiarize yourself with safe and effective usage.
• Refer to the “Setup Guide” for information on the installation /
connection of the monitor.
• For the latest product information including the “User’s Manual”,
refer to our web site :
www.eizoglobal.com
Touch Panel Color LCD Monitor
User’s Manual

2
Location of Caution Statement
This product has been adjusted specically for use in the region to which it was originally shipped. If
operated outside this region, the product may not perform as stated in the specications.
No part of this manual may be reproduced, stored in a retrieval system, or transmitted, in any form or by
any means, electronic, mechanical, or otherwise, without the prior written permission of EIZO Corporation.
EIZO Corporation is under no obligation to hold any submitted material or information condential unless
prior arrangements are made pursuant to EIZO Corporation’s receipt of said information. Although every
effort has been made to ensure that this manual provides up-to-date information, please note that EIZO
monitor specications are subject to change without notice.

3
Notice for this monitor
Notice for this monitor
This product is suited to general purposes like creating documents, viewing multimedia content.
This product has been adjusted specically for use in the region to which it was originally shipped. If the
product is used outside the region, it may not operate as specied in the specications.
This product may not be covered by warranty for uses other than those described in this manual.
The specications noted in this manual are only applicable when the following are used:
• Power cords provided with the product
• Signal cables specied by us
Only use optional products manufactured or specied by us with this product.
If you place this product on a lacquer-coated desk, the color may adhere to the bottom of the stand due to
the composition of the rubber. Check the desk surface before use.
It takes about 30 minutes (under our measurement conditions) for the monitor display to stabilize. Please
wait 30 minutes or more after the monitor power has been turned on, and then adjust the monitor.
Monitors should be set to a lower brightness to prevent a loss in the screen quality caused by long-term use
and to maintain stable use.
When the screen image is changed after displaying the same image for extended periods of time, an
afterimage may appear. Use the screen saver or power save function to avoid displaying the same image for
extended periods of time. Depending on the image, an afterimage may appear even if it was displayed for
a short period of time. To remove such a phenomenon, change the image or keep the power turned off for
several hours.
If the monitor displays continuously over a long period of time, dark smudges or burn-in may appear. To
maximize the life of the monitor, we recommend the monitor be turned off periodically.
Periodic cleaning is recommended to keep the monitor looking new and to prolong its operation lifetime (refer
to “Cleaning” (page 4)).
The LCD panel is manufactured using high-precision technology. Although, missing pixels or lit pixels may
appear on the LCD panel, this is not a malfunction. Percentage of effective dots: 99.9994 % or higher.
The backlight of the LCD panel has a xed lifetime. Depending on the usage pattern, such as usage for
long continuous periods, the lifespan of the backlight may run out sooner, requiring replacement. When the
screen becomes dark or begins to icker, please contact your local EIZO representative.
Do not scratch or press on the LCD panel with any sharp objects, at this may result in damage to the LCD
panel. Do not attempt to brush with tissues as this may scratch the panel.
When the monitor is cold and brought into a room or the room temperature goes up quickly, dew
condensation may occur on the interior and exterior surfaces of the monitor. In that case, do not turn the
monitor on. Instead wait until the dew condensation disappears, otherwise it may cause some damage to the
monitor.
(Cautions for the Use of the Touch Panel)
During touch operation
Be careful of the following points. Otherwise, damage may occur to the monitor.
• Do not strongly press, scratch, or poke the panel.
• Do not touch the panel with hard objects such as ballpoint pens or metals.

4
Notice for this monitor
Cleaning
The stains on the cabinet and LCD panel surface can be removed by moistening part of a soft cloth with water.
Attention
• Do not allow liquid to enter the clearance between the panel and the panel frame.
• Chemicals such as alcohol and antiseptic solution may cause gloss variation, tarnishing, and fading of the cabinet
or LCD panel, and also quality deterioration of the image.
• Never use thinner, benzine, wax, or abrasive cleaner as they may damage the cabinet or LCD panel surface.
Note
• It is recommended that ScreenCleaner (available as an option) be used to clean the cabinet and LCD panel surface.
To use the monitor comfortably
• An excessively dark or bright screen may affect your eyes. Adjust the brightness of the monitor
according to the environmental conditions.
• Staring at the monitor for a long time tires your eyes. Take a 10-minute rest every hour.

5
CONTENTS
CONTENTS
Notice for this monitor ......................................... 3
Cleaning .................................................................... 4
To use the monitor comfortably ............................. 4
CONTENTS ............................................................. 5
Chapter 1 Introduction ....................................... 6
1-1. Features ......................................................... 6
1-2. Controls and Functions ............................... 7
1-3. EIZO LCD Utility Disk.................................... 8
●
Disk contents and software overview ............. 8
●
To use touch panel driver ................................ 8
1-4. Supported Resolutions ................................ 9
●
Analog Signal (D-Sub) Input ........................... 9
●
Digital Signal (DVI-D) Input ............................. 9
1-5. Changing the Computer Display
Settings .........................................................10
●
Windows 10 ....................................................10
●
Windows 8.1 / Windows 7 ..............................10
●
macOS ...........................................................11
Chapter 2 Basic Adjustment/Setting .............. 12
2-1. Button Operation Method ...........................12
2-2. Switching Input Signals ..............................13
2-3.
Switching Display Modes (Color Modes)
...13
●
Display Modes ................................................13
2-4. Conserving Energy ......................................14
2-5. Adjusting Brightness ..................................16
2-6. Adjusting Volume.........................................16
Chapter 3 Advanced Adjustment/Setting ...... 17
3-1. Basic Operation of the Setting Menu ........17
3-2. Setting Menu Functions ..............................18
●
Color Adjustment ............................................18
●
Signal Settings ...............................................21
●
Preference Settings ...................................... 23
●
Language .......................................................24
●
Information .....................................................24
Chapter 4 Administrator Settings ................... 25
4-1. Basic Operation of the “Administrator
Settings” Menu ............................................ 25
4-2. Functions of the “Administrator
Settings” Menu ............................................ 26
Chapter 5 Troubleshooting .............................. 27
5-1. No Picture .................................................... 27
5-2. Imaging Problems (For Both Digital and
Analog) ......................................................... 28
5-3. Imaging Problems (For Analog Only) ....... 29
5-4. Touch Panel Problems ............................... 29
5-5. Other Problems ........................................... 30
Chapter 6 Reference ........................................ 31
6-1. Attaching the Optional Arm ........................ 31
6-2. Connecting Multiple PCs ........................... 32
6-3. Specications ............................................. 33
Appendix .............................................................. 35
Trademark ............................................................... 35
License .................................................................... 35
Information for Radio Interference ...................... 36
LIMITED WARRANTY ..............................................37
Recycling Information ............................................47

Chapter 1 Introduction
Thank you very much for choosing an EIZO color LCD monitor.
1-1.
Features
• 17" LCD
• Supports a resolution of 1280 x 1024
• LED backlight LCD panel
The LED backlight provides better power efciency and reduced power consumption compared to existing
uorescent backlight LCD panels. No mercury, a hazardous substance, is used.
• Touch Panel provided
- Surface Acoustic Wave technology
The touch panel provides high durability and is highly transmissible. The surface can also be
controlled while wearing hand gloves.
• Stereo speakers
• Power saving function
Suppressing the power consumption reduces the carbon dioxide emissions. This product is equipped with
various power saving functions.
- Auto EcoView function
The sensor on the front side of the monitor detects the environmental brightness to adjust the
screen brightness automatically and comfortably. Unnecessary high brightness is bad for the
environment because of the higher power consumption, and it increases strain on the eyes. You
can lower the brightness by using Auto EcoView.
See “2-4. Conserving Energy” (page 14).
6
Chapter 1 Introduction

1-2.
Controls and Functions
1
9 10 118
7
6
5432
1
1. Speakers Outputs audio.
2. Ambient light sensor
Detects the ambient brightness. When Auto EcoView is used, the screen brightness is
automatically adjusted to the ambient brightness (page 14).
3. Control buttons Displays menus. Operate the buttons according to the operation guide (page 17).
4. Power button Turns the power on or off.
5. Power indicator
Indicates the monitor's operation status.
Blue: Normal operation mode
Orange: Power saving mode
OFF: Power off
6. Security lock slot Complies with Kensington's MicroSaver security system.
7. Stand Used to adjust the angle of the monitor screen.
8. Power connector Connects the power cord.
9. Input signal
connectors
Left: DVI-D connector / Right: D-Sub mini 15-pin connector
10. USB upstream port Connects the PC to the monitor with a USB cable.
11. Stereo mini jack
If you connect an external device using the stereo mini jack cable, external audio can be
output from the monitor.
7
Chapter 1 Introduction

1-3.
EIZO LCD Utility Disk
An "EIZO LCD Utility Disk" (CD-ROM) is supplied with this product. The following table shows the disk
contents and the overview of the software programs.
● Disk contents and software overview
The disk includes adjustment software, touch panel software, and user's manuals. Refer to Readme.
txt le on the disk for software startup procedures or le access procedures.
Item Overview Windows Macintosh
A "Readme.txt" le √ √
Screen adjustment pattern les Used when adjusting the image of analog
signal input manually.
√ √
Touch Panel Driver Driver software required for operating the
touch panel monitor on Windows.
√ -
User's Manual of this monitor (PDF le) √ √
Installation Guide for Touch Panel Driver (PDF le) √ -
● To use touch panel driver
For information on the system requirements of the touch panel driver and how to install or operate
them, see the Installation Guide (on the CD-ROM).
The latest software and installation guide are available for download from our web site.
www.eizoglobal.com
8
Chapter 1 Introduction

1-4.
Supported Resolutions
The monitor supports the following resolutions.
● Analog Signal (D-Sub) Input
Resolution Vertical Scan Frequency
640 × 480 60Hz
720 × 400 70Hz
800 × 600 56 / 60Hz
1024 × 768 60Hz
1280 × 800 60Hz
1280 × 960 60Hz
1280 × 1024
*1
60Hz
*1 Recommended resolution
● Digital Signal (DVI-D) Input
Resolution Vertical Scan Frequency
640 × 480 60Hz
720 × 400 70Hz
800 × 600 60Hz
1024 × 768 60Hz
1280 × 800 60Hz
1280 × 960 60Hz
1280 × 1024
*1
60Hz
*1 Recommended resolution
9
Chapter 1 Introduction

1-5.
Changing the Computer Display Settings
If the image is not displayed properly after connecting the monitor to a PC, follow the procedure below to
change the display settings on the computer.
● Windows 10
1. Right-click the mouse anywhere on the desktop except on icons. A menu is displayed.
2. From the displayed menu, click "Display Settings". The "Settings" screen is displayed.
3. If multiple monitors, including notebook PC screens, are connected to the computer, select
"Extend these displays" in the "Multiple displays" menu, and then click "Keep changes" on the
conrmation screen. After changing the settings, select a monitor in the "Select and rearrange
displays" menu.
4. Select the "Make this my main display" option in the "Multiple displays" menu. This enables the
monitor to display images properly.
5. Conrm that the recommended resolution for the monitor is set in the "Resolution" menu.
("(Recommended)" is displayed after the resolution.)
6. To change the size of text and icons, select a magnication in the menu of zoom percentages
according to personal preference.
7. If a message prompting you to sign out is displayed after changing the settings, sign out and then
sign in again.
● Windows 8.1 / Windows 7
* For Windows 8.1, click the "Desktop" tile on the Start Screen to display the desktop.
1. Right-click the mouse anywhere on the desktop except on icons. A menu is displayed.
2. From the displayed menu, click "Screen resolution". The settings screen is displayed.
3. If multiple monitors, including notebook PC screens, are connected to the computer, select
"Extend these displays" in the "Multiple displays" menu, and then click "Apply". Click "Keep
changes" on the conrmation screen.
4. Select a monitor in the "Display" menu, and then select the "Make this my main display" option
and click "Apply". This enables the monitor to display images properly.
5. Conrm that the recommended resolution for the monitor is set in the "Resolution" menu.
("(Recommended)" is displayed after the resolution.)
6. To change the size of text and icons, click "Make text and other items larger or smaller", select a
size according to personal preference on the settings screen, and then click "Apply".
7. If a message prompting you to sign out/log off is displayed after changing the settings, sign out/
log off and then sign in/log in again.
10
Chapter 1 Introduction

● macOS
1. Select "System Preferences" from the Apple menu.
2. When the "System Preferences" panel is displayed, click "Displays".
3. If multiple monitors, including notebook PC screens, are connected to the computer, make sure
that "Mirror Displays" is not selected on the "Arrangement" tab. If it is selected, remove the check
mark.
4. Select the "Display" tab, and make sure that "Default for display" is selected for "Resolution". If
it is not selected, add a check mark. The correct resolution has now been set for your display.
Close the "System Preferences" panel. If multiple monitors, including notebook PC screens, are
connected to the computer, congure these settings in "Display" on each monitor.
5. To select a resolution according to personal preference, select "Scaled" and then select a
resolution (either from a list or icons), and then close the panel.
11
Chapter 1 Introduction

12
Chapter 2
Basic Adjustment/Setting
Chapter 2 Basic Adjustment/Setting
This product enables users to change the brightness according to personal preference or to suit the usage
environment and reduce power consumption to conserve energy.
This chapter describes the basic functions that can be adjusted and set using the buttons on the front of the
monitor.
For advanced adjustment and setting procedures using the Setting menu, see “Chapter 3 Advanced
Adjustment/Setting” (page 17).
2-1. Button Operation Method
1.
Displaying the operation guide
1. Press any button (except ).
The operation guide appears on the screen.
2.
Adjusting/setting
1. Press a button for adjustment/setting.
The Adjustment/Setting menu appears.
(A submenu may also be displayed. In this case, select the item for adjustment/setting using
and
select
.)
2. Perform adjustment/setting with the buttons and select to accept the changes.
3.
Exiting
1. Select to exit the menu.

13
Chapter 2
Basic Adjustment/Setting
2-2. Switching Input Signals
When a monitor has multiple signal inputs, the signal to display on-screen can be changed.
2-3. Switching Display Modes (Color Modes)
This product is preinstalled with color modes for various display purposes.
Switch the mode according to the purpose and content for display. This allows the monitor to display
images in a manner appropriate to the display content.
●
Display Modes
Color Mode Purpose
User1
User2
Select either of these modes to set a user-dened display mode.
sRGB
This mode is suitable for matching color reproduction with peripheral devices that
support sRGB, such as when printing photos taken using a digital camera.
Paper
This mode uses color tones and contrast similar to that of paper to produce a printed
paper effect. It is suitable for displaying images from media such as books and
documents.
Note
• In Paper mode, the amount of blue light emitted from the screen is reduced by changing the color tone and
controlling the brightness.

14
Chapter 2
Basic Adjustment/Setting
2-4. Conserving Energy
This monitor is equipped with EcoView functions to enable users to conserve energy.
You can use this function to curtail unnecessary power consumption and save on electricity expenses.
Saving power also reduces carbon dioxide emissions.
Note
• The power saving level (Power Reduction, CO
2
Reduction, and Eco Performance Level) can be checked on the
“EcoView Settings” menu. The more indicators that light up representing the Eco Performance Level, the higher
the power saving level attained.
- Power Reduction: the reduction in the backlight’s power consumption as a result of the adjusted brightness
value.
- CO
2
Reduction: converted from the “Power Reduction” value, this is an estimate of the quantity of CO
2
emissions reduced when using the monitor for 1 hour.
• The numeric value is a result of calculation based on a default setting (0.000555t-CO2/kWh) determined by a
Japanese ministerial ordinance (2006, Ministry of Economy, Trade and Industry, Ministry of Environment, civil
code article 3) and may differ depending on country and year.

15
Chapter 2
Basic Adjustment/Setting
Function Description
Auto EcoView The ambient light sensor on the front of the monitor detects the
ambient brightness to automatically adjust the screen brightness
to a comfortable level using the Auto EcoView function. The power
consumption of the backlight can be curtailed by adjusting the
brightness to an appropriate level.
This function can also mitigate eye strain and tiredness caused by a
screen that is too bright or too dark.
Use the “Advanced Settings” to set the automatic adjustment range to
suit the monitor’s usage environment or personal preference.
Setting Value: On, Off
Note
• Be careful not to block the ambient light sensor on the lower side
of the monitor when using the Auto EcoView function.
• Even when the Auto EcoView setting is “On”, the operation button
(
) on the front of the monitor or color adjustment can be used
to change the “Brightness” to suit your personal preference.
Moreover, the manner in which the Auto EcoView function changes
brightness also differs according to the changed value.
Advanced
Settings
Maximum
Minimum
Brightness
Set the range for automatic brightness adjustment.
By setting the maximum value and minimum value of the adjustment
range in advance, the brightness will be adjusted automatically within
the set range.
Setting Value: 0 to 100
Note
• The maximum and minimum brightness values cannot be set to
the same value.
Ambient Light
Using the default setting is recommended.
(Default setting: “Bright” for maximum value, “Dark” for minimum value)
Setting Value: Bright, Dark, Standard
Note
• For details on the “Ambient Light” setting, refer to our web site
(www.eizoglobal.com).
Reset Return the advanced settings to their default values.

16
Chapter 2
Basic Adjustment/Setting
2-5. Adjusting Brightness
The brightness of the screen can be adjusted to suit the installation environment or personal preference.
The screen brightness is adjusted by changing the brightness of the backlight (light source from the LCD
back panel).
Setting Value
0 to 100
Note
• When Auto EcoView is set to “On”, the adjustment range is restricted as follows. (For details on Auto EcoView,
see “Auto EcoView” (page 15).)
- The brightness setting cannot be increased or decreased past the maximum and minimum brightness values
specied in the advanced settings of Auto EcoView.
- Brightness may not be adjusted when the installation environment of the monitor is excessively bright or dark.
2-6. Adjusting Volume
The volume of each speaker can be set.
Setting Value
0 to 30

17
Chapter 3
Advanced Adjustment/Setting
Chapter 3 Advanced Adjustment/Setting
This chapter describes the advanced monitor adjustment and setting procedures using the Setting menu.
For basic functions, see “Chapter 2 Basic Adjustment/Setting” (page 12).
3-1. Basic Operation of the Setting Menu
1.
Menu display
1. Press any button (except ).
The operation guide appears.
2. Select .
The Setting menu appears.
2.
Adjusting/setting
1. Select a menu to adjust/set with and select .
The Sub menu appears.
2. Select an item to adjust/set with and select .
The Adjustment/Setting menu appears.
3. Perform adjustment/setting with or and select to accept the changes.
The Sub menu appears.
Selecting
during adjustment/setting will cancel the adjustment/setting and restore the state prior to
making changes.
3.
Exiting
1. Selecting several times will terminate the Setting menu.

18
Chapter 3
Advanced Adjustment/Setting
3-2. Setting Menu Functions
●
Color Adjustment
The color mode setting status can be adjusted according to personal preference.
Attention
• It takes about 30 minutes for the display of the monitor to stabilize. Please wait 30 minutes or more after
power to the monitor has been turned on before adjusting the monitor.
• The same image may be observed in different colors on multiple monitors due to monitor-specic
characteristics. Make ne color adjustments visually when matching colors across multiple monitors.
Functions that can be adjusted differ depending on the color mode.
√: Adjustable -: Not adjustable
Function
Color Mode
Description
User1
User2
sRGB Paper
Color Mode √ √ √ Select the desired mode according to the monitor
application.
The color mode setting status can also be adjusted
according to personal preference. Select the mode
for adjustment and perform adjustment using the
relevant functions.
Setting Value: User1, User2, sRGB, Paper
Note
• For details on the adjustment status of each
mode, see “2-3. Switching Display Modes
(Color Modes)” (page 13).
Brightness √ √ √
The screen brightness is adjusted by changing the
brightness of the backlight (light source from the
LCD back panel).
Setting Value: 0 to 100
Note
• If the screen is too dark even when the
brightness is set to 100 or too bright even when
it is set to 0, adjust the contrast.

19
Chapter 3
Advanced Adjustment/Setting
√: Adjustable -: Not adjustable
Function
Color Mode
Description
User1
User2
sRGB Paper
Contrast √ - - The brightness of the screen is adjusted by varying
the video signal level.
Setting Value: 0 to 100
Note
• A contrast of 50 displays every color gradation.
• When adjusting the monitor, it is recommended
to perform brightness adjustment, which does
not lose gradation characteristics, prior to
contrast adjustment.
• Perform contrast adjustment in the following
cases.
- If the image is too dark even when the
brightness is set to 100 (Set the contrast to
higher than 50.)
- If the image is too bright even when the
brightness is set to 0. (Set the contrast to
lower than 50.)
Temperature √ - √
Adjust the color temperature.
The color temperature is normally used to express
the hue of “White” and/or “Black” with a numerical
value. The value is expressed in degrees “K”
(Kelvin).
The screen becomes reddish at low color
temperatures and bluish at high color temperatures,
similar to the temperatures of a ame. A gain
preset value is set for each color temperature
setting value.
Setting Value: Off, 4000 K to 10000 K (in
increments of 500 K. 9300 K is included.)
Note
• The value shown in “K” is available only as a
reference.
• “Gain” allows you to perform more advanced
adjustment.
• If set to “Off”, the image is displayed in the
preset color of the LCD panel (Gain: 100 for
each RGB channel).
• When the gain is changed, the color
temperature setting changes to “Off”.
Gamma √ - -
Adjust the gamma.
While the brightness of the monitor varies
depending on the input signal, the variation rate is
not proportional to the input signal. Maintaining the
balance between the input signal and brightness of
the monitor is referred to as “Gamma correction”.
Setting Value: 1.8, 2.0, 2.2, 2.4
Note
• If “Paper” is selected for the color mode,
“Paper” is displayed for the gamma value.

20
Chapter 3
Advanced Adjustment/Setting
√: Adjustable -: Not adjustable
Function
Color Mode
Description
User1
User2
sRGB Paper
Advanced
Settings
Hue √ - - Adjust the hue.
Setting Value: -50 to 50
Note
• Using this function may prevent some color
gradations from being able to be displayed.
Saturation √ - -
Adjust the color saturation.
Setting Value: -50 to 50
Note
• Using this function may prevent some color
gradations from being able to be displayed.
• The minimum value (-50) changes the screen
to monochrome.
Gain √ - -
The brightness of each red, green, and blue color
component is referred to as “Gain”. The hue of
“white” can be changed by adjusting the gain.
Setting Value: 0 to 100
Note
• Using this function may prevent some color
gradations from being able to be displayed.
• The gain value changes according to the color
temperature.
• When the gain is changed, the color
temperature setting changes to “Off”.
Reset √ √ √ Reset any color adjustments for the currently
selected color mode back to the default settings.
La page charge ...
La page charge ...
La page charge ...
La page charge ...
La page charge ...
La page charge ...
La page charge ...
La page charge ...
La page charge ...
La page charge ...
La page charge ...
La page charge ...
La page charge ...
La page charge ...
La page charge ...
La page charge ...
La page charge ...
La page charge ...
La page charge ...
La page charge ...
La page charge ...
La page charge ...
La page charge ...
La page charge ...
La page charge ...
La page charge ...
La page charge ...
La page charge ...
La page charge ...
La page charge ...
La page charge ...
-
 1
1
-
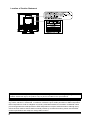 2
2
-
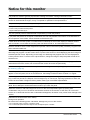 3
3
-
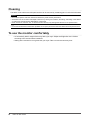 4
4
-
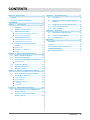 5
5
-
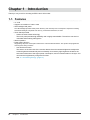 6
6
-
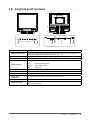 7
7
-
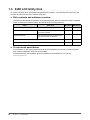 8
8
-
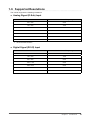 9
9
-
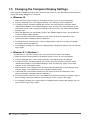 10
10
-
 11
11
-
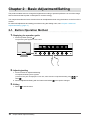 12
12
-
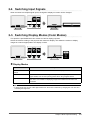 13
13
-
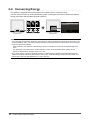 14
14
-
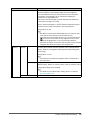 15
15
-
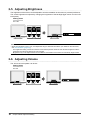 16
16
-
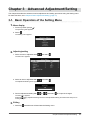 17
17
-
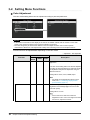 18
18
-
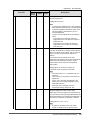 19
19
-
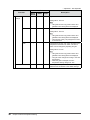 20
20
-
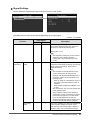 21
21
-
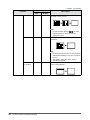 22
22
-
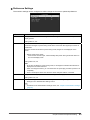 23
23
-
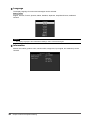 24
24
-
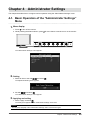 25
25
-
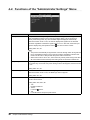 26
26
-
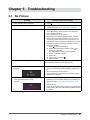 27
27
-
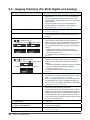 28
28
-
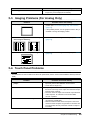 29
29
-
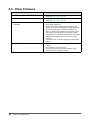 30
30
-
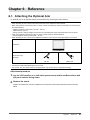 31
31
-
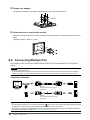 32
32
-
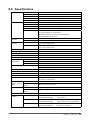 33
33
-
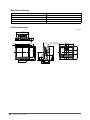 34
34
-
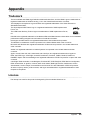 35
35
-
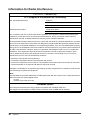 36
36
-
 37
37
-
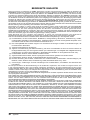 38
38
-
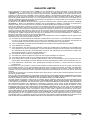 39
39
-
 40
40
-
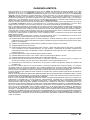 41
41
-
 42
42
-
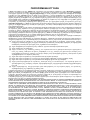 43
43
-
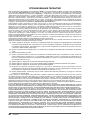 44
44
-
 45
45
-
 46
46
-
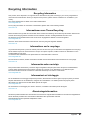 47
47
-
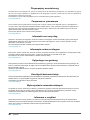 48
48
-
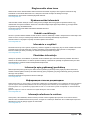 49
49
-
 50
50
-
 51
51
dans d''autres langues
- italiano: Eizo FDS1721T Manuale utente
- English: Eizo FDS1721T User manual
Documents connexes
-
Eizo EV3237 Manuel utilisateur
-
Eizo MX191 Le manuel du propriétaire
-
Eizo MS230W Manuel utilisateur
-
Eizo MX220W Le manuel du propriétaire
-
Eizo FDSV1201T Manuel utilisateur
-
Eizo CS2400R Guide d'installation
-
Eizo FDF2121WT-A Manuel utilisateur
-
Eizo CG319X Manuel utilisateur
-
Eizo MX242W Le manuel du propriétaire
-
Eizo FDS1703 Manuel utilisateur